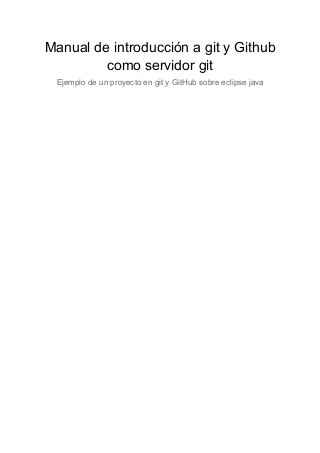
Manual y git github
- 1. Manual de introducción a git y Github como servidor git Ejemplo de un proyecto en git y GitHub sobre eclipse java
- 2. Índice Introducción git y GitHub Configuración inicial Lo primero es lo primero Creando un proyecto desde cero Creando el repositorio en GitHub Configurando eclipse Importando un proyecto ya existente en GitHub Manos a la obra: git Commit y push El index de git .gitignore git Commit Commit ammend Comparación entre commits Historial Push Programación colaborativa: ramas “branch” Ramas - “Branch” Ejemplo de ramas y conflictos en eclipse Programador 1: división por 0 Merge Programador 2: resto de la división Conclusiones finales
- 3. Introducción Hoy en día, no sólo en el desarrollo de software, sino en cualquier actividad creativa en la que se trabaje con un ordenador, como por ejemplo la edición de un vídeo o la creación de objetos en 3D por medio de herramientas de CAD, hay dos aspectos muy importantes a tener en cuenta. Uno de estos aspectos es el control de versiones, que nos permite guardar estados de nuestro trabajo para, en un futuro, poder revertir los cambios a un estado anterior, o simplemente ver los cambios que hemos realizado frente a versiones pasadas de nuestro trabajo. Otro es tener a varias personas trabajando sobre lo mismo, por supuesto siempre pueden trabajar dos o incluso tres personas a la vez sobre, para nuestro caso, el mismo código (entendamos ahora a trabajar sobre el mismo código a sentarse dos personas delante del mismo ordenador mirando y trabajando sobre él); pero claro cuando llevamos esto a empresas o proyectos grandes donde tenemos a muchas más personas, supongamos 20, no parece que tenga mucho sentido tener a estas 20 personas mirando una pantalla, lo interesante sería que cada uno de esos 20 programadores pudiera trabajar por su cuenta en el código, y por supuesto que los cambios de cada uno de ellos se pudiera aplicar de manera coherente junto con el resto de cambios de los otros compañeros, de la manera más fácil y rápida posible. Claro, todos nosotros conocemos herramientas como Drive o Dropbox, donde tendemos a guardar nuestros trabajos y compartirlos con más gente, incluso algunos como Drive nos permite crear documentos de texto donde trabajar de manera colaborativa, es más este documento se creó utilizando dicha herramienta, que por cierto funciona muy bien para control de versiones y trabajo colaborativo para documentos/presentaciones/hojas de cálculo; pero claro un código es algo muy distinto: no puedes esperar que de 20 personas editando el mismo archivo de código resulte algo ya no que funcione, sino que directamente compile; o ya no plantearlo como 20 personas a la vez, sino que cada uno haga su propia versión y luego se ponga en conjunto… ¿pero eso cómo lo hacemos? habría que ir revisando línea por línea cada una de las 20 versiones del código, y digo del código, que pueden ser miles de archivos y millones de líneas, no parece que tenga mucho sentido hacerlo sin alguna herramienta que nos ayude. Somos informáticos por favor, que trabaje el ordenador. Bien, pues para todo esto nos vale git. En este manual vamos a explicar el funcionamiento de git y GitHub de manera introductoria, no vamos a cubrir todos los aspectos de git ni de gitHub, pero será más que suficiente para tener la posibilidad de trabajar de manera colaborativa y mantener un control de versiones robusto; y por supuesto serán conocimientos más que suficientes para poder entrar a un proyecto que use git y sentirse cómodo. Para ello, trabajaremos sobre un proyecto en el IDE eclipse que trae integrado git, y usaremos GitHub como servidor git. Como recomendación, deberías realizar los ejemplos mientras lees este manual.
- 4. git y GitHub Bien, como ya hemos mencionado antes, git es una herramienta para realizar control de versiones y poder trabajar de manera colaborativa sobre nuestros proyectos software. La idea de git es sencilla: git va a trabajar sobre un directorio de nuestro sistema, donde tendremos guardados todos los archivos (y carpetas) del proyecto (archivos de código, archivos de configuración…). De esta forma, cada vez que queramos podemos tomar una “snapshot” al estado del proyecto actual, algo así como copiar el contenido al completo de la carpeta, pare de esta forma poder volver al estado de esa copia, o simplemente comparar nuestro trabajo actual con esa “snapshot”, como comentábamos antes. Esta operación en git se llama “commit”, pero de eso hablaremos más adelante. Lo anterior funciona para un sólo usuario, un único ordenador; sin embargo, como adelantábamos antes, git también vale para trabajos colaborativos, y con lo que acabamos de explicar no llegamos a ningún lado. La parte colaborativa de git se realiza mediante un servidor git: el servidor mantiene una copia de los archivos, tanto del proyecto como los archivos propios, que git crea en un directorio oculto (.git) en la carpeta del proyecto, y que utiliza entre otras cosas para guardar los commits realizados; y sirve de conexión entre todos los clientes git que estén trabajando sobre el proyecto:
- 5. Y esta manera de hacer las cosas, que todos los clientes tengan toda la información del servidor, es lo que se conoce como control de versiones distribuido, que se diferencia del modelo centralizado, como Subversion, en el que el grueso de los archivos se encuentra en el servidor, mientras que en los clientes sólo se encuentra la versión con la que están trabajando en local. Es fácil darse cuenta que, como en cualquier modelo centralizado, si se cae el servidor, se cae el sistema entero o, lo que sería aún más grave, perder toda la información del servidor significa perder todo lo que no se encuentre en local en los clientes, lo que puede ser un gran problema. Sin embargo, con el enfoque de git este problema no existe, si bien es cierto que si se cae el servidor hay que poner uno nuevo, es una tarea trivial: se cojen los datos de cualquier cliente, se ponen en el nuevo servidor, y listo; y por supuesto, está claro que aunque se pierdan los datos en el servidor, no pasa nada ya que estos mismos datos se encuentran replicados en todos los clientes. Hay muchas opciones en lo que a servidor git se refiere, pues como el cliente git, el servidor es también libre y hay infinidad de servicios que nos ofrecen servidores git, de pago o no; aunque por supuesto siempre podemos montarnos un servidor git en una máquina propia. Para este tutorial vamos a utilizar GitHub, un servicio que entre entre otras muchas cosas, nos ofrece un servidor git gratuito, donde todo el código que subamos será visible por todo el mundo, y podrán proponer cambios y mejoras.
- 6. Configuración inicial En este apartado, vamos a ver cómo empezar a trabajar en un proyecto utilizando git y GitHub. Aquí hay que diferenciar dos escenarios: por un lado, tenemos la situación en la qu estamos creando un proyecto desde cero, y por otro, cuando queremos importar un proyecto ya existente en GitHub, en un repositorio propio. Lo primero es lo primero Por supuesto, necesitamos el IDE de eclipse instalado, así como una cuenta creada en GitHub. Por supuesto hacer esto no es nada del otro mundo y no lo vamos a tratar aquí. Creando un proyecto desde cero Ahora vamos a centrarnos en el caso de querer empezar un proyecto desde cero. Primero crearemos el repositorio en GitHub, donde tendremos nuestro servidor git, y después lo sincronizaremos con eclipse. Creando el repositorio en GitHub Lo primero que tenemos que hacer es crear un repositorio en GitHub. Para ello, nos vamos a nuestra página principal de GitHub, que lucirá algo parecido a esto: A la derecha vemos un gran botón verde que pone “New repository”. En efecto, esto vale para crear un repositorio, pero en este repositorio sólo va a poder trabajar su creador haciendo uso de los comandos git push y pull, el resto tendrán que trabajar mediante forks y pull request, pero todo esto lo hemos dejado fuera de este manual. Si lo que queremos es un repositorio donde trabaje más gente mediante los pull y push estándar de git, tenemos que crear una organización donde esté presente la gente que queremos que trabaje en ese repositorio, y a continuación desde esa organización creamos el repositorio. Crear una organización es sencilla. En la imagen anterior, en el desplegable de la izquierda tenemos la opción de crear una organización. Al darle, lo primero que nos pide es el nombre
- 7. de la organización, un email (que puede ser el mismo de nuestra cuenta), y el plan de la organización, que puede ser de pago o no. En un plan de pago, podemos crear un repositorio sólo accesible y visible para los miembros de la organización, mientras que si es el plan gratis, todo lo que subamos será accesible y visible para cualquier persona, que además podrán bajarse el código, clonarlo en git para trabajar con él, proponer mejoras, y más cosas de las que hablaremos más adelante. Una vez seleccionado el nombre y el plan, ahora tenemos la opción de añadir más gente a la organización. No es obligatorio hacerlo ahora, siempre podemos añadir (o quitar) más tarde gente desde el menú de la organización. Una vez tengamos la organización (si es que queremos usar una organización), ya podemos darle a crear un repositorio. Este es un proceso muy sencillo, simplemente tenemos que darle un nombre, elegir si queremos que sea público o privado, y elegir si queremos que se añadan algunos archivos iniciales, la licencia y el readme. Para este tutorial, en el que vamos a usar eclipse, es muy recomendable no añadirlos, es mejor hacerlo luego. Una vez creado el repositorio, tendrá una pinta parecida a esta:
- 8. Hay muchas opciones que dejamos fuera de este manual, pero lo que ahora importa más es que el repositorio está totalmente vacío, y que git nos da una serie de opciones para empezar a trabajar. Para este tutorial de eclipse, no usaremos ninguna de estas opciones. Configurando eclipse Ahora vamos a configurar nuestro proyecto en eclipse para trabajar con git. Lo bueno que tiene eclipse es que es fácil tomar cualquier proyecto que tengamos ya empezado y comenzar a trabajar con git sobre lo que ya tenemos hecho. Partamos de un proyecto llamado “TutorialGit” con algo de código ya hecho, ahora vamos a hacer que git comience a trabajar sobre él. Para ello, hacemos click derecho sobre el proyecto -> Team -> Share project.
- 9. Ahora nos sale el asistente para seleccionar el repositorio local de git, el remoto (lo que hemos hecho antes en GitHub viene más tarde). Seleccionamos “Use or create repositry in parent folder of project”, y nos cambia a la siguiente ventana: Seleccionamos el proyecto que queremos, le damos al botón de “Create Repository” y le damos a finish.
- 10. Ahora nuestro proyecto se ve así: Luego veremos con más detenimiento qué significa cada cosa, pero por ahora diremos que los iconos con una “?” azul indica que esos archivos/carpetas acaban de ser añadidos al directorio de trabajo de git, y que por ahora no los está controlando. Para que git comience a controlar todo lo que acabamos de meter, hacemos click derecho sobre la carpeta src -> team -> “add to index”, esto hará que todo lo que esté dentro de src se añada al index de git, y comience a controlarlo. Si nuestro proyecto tiene más archivos fuera de src, los añadimos también. Nótese que también se puede hacer add to index sobre cada uno de los archivos .java del proyecto. Ahora, para reflejar estos cambios hacemos un “commit”, ya veremos qué es exactamente con más detenimiento. Para ello, click derecho sobre el proyecto -> team -> commit. Nos saltará el asistente de commit de eclipse:
- 11. En el campo de texto de arriba vamos a poner en la primera línea, que es el nombre del commit, “Initial commit”, un nombre bastante sensato. Abajo, tenemos los archivos que podemos añadir al commit, en este caso vamos a seleccionar todos: el .classpath, el .gitignore y las .settings son todos archivos que eclipse usa para guardar configuraciones del proyecto, así si guardamos los archivos será más fácil para cualquiera que vaya a trabajar en nuestro git con eclipse utilizarlo; en este tutorial vamos a añadirlos. En cuanto al .gitignore, que ya hablaremos de él más adelante, es un archivo que contiene una lista de carpetas y archivos que git debe ignorar. Por ahora vamos a seleccionar todos los archivos y a darle al botón commit. Ahora que hemos hecho el commit, vamos a subir los archivos a GitHub. Para ello, hacemos click derecho sobre el proyecto -> team -> Push branch “master”. Nos saldrá el siguiente asistente: Los campos que más nos interesan son el de URI y los de autentificación, pues el resto se rellenan automáticamente. En el campo URI tenemos que pegar la URL del repositorio de
- 12. GitHub. Para obtenerla, nos vamos al repositorio que tenemos en GitHub, y desde aquí podemos simplemente copiar la dirección URL del repositorio desde la barra de navegación de nuestro navegador de internet, o bien desde el botón que en la página del repositorio tenemos para copiar al portapapeles la dirección: Podemos seleccionar https o ssh, según nuestras preferencias. Ahora esta dirección la pegamos en el campo URI del asistente, y se rellenarán otros campos automáticamente. También tenemos que rellenar el campo de autentificación con los datos de nuestra cuenta de GitHub: Para cualquier acción que realicemos accediendo al servidor GitHub, necesitaremos el usuario y la contraseña, lo que puede hacer que sea un poco engorroso tener que escribirlas constantemente; no obstante, si marcamos la casilla “Store in Secure Store”, eclipse guardará nuestras credenciales y las utilizará automáticamente cuando sea necesario, ahorrándonos trabajo, aunque por supuesto esto es totalmente opcional. En las siguientes ventanas vamos dando a Next y a Finish, y en la última ventana nos dirá que el Push se ha realizado con éxito. Ahora si nos vamos a GitHub…
- 13. Vemos que todos los archivos que seleccionamos para commit están en el servidor. Importando un proyecto ya existente en GitHub Esto es mucho más fácil y rápido, sobre todo si el proyecto está subido a GitHub como un proyecto de eclipse (como hicimos en el apartado anterior). En este ejemplo vamos a importar precisamente el proyecto que hemos creado antes. Para ello desde eclipse vamos a ● Import -> Git -> Projects from Git, le damos a Next ● Seleccionamos “Clone URI” y next ● El siguiente asistente lo rellenamos como en el apartado anterior y le damos a next ● Ahora nos dejará seleccionar una serie de ramas o “branch”, ya veremos qué es eso, de momento seleccionamos todas (que para el proyecto anterior sólo está master) y le damos a next ● Ahora seleccionamos una carpeta donde guardar el repositorio local de eclipse y next ● Ahora seleccionamos que estamos importando, en nuestro caso es un proyecto de eclipse ya existente, la primera opción. ● Si lo hemos hecho todo bien, en la siguiente ventana nos deja dar a finish y terminar la importación.
- 14. Manos a la obra: git Commit y push Bien, ahora que tenemos el proyecto de eclipse funcionando con git, en esta sección vamos a hablar de la parte más importante de git: el commit. Es la herramienta básica de git y prácticamente todo gira en torno a ella. Conceptualmente, podemos considerar un commit como realizar una “snapshot”, una copia del estado actual del proyecto, y almacenarla. De esta forma, siempre podemos volver atrás a un commit anterior, o simplemente comparar los cambios realizados entre el estado actual y un commit. Como comentábamos antes, git trabaja sobre un directorio del sistema, controlando lo que haya en él; y para funcionar guarda sus propios archivos en el directorio .git, que contiene todo lo necesario para realizar la magia. En este directorio, entre otras cosas, se guardan los commits, pero no se guardan todos los archivos de cada commit, se hace algo más eficiente: para cada nuevo commit, se copian los archivos que han sido modificados en el nuevo commit respecto del anterior, el resto de archivos no modificados simplemente mantienen una referencia al antiguo commit, para evitar realizar copias innecesarias. Todo esto es como se guarda internamente, en el directorio en el que trabajamos todo son archivos reales, que se han creado a partir de los datos guardados en los commits. Antes de meternos con el commit, vamos a ver el index de git. El index de git Podemos ver el index de git como la lista de archivos que está controlando actualmente. De esto ya hemos hablado andes, cuando creamos el proyecto: inicialmente git no estaba controlando los archivos, y así es como se comporta en general: cuando creamos un archivo, git por defecto no lo añade a su index, no lo controla. Vamos a volver a verlo con un ejemplo, supongamos que en nuestro proyecto creamos una nueva clase:
- 15. Ahora si la añadimos al index (click derecho sobre la clase -> team -> Add to index) Ahora el archivo “NewClass.java” está añadido al index, y en el próximo commit será añadido. En lo referido al index, tenemos dos acciones más: remove from index, que elimina un archivo del index (como al principio, eclipse lo marca con la “?”), y el ignore, que hace que git lo ignore completamente. Pero, ¿qué diferencia hay? Pues bien, tener archivos que no están siendo controlados por git, pero que tampoco están siendo ignorados, provoca que git no nos permita hacer un commit, o para ser más exactos, git no nos permite realizar un commit si el directorio está sucio, esto ocurre cuando hay archivos nuevos respecto al commit anterior, o cuando hay archivos modificados (aunque el caso de archivos modificados es un poco diferente, lo vemos un poco más alante). Por lo tanto, siempre que haya archivos que queremos que no sean tenidos en cuenta, debemos ignorarlos. .gitignore Como hemos comentado, a veces nos puede interesar que git ignore algunos archivos que no queremos controlar. Un buen ejemplo de estos archivos son los archivos binarios (los .class de java o los .exe de c en windows por ejemplo), o los archivos de log que nos informan de errores. Estos archivos no nos interesa mantenerlos dentro del control de versiones, y git nos ofrece la posibilidad de no controlarlos mediante el .gitignore. El .gitignore es un archivo de texto, ubicado en la raíz del proyecto, que contiene una lista de archivos y carpetas a ser ignorados. Además, en el fichero se pueden usar expresiones regulares simples, lo que permite ignorar todos los ficheros de una determinada extensión, por ejemplo *.log ignorará todos los ficheros con extensión .log.
- 16. Aquí tenemos un .gitignore con varios campos: Con este gitignore, se ignorarán todos los .class, .jar, .war, .ear y los ficheros que comiencen por hs_err_pid, y los ficheros del directorio .mtj.tmp/ Desde eclipse, la opción de ignore sobre un archivo/carpeta, lo que hace es añadir el nombre a este archivo. No nos vamos a centrar mucho más en el .gitignore, con esto es más que suficiente para entender su funcionamiento; de todas formas si quieres saber más, aquí tienes un montón de ejemplos de .gitignore (que deberías considerar añadir a tu proyecto, según el lenguaje en el que programes), y aquí tienes más información sobre el .gitignore. git Commit Bien, ahora que conocemos el add to index y el ignore, podemos ver como funciona el commit. Partiendo de haber añadido la clase “NewClass”, y tras haberla añadido al index como acabamos de ver, vamos a hacer un commit para que este cambio, esta nueva clase, quede reflejado en nuestro control de versiones. Para ello, hacemos click derecho sobre el proyecto -> team -> Commit, y nos saldrá esta ventana que ya hemos visto antes: *.class # Mobile Tools for Java (J2ME) .mtj.tmp/ # Package Files # *.jar *.war *.ear # virtual machine crash logs, see http://www.java.com/en/download/help/error_hotspot.xml hs_err_pid*
- 17. Este es el asistente de commit. Lo primero que nos encontramos es un cuadro de texto para escribir el mensaje de commit. Este mensaje es obligatorio, no podemos hacer commit si no ponemos nada. La primera línea del mensaje del commit es el título del commit, y seguida de esta y de un salto de línea van todos los comentarios que queramos poner. En general es buena idea detallar los cambios que hemos realizado, para que otros que lean el mensaje de commit entiendan qué hemos cambiado, y por qué. Después vienen los campos de autor y commiter, eclipse nos pone por defecto el usuario del servidor git que hemos configurado. Después viene un cuadro donde podemos seleccionar los archivos que añadir al commit. Estos archivos sólo pueden o bien ser archivos nuevos, archivos modificados, o archivos borrados (o lo que es más correcto, confirmar en el commit que hemos borrado un archivo). Esta es la razón por la que sólo aparece el archivo “NewClass.java”.
- 18. Ahora, si damos al botón commit, el commit se realiza como bien podemos ver en la vista de proyecto: Ahora vamos a realizar otro commit: vamos a eliminar la clase “NewClass”, y a modificar un poco Main:
- 19. Si ahora hacemos un commit: Vemos que ahora aparece el archivo NewClass como eliminado, que tenemos que marcar. Ahora le podemos dar a Commit y veremos que los cambios han quedado guardados correctamente. Commit ammend Si nos fijamos, en el commit anterior se nos olvidó poner en el comentario que también hemos borrado la clase “NewClass”, pero no pasa nada, el “Ammend” nos permite editar el último commit, no sólo el mensaje de commit, sino también los archivos modificados: podríamos hacer un commit, editar un archivo, y hacer “Ammend” del commit anterior para que ese commit también incluya la edición del archivo. En este caso, como no hemos cambiado nada en el directorio, sólo vamos a cambiar el texto del commit, simplemente le volvemos a dar a commit. Como no hemos cambiado nada no podemos hacer un commit, así que eclipse directamente nos propone la opción de hacer
- 20. un ammend al anterior commit. Le decimos que sí y nos sale una ventana que ya conocemos, pero esta vez con la opción de ammend activada: Si se diera el caso en el que quisiéramos hacer “Ammend” sobre el commit anterior, por ejemplo editando un archivo, simplemente editamos el archivo, le damos a hacer commit, y en el asistente de commit marcamos la opción “Ammend” (marcada en la imagen aterior), y ahí ya podemos editar el mensaje de commit, editar los ficheros añadidos al mismo (fijandonos en añadir el archivo que acabamos de editar), etc. Para finalizar el “Ammend”, simplemente le damos a commit. Comparación entre commits Como ya hemos comentado, una de las opciones más interesantes de un sistema de control de versiones es poder ver que cambios hemos realizado. Por supuesto git nos brinda esta posibilidad, y desde eclipse es muy sencillo, simplemente hacemos click derecho sobre el proyecto -> compare with, y aquí tenemos varias opciones: ● HEAD Revision, para comparar el estado actual de los archivos con el commit sobre el que estamos trabajando. ● Index: para ver que archivos han cambiado respecto al index (nuevos archivos, archivos eliminados). ● Previous revision: para comparar con el commit anterior. ● Commit: para realizar comparación entre el estado actual y el commit que queramos. Vamos a comparar el estado actual con el commit “Added class “New class””. Se nos abrirá la perspectiva de comparación.
- 21. Aquí podemos ver los archivos modificados entre los dos commits: Ahora, si hacemos doble click sobre Main, que está modificado entre los dos commits, se nos abre la ventana de comparación del archivo. Aquí vemos como se muestra en el archivo Main.java las partes que han sido modificadas.
- 22. Historial Otra herramienta que nos ofrece git, y ecplipse por medio de la GUI, es ver el historial de commits que hemos realizado. Para verlo, hacemos click derecho sobre el proyecto -> team -> show in history Aquí podemos ver bastante información. Vemos que en el commit actual, que es el que tenemos seleccionado, tiene los punteros “master” y “HEAD”, y que el puntero “origin/master” apunta a “initial commit”. Push Como hemos visto, la información del repositorio que tenemos en GitHub no está actualizada, es más si vamos ahora a verlo en nuestro navegador nos encontramos que sigue igual que cuando lo inicializamos. Esto es así porque todos los commits que hemos realizado los hemos hecho en local, en nuestro en ordenador, no hemos subido nada al servidor. Para eso vale el comando Push: para subir commits (y ramas) a repositorios remotos. Como ya tenemos configurado el servidor, es muy simple, es más, ya lo hemos hecho antes al configurar el git en eclipse y luego subirlo a git, pero vamos a repetirlo. Hacemos click derecho sobre el proyecto -> team -> push to upstream. Nos saldrá la siguiente ventana, donde vemos los commits que hemos realizado desde el último push, donde además podemos ver los archivos modificados en cada commit dando a los desplegables.
- 23. Ahora, si vamos en el navegador al repositorio, vemos como estos datos ya están actualizados: Al igual que en la historia, en la que el puntero de origin/master se ha actualizado:
- 24. Programación colaborativa: ramas “branch” Bien, todo lo que hemos visto hasta ahora sirve sólo prácticamente para que una persona trabaje en local con un sistema de control de versiones, y para tener los archivos en un servidor. Sin embargo, una de las cosas que nos interesa tener es un sistema que nos permita trabajar de manera colaborativa, esto es, tener a varias personas trabajando sobre el mismo código, como ya comentábamos antes. Vamos a ver como se hace esto en git. Ramas - “Branch” En git, como ya comentábamos antes, la herramienta principal son los commits. Para programación colaborativa, sin embargo, se quedan un poco cortos, pues los commits están pensados para trabajar en una única línea temporal, como estábamos haciendo hasta ahora (mirad como se representaba la historia, los tres commits en línea). Esta idea de una única línea no parece muy efectivo para la idea la programación colaborativa, donde lo ideal sería tener varias líneas a la vez, donde varios programadores trabajen por separado, y en cierto momento decidan unir sus trabajos. Veamos un ejemplo: En este diagrama vemos como a partir de la rama máster hemos creado la rama dev, a partir de esta las ramas issue1 e issue2, y cómo las ramas se han ido volviendo a juntar con la rama que las originó. Pero, ¿qué es esto de crear una rama? Mirando a las ramas Master y Dev, es como copiar todo lo que está en Master en la rama Dev, y a partir de ese momento todos los cambios que realicemos en Master solo afectarán a Master, y todos los cambios de Dev solo afectarán a Dev. Ahora, si miramos a Dev, Issue1 e Issue2, vemos que en el código de Issue1 se realizan unos cambios, y se hace un commit sobre Dev, para juntar los cambios realizados en Issue1 sobre Dev, y esto mismo se realiza también con Issue2.
- 25. Pero claro, esto puede llevar problemas. Planteemos dos escenarios: ● Cuando hacemos la rama Issue1, realizando los cambios que sean, y suponiendo que desde que creamos la ramma Issue1 hasta que la acabamos no se realiza ningún cambio en Dev, juntar la rama sobre Dev es tan trivial como crear un nuevo commit y que la rama Dev apunte a este nuevo commit (lo que se denomina “Fast Forward”, mover el puntero hacia adelante). ● Ahora vamos con Issue2, ya hemos completado los cambios y queremos reflejar estos cambios sobre Dev. Sin embargo, ya no es tan fácil como antes: se han realizado cambios sobre Dev desde que creamos la rama Issue2, así por ejemplo en las dos ramas se podría haber tocado la misma zona de código. ¿Cómo va a saber git con cuál de las dos versiones quedarse? O a lo mejor hay que realizar más modificaciones para que los dos cambios puedan juntarse… Esto se denomina conflicto y es tarea del programador solucionarlo. Vamos ahora a poner un ejemplo para ver todo esto. Ejemplo de ramas y conflictos en eclipse Si vemos el código que tenemos en Main, tiene algunas deficiencias: por un lado, una división por 0 hace saltar una excepción con un mensaje muy feo; y por otro, podría estar bien que mostrara también el resto de la división. Supongamos que yo soy el autor de ese Main, y que se me ocurren esas dos ideas, pero yo no quiero implementarlas, bien sea porque no sé o porque no tengo tiempo. Entonces lo que hago es comunicar a mis compañeros de proyecto que estaría bien realizar los cambios antes propuestos. Entonces, un compañero se pide realizar el cambio de la división entre 0, mientras que otro quiere la parte de mostrar el resto. Para ello, cada uno de los programadores creará una rama a partir de Dev sobre la que trabajar independientemente. Antes de nada, creamos la rama Dev a partir de la rama master (que es en la que estamos). Para ello click derecho sobre el proyecto -> team -> switch to -> New branch, en el asistente ponemos el nombre Dev, y le damos a terminar. Ahora estamos en la rama Dev. Para subirla al servidor GitHub, hacemos team -> push branch Dev, y ya lo tenemos subido. Programador 1: división por 0 Ahora mismo somos el programador 1, trabajando desde el puesto de trabajo del programador 1, o desde su casa, o desde donde sea, pero totalmente independiente del programador 2. Para realizar el cambio de la división entre 0, vamos a crear una rama a partir de Dev que se llame Div0. Eso en eclipse lo hacemos con click derecho sobre el proyecto -> team -> switch to -> New branch. Nos saldrá un asistente donde ponemos el nombre de la rama, div0, le damos a finish, y ya tenemos la rama div0, y estamos trabajando sobre ella.
- 26. Eso sí, esta rama la tenemos sólo en local, en ningún momento la hemos subido al servidor. Para ello, simplemente team -> push branch “div0” Bien ahora lo que hacemos es simplemente realizar los cambios en Main, hacemos un commit normal y corriente, y hacemos el push. El diagrama nos quedaría así de momento: y una vez que estamos contentos con los cambios nos disponemos a reflejar estos cambios en Dev. Para ello, vamos a hacer “Merge”. Merge El merge es la operación de git que utilizamos para juntar ramas. Desde Dev, vamos a hacer merge de la rama Div0. Para ello, nos tenemos que cambiar primero a la rama Dev, para ello hacemos team -> switch to -> Dev (en caso de que no salga, le damos a other y nos aseguramos que seleccionamos la rama dev local). Como vemos, al cambiar de rama, el contenido de Main ha cambiado: git por dentro ha “rescatado” el archivo Main que tenía dentro de la carpeta .git asociado a la rama dev. Ahora, vamos a hacer el “Merge”. Hacemos click derecho sobre el proyecto -> team -> merge, y seleccionamos la rama local div0:
- 27. Ahora le damos a merge, y como comentábamos antes, al no haber cambios en dev desde que creamos la rama div0 hasta ahora que hacemos el merge, el merge es trivial, “fast forward”.
- 28. Programador 2: resto de la división Como antes, el programador 2 es totalmente independiente al programador 1, y se dispone a crear la rama “mod”, de módulo, a partir de la rama Dev. Nótese que la crea antes del merge que ha realizado el programdor 1, así que queda algo así en el diagrama: Ahora, el programador 2 realiza los cambios necesarios para representar el resto de la división, realiza un commit sobre mod, y se dispone a hacer el merge, para lo cual cambia a la rama Dev, actualiza los datos de la rama Dev realizando un pull, (team -> pull), que es actualizar el repositorio local con los últimos datos del servidor, lo que dejaría Dev actualizado con los cambios de la división entre 0. Ahora el programador 2 se dispone a realizar el merge, pero precisamente se ha modificado el mismo fragmento de código, por lo que git da error al realizar el merge:
- 29. Aquí git nos informa de la existencia de conflictos en el merge, y que necesita nuestra ayuda para solventarlos. Ahora podemos escribir directamente sobre main para dejarlo como queramos, pero eclipse nos brinda la posibilidad de ver los cambios más “bonitos”. Para ello, hacemos click derecho sobre Main.java (que es una clase que está generando conflicto), -> team -> merge tool
- 30. En esta ventana se nos presenta de manera más amigable los conflictos. A la derecha, tenemos el archivo en la versión que proviene de la rama mod, mientras que a la izquierda tenemos la versión actual de Main, en la rama Dev. En azul se marcan los cambios que git puede realizar automáticamente (añadir la variable r), mientras que en rojo se muestra la zona de conflicto que no. Para ir aplicando los cambios, eclipse nos brinda algunas opciones para ayudarnos, como realizar los cambios que pueda automáticamente, navegar por los cambios… Son las opciones que se encuentran encima de la ventana de código de la derecha. Para realizar los cambios que queramos es simple: la ventana de la izquierda es editable, es nuestro archivo Main de la rama Dev, así que directamente realizamos la modificación que queramos ahí directamente, y guardamos: Ahora, si volvemos a la vista normal, vemos que se siguen detectando conflictos en Main, esto es porque todavía no hemos notificado a git que ya hemos resuelto el conflicto. Para ello, simplemente hacemos add to index. Ahora han desaparecido todos los conflictos, y para acabar con el merge sólo nos queda hacer un commit.
- 31. Así queda el diagrama: Si ahora miramos la historia: vemos que el dibujo es ligeramente diferente, esto se debe a cómo funciona git por debajo, utilizando lo que llama “punteros”. Si quieres saber más sobre los punteros de git, mira las guía oficial, el enlace está en la parte Conclusiones finales de este manual.
- 32. Conclusiones finales Aquí damos por concluido este manual-ejemplo de un proyecto en eclipse java utilizando git y GitHub. Cabe destacar nuevamente que esto es una introducción, no se cubre ni mucho menos la totalidad de la funcionalidad de git ni de GitHub, pero vale para empezar a trabajar con ello. Para aprender más, hay miles de tutoriales y guías por internet, aquí os dejamos el enlace a la documentación de git, disponible en inglés y en español, aunque la versión inglesa está más actualizada y más completa. Versión en español: https://git-scm.com/book/es/v1 Versión en inglés: https://git-scm.com/doc Nuevamente, recordamos que git no sólo funciona con eclipse, y no sólo funciona con java, git es un programa que trabaja sobre la consola, sobre un directorio que puede contener cualquier cosa, como archivos de código en cualquier lenguaje. La documentación anterior está basada en la versión sobre consola de git, y con los conceptos aprendidos en este manual no te será difícil empezar. En cuanto a GitHub, es mucho más que un servidor git, es la principal web para el desarrollo de Software Libre, permitiendo que sea muy fácil contribuir a códigos desarrollados por otras persona, o también poner nuestro código libre y que cualquiera pueda ayudar al desarrollo del mismo. El funcionamiento es increíblemente sencillo, y hay muchos tutoriales en internet para aprender.
- 33. Este manual ha sido realizado por: Miguel Ascanio Gómez Carlos Jaynor Márquez Torres Laura Pérez Jambrina Chaymae Riani Alfonso Tomé Coronas Manual de introducción a git y Github como servidor git is licensed under a Creative Commons Reconocimiento-CompartirIgual 4.0 Internacional License.
