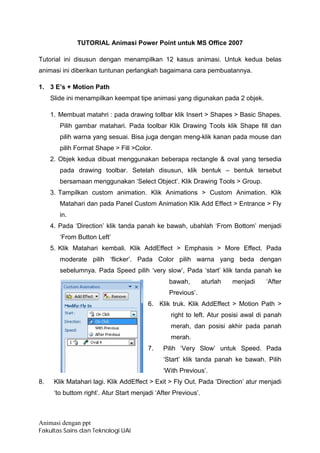
Tips animasi
- 1. TUTORIAL Animasi Power Point untuk MS Office 2007 Tutorial ini disusun dengan menampilkan 12 kasus animasi. Untuk kedua belas animasi ini diberikan tuntunan perlangkah bagaimana cara pembuatannya. 1. 3 E’s + Motion Path Slide ini menampilkan keempat tipe animasi yang digunakan pada 2 objek. 1. Membuat matahri : pada drawing tollbar klik Insert > Shapes > Basic Shapes. Pilih gambar matahari. Pada toolbar Klik Drawing Tools klik Shape fill dan pilih warna yang sesuai. Bisa juga dengan meng-klik kanan pada mouse dan pilih Format Shape > Fill >Color. 2. Objek kedua dibuat menggunakan beberapa rectangle & oval yang tersedia pada drawing toolbar. Setelah disusun, klik bentuk – bentuk tersebut bersamaan menggunakan ‘Select Object’. Klik Drawing Tools > Group. 3. Tampilkan custom animation. Klik Animations > Custom Animation. Klik Matahari dan pada Panel Custom Animation Klik Add Effect > Entrance > Fly in. 4. Pada ‘Direction’ klik tanda panah ke bawah, ubahlah ‘From Bottom’ menjadi ‘From Button Left’ 5. Klik Matahari kembali. Klik AddEffect > Emphasis > More Effect. Pada moderate pilih ‘flicker’. Pada Color pilih warna yang beda dengan sebelumnya. Pada Speed pilih ‘very slow’, Pada ‘start’ klik tanda panah ke bawah, aturlah menjadi ‘After Previous’. 6. Klik truk. Klik AddEffect > Motion Path > right to left. Atur posisi awal di panah merah, dan posisi akhir pada panah merah. 7. Pilih ‘Very Slow’ untuk Speed. Pada ‘Start’ klik tanda panah ke bawah. Pilih ‘With Previous’. 8. Klik Matahari lagi. Klik AddEffect > Exit > Fly Out. Pada ‘Direction’ atur menjadi ‘to buttom right’. Atur Start menjadi ‘After Previous’. Animasi dengan ppt Fakultas Sains dan Teknologi UAI
- 2. 2. Tutorial Efek Teleport Di sini ditunjukkan melakukan teleportasi objek, yaitu menindahkan tanpa menampilkan gerak perpindahan, dengan memanipulasi animasi Motion Path. 1. Mula – mula klik objek yang akan diteleportasi. 2. Pada Panel Custom Animation, Klik AddEffect > Motion Path > Right (atau path apapun). 3. Klik pada Motion Path. Klik dan tahan pada panah merah. Pindahkan panah merah ke panah hijau. Yakinkan bahwa tidak ada garis putus – putus lagi yang menunjukkan jalur gerak. 4. Pada pengaturan, ganti dari “Unlocked” menjadi “Locked”. Dengan demikian posisi awal dapat dirubah – rubah tanpa mengganti posisi akhir. 5. Jika perlu mengubah posisi akhir, ganti kembali “Locked” menjadi “Unlocked”. 3. Tutorial Bola Menggelinding Tutorial ini menuntun pembuatan animasi gerakan bola menggelinding. Selai itu juga menunjukkan cara memasukkan file gambar ke objek. Animasi yang digunakan menjadi kombinasi efek Fly in dan efek Spin. Membuat Bola 1. Buatlah sebuah lingkaran dengan mengklik bentuk oval Shape. klik Insert > Shapes > Basic Shapes > Oval. 2. Klik kanan pada lingkaran pilih ‘Format Shape’ > Fill > picture or texture fill. Pada ‘insert from’ Klik File. (Pilihlah gambar pada yang diingkan pada folder yang bersangkutan). 3. Klik Insert. Klik Close 4. Sekarang lingkaran tadi telah diisi gambar yang anda pilih. Fly in effect 1. Pada panel custom animation Klik AddEffect > Entrance > Fly in 2. Pada ‘Direction’ klik tanda panah ke bawah, pilih ‘From Left’. 3. Pada ‘Speed’ klik tanda panah ke bawah, aturlah menjadi ‘With Previous’. Animasi dengan ppt Fakultas Sains dan Teknologi UAI
- 3. 4. Tutorial Mobil Balap Tutorial ini pada dasarnya menunjukkan cara mengedit gambar Clip Art. Animasi yang digunakan hanya Fly in Effect. Memperoleh gambar 1. Sebelum mulai, anda membutuhkan gambar mobil (dari Microsoft Clip Art Gallery, Internet, atau membuat sendiri). Mengambil dari *Microsoft Clip Art Gallery dapat dilakukan dengan cara: a. Klik Insert > Clip Art. b. Ketik ‘car’ pada ‘search’. Klik Go. c. Klik gambar mobil yang pertama. d. Gambar tersebut menampilkan mobil berwarna hijau. Anda membutuhkan gambar tiga buah mobil. Copy & Paste 2x. e. Susunlah gambar mobil secara berurutan. f. Klik kanan pada gambar mobil yang kedua, pilihlah Format Picture > Picture > Recolor. g. Pada new, ubahlah warna mobil hijau dengan warna merah dengan meng-klik tanda panah ke bawah pada warna hijau. Klik more color > standar atau custom > klik warna merah. Klik ok pada semua menu. h. Lalu mengubah Nomor. Klik kanan pada gambar mobil merah, klik Grouping > Ungroup. Ketika ditanya untuk meng’convert’, klik yes. i. Edit gambar clip art. Klik kanan pada angka 1, pilih ‘Cut’. j. Klik Shape pada Insert, pilih Stars and banners, letakkan pada tempat nomor. k. Klik kanan pada shape yg dilipih, pilih Add Text. Ketik angka 3. l. Pada helm pengemudi, ubahlah angka 1 menjadi angka 3 dengan cara yang sama. Lalu group kembali seluruh clipart. m. Ulanngi langkah – langkah di atas untuk mobil yang ke – 3. Mengerakkan Mobil a. Klik mobil yang akan dianimasi. b. Pada panel custom animation Klik AddEffect > Entrance > Fly in Animasi dengan ppt Fakultas Sains dan Teknologi UAI
- 4. c. Pada ‘direction’ klik tanda panah ke bawah, ubahlan ‘From Bottom’ menjadi ‘From Right’. d. Mobil pertama pada ‘Speed’ klik tanda panah ke bawah, pilih ‘Very Fast’. e. Untuk mobil kedua pilih ‘Fast’ untuk Speed. Pada ‘Start’ klik tanda panah ke bawah, aturlah menjadi ‘With Previous’. f. Mobil ketiga pada ‘Start’ pilih ‘With Previous’. Untuk mengatur waktu khusus (1,5 detik) klik tanda panah ke bawah pada animasi grup yang berasangkutan, pilih timing, tulis 1,5 pada ‘speed’. 5. Tutorial Daun Tertiup Angin Tutorial ini menuntun pembuatan animasi gerakan daun tertiup angin. Animasi yang digunakan adalah kombinasi Motion Path, Spin, dan Swivel. Memperoleh gambar 1. Sebelum mulai, anda membutuhkan suatu gambar daun (dari Microsoft Clip Art Gallery, internet, atau membuat sendiri). Mengambil dari * Microsoft Clip Art Gallery dilakukan dengan: a. Klik Insert > Clip Art. b. Klik gambar daun pertama. c. Gambar tersebut menampilkan dua daun dengan latar coklat. Anda hanya membutuhkan satu daun. Daun kedua akan dihilangkan. d. Klik kanan pada gambar, klik Grouping > Ungroup. Ketika ditanya untuk meng’convert’, klik Yes. Ungroup sekali lagi. e. Gambar clip art sekarang dapat diedit. Hilangkan bagian yang tidak diinginkan termasuk latar belakang putih, lalu Group kembali sisanya. 2. Pindahkan gambar ke luar bidang presentasi, di sebelah kiri atas. Jalur gerak (menggunakan fungsi Motion Path) 1. Klik pada gambar. Pada panel Custom Animation, klik Add Effect > Motion Paths > Draw Custom Path > Scribble. 2. Buatlah lengkungan dari kiri atas sampai sisi kanan bagian tengah. 3. Ubahlah ‘speed’ : "Medium" menjadi "Slow". Animasi dengan ppt Fakultas Sains dan Teknologi UAI
- 5. 4. Klik kanan pada ‘motion path effect’ dan klik ‘Effect Option’. 5. Pada Setting, berilah tanda cek pada “smooth end”, klik OK. 6. Selanjutnya adalah tentang cara untuk memutar daun. Spin Effect 1. Klik ‘Add Effect’ > ‘Emphasis‘ > ‘Spin’. 2. Pada ‘Start’ ubahlah "On Click" menjadi "With Previous". 3. Klik kanan pada efek ‘Spin’ tadi, pilih ‘Timing’. 4. Klik pada Speed, aturlah menjadi 2.5 seconds. Klik Ok. 5. Terakhir, membuat efek “flipping” Swivel 1. Klik Add Effect > Entrance > Swivel. 2. Pada ‘Start’ ubahlah "On Click" menjadi "With Previous". 3. Klik kanan pada efek ‘swivel’ tadi, pilih “Timing”. 4. Klik pada ‘Speed’, pada tanda panah ke bawah aturlah menjadi ‘3 seconds slow’, klik Ok. 5. Selesai, jika daun berhenti bergerak sebelum mencapai posisi yang diinginkan, ubahlah ‘speed’, seperti pada langkah empat. 6. Tutorial Hidden pivot Latar belakang: The Emphasis > Spin effect memungkinkan suatu objek berputar. Sayangnya titik putaran harus berada di tengah objek dan tidak dapat dirubah. Karena itu tutorial ini mengenalkan hidden pivot atau pivot semu untuk memodifikasi putaran. Animasi dengan ppt Fakultas Sains dan Teknologi UAI
- 6. 1. Pertama masukan suatu Shape. Berikutnya diasumsikan bahwa yandipilih adalah panah ke atas. Buat duplikatnya. 2. Klik Shape duplikasi. Pada toolbar, klik Draw > Rotate or Flip > Flip Vertical. 3. Tempatkan Shape duplikat tepat di basah gambar asli sehingga keduanya simetris. 4. Double click Shape duplikat untuk memanggil Format AutoShape dialog box. Pada Fill, atur Transparency 99%. Pada Line, atur Color menjadi No Line. Klik Ok. 5. Lalu select keduanya sekaligus. Pada drawing tab klik Draw > Grouping > Group. 6. Pada Custom Animation, klik Add Effect > Emphasis > Spin 7. Tutorial on Triggering Animations Pada tutorial ini ditunjukkan cara membuat trigger untuk sebuah pesan yaitu untuk menampilkan dan menyembunyikannya. 1. Pertama, tambahkan textbox pada slide. 2. Ketik pesan yang akan ditrigger pada text box. 3. Tambahkan dua rectangle dengan mengklik menu insert , lalu klik Shape dan pilih rectangle ke slide untuk tombol trigger. 4. Klik kanan pada rectangle pertama dan klik Edit Text. Ketik "Tampil" 5. Klik kanan pada rectangle kedua dan klik Edit Text. Ketik "Hilang". 6. Sekarang membuat animasi. Tampilkan panel Custom Animation dengan meng-klik Menu Animation, lalu klik Custom Animation. 7. Klik textbox pesan, klik Add Effect>Entrance > Appear untuk menampilkan. 8. Lalu klik Add Effect > Exit > Disappear. Ini untuk menyembunyikan. 9. Klik kanan pada animasi Appear. Klik Timing > Triggers. 10. Pilih "Start effect on click of: ". 11. Klik pada field yang muncul dan cari rectangle bertuliskan "Tampil". 12. Klik Ok. 13. Lakukan hal yang sama pada animasi Disappear menggunakan rectangle 14. bertuliskan "Hilang". 8. Tutorial Explode effect 1. Klik menu Insert untuk memasukkan gambar dari Picture, Clip Art, Photo Album atau Shapes Animasi dengan ppt Fakultas Sains dan Teknologi UAI
- 7. 2. Klik gambar dan aktifkan Custom Animation dengan cara klik menu ‘Animation’ dan klik ‘Custom Animation’. 3. Klik Add Effect > Exit > Dissolve Out 4. Klik Add Effect > Exit > Zoom 5. Atur efek Zoom menjadi Start: “With Previous”, Zoom: “In”. That’s All! Jika masih kurang dapat ditambahkan: 1. Klik Add Effect > Motion Paths > Down 2. Atur speed agar sesuai dengan efek lainnya. Ubah Start: “With Previous”. 3. Klik kanan Down Effect dan Effect Options. 4. Pada Settings, uncheck Smooth end. 5. Pada Timing Tab > Delay, masukkan 0.2 seconds (angka ini harus disesuaikan dengan efek lainnya. Perhatikan bahwa gambar harus meledak terlebih dahulu sebelum partikel berhamburan). 9. Tutorial on translucent object Yang akan dilakukan adalah membuat suatu objek tampak samar, dengan proses menghilang perlahan dan bertahan pada 50%. 1. Ada beberapa cara yang dapat dilakukan untuk objek yang berbeda-beda (Picture, Clip Art, Photo Album, Shapes atau Text). Tutorial ini memberikan satu cara yang dapat digunakan pada semua objek. 2. Setelah memasukkan file gambar atau teks dari Menu ‘Insert’, copy dan paste gambar/text tersebut. 3. Sekarang ada dua gambar/text. 4. Klik kanan yang asli (yang tertumpuk), tampilan panel Custom Animation. 5. Klik Add Effect > Emphasis > Transparency. 6. Atur Start: “After Previous”. 7. Atur Amount: “50%” atau tingkat lain yang diinginkan. 8. Berikutnya klik kanan objek hasil kopian dan klik Custom Animation. 9. Klik Add Effect > Exit > Fade. Atur Start dan Speed sesuai keinginan. Dengan demikian objek kopian akan menghilang dan objek asli akan tampak. 10. Atur posisi kedua objek agar tepat bertumpukan. Penggunaan: Ø Untuk menyamarkan teks tertentu yang selesai dijelaskan atau dikesampingkan pada presentasi. Animasi dengan ppt Fakultas Sains dan Teknologi UAI
- 8. Ø Ketika akan menampilkan beberapa gambar, satu per satu. 10. Tutorial on Scrolling Ticker Tutorial ini membuat Scrolling News Ticker yang dapat ditempatkan pada bagian bawah slide untuk menampilkan informasi tertentu. Animasi ini sangat mudah dan hanya menggunakan efek ‘Crawl In’ pada teks. 1. Pertama, buat sebuah textbox pada slide. Ketik informasi untuk didisplay. 2. Sekarang pindahkan textbox ke luar bidang slide sehingga tidak terlihat. Tempatkan di sebelah kiri bawah, persis di luar batas slide. 3. Tampilkan panel Custom Animation. 4. Klik textbox, lalu klik Add Effect > Entrance > Crawl In. 5. Atur Direction menjadi "From Right". 6. Klik kanan pada efek dalam daftar dan klik Timing. 7. Pada filed Speed ketik "20 seconds" atau waktu yang diinginkan. 8. Klik Repeat > "Until End of Slide", sehingga teks akan muncul berulang. 9. Klik Ok pada semua menu. Ø Catatan jika ticker ingin muncul pada banyak slide, tambahkan pada Slide Master Pada toolbar utama do atas klik View > Master > Slide Master). 11. Tutorial on Spiral Effect for Text Tutorial ini memberikan cara mudah untuk menghasilkan animasi spiral menggunakan efek Pinwheel. 1. Buat sebuah textbox yang cukup lebar atau sepanjang area slide. 2. Ketikan sesuatu yang singkat pada textbox. 3. Klik ‘Format’ pada menu di atas. Klik ‘Align’ > Distributed. 4. Klik textbox dan tampilkan Custom Animation. 5. Klik Add Effect > Entrance >More Effects. 6. Pada kategori Exciting, pilih Pinwheel, lalu klik kanan, pilih timing (atur speed: Medium, Animate Text pada Effect Options: All at once). 7. Copy dan paste text box 4 kali sehingga terlihat 5 textbox pada slide. 8. Atur posisi agar semua textbox tepat saling menutupi sehingga seolah hanya ada satu. 9. Modifikasi efek Pinwheel kedua, ketiga, keempat dan kelima dengan Start: menjadi “With Previous”. 10. Klik kanan efek Pinwheel kedua dan klik Effect Options. 11. Klik Timing dan atur Delay 0.1 seconds. Klik OK. Lakukan hal yang sama pada efek selanjutnya namun masukan angka yang berbeda yaitu 0.2 untuk efek Pinwheel kedua, 0.3 untuk yang ketiga dan seterusnya. Animasi dengan ppt Fakultas Sains dan Teknologi UAI
- 9. 12. Simple traditional countdown Tutorial menunjukkan cara membuat perhitungan mundur sederhana menggunakan 5 slides. Dengan tingkat kesulitan yang lebih tinggi hal ini sebenarnya dapat dilakukan dengan satu slide saja. 1. Mula-mula atur warna background pada sebuah blank slide. Klik kanan pada slide > ‘Format Background’ > pilih warna yang diinginkan. 2. Klik Menu ‘Insert’ > Shapes > Basic Shapes dan pilih circle. Buatlah lingkaran besar (diagonal sekitar 15 cm). 3. Klik kanan pada lingkaran dan klik ‘Format Shape’. Pada Fill section, atur menjadi No Fill. Pada Line color, atur warna putih dan pada Kine Style atur ketebalan(width) menjadi 8pt. Klik OK. 4. Sekarang tambahkan text box di tengah lingkaran. 5. Ketik “5” dalam text box. Atur Font menjadi Arial dengan ukuran 200, dan warna menjadi putih. 6. Klik lingkaran dan tampilkan Custom Animation. Klik Add Effect > Entrance > Wheel. 7. Masukan pengaturan Start: “After Previous”, Spokes: “1”, Speed: “Fast” 8. Berikutnya klik pada “5”. Klik Add Effect > Entrance > Fade. 9. Masukan pengaturan Start: “With Previous”, Speed: “Very Fast”. 10. Selanjutnya efek exit. Klik lingkaran, lalu sambil menekan Shift pada keyboard klik textbox “5”. Ini untuk memilih kedua objek sekaligus. 11. Klik Add Effect > Exit > Fade. Dua efek exit akan muncul pada daftar animasi di panel. 12. Pada efek exit pertama Masukan pengaturan Start: “After Previous”, Speed: “Very Fast”. 13. Pada efek exit kedua Masukan pengaturan Start: “With Previous”, Speed: “Very Fast”. 14. Sekarang menu Animation. Pada Advance slide, klik “Automatically after”. 15. Pada menu slide di kiri, klik kanan slide yang baru dibuat, copy dan paste 4 kali. Pada slide berikutnya ganti angka “5” menjadi “4”, lalu “3”dst. Animasi dengan ppt Fakultas Sains dan Teknologi UAI
