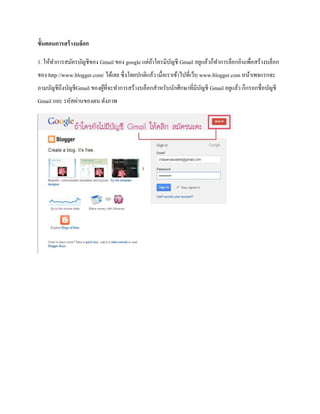Contenu connexe
Similaire à ขั้นตอนการทำบล็อกเกอร์ (20)
ขั้นตอนการทำบล็อกเกอร์
- 1. ขั้นตอนการสร้างบล็อก
1. ให้ทําการสมัครบัญชีของ Gmail ของ google แต่ถ้าใครมีบัญชี Gmail อยูแล้วก็ทําการล็อกอินเพื่อสร้างบล็อก
ของ http://www.blogger.com/ ได้เลย ซึ่งโดยปกติแล้ว เมื่อเราเข้าไปที่เว็บ www.blogger.com หน้าเพจแรกจะ
ถามบัญชีถึงบัญชีGmail ของผู้ที่จะทําการสร้างบล็อกสําหรับนักศึกษาที่มีบัญชี Gmail อยูแล้ว ก็กรอกชื่อบัญชี
Gmail และ รหัสผ่านของตน ดังภาพ
- 2. หากใครยังไม่มีบัญชีให้คลิกที่เมนู Sign up เพื่อทําการสมัครบัญชี Gmail ใหม่
2. เมื่อเราเข้าไปที่www.blogger.com ที่ได้ทําการล็อกอินบัญชีของ Gmail แล้ว หน้าแรกของ bloggerจะมีหน้าตา
ดังภาพ ใคลิกไปที่เมนู“บล็อกใหม่” เพื่อทําการสร้างบล็อก
- 3. 3. เมื่อเราคลิกไปที่เมนูเพื่อสร้างบล็อกใหม่แล้ว ให้ทําการกรอกรายละเอียดดังนี้ คือ ตรงหัวข้อ ให้พิมพ์ชื่อบล็อก
ตรงที่อยู ให้ต้องชื่อ URL ซึ่งควรใช้ชื่อเป็ นภาษาอังกฤษและตัวเลข และต้องดูตรงสถานะของบล็อกด้วยวาชื่อ
URL ที่ตั้งไปนั้นมีผู้ใช้แล้วหรือยังไม่มีผู้ใช้ มันจะแจ้งว่า “ที่อยูบล็อกนี้สามารถใช้ได้” เสร็จแล้วให้ทําการ
เลือกรูปแบบ จากแม่แบบวาจะให้บล็อกมีหน้าตาในการแสดงผลเช่นไร เมื่อเลือกแล้วก็ คลิกเมนู“สร้างบล็อก”
- 6. เมื่อคลิกเมนูแก้ไข แล้วให้คลิกที่ เมนู“เลือกไฟล์” เพื่อเลือกไฟล์ภาพที่จะนํามาเป็ นหัวบล็อกเมื่อเลือกภาพ
ได้แล้วกด openจากนั้นระบบจะทําการอัพโหลดภาพดังกล่าวเข้าไป เมื่อระบบอัพโหลดภาพเสร็จแล้ว ให้คลิก
เลือก เมนู“แทนที่ชื่อและคําอธิบาย” เสร็จแล้วกดเมนู“บันทึก” เพื่อทําการบันทึกภาพดังกล่าวซึ่งจะ
เข้าไปอยูในตําแหน่งหัวบล็อก ดังภาพ
- 8. 8. เมื่อทําการใส่โค๊ดตกแต่งตามต้องการแล้ว ให้เลือกเมนู“หน้าเว็บ” เพื่อทําการสร้างหน้าเว็บเพจต่างๆ
ตามต้องการคลิกที่เมนู “แสดงหน้าเว็บเป็น” เลือกลูกศรสีดํา แล้วคลิกเลือกรูปแบบ “แท็บด้านบนสุด”แล้ว
กด “บันทึกการจัดเรียง” ดังภาพ
เมื่อทําการเลือกตําแหน่งของแท๊บเมนูแล้ว ให้ คลิกเมนู หน้าเว็บใหม่และเลือกลูกศรสีดํา เลือกเมนู “หน้าเว็บ
เปล่า” เพื่อสร้างหน้าเพจต่างๆ
- 10. 9. เมื่อทําการสร้างเมนูเว็บเพจ แล้ว ท่านสามารถที่จะทําลิงค์ไปเว็บไซต์หรือบล็อกต่างๆ โดยคลิกที่เมนู เพิ่ม
“Gadget” แล้วเลือก ฟังกชัน์ “รายชื่อลิงค์” แล้วคลิกเครื่องหมาย + เพื่อสร้างลิงค์ ดังภาพ
- 11. เมื่อคลิกที่ฟังชันก รายชื่อลิงค์แล้ว ให้ทําการ พิมพ์ชื่อเมนู ว่า “ Link Exchange” และ copy ลิงค์ ที่ต้องการ
เชื่อมโยงของเพื่อนมาใส่ไว้ในช่อง URL ของไซต์ใหม่และ ตรงชื่อเว็บไซต์ให้ พิมพ์ชื่อ ของเว็บนั้นๆ ที่ต้องการ
ทําลิงค์ เมื่อทําเสร็จ ให้คลิกที่ เมนู “เพิ่มลิงค์” เพื่อทําการเพิ่มลิงค์เว็บไซต์อื่นๆต่อไปแล้วคลิกที่เมนู“บันทึก”
ดังภาพ
- 14. 11. เมื่อคลิกเมนูสร้างบทความใหม่แล้ว ให้นักศึกษา ทําการแทรกภาพ โดยการคลิกที่ไอคอน แทรกรูปภาพคลิก
ที่เมนูเลือกไฟล์และทําการเลือกรูปภาพ แล้ว กด open ดังรูป
ระบบจะทําการอัพโหลดไฟล์รูปดังกล่าว เมื่ออัพโหลดเสร็จแล้ว ให้คลิกที่“เพิ่มรายการที่เลือก”
- 16. ถ้าในบทความของเรา ต้องการเผยแพร่ผลงานวีดิโอจาก Youtube ให้เราคลิกที่ไอคอน แทรกวีดิโอ
ทํา
การเลือกวีดิโอจาก Youtube ซึ่งถ้าในกรณีที่เรามีคลิปในบัญชียูทูบของเราอยูแล้ว ให้คลิกเลือกเมนู วีดิโอ
Youtube ของฉัน แต่ถ้าเราจะเอา คลิป Youtube จากแหล่งบัญชีอื่น ให้คลิกเมนูจาก Youtube แล้วเสิร์ชหาเอา