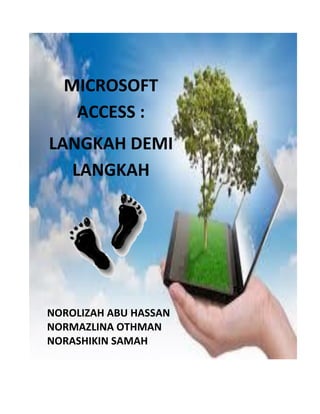
Lengkap Microsoft Access Langkah Demi Langkah
- 1. MICROSOFT ACCESS : LANGKAH DEMI LANGKAH NOROLIZAH ABU HASSAN NORMAZLINA OTHMAN NORASHIKIN SAMAH
- 2. ISI KANDUNGAN BAB 1 PENGENALAN KEPADA PANGKALAN DATA 1 BAB 2 OBJEK JADUAL (TABLE) 5 BAB 3 OBJEK QUERIES 20 BAB 4 OBJEK BORANG (FORM) 25 BAB 5 OBJEK LAPORAN (REPORT) 30
- 3. BAB 1 : PENGENALAN KEPADA PANGKALAN DATA Objektif : Di akhir amali pelajar akan dapat : 1. Mengenalpasti persekitaran Ms Access 2. Membuka dan menutup fail pangkalan data Peralatan : 1. Komputer 2. Perisian Ms Access Langkah Kerja : Rujuk nota di bawah sebelum memulakan explorasi anda menggunakan perisian Ms Access. 1. Apabila anda membuka Ms Access, kotak dialog seperti berikut akan dipaparkan. Pilih Sample Templates. Anda akan ditunjukkan cara memulakan perisian Ms Access menggunakan templates yang telah disediakan oleh perisian Ms Access 2010. N O T A a. Blank Database – dengan pilihan ini, anda boleh membina sebuah pangkalan data baru tanpa sebarang pertolongan. Cara ini lebih fleksibel dan anda boleh membina pangkalan data mengikut kehendak diri sendiri. b. Blank Web Database – dengan pilihan ini, anda boleh membina sebuah pangkalan data baru tanpa sebarang pertolongan terus ke laman web. Cara ini lebih fleksibel dan anda boleh membina pangkalan data mengikut kehendak diri sendiri. c. Recent Template – memaparkan template yang pernah digunakan. d. Sample Template – memaparkan template yang terdapat di dalam microsoft access terdiri daripada jenis pangkalan data yang berbeza. e. My Template – memaparkan simpanan template yang telah digunakan di dalam folder sample template.
- 4. 2. Pilih „Students‟; Sistem akan mengarahkan pangkalan data di namakan dan disimpan terlebih dahulu di dalam folder yang dihekendaki. 3. Namakan fail anda sebagai Students, save di dalam folder anda dengan klik pada butang create. 4. Antaramuka di bawah akan terpapar.
- 5. 5. Klik pada pilihan “New Student”, isi data di borang tersebut. Setelah borang diisi klik butang “Save and New” 6. Masukkan maklumat seperti di bawah. Masukkan data rakan-rakan anda di dalam kelas.
- 6. 7. Klik butang pilihan untuk memaparkan report. 8. Pilih butang preview report untuk memaparkan report. Pilih Preview the alphabtical contact listing. Laporan anda akan dicetak seperti rajah dibawah.
- 7. BAB 2: OBJEK JADUAL (TABLE) Objektif : Di akhir amali pelajar akan dapat : 1. Dapat membina jadual dan memasukkan data dengan menggunakan kaedah Design View. 2. Mengenalpasti kegunaan properties setiap jenis data. 3. Mengenalpasti kegunaan Primary key. Peralatan : 1. Komputer 2. Perisian Ms Access Langkah Kerja : Membina Datasheet 1. Mulakan program Ms Access dengan klik pada ikon yang terdapat pada Desktop atau pada Start menu program. 2. Untuk menghasilkan sebuah pangkalan data yang baru, pilih pilihan BLANK DATABASE, tulis nama fail “KELAS SKS2 NOV 2013” dan klik Create. 3. Kotak dialog seperti berikut akan dipaparkan: Klik Ribbon Home dan klik View.
- 8. 4. Klik View dan pilih Design View. 5. Antaramuka seperti berikut akan terpapar dan memasukkan nama Table dengan Maklumat Pelajar. Antaramuka ini akan terpapar. Taip “ NAMA” pada ruangan FIELD NAME . 6. Untuk memilih DATA TYPE, tekan TAB atau kekunci arah kanan. Pada ruangan tersebut terdapat anak panah ke bawah dan anda boleh membuat pilihan dengan klik anak panah tersebut.
- 9. N O T A JENIS DATA (DATA TYPE) Terdapat 12 jenis data: TEXT – teks atau kombinasi teks dengan nombor, saiz maksima sepanjang 255 aksara atau seperti yang ditetapkan oleh „property – fieldSize‟. Data boleh diisih dan di‟index‟. MEMO – teks yang panjang atau kombinasi teks dengan nombor, dengan panjang maksima ialah 65,535 aksara. Data jenis ini tidak bleh diisih atau di‟index‟. NUMBER – nombor yang boleh menjalankan operasi aritmetik. Saiz boleh ditentukan dalam „Property- Field Size‟. DATE/TIME – Jenis nombor yang khas untuk tarikh dan masa. Format „properties‟ jenis data ini akan menetapkan bagaimana tarikh/masa itu hendak dipaparkan. CURRENCY – Jenis nombor yang mewakili matawang yang boleh diguna dalam aritmetik. AUTONUMBER – Satu nombor berturutan yang unik ( bertambah dengan nilai 1) yang diberikan oleh Access dengan setiap tambahan rekod ke dalam jadual. Anda hanya boleh gunakan satu jenis data AutoNumber dalam satu jadual (selalunya menjadi Primary Key). YES/NO – Ini adalah medan logikal yang menyimpan nilai Yes/No dan medan-medan yang hanya mempunyai dua pilihan nilai sahaja (yes/No, True/False, atau On/Off) Anda juga boleh gunakan format properties untuk setkan nilai lain bagi menunjukkan True/False. ATTACHMENT – Melampirkan sebarang jenis fail (pembentangan, spreeadsheet, dokumen) untuk dilampirkan di dalam pangkalan data. Data yang dilampirkan tidak melebihi 2 gigabait. CALCULATED – Membolehkan untuk membuat pengiraan terus dari pangkalan data. OLE/OBJECT – Ini adalah objek (seperti dokumen Word, Excel, workbook, bitmap files, sound/video files) yang link/embedded dalam jadual Access. HYPERLINK – Biasanya melibatkan kemasukan alamat-alamat URL. LOOKUP WIZARD – Membina satu medan yang membolehkan anda memilih nilai daripada jadual lain menggunakan „combo box‟ ataupun „list box‟. NOTA
- 10. „PROPERTIES’ MEDAN ( FIELD PROPERTIES) Setiap medan mempunyai properties dan setiap jenis data mempunyai properties yang berbeza. Properties medan menetapkan ciri bagi setiap jenis data dalam medan. Berikut adalah properties am yang wujud ( tidak semua jenis data mempunyai semua properties ini). PROPERTIES KEGUNAAN Field Size Menentukan kepanjangan sesuatu medan. Format Merujuk kepada format atau bentuk paparan sesuatu medan. Sebagai contoh bentuk paparan bagi tarikh adalah seperti dd-mm-yy, dd-mm- yyyy dan sebagainya. Input Mask Menyediakan acuan untuk kemasukan data. Dalam hal ini boleh disetkan jenis data yang diperlukan. Decimal Places Menetapkan bilangan titik perpuluhan ( Number/Currency sahaja). Caption Label yang digunakan dalam medan-medan form dan report (menukarkan nama medan). Default Value Nilai medan yang wujud secara automatik apabila rekod baru hendak dimasukan. Validation Rule Mengesahkan data berdasarkan kepada syarat yang ditetapkan dalam expressions atau macros. Validation Text Paparkan utusan tertentu apabila nilai medan tidak memenuhi syarat di dalam Validation Rule. Reqiured Menentukan samada nilai mesti diisikan ke dalam medan. Allow Zero Length Medan berkenaan samada dibiarkan kosong atau tidak boleh dibiarkan kosong. Indexed Mengindex data untuk mempercepatkan proses carian.
- 11. PROPERTY SAIZ MEDAN (FIELD SIZE PROPERTY) Untuk jenis data Text, Number, AutoNumber. Text – 1 hingga 255 aksara Number – Julat nombor dalam Access adalah seperti berikut: SETTING SAIZ MEDAN JULAT BIL. PERPULUHAN Byte 0 Hingga 255 Tiada Integer -32,768 hingga 32,767 Tiada Long Integer -2,147,483,648 hingga 2,147,483,647 Tiada Single -3.402823E38 hingga 3.402823E38 15 Double - 1.797E308 hingga 1.797E308 7 Replicatin ID Globally Unique Identifier (GUID) diguna bersama AutoNumber Tiada Decimal Untuk memaparkan nombor bulat sahaja
- 12. PROPERTY FORMAT Property format terdapt pada semua jenis data kecuali OLE Object. Format mengawal bentuk paparan data. Setiap definisi format akan memeberi kesan selepas data dimasukan ke dala jadual/form. PROPERTY FORMAT UNTUK JENIS DATA TEXT & MEMO: FORMAT CATATAN @ Memerlukan bentuk teks ( Aksara atau ruang kosong) & Aksara teks tidak dikehendaki < Semua aksara menjadi huruf kecil > Semua aksara menjadi huruf besar PROPERTY FORMAT UNTUK JENIS DATA NUMBER & CURRENCY CONTOH FORMAT NUMBER JENIS FORMAT INPUT PAPARAN DEFINISI FORMAT General 987654.321 987654.321 ######.### Currency 987654.321 $987,654.321 $###,##0.00 Fixed 987654.321 987654.321 ######.### Standard 987654.321 987,654.321 ###,###.### Percent .987 98.7% ###.##% Scientific 987654.321 987654321E+03 #.####E+00
- 13. PROPERTY INPUT MASK Property ini dipunyai oleh data jenis Text, Number, Date/Time, dan Currency. Anda boleh mencipta Input Mask dengan menggunakan aksara-aksara berikut: AKSARA KESANNYA 0 Digit 0 – 9, kemasukan perlu, tanda [+] dan [-] tidak dibenarkan 9 Digit atau ruang kosong, kemasukan tidak perlu, tanda [+] dan [-] tidak dibenarkan. # Digit atau ruang kosong, ruang kosong dipaparkan sebagai „blanks‟ , tetapi „blanks‟ dibuang apabila data di ‟save‟, tanda [+] dan [-]dibenarkan. L Huruf A – Z, kemasukan perlu ? Huruf A – Z, kemasukan tidak perlu A Huruf atau digit, kemasukan perlu A Huruf atau digit, kemasukan tidak perlu & Aksara atau ruang kosong, kemasukan perlu C Aksara atau ruang kosong, kemasukan tidak perlu < Aksara menjadi huruf kecil > Aksara menjadi huruf besar ! Nilai input dimasukkan dari kanan ke kiri Aksara selepas tanda “” akan dipaparkan seperti yang ditaipkan. Contoh: A dipapar sebagai A. 8. Langkah berikutnya; Pilih jenis TEXT dan pada tetingkap General di bawah, setkan FIELD SIZE kepada 15.
- 14. 9. Pada bahagian Description (penerangan) taipkan “ Nama pelajar SKS 2”. 10. Tekan kekunci Tab untuk bergerak ke sel Field Name ke-2. Taip “NO KAD PENGENALAN” 11. Pilih Data Type jenis Text kerana anda boleh setkan ruangan “NO KAD PENGENALAN”yang dikehendaki. 12. Jadikan data No. Kad Pengenalan sebagai primary Key dengan highlight pada barisan tersebut dan klik ikon kunci pada Table Design Toolbar. 13. Untuk setkan ruangan “NO KAD PENGENALAN” klik pada anak panah input mask dan paparan seperti rajah sebelah akan dipaparkan. Jika perisian Ms Access di makmal komputer anda tidak dilengkapkan dengan kemudahan input mask.
- 15. 14. Klik pada pilihan Edit List dan isikan nilai seperti paparan di rajah sebelah. 15. Klik CLOSE apabila sudah menentukan nilai yang diingini. 16. Perhatikan pilihan “NO KAD PENGENALAN” telah disetkan kemudian klik NEXT dan paparan berikut dipaparkan. 17. Pada bahagian Try It : taipkan no kad pengenalan untuk memastikan ianya disetkan dengan betul. Kemudian Klik NEXT dan seterusnya FINISH. 18. Pastikan pada bahagian Reqiured, anda pilih YES untuk memastikan pengguna memasukkan maklumat tersebut. 19. Pada Field Name ke-3 taipkan “ALAMAT” dan pilih jenis Memo supaya data boleh dimasukkan dalam banyak barisan. 20. Kemudian masukkan pula pada field Name ke –4 “POSKOD” dan cipta input mask poskod dengan memasukkan format 00000. 21. Hasilkan sebuah jadual seperti di berikut. 22. Klik save dan klik pada ikon untuk ke tetingkap View Table. Namakan table anda sebagai Maklumat Pelajar.
- 16. 23. Pastikan field saiz data pelajar adalah seperti dibawah: 24. Isikan 20 maklumat kawan-kawan anda mengikut jadual yang anda buat. Double click pada table Data Pelajar dan paparan seperti di bawah akan dipaparkan. Taip maklumat tersebut di dalam ruangan yang sesuai. Field Name Data Type Field Size NAMA Text 15 NO KAD PENGENALAN Text (Input Mask) 14 ALAMAT Memo POSKOD Text (Input Mask) 5 BANDAR Text 20 NEGERI Text 20 JANTINA Text 9 TARIKH LAHIR Date/Time Medium Date NO TELEFON Text (Input Mask) 11 NAMA PENJAGA Text 150 HUBUNGAN Text 10
- 17. 25. Apalah masalah yang anda hadapi semasa memasukkan maklumat kawan anda? Nama terlalu panjang? Tetapi tidak dapat terus menaip? 26. Hal ini berlaku disebabkan anda telah menetapkan field saiz nama sebagai 15, jadi hanya 15 aksara sahaja yang dapat di masukkan. 27. Anda masih boleh mengubah table anda dengan memilih butang selepas highlight pada table data pelajar atau anda juga boleh; 28. Klik kanan pada table Maklumat Pelajar dan pilih design view. Klik pada Data Type Nama dan tukar Field Size menjadi 150. 29. Setelah selesai. Save maklumat yang telah dimasukkan. Menggunakan Datasheet 1. Buka fail “MAKLUMAT PELAJAR” yang telah anda save sebelum ini. Double click pada table “DATA PELAJAR”.
- 18. 2. Perhatikan butang-butang kemudi yang terletak di bawah paparan window. 3. Di atas Table Datasheet anda boleh mengedit data/rekod. Memformat Datasheet 1. Terdapat beberapa teknik dalam menukar paparan datasheet. i. Menukar font. Pilih Ribbon Home -> Text Formatting Satu rekod sebelum Rekod pertama Rekod pertama Rekod terakhir Satu rekod selepas Jumlah rekod Rekod semasa
- 19. ii. Menukar bentuk paparan lajur. Untuk menukar susunan lajur semasa view datasheet, anda hanya perlu klik dan heret lajur-lajur berkenaan: Klik dan hold pada nama lajur yang dipilih Drag mouse ke lokasi baru untuk letakkan lajur yang dipilih itu. Lepaskan butang pada mouse. iii. Menambah lajur. Satu lajur telah ditambah selepas column no telefon. Klik kanan pada lajur dan pilih insert column
- 20. iv. Menukar nama lajur. Hitamkan ruangan filed1 dan namakan field sebagai „HUBUNGAN‟ Pindahan field HUBUNGAN selepas column NAMA PENJAGA
- 21. Hasilkan sebuah jadual baru yang dinamakan dengan “MARKAH PELAJAR” di dalam fail yang sama. Dalam jadual tersebut perlulah mempunyai medan-medan seperti di bawah: FIELD NAME DATA TYPE NoKadPengenalan Teks (14) Markah SKS 2053 Number Markah SKS 2064 Number Markah SKS 2074 Number Markah sks 2084 Number LATIHAN
- 22. BAB 3 : OBJEK QUERIES Objektif : Di akhir amali pelajar akan dapat : 1. Pelajar dapat menghubungkan field di dalam table yang berlainan. 2. Menghasilkan query ringkas berdasarkan table yang telah di hasilkan dengan menggunakan wizard dan design view. Peralatan : 1. Komputer 2. Perisian Ms Access Langkah Kerja : Table Relationships Untuk mengelakkan pertindihan data dan mengulangan data dalam medan lebih di dalam lebih dari satu table, kemudahan relationships boleh digunakan. 1. Klik pada ribbon Database Tools dan klik butang relationships. 2. Windows seperti rajah disebelah akan dipaparkan klik pada Maklumat Pelajar, kemudian butang add. Seterusnya klik pada Markah Pelajar dan butang Add. Apabila telah add table yang dikehendaki, klik pula butang Close.
- 23. 3. Klik Ribbon Design, kemudian pilih Edit Relationships dari menu Relationships untuk mendapatkan tetingkap Edit Relationships. Klik pada butang Create New menetapkan relationships hanya dengan memilih nama table dan nama column. Pilih NO KAD PENGENALAN pelajar sahaja pada kedua-dua table Maklumat Pelajar dan Markah Pelajar. 4. Klik butang Create setelah selesai menetapkan relationships antara kedua-dua table. Save relationships yang telah dibuat apabila pop up menu memberi pilihan. 5. Untuk menyemak, buka table Maklumat Pelajar, Pilih ribbon Home >More> Subdatasheet >Expand All atau Collapse All. Anda akan mendapat hasil seperti dibawah.
- 24. Queries Memilih rekod daripada beberapa table yang berlainan di dalam pangkalan data supaya data ini boleh di papar, di anallisa dan di sisih di dalam datasheet. Ini akan menghasilkan dynaset (dynamic dataset) yang akan disimpan sebagai objek di dalam pangkalan data dan boleh digunakan kemudian. 1. Klik ribbon Create – klik Query Design 2. Paparan di sebelah akan dipaparkan. 3. Pilih Table “Maklumat Pelajar” dan kemudian klik butang Add, dan seterusnya Pilih Table “MARKAH PELAJAR” dan klik butang Add. 4. Tentukan queries anda seperti di jadual di sebelah. 5. Namakan queris anda sebagai Query Maklumat Pelajar. Klik pada ribbon File > Save Object As.
- 25. N O T A
- 26. Menghasilkan Query Baru Hasilkan sebuah jadual query baru yang dinamakan dengan “Query MARKAH PELAJAR” di dalam fail yang sama. Dengan menggunakan Query Wizards. Query Tersebut haruslah mempunyai medan berikut. Table Maklumat Pelajar Table MARKAH PELAJAR NamaPelajar No Kad Pengenalan Pelajar No. Kad Pengenalan MarkahSKS2053 Alamat Pelajar MarkahSKS2064 MarkahSKS2074 MarkahSKS2084 LATIHAN
- 27. BAB 4: OBJEK BORANG (FORM) Objektif : Di akhir amali pelajar akan dapat : 1. Menggunakan Objek form. 2. Menghasilkan form dengan menggunakan wizards dan secara design view. 3. Mengubahsuai form yang telah di buat. Peralatan : 1. Komputer 2. Perisian Ms Access Langkah Kerja : Membina Borang N O T A Borang (forms) digunakan untuk memapar, menyunting, dan memasukkan data secara sistematik, cepat dan mudah. Dengan menggunakan borang, grafik seperti gambar, foto, lukisan dan sebagainya boleh ditambah dan dipaparkan bersama-sama dengan data dari jadual. Tambahan pula objek-objek dalam sebuah borang seperti teks, petak ataupun medan boleh diformat sesuka hati. Dengan cara ini, data yang tersimpan dalam jadual boleh dikerjakan dan dipaparkan secara menarik. Borang-borang Access tersimpan dalam folder Forms. Terdapat enam jenis Form yang boleh anda cipta: 1. Columnar 2. Tabular form 3. Datasheet 4. Main/Subform 5. Pivot table form 6. Graph 1. Pilih Open untuk fail yang telah sedia ada.
- 28. 2. Pilih fail Maklumat Pelajar. 3. Semua Table dan Query akan terpapar. 4. Pilih Data pelajar: Table.
- 29. 5. Pilih File dan pilih Create. Akan terpapar Pilihan untuk membuat form. 6. Klik ikon Form Wizard pada bahagian atas. Dan paparan seperti berikut akan diperolehi: 7. Klik pada butang >> untuk memilih semua field yang terdapat dalam table data pelajar. 8. Pilih butang Next untuk langkah yang berikutnya. 9. Pilih layout untuk bentuk form anda. Anda masih boleh mengubah antaramuka form selepas ini jika perlu.
- 30. 10. Pilih butang Next untuk langkah berikutnya. Paparan berikut akan meminta untuk menamakan semula form. Namakan form anda sebagai Data Pelajar1 dan klik butang Finish untuk menamatkan proses Form Wizards. 11. Anda akan mendapat hasil paparan seperti di bawah. 12. Berikan warna pada latar belakang form anda dan masukkan logo kolej pada form tersebut.Tetapi bagaimana? 13. Tutup form data pelajar dan buka melalui design view. Bagaimana? 14. Pilih Design View.
- 31. 15. Pilih butang Toolbox, dan Toolbox Menu akan akan terpapar. N O T A 16. Anda juga boleh klik kanan untuk mendapatkan arahan yang lain. 17. Selamat mewarnai Form anda 18. Bina form baru dengan menggunakan form wizards untuk “Query MARKAH PELAJAR” yang telah anda buat sebelum ini. Namakan form anda sebagai “FORM QUERY MARKAH PELAJAR”. Select Object, Control Wizards Label, Text Box, Option Group Toggle Button, Option Button, Check Box Combo Box, List Box, Command Button Image, Unbound Object Frame, Bound Object Frame Page Break, Tab Control, Subform/Subreport Line, Rectangle, More Control
- 32. BAB 5 : OBJEK LAPORAN (REPORT) Tajuk : OBJECTS - REPORT Objektif : Di akhir amali pelajar akan dapat : 3. Menggunakan Objek Report. 4. Menghasilkan Form dengan menggunakan Wizards dan secara Design View. 5. Mengubahsuai report yang telah di buat. Peralatan : 3. Komputer 4. Perisian Ms Access Langkah Kerja : Membina Report 1. Pilih Open untuk fail yang telah sedia ada. 2. Pilih fail Maklumat Pelajar.
- 33. 3. Semua Table, Query dan Form akan terpapar. 4. Pilih Data Pelajar: Table. 5. Pilih File dan pilih Create. Akan terpapar pilihan untuk membuat Report.
- 34. 6. Klik ikon Report Wizard pada bahagian atas dan paparan seperti berikut akan diperolehi: 7. Klik pada butang untuk memilih semua field yang terdapat dalam table data pelajar. 8. Pilih butang Next untuk langkah yang berikutnya. 9. Pilih Layout untuk bentuk Report anda. Anda masih boleh mengubah antaramuka Report selepas ini jika perlu.
- 35. 10. Pilih butang Next untuk langkah berikutnya. Paparan berikut akan meminta untuk menamakan semula report. Namakan report anda sebagai Data Pelajar dan klik butang Finish untuk menamatkan proses Report Wizards. 11. Anda akan mendapat hasil paparan seperti di bawah. 12. Berikan warna pada latar belakang report anda dan masukkan logo kolej pada report tersebut.Tetapi bagaimana? 13. Tutup report data pelajar dan buka melalui design view. Bagaimana? 14. Pilih Design View.
- 36. 15. Butang toolbox akan terpapar. N O T A 16. Anda juga boleh klik kanan untuk mendapatkan arahan yang lain. 17. Selamat mewarnai form anda 18. Bina report baru dengan menggunakan report wizards untuk “Query MARKAH PELAJAR” yang telah anda buat sebelum ini. Namakan report anda sebagai “REPORT QUERY MARKAH PELAJAR”. Select Object, Control Wizards Label, Text Box, Option Group Toggle Button, Option Button, Check Box Combo Box, List Box, Command Button Image, Unbound Object Frame, Bound Object Frame Page Break, Tab Control, Subform/Subreport Line, Rectangle, More Control
- 37. Cetakan Pertama 2014 MICROSOFT ACCESS: LANGKAH DEMI LANGKAH Hakcipta Terpelihara @ Ogos 2014 Kolej Komuniti Jempol Kementerian Pendidikan Malaysia Semua hakcipta terpelihara. Mana-mana bahagian e-buku ini tidak boleh diterbitkan semula, disimpan dalam sistem yang boleh diperbaiki atau disiarkan dalam mana- mana bentuk atau dengan mana-mana alat elektronik, mekanikal fotokopi, perakaman atau sebaliknya, tanpa keizinan dari Kolej Komuniti Jempol, Kementerian Pendidikan Malaysia. Diterbitkan dan Diedar Oleh : Kolej Komuniti Jempol, Negeri Sembilan Diterbitkan oleh : Kolej Komuniti Jempol, KPM Taman Industri Mahsan, 72100 Bahau. Tel : 06-4540075 Fax : 06-4540344 url:www.kkjns.edu.my
