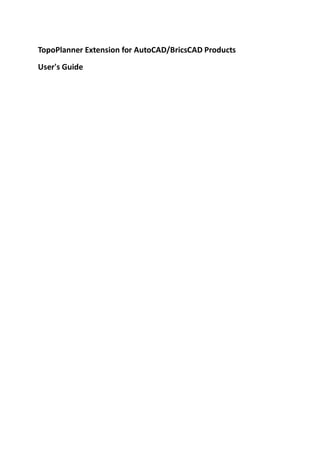
Topo Planner for AutoCAD
- 1. TopoPlanner Extension for AutoCAD/BricsCAD Products User's Guide
- 2. Table Of Contents Introduction...........................................................................................................................3 Installation.............................................................................................................................3 System Requirements .........................................................................................................3 Software Requirements ..................................................................................................3 Hardware Requirements.................................................................................................3 Standard Installation ..........................................................................................................3 Customizing Default Settings ..............................................................................................4 Internet Proxy Settings ...................................................................................................4 Spatial Reference System Settings ..................................................................................4 Units Of Measure Settings ..............................................................................................4 Importing Maps .....................................................................................................................5 Specifying Area Of Interest .................................................................................................5 Rectangular Region.........................................................................................................5 Selecting Closed Contour ...............................................................................................5 Picking Inside A Closed Contour......................................................................................6 Mosaicking Multiple Images ...........................................................................................6 Specifying Map Type...........................................................................................................8 Common Map Types.......................................................................................................8 Selecting Spatial Reference System.....................................................................................9 Spatial Reference System.............................................................................................. 10 Coordinate Transformation .......................................................................................... 10 Raster Imagery Postprocessing ......................................................................................... 10 Image Interpolation ...................................................................................................... 10 Image Smoothing.......................................................................................................... 12 Image Color Adjustment ............................................................................................... 13 Image Drawing Order ................................................................................................... 13 Specifying Resulting Imagery Path .................................................................................... 13 Supported Image Formats ............................................................................................ 14 Image Compression ...................................................................................................... 15 Image Path Type ........................................................................................................... 15 Image Georeferencing File ............................................................................................ 16 Imported Raster Imagery.................................................................................................. 17 Image Layer .................................................................................................................. 17 Image Properties .......................................................................................................... 18 Image Reactors............................................................................................................. 18 Raster Imagery Cache ..........................................................................................................18 Supported Map Providers and Types...................................................................................19 2
- 3. Introduction TopoPlanner tool is designed to specifically meet the needs of Engineers, Architects and Designers using Autodesk or Bricsys products. Using the easy-to-use, wizard-driven interface, you can import georeferenced1 raster imagery directly from your favourite mapping server (Google, Bing, ESRI...) into the AutoCAD or BricsCAD drawing. Unlike similar products available on the market, TopoPlanner does not require Google Earth nor other 3rd party applications installed on the local computer to be able to access raster maps or related spatial information. It also minimizes the Internet bandwidth by caching previously fetched raster imagery in several different ways. Moreover, TopoPlanner does not rely on AutoCAD Map's spatial reference system library but rather uses its own SRS management, thus providing much precise coordinate transformation results. Installation System Requirements Before running installation, please be sure that your workstation fulfills minimum software and hardware requirements as described below. Software Requirements § § Supported operating systems (both 32-bit and 64-bit architectures): - Microsoft Windows XP SP3 - Microsoft Windows Vista - Microsoft Windows 7 - Microsoft Windows 8 Supported host platforms: - Autodesk AutoCAD 2010-2013 - Autodesk AutoCAD Architectural 2010-2013 - Autodesk AutoCAD Civil 3D 2010-2013 - Autodesk AutoCAD Map 3D 2010-2013 - Bricsys BricsCAD v13 Hardware Requirements TopoPlanner minimum hardware requirements adher to underlying Autodesk's or Bricsys' platform minimum hardware requirements. Internet connection is needed if there's no centralized raster imagery database. Standard Installation To be able to run TopoPlanner installer procedure, Windows user needs to have elevated (i.e. administrative) privileges. Otherwise, user needs to log on to a system as a Power User or Administrator to be able to run the installation. Each user has its own set of application settings, which corresponds to Microsoft's general software installation policy. 1 Georeferencing is the process of associating the scale and position of imported geometry with a particular location on the earth's surface, along with orienting the geometry's DWG representation to a particular direction relative to North. 3
- 4. Customizing Default Settings Once TopoPlanner is installed, run Autodesk platform to set the tool's default settings. All TopoPlanner settings can be reached via standard AutoCAD's OPTIONS command, then navigate far right to the VNS Spatial Data Center tab. Internet Proxy Settings In case TopoPlanner needs to turn to the Internet to fetch the requested data, and your organization uses specific Proxy server used by HTTP protocol to access the Internet, it's necessary to provide such settings using Options dialog: Spatial Reference System Settings It's suggested that you create default spatial reference system (SRS) or coordinate reference system (CRS). Otherwise you'll be forced to pick target spatial reference system during each run of TopoPlanner wizard, as explained in Chapter "Selecting Spatial Reference System". Please note: for Belgium you must choose "Belgium (Lambert 72/2008)", and for Netherlands you must choose "Netherlands (Rijksdriehoeksstelsel)". Units Of Measure Settings It's also suggested that you specify units of measure being used for linear (length, depth, height...) and angular (angle, bearing...) measurements. Precision option represents display precision (the way measure values are displayed on screen) not computed numerical precision. These settings are independent of and may differ from AutoCAD's own units setting like UNITS, or INSUNITS, or any other system variable. 4
- 5. Importing Maps Importing georeferenced mapping raster imagery into the active AutoCAD/BricsCAD drawing is being performed by means of few simple wizard-driven steps. The primary use of this wizard is to bring an image into the DWG and adjust the position of the image relative to your model such that the model will lie in the proper scale and position on the earth's surface. The command for running map import operation is TOPOMAP. Specifying Area Of Interest Once the command is issued at the AutoCAD/BricsCAD command line, you are asked to define the area of interest: Specify first corner point or [Select/Inside/Mosaic]: Specified area is displayed using red dashed lines on the screen. Based on your preferences and available reference objects, TopoPlanner provides following ways of defining area of interest: § § § § Selecting rectangular region Selecting closed contour Picking inside a closed contour Mosaicking multiple images along the path Rectangular Region This is default area selection mode. You are asked to pick first and second corner points of a rectangle representing area of interest: Selected area Resulting image Selecting Closed Contour By entering Select keyword you are asked to select a single closed contour object – either polyline or polygon. Outer boundary of selected polygon represents the clipping boundary of resulting raster image: 5
- 6. Selected area Resulting image Picking Inside A Closed Contour By entering Inside keyword you are asked to pick a point inside closed contour. This option is used if there's no single object constituting region of interest. Outer boundary of resulting polygon, if any, represents the clipping boundary of resulting raster image. Mosaicking Multiple Images By entering Mosaic keyword you are asked to firstly select one or more objects constituting either sites (polygons, regions) or bands along linear corridors (roads, highways, railroads, canals, rivers etc.): Select objects or [LAYer/BLock/Object/CLass/SPatial/ALL/Previous/Undo]: Deault selection mode enables you freely select one or more objects in the drawing, but you can also pick different selection methods. Following table describes each of the above selection keywords, in addition to standard AutoCAD or BricsCAD selection methods: Keyword LAYer BLock Object CLass SPatial ALL Description Selects all objects on specified layer. You can specify layer name either by picking an object residing on it, or typing in layer name using list of existing layers. Selects all specified block references in the drawing. You can specify block name either by picking a block entity, or typing in block name using list of existing blocks. Selects all entities of specified type (e.g. Line, Polyline, Point, etc.). You can specify object type either by picking desired object in a drawing, or typing in object name using list of existing entity types. Selects all objects of specified feature class. You can specify feature class name either by picking an object representing one, or typing in feature class name using list of existing classes. Selects all objects in a drawing satisfying specified spatial constraint. Selects all objects in active drawing. Please bear in mind that objects on frozen layers are ignored and therefore not selected, whereas objects on layers that are off are selected. 6
- 7. Previous Undo Window Crossing Last Fence WPolygon CPolygon Remove Reuses previous selection set. Undoes last selection addition (if any). Select by window. Using window, objects must lie completely within the window boundary to be selected. Select by crossing window. Contrast to select by window, objects either within the window or crossed by the boundary are selected. Selects the last entity drawn from the objects currently visible (if any). Select by fence. Fence selects all objects crossing specified polyline. Select by window polygon. Objects must lie completely within the specified polygonal boundary to be selected. Select by crossing window polygon. Objects either within the specified polygonal boundary or crossed by the boundary are selected. Removes specified objects from the current selection set. After you select objects of interest, wizard asks you specify buffer distance: Specify object(s) buffer <5.0000>: Provided distance (expressed in current linear units2) represents a polygonal buffer distance constructed around selected objects. It ensures that all objects from selection set get properly covered by the resulting raster imagery. Please note that larger buffer values also may result in raster tiles further away from selected objects (e.g. tiles that don't cover any of the objects, which you can manually delete later). Next, wizard asks you to: Specify image width <50.0000>: Specify image height <50.0000>: Provided image width and height (expressed in current linear units) represent size of a single raster image tile rectangle in the drawing. Please note that model space, not paper space, measures should be used. Resulting tile set may look like following: Selected area/tiles 2 Resulting image tiles For setting default units of measure please see Chapter "Units Of Measure Settings". 7
- 8. Specifying Map Type During this step you need to specify map provider, provider's map type and map scale. Please note that not all maps support all scale ranges as there's providers serving only large scale mapping material (e.g. map scales up to 14). Moving scale slider provides feedback of actual size of pixel on selected map scale. Also, try to keep scale range suitable to actual map's purpose. Downloading map data on maximum zoom scale for large area may take lots of time and may result in large image files. Common Map Types There are "common" sets of map types provided by most map vendors: Standard (road) map Map labels Satellite map Hybrid map (satellite + labels) 8
- 9. Selecting Spatial Reference System During this wizard step the Source spatial reference system represents picked map's spatial reference system (which can't be changed since it's defined by map vendor), while Target spatial reference system represents your drawing's spatial reference system and should reflect it precisely. Most map providers serve raster imagery using WGS84 projection: Initially, you're offered default3 target spatial reference system, but you can change it by clicking on button next to the target spatial reference system name: Picking target (drawing) SRS is performed using Coordinate Reference System dialog, where you need to select region/country and one of the associated coordinate reference systems. SRS naming equals to naming provided by AutoCAD Map 3D. You can also identify target SRS by its EPSG4 code. But unlike Autodesk's or similar software packages, TopoPlanner uses 3 For more info on setting default drawing SRS please see Chapter "Setting Default Spatial Reference System". European Petroleum Survey Group or EPSG, a scientific organization with ties to the European petroleum industry consisting of specialists working in applied geodesy, surveying, and cartography related to oil exploration. 4 9
- 10. both globally available and custom-tailored functions for coordinate transformations. One of the examples is using specialized Belgian National Geographic Institute's (IGN) libraries for processing coordinate transformations from and to Lambert conformal conic projection used throughout Belgium, thus making final result much precise. Spatial Reference System A spatial reference system (SRS) or coordinate reference system (CRS) is a coordinate-based local, regional or global system used to locate geographical entities. A spatial reference system defines a specific map projection, as well as transformations between different spatial reference systems. Coordinate Transformation Coordinate transformation is a method that converts the spherical coordinates of the Earth representing latitude and longitude into AutoCAD/BricsCAD drawing's Cartesian coordinate system, and accounts for the curvature of the surface of the Earth with a projection. A coordinate system is usually defined by a projection, an ellipsoid definition, a datum definition, one or more standard parallels, and a central meridian. Raster Imagery Postprocessing This wizard step defines raster image tile processing, before stitching them together into the final image: Image Interpolation Image interpolation occurs in all imported raster imagery at some stage — whether this be in raster tile stitching or in raster scaling. It happens while TopoPlanner resizes (scales) or remaps (distorts) imported image from one pixel grid to another. Image resizing is necessary when you need to increase or decrease the total number of pixels, whereas remapping can occur under a wider variety of scenarios. There's following image interpolation modes (algorithms) available: § § § Default Low High 10
- 11. § § § § § Bilinear Bicubic Nearest Neighbor High Quality Bilinear High Quality Bicubic Even if the same image resize or remap is performed, the results can vary significantly depending on the interpolation algorithm. It is only an approximation, therefore an image will always lose some quality each time interpolation is performed. Image interpolation works in two directions, and tries to achieve a best approximation of a pixel's color and intensity based on the values at surrounding pixels. The following example illustrates how resizing / enlargement works: 2D Interpolation → 183% Original Before After No Interpolation Most popular interpolation algorithms are explained below, on the square [0,3] X [0,3] consisting of 9 unit squares patched together. Colour indicates function value. The black dots are the locations of the prescribed data being interpolated: Nearest Neighbor Interpolation also known as proximal interpolation or, in some contexts, point sampling) is a simple method of multivariate interpolation in one or more dimensions. It is the most basic interpolation method and requires the least processing time of all the interpolation algorithms because it only considers one pixel — the closest one to the interpolated point. This has the effect of simply making each pixel bigger. Bilinear Interpolation considers the closest 2x2 neighborhood of known pixel values surrounding the unknown pixel. It then takes a weighted average of these 4 pixels to arrive at its final interpolated value. The key idea is to perform linear interpolation first in one direction, and then again in the other direction. Although each step is linear in the sampled values and in the position, the interpolation as a whole is not linear but rather quadratic in the sample location. This results in much smoother looking images than nearest neighbor. 11
- 12. Bicubic Interpolation goes one step beyond bilinear by considering the closest 4x4 neighborhood of known pixels — for a total of 16 pixels. Since these are at various distances from the unknown pixel, closer pixels are given a higher weighting in the calculation. Bicubic produces noticeably sharper images than the previous two methods, and is perhaps the ideal combination of processing time and output quality. For this reason it is a standard in many image editing programs (including Adobe Photoshop), printer drivers and in-camera interpolation. Image Smoothing During image interpolation postprocessing phase each tile may also get smoothed using specified algorithm. There's following image smoothing modes (algorithms) available: § § § § § None Default High Speed High Quality Anti-alias Anti-aliasing is a process which attempts to minimize the appearance of aliased or jagged diagonal edges. These give text or images a rough digital appearance. Anti-aliasing removes jagged edges and gives the appearance of smoother edges and higher resolution. It works by taking into account how much an ideal edge overlaps adjacent pixels. The aliased edge simply rounds up or down with no intermediate value, whereas the anti-aliased edge gives a value proportional to how much of the edge was within each pixel: Ideal edge resampled to low resolution → Aliased Anti-aliased 12
- 13. Image Color Adjustment Sometimes it's necessary to simply ignore color information and represent resulting image in grayscale. Colors in an image get converted to a shade of gray by calculating the effective brightness or luminance of the color and using this value to create a shade of gray that matches the desired brightness. Checking this option results in following raster imagery: Color image with polygon overlay Grayscale image with polygon overlay Image Drawing Order Selecting Send Image To Back option affects drawing order of the raster image inserted into AutoCAD. Sending image to back means positioning it below all other entities in the drawing. This equals to selecting specified image and first issuing DRAWORDER command in AutoCAD, then picking BACK option: Send to back turned on Send to back turned off Specifying Resulting Imagery Path During this step wizard asks you to define output image(ry) destination filename, path and raster format. Resulting raster file(s) will get imported into the AutoCAD after wizard is finished data processing. Initially, destination image name is set to random string, while destination imagery path is set to temporary Windows folder: 13
- 14. You can change it by clicking on button next to the destination file name – the Select location to export Raster image file opens: Besides selecting target folder and file name, you also need to define output raster format. Default file format is TIFF (Tagged Image File Format), also enabling creating image georeferencing ("World") file accompanying output raster file – if this option is checked in wizard. Please note that not all formats provide creating image georeferencing file. Please note that if you specified mosaicking5 image tiles, each image tile results in separate raster file. Thus each file on disk will have numerical suffix after specified file name. Supported Image Formats Following output image file formats are supported by TopoPlanner: 5 Please see Chapter "Mosaicking Multiple Images". 14
- 15. File Extension TIF BMP GIF PNG JPG File Format Description Tagged Image File Format Windows Bitmap Format Graphics Interchange Format Portable Network Graphics Format Joint Photographic Expert Group Format World6 TFW - Image Compression An important concept which distinguishes many image types is whether they are compressed. Compressed files are significantly smaller than their uncompressed counterparts, and fall into two general categories: "lossy" and "lossless". Lossless compression ensures that all image information is preserved, even if the file size is a bit larger as a result. Lossy compression, by contrast, can create file sizes that are significantly smaller, but achieves this by selectively discarding image data. The resulting compressed file is therefore no longer identical to the original. Visible differences between these compressed files and their original are termed "compression artifacts." Image Path Type Running either IMAGE or EXTERNALREFERENCES command in AutoCAD opens up an External References docker with the list of raster images currently referenced in active drawing. AutoCAD supports following path types for inserted raster imagery: Full path option provides complete path to the output raster image, as displayed in Saved Path field of the External References AutoCAD docker. This option somewhat prevents user to further move image away from specified path, othwerise AutoCAD may not be able to "find" it afterwards. Relative path option deploys relative path to the output raster image, with regards to the active drawing path, as displayed in Saved Path field of External References AutoCAD docker. This option is accessible only if active drawing is already saved (newly opened, non-saved DWG drawings will prevent this option from showing up in first place). 6 Column "World" depicts whether file format supports georeferencing and if yes, contains the extension of the resulting goreferencing ("world") file. 15
- 16. Image Georeferencing File Image georeferencing (or "World") file is a plain text computer data file used by geographic information systems to georeference raster map images. This file can be used by both AutoCAD Map 3D's via MAPIINSERT command to automatically georeference inserted image, and also many other GIS packages like ESRI ArcGIS. Below is displayed the contents of a sample world file using EPSG:31370 coordinates: 0.375786317197 0.0000000 0.0000000 -0.376292235547 155420.068430997000 201221.089997690000 The generic meaning of world file parameters are: § Line 1: A: pixel size in the x-direction in map units/pixel § Line 2: D: rotation about y-axis § Line 3: B: rotation about x-axis § Line 4: E: pixel size in the y-direction in map units, almost always negative § Line 5: C: x-coordinate of the center of the upper left pixel § Line 6: F: y-coordinate of the center of the upper left pixel Graphical view of above described world files parameters and computed values of the four first upper left pixels of an image: x positive x positive y negative y negative Case 1: Square pixels, no rotation Case 2: Square pixels, with rotation x positive y negative y negative Case 3: Rectangular pixels, no rotation x positive Case 4: Rectangular pixels, with rotation 16
- 17. Please keep in mind that world file does not support any raster clipping or coordinate system information. That is – clipping boundary information (if selected during picking area of interest operation) is lost, only original rectangular image boundary is retained. The name of the resulting world file is equal to raster image file name, while file extension of the world file is based on the raster file's extension, as descibed in "Supported File Formats" Chapter above. Imported Raster Imagery Now you're ready to import the map into AutoCAD using specified settings. Click on Import button to start importing raster imagery data: Optionally, you can set Break on error checkbox so any error automatically breaks importing operation and error is displayed below progress bar. During the course of running TopoPlanner wizard you can always click Cancel button to exit map import procedure. Image Layer Resulting raster image gets inserted into AutoCAD drawing on automatically created layer. Raster image layer name depends on specified map type and map scale, and is concatenated using following rule: TOPO_[Map name]_[Map scale] For example, if you selected "Google" as map provider, "Google Satellite" as provider's map type and map scale of 16, resulting layer would be: TOPO_GOOGLE_SATELLITE_16 17
- 18. Image Properties Upon inserting of each resulting raster image into the AutoCAD, TopoPlanner attaches custom properties to them making it possible to inspect or update maps later on. Inspecting custom "Map" category properties is performed using standard PROPERTIES command and docker. Please note that inspecting custom properties is possible only on workstations having TopoPlanner installed on them. Users without TopoPlanner won't be able to see custom properties attached to inserted raster imagery. Image Reactors After resulting raster image is inserted in AutoCAD, TopoPlanner automatically attaches an object reactor to it, to avoid the "Unreferenced" warning within External References palette. Resulting behaviour is that if you select inserted image in a drawing and try to delete it, AutoCAD automatically asks for detaching raster image's XRef definition from External References palette. Raster Imagery Cache TopoPlanner uses specialized image-caching techniques to provide fastest georeferenced raster imagery access possible. There's specific cache portion (catalog) for each mapping provider, map type and zoom scale. TopoPlanner queries following resources, in particular order provided below, while trying to provide requested map data: 1. Local raster imagery cache. This is the fastest executed query but also quite local in scope, based on imagery data stored on the local computer's hard-disk. Local cache can also get purged completely, or based on specified date span. 2. LAN-based raster imagery cache. It is possible to define network-wide raster imagery cache storage accessible by multiple concurent users. This capability is a quite bandwidth-saving option for large organizations using centralized, pre-populated7 imagery cache. 3. Internet. If there's no results from the queries during steps 1) and 2), TopoPlanner turns to the specified Internet-based mapping provider and fetches the data, populating one of the two previously described caching targets. Raster cache catalogs are organized into raster pyramids. Raster pyramids are reduced resolution representations of imagery dataset used to improve performance. Pyramid levels consist of raster tiles arranged by scale. Pyramids can speed up the fetching of raster data by retrieving only the data at a specified resolution that is required for the selected area of interest. TopoPlanner chooses the most appropriate pyramid level automatically based on the specified display scale. 7 Available to TopoPlanner Professional users only. 18
- 19. Supported Map Providers and Types TopoPlanner supports following mapping providers and their specific map types: Map Provider Name Map Name GLOBAL MAPS Google Microsoft Yahoo ESRI Open Street Map Open Sea Map NearMap Nokia NASA Google Map Google Satellite Google Labels Google Terrain Google Hybrid Bing Map Bing Map (New) Bing Map Satellite Bing Map Hybrid Yahoo Map Yahoo Satellite Yahoo Labels Yahoo Hybrid ESRI Street Map ESRI Physical Map ESRI Relief Map ESRI Terrain Map ESRI Topo Map OSM Map OSM Map (New) OSM Map Surfer OSM Map Surfer Terrain OSM Open Cycle Map OSM Map OSM Hybrid NearMap Map NearMap Satellite NearMap Labels NearMap Hybrid OVI Map OVI Satellite OVI Terrain Hybrid OVI Hybrid Terra/MODIS Rapid Response / Day Average Land Surface Temperature / Day COUNTRY-SPECIFIC MAPS Yandex Yandex Map (Russia) Yandex Satellite (Russia) 19
- 20. Visor Yandex Labels (Russia) Yandex Hybrid (Russia) SigPac Map (Spain) ORGANIZATION-SPECIFIC MAPS AGIV Grootschalig Referentie Bestand (GRB) Gewestplan (GWP) Vlaamse Hydrografische Atlas (VHA) Voorlopig Referentiebestand Gewestgrens (VRBG) Middenschalige orthofoto’s (Orthoklm) 20
