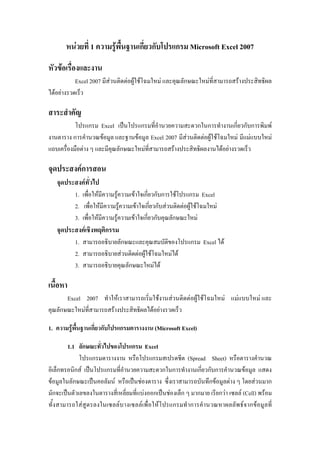
การใช้โปรแกรม Microsoft Excel 2007
- 1. หนวยที่ 1 ความรูพื้นฐานเกี่ยวกับโปรแกรม Microsoft Excel 2007 หัวขอเรื่องและงาน Excel 2007 มีสวนติดตอผูใชโฉมใหม และคุณลักษณะใหมที่สามารถสรางประสิทธิผล ไดอยางรวดเร็ว สาระสําคัญ โปรแกรม Excel เปนโปรแกรมที่อํานวยความสะดวกในการทํางานเกี่ยวกับการพิมพ งานตาราง การคํานวณขอมูล และฐานขอมูล Excel 2007 มีสวนติดตอผูใชโฉมใหม มีแมแบบใหม แถบเครื่องมือตาง ๆ และมีคุณลักษณะใหมที่สามารถสรางประสิทธิผลงานไดอยางรวดเร็ว จุดประสงคการสอน จุดประสงคทั่วไป 1. เพื่อใหมีความรูความเขาใจเกี่ยวกับการใชโปรแกรม Excel 2. เพื่อใหมีความรูความเขาใจเกี่ยวกับสวนติดตอผูใชโฉมใหม 3. เพื่อใหมีความรูความเขาใจเกี่ยวกับคุณลักษณะใหม จุดประสงคเชิงพฤติกรรม 1. สามารถอธิบายลักษณะและคุณสมบัติของโปรแกรม Excel ได 2. สามารถอธิบายสวนติดตอผูใชโฉมใหมได 3. สามารถอธิบายคุณลักษณะใหมได เนื้อหา Excel 2007 ทําใหเราสามารถเริ่มใชงานสวนติดตอผูใชโฉมใหม แมแบบใหม และ คุณลักษณะใหมที่สามารถสรางประสิทธิผลไดอยางรวดเร็ว 1. ความรูพื้นฐานเกี่ยวกับโปรแกรมตารางงาน (Microsoft Excel) 1.1 ลักษณะทั่วไปของโปรแกรม Excel โปรแกรมตารางงาน หรือโปรแกรมสเปรดชีต (Spread Sheet) หรือตารางคํานวณ อิเล็กทรอนิกส เปนโปรแกรมที่อํานวยความสะดวกในการทํางานเกี่ยวกับการคํานวณขอมูล แสดง ขอมูลในลักษณะเปนคอลัมน หรือเปนชองตาราง ซึ่งเราสามารถบันทึกขอมูลตาง ๆ โดยสวนมาก มักจะเปนตัวเลขลงในตารางสี่เหลี่ยมที่แบงออกเปนชองเล็ก ๆ มากมาย เรียกวา เซลล (Cell) พรอม ทั้งสามารถใสสูตรลงในเซลลบางเซลลเพื่อใหโปรแกรมทําการคํานวณหาผลลัพธจากขอมูลที่
- 2. 1-2 โปรแกรม Excel ชวยใหเราคํานวณตัวเลขในตารางไดงาย ๆ ตั้งแตคณิตศาสตรขั้น พื้นฐานไปจนถึงสูตรทางการเงินที่ซับซอน และเรายังสามารถใช Excel ในการจัดกลุมขอมูล วิเคราะหขอมูล สรางรายงาน และสรางแผนภูมิไดอีกดวย โปรแกรม Excel มีประโยชนกับผูคนแทบทุกสาขาอาชีพ ไมวาจะเปนบัญชี ซึ่ง สามารถนํา Excel มาชวยคํานวณรายรับรายจายและงบการเงินได นักวิเคราะหการตลาด ที่จะนํา Excel มาชวยในการสรุปขอมูลแบบสอบถามจํานวนมาก ๆ วิศวกรที่สามารถนําขอมูลจากการ ทดลองมาให Excel สรางเปนแผนภูมิลงในรายงานของตนเองไดงาย ๆ นักวางแผนสามารถทดลอง ไดวาจะเกิดเหตุการณอะไรถาตัวแปรบางตัวเปลี่ยนไป แมกระทั่งครูอาจารยก็ยังสามารถคํานวณ เกรดของนักศึกษาไดดวย และนอกจากที่กลาวแลว Excel ก็ยังสามารถประยุกตใชกับงานอื่น ๆ ได อีกมากมาย 1.2 คุณสมบัตของโปรแกรม Excel ิ โปรแกรม Excel มีคุณสมบัติ ดังตอไปนี้ 1. สรางและแสดงรายงานของขอมูล ตัวอักษร และตัวเลข โดยมีความสามารถในการ จัดรูปแบบใหสวยงามนาอาน เชน การกําหนดสีพื้น การใสแรเงา การกําหนดลักษณะและสีของ เสนตาราง การจัดวางตําแหนงของตัวอักษร การกําหนดรูปแบบและสีตัวอักษร เปนตน 2. อํานวยความสะดวกในดานการคํานวณตาง ๆ เชน การบวก ลบ คูณ หารตัวเลข และยังมีฟงกชั่นที่ใชในการคํานวณอีกมากมาย เขน การหาผลรวมของตัวเลขจํานวนมาก การหา คาทางสถิติและการเงิน การหาผลลัพธของโจทยทางคณิตศาสตร เปนตน 3. สรางแผนภูมิ (Chart) ในรูปแบบตาง ๆ เพื่อใชในการแสดงและการเปรียบเทียบ ขอมูลไดหลายรูปแบบ เชน แผนภูมิคอลัมน (Column Chart หรือBar Chart) แผนภูมิเสน (Line Chart) แผนภูมิวงกลม (Pie Chart) ฯลฯ 4. มีระบบขอความชวยเหลือ (Help) ที่จะคอยชวยใหคําแนะนํา ชวยใหผูใชสามารถ ทํางานไดอยางสะดวกและรวดเร็ว เชน หากเกิดปญหาเกี่ยวกับการใชงานโปรแกรม หรือสงสัย เกี่ยวกับวิธีการใชงาน แทนที่จะตองเปดหาในหนังสือคูมือการใชงานของโปรแกรม ก็สามารถขอ ความชวยเหลือจากโปรแกรมไดทันที 5. มี ค วามสามารถในการค น หาและแทนที่ ข อ มู ล โดยโปรแกรมจะต อ งมี ความสามารถในการคนหาและแทนที่ขอมูล เพื่อทําการแกไขหรือทําการแทนที่ขอมูลไดสะดวก และรวดเร็ว
- 3. 1-3 6. มีความสามารถในการจัดเรียงลําดับขอมูล โดยเรียงแบบตามลําดับ จาก A ไป Z หรือจาก 1 ไป 100 และเรียงยอนกลับจาก Z ไปหา A หรือจาก 100 ไปหา 1 7. มีความสามารถในการจัดการขอมูลและฐานขอมูล ซึ่งเปนกลุมของขอมูลขาวสาร ที่ถูกรวบรวมเขาไวดวยกันในตารางที่อยูใน Worksheet ลักษณะของการเก็บขอมูลเพื่อใชเปน ฐานขอมูลมนโปรแกรมตารางงานจะเก็บขอมูลในรูปแบบของตาราง โดยแตละแถวของรายการจะ เปนระเบียนหรือเรคอรด (Record) และคอลัมนจะเปนฟลด (Field) 2. สวนติดตอผูใชที่ปรับปรุงใหมของ Excel 2007 Excel 2007 ใชสวนติดตอผูใชที่ออกแบบมาใหม เพื่อชวยใหสามารถทํางานไดเร็วขึ้น มี ประสิทธิผลมากขึ้น สามารถเรียนรูไดเร็วขึ้นและคนหาไดเร็วขึ้น สวนติดตอใหมนี้ ไดแก แมแบบ ใหม ใชเริ่มตนทํางานอยางรวดเร็ว และการใชพื้นที่มาตรฐานซึ่งเรียกวา Ribbon แทนเลเยอร (Layers) ของเมนูและแถบเครื่องมือที่พบในรุนกอนหนานี้ ทําใหสามารถหากลุมของคําสั่งที่ เกี่ยวของกันไดเร็วขึ้น เนื่องจากแท็บที่ใชในนั้น จะวางคําสั่งตาง ๆ ไวในสวนหนาโดยที่ไมไดเรียง ซอนลงในเมนูเหมือนกอน ทําใหไมตองเสียเวลาคนหา และสามารถจดจําตําแหนงคําสั่งไดดีขึ้น องคประกอบที่สําคัญของสวนติดตอใหมใน Excel 2007 ประกอบดวย 2.1 แมแบบใหม แมแบบใหมจากเมนูเริ่ม (Start) สรางเอกสาร Microsoft Office จะเปดหนาตาง แมแบบใหม หรือใชแมแบบ Microsoft Office Online จากปุม Office ที่รายการสราง แลวไปที่ ติดตั้ง แมแบบของฉัน แมแบบ Microsoft Office Online ซึ่งมีหัวขอตาง ๆ ไดแก เดน งบประมาณ ปฏิทิน รายงานคาใชจาย ใบแจงหนี้ รายการ แผน แพลนเนอร กําหนดการ ประกาศ สเตชันเนอรี ใบ บันทึกเวลา ฯลฯ หรือจะไปที่เว็บไซตของ Microsoft Office แลวดาวนโหลดมาเก็บไวในเครื่องก็ได แมแบบแตละแบบ ไดถูกออกแบบใหสามารถใชงานไดทันทีที่เลือก เพื่อใหสามารถ เริ่มตนและทํางานไดอยางรวดเร็ว ถาการออกแบบแมแบบนั้นตรงกับความตองการของผูใช หรือจะ นํามาปรับปรุงประยุกตใชใหตรงกับความตองการที่เฉพาะเจาะจงของผูใชก็ได
- 4. 1-4 รูปที่ 1-1 การเปดแมแบบ Excel 2007 จากปุมเริ่มสรางเอกสาร Microsoft Office รูปที่ 1-2 การดาวนโหลดแมแบบ Excel 2007 จากเว็บไซตของ Microsoft Office
- 5. 1-5 2.2 ปุม Office ปุม Office คือ ปุมที่ใชควบคุมคําสั่งหลักเกี่ยวกับการสรางแฟม การเปดแฟม การ บันทึก การบันทึกเปน การพิมพ การสง การจัดเตรียม การประกาศ การปด เอกสารลาสุด และ ตัวเลือกของ Excel รูปที่ 1-3 ปุม Office ที่ใชควบคุมคําสั่งหลัก 2.3 แถบเครื่องมือใหมที่ใชควบคุมคําสั่งในโปรแกรม 2.3.1 Ribbon Ribbon คือ แถบเครื่องมือชุดคําสั่งที่แบงเปนแท็บ ๆ อยูสวนบนของหนาตาง รองจากแถบชื่อ (Title bar) ซึ่งมาแทนแถบเมนูในโปรแกรมเกา รูปที่ 1-4 Ribbon แถบเครื่องมือชุดคําสั่ง 2.3.2 ปุมคําสั่ง ปุมคําสั่ง เปนปุมไอคอนที่ใชสั่งงาน ซึ่งอยูในกลุมชุดคําสั่ง บนแท็บคําสั่ง 2.3.3 แท็บคําสั่ง แท็บคําสั่ง คําสั่งตาง ๆ จะแสดงและรวมอยูดวยกัน เพื่อใหสามารถหาปุมคําสั่ง ที่ตองการใชไดตามตองการ เริ่มตนมีอยู 7 แท็บ คือ หนาแรก แทรก เคาโครงหนากระดาษ สูตร ขอมูล ตรวจทาน และมุมมอง ที่แท็บชุดคําสั่งใด ๆ มีจุดมุมทางดานลางขวามือ จะเปนที่เปดกลอง โตตอบของชุดคําสั่งนั้น ๆ
- 6. 1-6 รูปที่ 1-5 แท็บชุดคําสั่งคําสั่ง และจุดมุมทางดานลางขวามือที่เปดกลองโตตอบ 2.3.4 แท็บคําสั่งตามบริบท แท็บคําสั่งตามบริบท เปนแท็บคําสั่งที่จะปรากฏตามบริบทของงาน คือวัตถุที่ กําลังทํางานดวยหรืองานที่กําลังทําอยู แท็บนี้จะมีสีสันและมีคําสั่งที่เหมาะสําหรับนําไปใชกับสิ่งที่ เรากําลังทํางานอยูมากที่สุด รูปที่ 1-6 แท็บคําสั่งตามบริบท ที่ปรากฏตามบริบทของงาน 2.3.5 แถบเครื่องมือดวน แถบเครื่ อ งมื อ ด ว น เป น แถบเครื่ อ งมื อ มาตรฐานเดี ย วที่ ป รากฏใน Ribbon เพื่อใหเขาถึงคําสั่งที่จําเปนมากที่สุดอยางทันใจในคลิกเดียว เชน บันทึก เลิกทํา ฯลฯ โดยสามารถ เพิ่มเติมคําสั่งได จากรายการคําสั่งเพิ่มเติม... และการเพิ่มโดยคลิกขวาที่ปุมคําสั่งของ Ribbon
- 7. 1-7 รูปที่ 1-7 แถบเครื่องมือดวนที่ใชไดอยางรวดเร็ว และการเพิ่มคําสั่งในแถบเครื่องมือดวน 2.3.6 แกลเลอรี แกลเลอรี เปนตัวควบคุมใหมที่จะแสดงตัวเลือกแบบเห็นภาพ เพื่อใหเรา สามารถเห็นผลลัพธที่เราจะไดรับ แกลเลอรีจะถูกใชทั่วไปในสวนติดตอของ 2007 Microsoft Office system แกลเลอรีทําใหเราสามารถเลือกผลลัพธไดโดยไมตองกังวลวาจะตองทําอยางไรถึง จะไดผลลัพธนั้น รูปที่ 1-8 แกลเลอรี ตัวควบคุมใหมที่แสดงตัวเลือกแบบเห็นภาพ เมื่อนําเมาสเลื่อนผานไป
- 8. 1-8 2.3.7 แถบเครื่องมือขนาดเล็ก แถบเครื่องมือขนาดเล็ก มีองคประกอบคลายกับแถบเครื่องมือ โดยจะปรากฏ เปนแบบโปรงใสอยูเหนือขอความที่เราเลือก เมื่อเลื่อนเมาสไปที่แถบเครื่องมือ จะแสดงใหเห็นชัด ขึ้น เพื่อใหเราสามารถใชการจัดรูปแบบไดอยางงายดาย เชน ตัวหนาหรือตัวเอียง หรือเปลี่ยนแบบ อักษร รูปที่ 1-9 แถบเครื่องมือขนาดเล็กโปรงใสอยูเหนือขอความที่เลือก 2.3.8 แทรกแผนงาน แทรกแผนงาน ซึ่งแผนงานเปนพื้นที่การพิมพงาน ที่ใหมาเริ่มตน 3 แผนงาน แตสามารถเพิ่มแผนงานไดโดยงาย เมื่อคลิกแผนงานแทรกแผนงานที่ไดใหมาใหม รูปที่ 1-10 แทรกแผนงานไดโดยงาย 2.3.9 แถบสถานะ แถบสถานะ คือ แถบที่อยูดานลางสุดของหนาตาง ซึ่งจะแสดงขอมูลสถานะ ทั้ง ยังมีปุมตาง ๆ ของมุมมองทางดานขวามือที่ใชสลับมุมมอง และมุมมองยอ/ขยายได รูปที่ 1-11 แถบสถานะและมุมมอง
- 9. 1-9 3. คุณลักษณะใหม 1 3.1 สวนติดตอผูใชที่มุงเนนทีผลลัพธ ่ สวนติดตอผูใชใหมที่มุงเนนที่ผลลัพธจะชวยใหเราทํางานใน Microsoft Excel ได อยางงายดาย คําสั่งและคุณลักษณะตางๆ ที่มักจะถูกฝงอยูในเมนูและแถบเครื่องมือที่ซับซอน ตอไปนี้จะคนหาได งายขึ้นบนแท็ บที่มุ งเนนที่งานซึ่ งมีก ลุมของคําสั่งและคุณลั กษณะแบงตาม ตรรกะ หลาย ๆ กลองโตตอบจะถูกแทนที่ดวยแกลเลอรีแบบหลนลงที่แสดงตัวเลือกที่พรอมใชงาน และคําแนะนําเครื่องมือแบบอธิบายหรือการแสดงตัวอยางก็จะมีจัดเตรียมไวใหเพื่อชวยใหเราเลือก ตัวเลือกไดอยางถูกตอง ไมวาเราจะทํากิจกรรมใดในสวนติดตอผูใชใหม ไมวาจะเปนการจัดรูปแบบหรือการ วิเคราะหขอมูล Excel จะแสดงเครื่องมือที่มีประโยชนที่สุดที่จะทําใหงานนั้นเสร็จสมบูรณ 3.2 แถวและคอลัมนเพิ่มเติมและขอจํากัดใหมอื่นๆ เพื่อจะทําใหเราสามารถสํารวจปริมาณขอมูลจํานวนมากในแผนงาน Excel 2007 สนับสนุนแถวถึง 1 ลานแถว และคอลัมนถึง 16,000 คอลัมนตอแผนงาน โดยเฉพาะอยางยิ่ง เสน ตาราง Excel 2007 คือ 1,048,576 แถวกับ 16,384 คอลัมน ซึ่งใหเรามีแถวมากกวาที่มีใน Excel 2003 ถึง 1,500 เปอรเซ็นตและคอลัมนมากกวาถึง 6,300 เปอรเซ็นต และสําหรับเราที่กําลังนึกสงสัย คอลัมนจะสิ้นสุดที่ XFD แทนที่จะเปน IV แทนที่จะเปนการจัดรูปแบบ 4,000 ชนิด ขณะนี้เราสามารถใชไดไมจํากัดจํานวนใน สมุดงานเดียวกัน และจํานวนการอางอิงเซลลตอเซลลก็เพิ่มขึ้นจาก 8,000 เปนจํานวนจํากัดตาม หนวยความจําที่มีอยู เมื่อตองการปรับปรุงประสิทธิภาพของ Excel การจัดการหนวยความจําไดเพิ่มขึ้นจาก หนวยความจํา 1 กิกะไบต ใน Excel 2003 เปน 2 กิกะไบตใน Excel 2007 นอกจากนี้ เรายังจะพบวาการคํานวณแผนงานที่มีสูตรมากมายทําไดอยางรวดเร็วขึ้น เนื่องจาก Excel 2007 สนับสนุนตัวประมวลผลแบบคูและชิปเซตแบบหลายเธรด Excel 2007 ยังสนับสนุนสีถึง 16 ลานสีอีกดวย 3.3 ชุดรูปแบบของ Office และลักษณะของ Excel 2007 ใน Excel 2007 เราสามารถจัดรูปแบบขอมูลในแผนงานของเราไดอยางรวดเร็วดวย การนําชุดรูปแบบไปใช และโดยใชลักษณะที่เฉพาะเจาะจง ชุดรูปแบบตางๆ สามารถใชรวมกันได ตามโปรแกรม 2007 Office release อื่น ๆ เชน Microsoft Office Word และ Microsoft Office PowerPoint เปนตน ในขณะที่ลักษณะตาง ๆ ไดรับการออกแบบขึ้นเพื่อเปลี่ยนแปลงรูปแบบของ 1 http://office.microsoft.com/th-th/
- 10. 1-10 การนําชุดรูปแบบไปใช ชุดรูปแบบคือชุดของสี แบบอักษร เสน และการเติมลักษณะ พิ เ ศษที่ กํ า หนดไว ล ว งหน า ซึ่ ง สามารถนํ า ไปใชกั บ ทั้ ง สมุ ด งานของเราหรื อ กับ รายการที่ เฉพาะเจาะจงได เชน แผนภูมิหรือตาราง เปนตน ชุดรูปแบบสามารถชวยใหเราสามารถสราง เอกสารที่มีรูปลักษณสวยงาม โดยบริษัทของเราอาจมีชุดรูปแบบขององคกรซึ่งเราสามารถใชได หรือเราสามารถเลือกจากชุดรูปแบบที่กําหนดไวลวงหนาที่มีอยูใน Excel ได นอกจากนี้ การสราง ชุดรูปแบบของเราเองสําหรับรูปลักษณแบบเดียวกันและมีลักษณะเปนมืออาชีพที่สามารถนําไปใช กับสมุดงาน Excel ของเราทั้งหมดและเอกสาร 2007 Office release อื่นๆ ยังสามารถทําไดอยาง งา ยดายอี ก ด ว ย เมื่อเราสรางชุ ด รู ปแบบ สี แบบอัก ษร และการเติมลัก ษณะพิ เ ศษสามารถ เปลี่ยนแปลงแบบแยกกันตางหากไดเพื่อใหเราสามารถเปลี่ยนแปลงตัวเลือกเหลานี้ตัวใดตัวหนึ่ง หรือตัวเลือกทั้งหมดได การใชลักษณะ ลักษณะ คือรูปแบบที่ยึดตามชุดรูปแบบที่กําหนดไวลวงหนาที่เรา สามารถนําไปใชเปลี่ยนแปลงลักษณะหนาตาของตาราง แผนภูมิ PivotTables รูปราง หรือ ไดอะแกรมของ Excel ได ถาลักษณะที่กําหนดไวลวงหนาที่มีอยูแลวภายในไมตรงกับความตองการ ของเรา เราสามารถกําหนดลักษณะเองได สําหรับแผนภูมิตาง ๆ เราสามารถเลือกจากลักษณะที่ กําหนดไวลวงหนาที่มีอยูเปนจํานวนมาก แตเราจะไมสามารถสรางลักษณะแผนภูมิของเราเองได แบบเดียวกับใน Excel 2003 ลักษณะเซลลถูกใชเพื่อจัดรูปแบบเซลลที่เลือก แตขณะนี้ เราสามารถนําลักษณะเซลลที่กําหนดไวลวงหนาไปใชไดอยางรวดเร็ว โดยลักษณะเซลลสวนใหญ ไมไดยึดตามชุดรูปแบบที่นําไปใชกับสมุดงานของเรา และเราสามารถสรางลักษณะเซลลของเราเอง ไดอยางงายดาย 3.4 การจัดรูปแบบตามเงื่อนไขเพิ่มเติม ใน 2007 Office release เราสามารถใชการจัดรูปแบบตามเงื่อนไขเพื่อใสคําอธิบาย ประกอบแบบมองเห็นไดใหกับขอมูลของเราเพื่อวัตถุประสงคทั้งในการวิเคราะหและการนําเสนอ เมื่อตองการคนหาขอยกเวนและกําหนดตําแหนงแนวโนมที่สําคัญในขอมูลของเราอยางงายดาย เรา สามารถใชและจัดการกับกฎการจัดรูปแบบตามเงื่อนไขตางๆ ซึ่งนําการจัดรูปแบบที่มองเห็นได แบบเพิ่มเติมมาใชกับขอมูลที่ตรงกับกฎนั้น ๆ ในรูปแบบของการไลระดับสี แถบขอมูล และชุดไอ คอนได นอกจากนี้ การจัดรูปแบบตามเงื่อนไขยังงายตอการนําไปใชอีกดวย เพียงการคลิกเพียงไมกี่ ครั้ง เราก็สามารถมองเห็นความสัมพันธในขอมูลของเราซึ่งเราสามารถใชเพื่อทําการวิเคราะหได 3.5 การเขียนสูตรอยางงาย การปรับปรุงดังตอไปนี้ทําใหการเขียนสูตรใน Office Excel 2007 งายยิ่งขึ้น
- 11. 1-11 แถบสูตรแบบปรับขนาดได แถบสูตรจะปรับขนาดใหรองรับสูตรที่ยาวและซับซอน ไดโดยอัตโนมัติ ซึ่งปองกันไมใหสูตรครอบคลุมขอมูลอื่นในแผนงานของเรา เรายังสามารถเขียน สูตรไดยาวขึ้นโดยมีระดับที่ซอนกันมากกวาที่เราสามารถทําไดใน Excel รุนกอนหนา ฟงกชันการทําใหสมบูรณอัตโนมัติ ดวยฟงกชันการทําใหสมบูรณอัตโนมัติ เราจึง สามารถเขียนไวยากรณของสูตรที่เหมาะสมไดอยางรวดเร็ว จากการตรวจพบฟงกชันที่เราตองการ ใชเพื่อชวยทําใหอารกิวเมนตของสูตรสมบูรณอยางงายๆ ทําใหเราไดสูตรที่เหมาะสมตั้งแตแรกและ ในทุกครั้ง การอางอิงที่มีแบบแผน นอกจากการอางอิงเซลล เชน A1 และ R1C1 แลว Office Excel 2007 ยังมีการอางอิงที่มีแบบแผนที่อางถึงชวงและตารางที่มีชื่อในสูตรเชนกัน การเขาถึงชวงที่มีชื่ออยางงาย โดยใชตัวจัดการชื่อของ Office Excel 2007 เรา สามารถจัดระเบียบ ปรับปรุง และจัดการชวงที่มีชื่อหลาย ๆ ชวงในตําแหนงที่ตั้งสวนกลาง ซึ่งชวย ใหบุคคลใดก็ตามที่ตองการทํางานบนแผนงานของเราสามารถแปลสูตรและขอมูลของแผนงานได 3.6 สูตร OLAP และฟงกชันคิวบใหม เมื่อเราทํางานกับฐานขอมูลหลายมิติ (เชน บริการการวิเคราะห SQL Server) ใน Office Excel 2007 เราสามารถใชสูตร OLAP เพื่อสรางรายงานที่ถูกผูกไวกับขอมูล OLAP โดยมี รูปแบบอิสระและซับซอนได ฟงกชันคิวบใหมจะใชเพื่อแยกขอมูล OLAP (ชุดขอมูลและคา) จาก บริการการวิเคราะหและแสดงขอมูล OLAP ในเซลล สูตร OLAP อาจถูกสรางขึ้นเมื่อเราแปลงสูตร ใน PivotTable เปนสูตรในเซลล หรือเมื่อเราใชการทําใหสมบูรณอัตโนมัติสําหรับอารกิวเมนตของ ฟงกชันคิวบเมื่อเราพิมพสูตรตางๆ 3.7 การเรียงลําดับและการกรองที่ปรับปรุงขึ้น ใน Office Excel 2007 เราสามารถจัดเรียงขอมูลในแผนงานของเราไดอยางรวดเร็ว เพื่ อ ค น หาคํ า ตอบที่ เ ราต อ งการโดยใช ก ารกรองและการเรี ย งลํ า ดับ ที่ ไ ด ป รั บ ปรุง เพิ่ ม เติ ม แล ว ตัวอยางเชน ขณะนี้เราสามารถเรียงลําดับขอมูลตามสีและตามระดับมากกวา 3 (และมากถึง 64) ระดับ นอกจากนี้ เรายังสามารถกรองขอมูลตามสีหรือตามวันที่ แสดงรายการมากกวา 1,000 รายการในรายการแบบหลนลงของตัวกรองอัตโนมัติ เลือกหลายรายการเพื่อกรอง และกรองขอมูล ใน PivotTable ไดอีกดวย 3.8 การเพิ่มคุณสมบัติใหกับตารางของ Excel ใน Office Excel 2007 เราสามารถใชสวนติดตอผูใชใหมเพื่อสราง จัดรูปแบบ และ ขยายตาราง Excel (หรือคือรายการ Excel ใน Excel 2003) ไดอยางรวดเร็วเพื่อจัดระเบียบขอมูลใน แผนงานของเราเพื่อใหทํางานไดงายขึ้น หนาที่การใชงานใหมหรือที่ไดรับการปรับปรุงสําหรับ ตารางนั้นรวมถึงคุณลักษณะตอไปนี้
- 12. 1-12 แถวสวนหัวของตาราง แถวสวนหัวของตารางสามารถเปดหรือปดได เมื่อสวนหัว ของตารางถูกแสดง สวนหัวของตารางยังคงมองเห็นไดพรอมกับขอมูลในคอลัมนของตารางดวย การแทนที่สวนหัวของแผนงานเมื่อเราเลื่อนไปเรื่อยๆ ในตารางแบบยาว คอลัมนจากการคํานวณ คอลัมนจากการคํานวณจะใชสูตรเดียวที่จะปรับไปตามแถว แตละแถว และยังขยายโดยอัตโนมัติเพื่อรวมแถวเพิ่มเติม เพื่อใหสูตรถูกขยายไปยังแถวเหลานั้นได ทันที สิ่งที่เราตองทําทั้งหมดคือ ใสสูตรเพียงครั้งเดียว ซึ่งนั่นก็คือเราไมจําเปนตองใชคําสั่ง 'เติม' หรือ 'คัดลอก' การกรองอัตโนมัติแบบอัตโนมัติ ตัวกรองอัตโนมัติจะถูกเปดอยูตามคาเริ่มตนใน ตารางเพื่อเปดใชงานการเรียงลําดับและการกรองขอมูลในตารางอยางมีประสิทธิภาพ การอางอิงที่มีแบบแผน การอางอิงชนิดนี้อนุญาตใหเราใชชื่อสวนหัวของคอลัมน ตารางในสูตรแทนการใชการอางอิงเซลล เชน A1 หรือ R1C1 แถวผลรวม ในแถวผลรวม ขณะนี้เราสามารถใชสูตรแบบกําหนดเองและรายการ ขอความได ลักษณะตาราง เราสามารถนําลักษณะตารางไปใชในการเพิ่มการจัดรูปแบบที่มี คุณภาพระดับนักออกแบบและเปนมืออาชีพไดอยางรวดเร็ว ถาลักษณะแถวแบบอื่นถูกเปดใชงาน ในตาราง Excel จะคงกฎเกี่ยวกับลักษณะแบบอื่นนั้นตลอดการกระทําที่อาจทําลายเคาโครงนี้ได เชนการกรอง การซอนแถว หรือการจัดเรียงแถวและคอลัมนใหมดวยตนเอง 3.9 ลักษณะหนาตาใหมของแผนภูมิ ใน Excel 2007 เราสามารถใชเครื่องมือการสรางแผนภูมิใหมเพื่อสรางแผนภูมิที่มี ลักษณะเปนมืออาชีพที่สื่อสารขอมูลไดอยางมีประสิทธิภาพไดอยางงายดาย และโดยตามชุด รูปแบบที่ถูกนําไปใชกับสมุดงานของเรา ลักษณะหนาตาใหมที่ทันสมัยของแผนภูมินั้นรวมถึง ลักษณะพิเศษ เชน สามมิติ ความโปรงใส และเงาจาง เปนตน สวนติดตอผูใชใหมชวยใหการสํารวจชนิดแผนภูมิที่มีอยูงายขึ้น เพื่อใหเราสามารถ สรางแผนภูมิที่เหมาะสมกับขอมูลของเรา นอกจากนี้ นอกจากนี้ ลักษณะและเคาโครงแผนภูมิที่ กําหนดไวลวงหนาเปนจํานวนมากยังมีเตรียมไวใหเพื่อใหเรานํารูปแบบที่สวยงามไปใชไดอยาง รวดเร็วและมีรายละเอียดที่เราตองการในแผนภูมิของเราอีกดวย ตัวเลือกองคประกอบแผนภูมิที่มองเห็นได นอกจากเคาโครงดวนและรูปแบบดวน แลว ขณะนี้เราสามารถใชสวนติดตอผูใชใหมเพื่อเปลี่ยนแปลงทุกองคประกอบของแผนภูมิไดอยาง รวดเร็วเพื่อนําเสนอขอมูลของเราไดอยางดีที่สุด และดวยเพียงการคลิกไมกี่ครั้ง เราสามารถเพิ่มและ เอาชื่อแผนภูมิ คําอธิบายแผนภูมิ ปายชื่อขอมูล เสนแนวโนม และองคประกอบแผนภูมิอื่นๆ ได ลักษณะหนาตาที่ทันสมัยดวย OfficeArt เนื่องจากแผนภูมิใน Excel 2007 ถูกวาดดวย OfficeArt ดังนั้นเกือบทุกสิ่งที่เราสามารถทํากับรูปราง OfficeArt จึงสามารถทําไดกับแผนภูมิและ
- 13. 1-13 เสนและแบบอักษรที่ชัดเจน เสนในแผนภูมิจะปรากฏรอยขรุขระนอยกวา และแบบ อักษร ClearType จะถูกนํามาใชกับขอความเพื่อเพิ่มความสามารถในการอาน สีที่มากกวาที่เคยมี เราสามารถเลือกจากสีชุดรูปแบบที่กําหนดไวลวงหนาไดอยาง งายดายและเปลี่ยนความแตกตางของความเขมสี สําหรับตัวควบคุมเพิ่มเติม เรายังสามารถเพิ่มสีของ เราเองดวยการเลือกจาก 16 ลานสีในกลองโตตอบสี ไดอีกดวย แมแบบแผนภูมิ การบันทึกแผนภูมิโปรดของเราเปนแมแบบแผนภูมิยิ่งเปนเรื่องงาย ขึ้นในสวนติดตอผูใชใหม 3.10 การสรางแผนภูมิที่ใชรวมกัน การใชแผนภูมิ Excel ในโปรแกรมอื่น ใน 2007 Office release การสรางแผนภูมิจะถูก ใชรวมกันระหวาง Excel, Word และ PowerPoint แทนที่จะใชคุณลักษณะการสรางแผนภูมิที่มีอยู ใน Microsoft Graph ขณะนี้ Word และ PowerPoint ไดรวมคุณลักษณะการสรางแผนภูมิที่มี ประสิทธิภาพของ Excel เขาไวดวยกัน และเนื่องจากแผนงาน Excel ถูกใชเปนแผนขอมูลแผนภูมิ สําหรับแผนภูมิใน Word และ PowerPoint การสรางแผนภูมิที่ใชรวมกันจึงมีหนาที่การใชงานของ Excel มากมาย รวมทั้งการใชสูตร การกรอง การเรียงลําดับ และความสามารถในการเชื่อมโยง แผนภูมิไปยังแหลงขอมูลภายนอก เชน Microsoft SQL Server และบริการการวิเคราะห (OLAP) เพื่อใหไดขอมูลลาสุดในแผนภูมิของเรา สําหรับแผนงาน Excel ที่มีขอมูลแผนภูมิของเราอาจเก็บอยู ในเอกสาร Word หรืองานนําเสนอ PowerPoint หรือในแฟมที่แยกตางหากเพื่อลดขนาดเอกสารของ เรา การคั ด ลอกแผนภู มิ ไ ปยั ง โปรแกรมอื่ น แผนภู มิ ส ามารถถู ก คั ด ลอกและวางข า ม ระหวางเอกสารหรือจากโปรแกรมหนึ่งไปยังโปรแกรมอื่นไดอยางงายดาย เมื่อเราคัดลอกแผนภูมิ จาก Excel ไปยัง Word หรือ PowerPoint แผนภูมิจะไดรับการเปลี่ยนแปลงใหตรงตามเอกสาร Word หรืองานนําเสนอ PowerPoint โดยอัตโนมัติ แตเรายังสามารถเก็บรูปแบบแผนภูมิ Excel ไว ไดดวย ขอมูลในแผนงาน Excel สามารถฝงตัวในเอกสาร Word หรืองานนําเสนอ PowerPoint ได ทั้งนี้เราสามารถทิ้งไวในแฟมตนฉบับ Excel ไดเชนกัน การทําใหแผนภูมิเคลื่อนไหวใน PowerPoint ใน PowerPoint เราสามารถใช ภาพเคลื่อนไหวไดอยางงายดายขึ้นเพื่อเนนขอมูลในแผนภูมิที่ใชใน Excel เราสามารถทําใหทั้ง แผนภูมิหรือขอความคําอธิบายแผนภูมิและปายชื่อแกนเคลื่อนไหวได ในแผนภูมิคอลัมน เรา สามารถแม แ ต ก ารทํ า ให ค อลั ม น แ ต ล ะคอลั ม น เ คลื่ อ นไหวเพื่ อ แสดงแต ล ะประเด็ น ได ดี ยิ่ ง ขึ้ น คุณลักษณะภาพเคลื่อนไหวนั้นหาไดงาย และเราสามารถควบคุมไดมากขึ้น ตัวอยางเชน เราสามารถ
- 14. 1-14 3.11 PivotTables ที่ใชงานงาย ใน Excel 2007 นั้น PivotTable จะใชงานงายกวาใน Excel รุนกอนหนา โดยใชสวน ติดตอผูใชใหมของ PivotTable ขอมูลตางๆ ที่เราตองการแสดงเกี่ยวกับขอมูลของเราจะแสดงขึ้นมา ดวยการคลิกเพียงไมกี่ครั้ง เราไมตองลากขอมูลไปยังโซนที่จะปลอยซึ่งมักจะไมใชเปาหมายงายๆ อีกตอไป เราพียงแคเลือกเขตขอมูลที่ตองการดูในรายการเขตขอมูล PivotTable ใหมแทนเทานั้น และหลังจากเราสราง PivotTable แลว เราสามารถใชประโยชนของคุณลักษณะที่ ปรับปรุงหรือคุณลักษณะใหมอื่นๆ มากมายเพื่อสรุป วิเคราะห และจัดรูปแบบขอมูล PivotTable ของเราได การใชการเลิกทําใน PivotTable ขณะนี้เราสามารถเลิกทําการกระทําสวนใหญที่เรา ไดทําเพื่อสรางหรือจัดเรียง PivotTable ใหมได ตัวบงชี้การเขาถึงรายละเอียดมากขึ้นหรือนอยลง ตัวบงชี้เหลานี้ใชเพื่อระบุวาเรา สามารถขยายหรือยุบสวนตางๆ ของ PivotTable เพื่อดูขอมูลที่เพิ่มขึ้นหรือนอยลงไดหรือไม การเรียงลําดับและการกรอง ขณะนี้การเรียงลําดับนั้นทําไดงายเพียงแคเลือกรายการ ในคอลัมนที่เราตองการเรียงลําดับและใชปุม 'เรียงลําดับ' เราสามารถกรองขอมูลไดโดยใชตัวกรอง PivotTable เชน 'มากกวา' 'เทากับ' หรือ 'มี' การจัดรูปแบบตามเงื่อนไข เราสามารถนําการจัดรูปแบบตามเงื่อนไขไปใชกับ Pivot Table ของ Excel 2007 ไดตามเซลลหรือตามจุดตัดของเซลล ลักษณะและเคาโครงของ PivotTable เชนเดียวกับที่เราสามารถทําไดกับตารางและ แผนภูมิ Excel เราสามารถนําลักษณะที่กําหนดไวลวงหนาหรือที่กําหนดเองไปใชกับ PivotTable ไดอยางรวดเร็ว และการเปลี่ยนเคาโครงของ PivotTable ก็ยังทําไดงายขึ้นในสวนติดตอผูใชใหมนี้ PivotChart ดวยลักษณะเดียวกันกับ PivotTable นั้น PivotChart จะสรางขึ้นไดงาย กวามากในสวนติดตอผูใชนี้ การปรับปรุงการกรองทั้งหมดยังพรอมใหใชงานสําหรับ PivotChart อีกดวย เมื่อเราสราง PivotChart เครื่องมือ PivotChart ที่เฉพาะเจาะจงและเมนูบริบทจะพรอมใหใช งานเพื่อใหเราสามารถวิเคราะหขอมูลในแผนภูมิได เรายังสามารถเปลี่ยนเคาโครง ลักษณะ และ รูปแบบของแผนภูมิหรือองคประกอบตางๆ ดวยวิธีเดียวกันกับที่เราสามารถทําไดกับแผนภูมิทั่วไป ใน Excel 2007 การจัดรูปแบบแผนภูมิที่เรานําไปใชจะสงวนไวเมื่อเราเปลี่ยนแปลง PivotChart ซึ่ง เปนการปรับปรุงจากวิธีการทํางานเดิมใน Excel รุนกอนหนา 3.12 การเชื่อมตอกับขอมูลภายนอกอยางรวดเร็ว ใน Excel 2007 เราไมจําเปนตองทราบชื่อเซิรฟเวอรหรือฐานขอมูลของแหลงขอมูล ขององคกรอีกตอไป เพราะเราสามารถใช 'เปดใชดวน' เพื่อเลือกจากรายการแหลงขอมูลที่ผูดูและ
- 15. 1-15 3.13 รูปแบบแฟมแบบใหม รูปแบบแฟมจาก XML ใน 2007 Microsoft Office system Microsoft ไดแนะนํา รูปแบบแฟมใหมสําหรับ Word, Excel และ PowerPoint ที่เรียกวารูปแบบ Microsoft Office Open XML โดยรูปแบบแฟมแบบใหมเหลานี้จะชวยอํานวยความสะดวกใหกับการรวมกับแหลงขอมูล ภายนอก และยังใหขนาดแฟมที่ลดลงรวมทั้งการกูคืนขอมูลที่ไดรับการปรับปรุงอีกดวย ใน Office Excel 2007 รูปแบบเริ่มตนสําหรับสมุดงาน Excel จะเปนรูปแบบแฟม Excel 2007 จาก XML (.xlsx) สวนรูปแบบจาก XML อื่นที่มีอยูไดแก รูปแบบแฟม Excel 2007 ที่เปดใชงานในแมโครและ จาก XML (.xlsm) รูปแบบแฟม Office Excel 2007 สําหรับแมแบบ Excel (.xltx) และรูปแบบแฟม Office Excel 2007 ที่เปดใชงานในแมโครสําหรับแมแบบ Excel (.xltm) รูปแบบแฟม Excel 2007 แบบไบนารี นอกจากรูปแบบแฟมจาก XML แบบใหมแลว Excel 2007 ยังแนะนํารุนไบนารีของรูปแบบแฟมที่บีบอัดแบบเปนสวนๆ สําหรับสมุดงานขนาด ใหญหรือซับซอนอีกดวย รูปแบบแฟม Excel 2007 แบบไบนารี (หรือ BIFF12) (.xls) นี้สามารถใช เพื่อใหไดประสิทธิภาพสูงสุดและมีความเขากันไดแบบยอนกลับ ความเขากันไดกับ Excel รุนกอนหนา เราสามารถตรวจสอบสมุดงาน Excel 2007 เพื่อดูวาสมุดงานมีคุณลักษณะหรือการจัดรูปแบบที่เขากันไมไดกับ Excel รุนกอนหนาหรือไม เพื่อใหเราสามารถทําการเปลี่ยนแปลงที่จําเปนสําหรับความเขากันไดแบบยอนกลับที่ดีขึ้น ใน Excel รุนกอนหนา เราสามารถติดตั้งโปรแกรมปรับปรุงและตัวแปลงที่ชวยเราเปดสมุดงาน Excel 2007 เพื่อใหเราสามารถแกไข บันทึก และเปดสมุดงานนั้นอีกครั้งไดใน Excel 2007 โดยไมสูญเสีย คุณลักษณะหรือหนาที่การใชงานที่เฉพาะเจาะจงกับ Excel 2007 ไป 3.14 ประสบการณการพิมพที่ดีขน ึ้ มุมมองเคาโครงหนากระดาษ นอกจากมุมมอง ปกติ และมุมมอง แสดงตัวอยางตัว แบงหนา แลว Excel 2007 ยังมีมุมมอง เคาโครงหนากระดาษ ดวย เราสามารถใชมุมมองนี้สราง แผนงานในขณะที่คอยดูวาแผนงานนั้นจะมีลักษณะหนาตาอยางไรในรูปแบบที่พิมพออกมา ใน มุมมองนี้ เราสามารถทํางานกับสวนหัว สวนทาย และการตั้งคาระยะขอบหนากระดาษที่เหมาะสม ในแผนงาน และวางวัตถุ เชน แผนภูมิหรือรูปราง ในตําแหนงที่เราตองการวางไดอยางแมนยํา นอกจากนี้ เรายังสามารถเขาถึงตัวเลือกการตั้งคาหนากระดาษทั้งหมดบนแท็บ เคาโครง หนากระดาษ ในสวนติดตอผูใชใหมไดงายดายเพื่อใหเราสามารถระบุตัวเลือก เชนการวางแนว หนากระดาษ ไดอยางรวดเร็ว ดั้งนั้นจึงทําใหงายที่จะเห็นสิ่งที่จะพิมพบนทุกๆ หนา ซึ่งจะชวยใหเรา หลีกเลี่ยงการตองพยายามพิมพหลายครั้งและไมมีขอมูลที่ตัดทอนในสิ่งที่พิมพออกมา
- 16. 1-16 การบันทึกเปนรูปแบบ PDF และ XPS เราสามารถบันทึกเปนแฟม PDF หรือ XPS จากโปรแกรม 2007 Microsoft Office system เฉพาะเมื่อเราติดตั้ง Add-in สําหรับขอมูลเพิ่มเติม โปรดดูที่ การเปดใชการสนับสนุนรูปแบบแฟมอื่น เชน PDF และ XPS (แสดงเปนภาษาอังกฤษ) 3.15 วิธีการใหมในการใชงานรวมกัน การใช Excel Services เพื่อใชงานของเรารวมกัน ถาเราเขาถึง Excel Services ได เรา สามารถใช Excel Services เพื่อใชขอมูลแผนงาน Excel 2007 ของเรารวมกับผูใชรายอื่นๆ ได เชน ผูบริหารและผูถือหุนในหนวยงานของเรา เปนตน ใน Excel 2007 เราสามารถบันทึกสมุดงานเปน Excel Services และระบุขอมูลแผนงานที่ตองการใหผูใชรายอื่นมองเห็นได ในเบราวเซอร (เบราว เซอร: ซอฟตแวรที่ตีความแฟม HTML จัดรูปแบบและแสดงผลแฟม HTML ใหเปนเว็บเพจ เว็บเบ ราวเซอร เชน Windows Internet Explorer จะสามารถตามการเชื่อมโยงหลายมิติ ถายโอนแฟม และ ทํางานกับแฟมเสียงหรือวิดีโอที่ฝงอยูในเว็บเพจนั้นได) ผูใชสามารถใช Microsoft Office Excel Web Access เพื่อแสดง วิเคราะห พิมพและแยกขอมูลแผนงานนี้ได นอกจากนี้ผูใชยังสามารถสราง Snapshot แบบคงที่ของขอมูลในชวงเวลาปกติหรือตามที่ตองการได Office Excel Web Access ทํา ใหงายตอการทํากิจกรรม เชน การเลื่อน การกรอง การเรียงลําดับ การแสดงแผนภูมิ และการใชการ เขาถึงรายละเอียดใน PivotTables อีกทั้งเรายังสามารถเชื่อมตอ Excel Web Access Web Part กับ Web Part อื่นๆ เพื่อแสดงขอมูลในวิธีอื่น และเมื่อมีสิทธิ์ที่เหมาะสม ผูใช Excel Web Access สามารถเปดสมุดงานใน Excel 2007 เพื่อใหสามารถใช Excel ไดอยางเต็มประสิทธิภาพเพื่อ วิเคราะหและทํางานกับขอมูลในเครื่องคอมพิวเตอรของผูใชเองถาผูใชไดติดตั้ง Excel ไว การใชวิธีนี้เพื่อใชงานของเรารวมกันทําใหแนใจไดวาผูใชรายอื่นสามารถเขาถึงขอมูล รุนเดียวกันในตําแหนงที่ตั้งเดี่ยว ซึ่งเราสามารถเก็บขอมูลปจจุบันที่มีรายละเอียดลาสุดได ถาเรา ตองการใหบุคคลอื่น เชน สมาชิกในทีม ใหขอคิดเห็นและขอมูลที่ปรับปรุงแลว เราอาจตองการใช สมุดงานรวมกันในวิธีเดียวกับที่เราทําใน Excel รุนกอนหนาเพื่อรวบรวมขอมูลที่เราตองการกอน เราจะบันทึกลงใน Excel Services การใชเซิรฟเวอรการจัดการเอกสาร Excel Services สามารถรวมกับเซิรฟเวอรการ จัดการเอกสารเพื่อสรางขั้นตอนการตรวจสอบความถูกตองตลอดรายงานใหมของ Excel และการ กระทําเวิรกโฟลวการคํานวณสมุดงาน เชน การแจงใหทราบตามเซลลหรือขั้นตอนเวิรกโฟลวตาม การคํานวณที่ซับซอนของ Excel นอกจากนี้เรายังสามารถใชเซิรฟเวอรการจัดการเอกสารเพื่อจัด กําหนดการการคํานวณตัวแบบของสมุดงานที่ซับซอนในเวลากลางคืนไดอีกดวย 3.16 การเขาถึงดวนไปยังแมแบบเพิ่มเติม ใน Excel 2007 เราสามารถใชสมุดงานใหมตามแมแบบตางๆ ที่ถูกติดตั้งมากับ Excel หรือเราอาจเขาถึงดวนและดาวนโหลดแมแบบจากเว็บไซต Microsoft Office Online ก็ได
- 17. 1-17 กิจกรรม 1. ใหนักศึกษาเรียนรูและทําความเขาใจกับสวนติดตอผูใชโฉมใหม และคุณลักษณะใหม 2. ครูผูสอนสาธิตการเริ่มตนใชงานโปรแกรม Excel 2007 และเปรียบเทียบโปรแกรม Excel 2007 กับรุนกอน ๆ 3. นักศึกษาและครูรวมกันสรุปอภิปรายถึงสวนติดตอผูใชโฉมใหมและคุณลักษณะใหม ของโปรแกรม Excel 2007 แบบประเมินผล คําสั่ง ใหเขียนอธิบายคําถามขางลางนี้มาใหเขาใจอยางชัดเจน 1. โปรแกรม Excel มีประโยชนอยางไร 2. คุณสมบัติของโปรแกรม Excel มีอะไรบาง 3. สวนติดตอผูใชโฉมใหมของ Excel 2007 คืออะไร 4. จงอธิบายคุณลักษณะใหมของโปรแกรม Excel มา 10 ขอ
