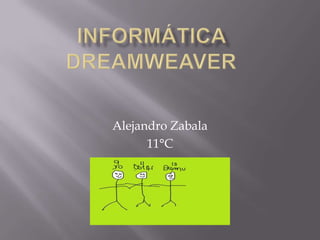
Dreamweaver Ale-Man
- 1. Alejandro Zabala 11°C
- 2. Adobe Dreamweaver es una aplicación en forma de estudio (basada en la forma de estudio de Adobe Flash) que está destinada a la construcción, diseño y edición de sitios, videos y aplicaciones Web basados en estándares. Creado inicialmente por Macromedia (actualmente producido por Adobe Sistemas) es el programa más utilizado en el sector del diseño y la programación web, por sus funcionalidades, su integración con otras herramientas como Adobe Flash y, recientemente, por su soporte de los estándares del World Wide Web Consortium.
- 3. Es el paso mas basico, pero también es muy importante hacerlo bien para trabajar agusto con nuestro dreamweaver. Para los usuario más nuevos, aquellos que se enfrenten con Dreamweaver MX por primera vez, han de saber que la herramienta de "administración de sitio" le permitirá iniciar sin ningún problema el paso más importante de todo el desarrollo web: la correcta organización. Verá como gana tiempo con ello y evita posteriores quebraderos de cabeza. Cuando definimos un sitio, estamos indicando a Dreamweaver el lugar en el que se van ha almacenar todos los archivos de un sitio concreto. Para trabajar de una manera eficaz tendrá que definir siempre un sitio local para cada sitio Web que cree. Para ello accede a la ventana de sitio, puede acceder desde: - Sitio / Nuevo sitio. - desde el botón x situado en la esquina inferior derecha de la ventana. Ahora aparecerá una ventana en la que rellenar los datos del sitio
- 4. - En la casilla “Nombre del sitio”, hay que poner el nombre que quieras poner para el sitio. -En “Carpeta raíz local” hay que poner la dirección local del sitio. Es decir, hay que hacer una carpeta para el sitio y buscarla pulsando en el icono que pone una carpeta. - En Dirección HTTP, hay que poner la dirección del site en Internet. Puede dejarse en blanco. - La casilla Caché debe dejarse siempre activada, para que Dreamweaver pueda actualizar rápidamente los vínculos al mover, cambiar el nombre o eliminar un archivo. - Y por último le damos al botón aceptar. La ventana de Sitio ya mostrará una lista de todas las carpetas y archivos contenidos en el sitio local , en ella también actúa podremos copiar, pegar, eliminar, mover y abrir archivos del mismo modo que en el escritorio del PC.
- 5. El dreamweaver es un programa principalmente para la creación de sitios web y aplicaciones, también se usa para la edición creación de código para la web. es un buen programa y muy fácil de usar yo lo utilizo para mis sitios y antes no lo sabia usar no he tomado ningún curso y no necesitas saber programar para levantar un sitio completo
- 6. Dreamweaver es la herramienta de desarrollo Web líder del mercado y permite a sus usuarios diseñar, desarrollar y mantener de forma eficaz sitios y aplicaciones Web basados en normas. Con Dreamweaver , los desarrolladores Web lo abarcan todo, desde la creación y mantenimiento de sitios Web básicos hasta aplicaciones avanzadas compatibles con las mejores prácticas y las tecnologías más recientes. Quizás necesites hacer o leer algún curso/manual y/o libro sobre este programa, es muy complejo a lo que se refiere en programación php, css, java script y demás. espero que te haya servido. Saludos.
- 7. El espacio de trabajo de Adobe Dreamweaver CS4 puede parecer muy complejo a primera vista. Sin embargo, se trata de una colección de sencillas e intuitivas herramientas que permiten crear y editar páginas web en forma muy simple. Las barras de herramientas son cuatro: Barra de herramientas Documento Barra de herramientas Estándar Barra de herramientas Codificación Barra de herramientas Representación de Estilos Si se desea, a los efectos de aumentar el espacio visible en el área de trabajo, pueden cerrarse temporalmente las barras de herramientas, o abrirse en caso de necesitarlas. Para realizar estas acciones, hay dos métodos: el primero es hacer click con el botón derecho del ratón sobre alguna de las barras, apareciendo un menú que contiene los nombres de las barras de herramientas y una casilla de activación, o se puede hacer la misma acción a través del menú “Ver / Barras de herramientas”. A continuación, mostraremos una breve descripción de las diferentes barras de herramientas y su utilidad, que podrá servir como introducción para la posterior descripción detallada de cada una de las funciones de este excelente programa de creación de páginas web.
- 8. El panel objetos se compone de varias pestañas, cada una con elementos específicos y relacionados. Algunas de estas pestañas han sido trabajadas a lo largo del curso, a continuación se detallarán otras: Pestaña Caracteres La categoría Caracteres del panel Objetos contiene algunos caracteres especiales: Salto de línea: Coloca un salto de línea (br) en el punto de inserción. También puede presionar Mayús + Enter para insertar un salto de línea. Espacio indivisible: Coloca un espacio indivisible ( ) en el punto de inserción. Copyright: Coloca un símbolo de copyright en el punto de inserción. Marca: Coloca un símbolo de marca comercial registrada en el punto de inserción. Registrada: Coloca un símbolo de marca comercial en el punto de inserción. Libra: Coloca un símbolo de libra (moneda) en el punto de inserción. Yen: Coloca un símbolo de yen (moneda) en el punto de inserción. Euro: Coloca un símbolo de euro (moneda) en el punto de inserción. Abrir comillas: Coloca comillas angulares de apertura en el punto de inserción. Cerrar comillas: Coloca comillas angulares de cierre en el punto de inserción. Guión: Coloca un guión en el punto de inserción. Otro: Proporciona una serie de caracteres especiales, como é y ç, disponibles para que los seleccione. Al seleccionar uno de ellos y hacer clic en Aceptar, se colocará en el punto de inserción.
- 9. Dreamweaver nos permite realizar pequeñas animaciones. Para mostrar la línea del tiempo iremos a VENTANA-OTROS-LÍNEA DE TIEMPO Para agregar objetos a la línea del tiempo seleccionaremos el objeto o capa e iremos a MODIFICAR-LÍNEA DE TIEMPO-AGREGAR OBJETO A LA LINEA DE TIEMPO, así agregaremos el objeto a la línea del tiempo. Según los fotogramas por segundo seleccionados nos creará esos fotogramas con un fotograma clave al inicio y uno al final, para crear la animación solo tendremos que irnos a uno u otro fotograma y mover nuestro objeto. Podemos añadir más fotogramas claves en la línea del tiempo e incluso eliminar fotogramas creados. También podemos animar el objeto directamente siguiendo los siguientes pasos: seleccionamos la capa donde está el objeto y vamos a: MODIFICAR-LÍNEA DE TIEMPO-REGISTRAR RUTA DE CAPA, ahora tan sólo tendremos que mover el objeto como queramos y se nos crearán los fotogramas claves necesarios.
- 10. Otra forma de animar los objetos es realizarlo a través de comportamientos. Por ejemplo, si quisiéramos ocultar una capa y mostrarla más adelante podríamos ir a VENTANA- COMPORTAMIENTOS-MOSTRAR/OCULTAR CAPAS y seleccionar la capa y darle a ocultar o mostrar según queramos.
- 11. En la ventana de documento situar el punto de inserción en el lugar donde se desea insertar la película Flash Insertar la película de una de estas maneras: Insertar - Media - Flash - Buscar y seleccionar en «Buscar en:» el archivo de película Flash con extensión swf - Aceptar En la barra «Insertar» hacer clic en la ficha «Común» ó «Media» - Hacer clic en el icono «Flash» - Buscar y seleccionar el archivo de película Flash (swf) - Aceptar Arrastrar el icono «Flash» desde las fichas «Común» ó «Media» de la barra «Insertar» hasta el punto de inserción del documento - Buscar y seleccionar el archivo de película (swf) - Aceptar Para pre visualizar la película Flash en la ventana de documento, hacer clic en el botón verde Reproducir del inspector de Propiedades. Para poner fin a la pre visualización hacer clic en el botón rojo Detener Para quitar la película: Seleccionar la película Flash Pulsar la tecla Borrar