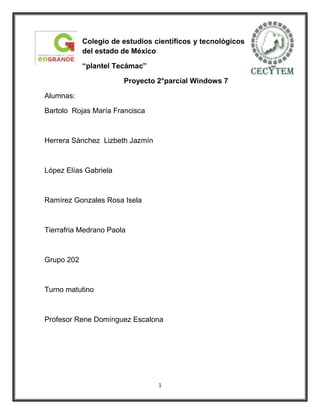
manual windows 7
- 1. Colegio de estudios científicos y tecnológicos del estado de México “plantel Tecámac” Proyecto 2°parcial Windows 7 Alumnas: Bartolo Rojas María Francisca Herrera Sánchez Lizbeth Jazmín López Elías Gabriela Ramírez Gonzales Rosa Isela Tierrafria Medrano Paola Grupo 202 Turno matutino Profesor Rene Domínguez Escalona 1
- 2. Índice Introducción ………………………………………………………………..4 Administrador de archivos y dispositivos ………………………………5 Panel de control …………………………………………………………..8 MS-DOS…………………………………………………………………….9 Herramientas del sistema…………………………………………………10 Configurar dispositivos…………………………………………………….11 *teclado…………………………………………………………………………………………………….....11 *mouse………………………………………………………………………………………………………..12 *monitor……………………………………………………………………………………………………….16 Liberar espacio…………………………………………………………….17 Copias de seguridad ………………………………………………………18 Restaurar sistema ………………………………………………………..19 Opciones de energía ……………………………………………………..20 Configuración de red e internet ………………………………………….21 Controladores ……………………………………………………………23 Configurar idioma …………………………………………………………24 Administrar cuenta ………………………………………………………25 Configurar hora y fecha …………………………………………………26 Ms-config………………………………………………………………….28 REGEDIT…………………………………………………………………29 Programas…………………………………………………………………29 Grupo hogar………………………………………………………………..33 2
- 3. Administrador de disco impresoras …………………………………….34 Firewall……………………………………………………………………41 Actualizaciones automáticas……………………………………………42 Apariencia…………………………………………………………………43 Administrador de tareas…………………………………………………..44 Dispositivos……………………………………………………………….44 Conclusión………………………………………………………………..45 Referencias…………………………………………………………………46 3
- 4. Introducción Windows 7 es la versión más reciente de Microsoft Windows, línea de sistemas operativos producida por Microsoft Corporatión. Esta versión está diseñada para uso en PC, incluyendo equipos de escritorio en hogares y oficinas, equipos portátiles, Tablet pc, notebooks y equipos media center .El desarrollo de Windows 7 se completó el 22 de julio de 2009, siendo entonces confirmada su fecha de venta oficial para el 22 de octubre de 2009 junto a su equivalente para servidores Windows Server 2008 R2. En este trabajo abarcaremos lo que es este programa de esperando que sea de su agrado y no se nos escape nada de nuestras manos 4
- 5. ADMINISTRADOR DE ARCHIVOS Y DISPOSITIVOS Mediante el Administrador de dispositivos puede ver los controladores de dispositivos instalados en el equipo, comprobar si el hardware funciona correctamente y modificar la configuración de hardware. Para obtener más información, vea el tema acerca de la actualización de un controlador que no funciona correctamente. El Administrador de Archivos es una potente aplicación que sirve para la organización de archivos y directorios. Se utiliza para mover y copiar archivos, iniciar aplicaciones, imprimir documentos, crear directorios y mantener discos. Para trabajar con el administrador de Archivos, se utilizan ventanas de directorio en las cuales se representa gráficamente la estructura de directorio del disco con los archivos y directorios que contienen. El Administrador de Archivos se inicia como el resto de aplicaciones, la primera vez que se inicie el icono del Administrador de Archivos aparecerá en el grupo Principal del Administrador de Programas La ventana del administrador de archivos En las ventanas de directorio se muestran los archivos y directorios existentes en un disco. Esta ventana aparece dividida en dos mitades por una barra divisora: Izquierda: Aparece el árbol de directorios. Derecha: El contenido del directorio actual. El árbol de directorios muestra la estructura completa de directorios y subdirectorios de la unidad actual. Esta estructura comienza en la parte superior izquierda mostrando el directorio raíz, los demás directorios partirán de éste.El directorio raíz se crea cuando se da formato a un disco. Viene representado por una barra inversa (). La mitad derecha de la ventana del directorio muestra el nombre de los archivos y los subdirectorios de la unidad actual. 5
- 6. Una ventana de directorio está compuesta por los siguientes elementos: Ruta de Acceso del Directorio: La ruta de acceso del directorio actual se presenta en la barra de título de la ventana de directorio. Iconos de Dispositivos: Representan las unidades disponibles en el Administrador de Archivos. Estas unidades pueden ser de las siguientes: unidad de disquete, unidad de disco duro, unidad de la red (si la hay), unidad de disco RAM (si la hay) y unidad de CD-ROM (si existe). Nombre del Volumen: Es un nombre de 11 caracteres que opcionalmente puede asignase a un disco. Nombre de la Red: El nombre de la red es el nombre asignado a la unidad de red si ésta existe. Si se selecciona una unidad de red aparecerá el nombre de la red en vez del nombre de la etiqueta de volumen. Iconos de Directorio: Los iconos de directorio representan a los directorios que existen en el disco. Directorio Actual: El icono de directorio actual se representa con un icono de una carpeta abierta en el árbol de directorios. Los comandos del administrador de archivos afectan al directorio actual. Iconos de Archivos: 6
- 7. Un icono de archivo junto con un nombre de archivo en la lista de contenido indica el tipo de archivo del que se trata. Icono de Ascenso: El icono de ascenso le permite acceder al nivel inmediatamente superior de la estructura del árbol de directorios. Barra Divisoria: Esta barra divide a la ventana de modo que se pueda ver a la vez el árbol de directorios y la lista de contenido Nota: Ésta es otra manera de abrir el Administrador de dispositivos: Haga clic en el botón Inicio . En el cuadro de búsqueda, escriba Administrador de dispositivos y, a continuación, en la lista de resultados, haga clic en Administrador de dispositivos. 7
- 8. Panel de control Puede usar el Panel de control para cambiar la configuración de Windows. Esta configuración controla casi todas las cuestiones de aspecto y funcionamiento de Windows y le permite configurar Windows para que se adapte a sus preferencias. Uso del cuadro de búsqueda para encontrar tareas rápidamente Puede usar dos métodos distintos para encontrar el elemento del Panel de control que busca: Uso de Buscar. Para encontrar una configuración que le interesa o una tarea que desea realizar, escriba una palabra o una frase en el cuadro de búsqueda. Por ejemplo, escriba "sonido" para buscar tareas específicas relacionadas con la configuración de la tarjeta de sonido, los sonidos del sistema y el icono de volumen de la barra de tareas. Examinar. Para explorar el Panel de control, haga clic en las distintas categorías (por ejemplo, Sistema y seguridad, Programas o Accesibilidad) y vea las tareas comunes incluidas en cada categoría. Además, en Ver por, puede hacer clic en Iconos grandes o Iconos pequeños para ver una lista de todos los elementos del Panel de control. Sugerencia Si examina el Panel de control por iconos, puede pasar rápidamente a un elemento de la lista si escribe la primera letra del nombre del elemento. Por ejemplo, para pasar a Gadgets, escriba G y se seleccionará en la ventana el primer elemento del Panel de control que empiece por la letra G. 8
- 9. MS-DOS El uso del comando Ejecutar es un método rápido para abrir programas, archivos, carpetas y, cuando se está conectado a Internet, sitios web. También puede usar el cuadro de búsqueda del menú Inicio en lugar del comando Ejecutar. Haga clic en el botón Inicio . En el cuadro de búsqueda, escriba ejecutar , a continuación, en la lista de resultados, haga clic en Ejecutar. En esta versión de Windows, el comando Ejecutar ya no aparece en el menú Inicio. El cuadro de búsqueda que aparece en el menú Inicio proporciona en gran medida la misma funcionalidad que el comando Ejecutar. No obstante, el comando Ejecutar todavía está disponible si prefiere usarlo. Incluso puede agregarlo al menú Inicio para tener acceso más fácil a él Herramientas del sistema es una carpeta del Panel de control que contiene herramientas para los administradores del sistema y para usuarios avanzados. Las herramientas de la carpeta pueden variar dependiendo de la versión de Windows que se use. Muchas de las herramientas de esta carpeta, como Administración de equipos, son complementos Microsoft Management Console (MMC), que incluyen sus propios temas de ayuda. Para ver ayuda específica para una herramienta MMC, o para buscar un complemento MMC que no aparezca en la lista siguiente, abra la herramienta, haga clic en el menú Ayuda y, a continuación, en Temas de Ayuda. Algunas herramientas administrativas comunes de esta carpeta son: Servicios de componentes. Configure y administre los componentes del Modelo de objetos componentes (COM). Los Servicios de componentes están diseñados para ser usados por programadores y administradores. Administración de equipos. Administre equipos locales o remotos con una sola herramienta de escritorio consolidada. Mediante Administración de equipos, puede realizar numerosas tareas, como supervisar eventos del sistema, configurar discos duros y administrar el rendimiento del sistema. Orígenes de datos (ODBC). Use la conectividad abierta de bases de datos (ODBC) para mover datos de un tipo de base de datos (un origen de datos) a otro. Visor de eventos. Consulte información acerca de eventos importantes (como cuando se inicia o se cierra un programa, o un error de seguridad), que se guardan en los registros de eventos. 9
- 10. Iniciador iSCSI. Configure conexiones avanzadas entre dispositivos de almacenamiento en una red. Directiva de seguridad local. Consulte y edite la configuración de seguridad de la directiva de grupo. Monitor de rendimiento. Consulte información avanzada del sistema acerca de la unidad central de procesamiento (CPU), la memoria, el disco duro, y el rendimiento de la red. Administración de impresión. Administre impresoras y servidores de impresión en una red y realice otras tareas administrativas. Servicios. Administre los diversos servicios que se ejecutan en segundo plano en el equipo. Configuración del sistema. Identifique problemas que puedan estar impidiendo la correcta ejecución de Windows. Para obtener más información, vea Uso de Configuración del sistema. Programador de tareas. Programe la ejecución automática de aplicaciones u otras tareas. Para obtener más información, vea Programar una tarea. Firewall de Windows con seguridad avanzada. Configure opciones avanzadas del firewall en el equipo propio y en otros equipos remotos de la misma red. Diagnóstico de la memoria de Windows. Compruebe si la memoria del equipo funciona correctamente. 10
- 11. Configurar dispositivos Muy comúnmente se ocupa para configurar lo dipositiovs esternos de la computadora como son 1.1 Teclado: Tanto si escribe una carta como si calcula datos numéricos, el teclado es el medio principal para escribir información en el equipo. Organización de las teclas Las teclas del teclado se pueden dividir en varios grupos según su función: Teclas para escribir (alfanuméricas). Estas teclas incluyen las mismas letras, números, signos de puntuación y símbolos que se encuentran en las máquinas de escribir tradicionales. Teclas de control. Estas teclas se utilizan por sí solas o en combinación con otras teclas para realizar determinadas acciones. Las teclas de control que se usan con más frecuencia son Ctrl, Alt, la tecla del logotipo de Windows y Esc. Teclas de función. Las teclas de función se utilizan para realizar tareas específicas. Aparecen etiquetadas como F1, F2, F3, etc. hasta F12. La funcionalidad de estas teclas difiere según el programa. Teclas de navegación. Estas teclas se utilizan para desplazarse por documentos o páginas web y editar texto. Incluyen teclas de dirección, Inicio, Fin, Re Pág, Av Pág, Supr e Insert. Teclado numérico. El teclado numérico resulta cómodo para escribir números de un modo rápido. Las teclas se agrupan en un bloque al igual que una calculadora convencional o una máquina de sumar. La siguiente ilustración muestra cómo están organizadas estas teclas en un teclado normal. La distribución del teclado puede ser distinta. Distribución de las teclas en un teclado Escritura de texto Siempre que necesite escribir algo en un programa, un mensaje de correo electrónico o un cuadro de texto, verá una línea vertical intermitente ( ). Se trata del cursor, también denominado punto de inserción. Muestra dónde 11
- 12. comenzará el texto que va a escribir. Puede mover el cursor haciendo clic en la ubicación deseada con el mouse, o utilizando las teclas de navegación (consulte la sección "Uso de las teclas de navegación" incluida en este artículo). Además de las letras, los números, los signos de puntuación y los símbolos, las teclas para escritura también incluyen Mayús, Bloq Mayús, Tab, Entrar, la barra espaciadora y Retroceso. En la mayoría de los programas, puede realizar acciones con el teclado. Para ver qué comandos poseen métodos abreviados de teclado, abra un menú. Los métodos abreviados (si están disponibles) se muestran al lado de los elementos del menú. Los métodos abreviados de teclado aparecen junto a los elementos de menú. Elegir menús, comandos y opciones Puede abrir menús y elegir comandos y otras opciones con el teclado. En un programa con menús con letras subrayadas, presione Alt y la letra subrayada para abrir el menú correspondiente. Presione la letra subrayada de un elemento de menú para elegir ese comando. En el caso de los programas en que se usa la Cinta, como Paint y WordPad, al presionar Alt, se superpone (en lugar de subrayarse) la letra que se puede presionar. Presione Alt+A para abrir el menú Archivo; a continuación, presione I para elegir el comando Imprimir. Este truco funciona también en cuadros de diálogo. Siempre que vea una letra subrayada en una opción de un cuadro de diálogo, significa que puede presionar Alt más esa letra para elegir la opción. 1.2 Mouse utiliza las manos para interactuar con objetos en el mundo físico, puede utilizar el mouse para interactuar con elementos de la pantalla del equipo. Puede mover objetos, abrirlos, cambiarlos, deshacerse de ellos y realizar otras acciones 12
- 13. apuntándolos y haciendo clic en ellos con el mouse. Componentes básicos Un mouse normalmente consta de dos botones: un botón primario (normalmente el botón izquierdo) y un botón secundario (normalmente el botón derecho). El botón primario se usa con mayor frecuencia. La mayoría de los mouse también incluyen una rueda de desplazamiento entre los botones que le ayuda a desplazarse por los documentos y las páginas web de un modo más fácil. En algunos mouse, la rueda de desplazamiento puede presionarse y actuar así como un tercer botón. Los mouse avanzados pueden disponer de botones adicionales que sirven para realizar otras funciones. para realizar otras funciones. Componentes de un mouse Sujetar y mover el mouse Punteros del mouse Coloque el mouse junto al teclado sobre una superficie limpia y suave, por ejemplo, una almohadilla de mouse. Sujete el mouse con suavidad con el dedo índice descansando sobre el botón primario y el pulgar a un lado. Para mover el mouse, deslícelo lentamente en cualquier dirección. No lo gire, mantenga la parte frontal del mouse alejada de usted. A medida que mueve el mouse, un puntero (consulte la imagen) se mueve en la misma dirección en la pantalla. Si se queda sin espacio para mover el mouse por el escritorio o la alfombrilla, simplemente levante el mouse y acérquelo hacia usted. 13
- 14. Sujete el mouse con suavidad manteniendo la muñeca recta. Apuntar, hacer clic y arrastrar Apuntar un elemento en la pantalla significa mover el mouse de manera que el puntero parezca estar tocando el elemento. Al apuntar a algo, normalmente aparece un cuadro pequeño que describe el elemento. Por ejemplo, al apuntar a la papelera de reciclaje en el escritorio, aparece un cuadro con esta información: "Contiene archivos y carpetas que ha eliminado." Al apuntar a un objeto, a menudo aparece un mensaje descriptivo sobre él. El puntero puede cambiar en función de lo que apunte. Por ejemplo, al apuntar a un vínculo en el explorador web, el puntero cambia de una flecha a una mano con un dedo que apunta En la mayoría de las acciones que se realizan con el mouse se apunta y se presiona uno de los botones del mouse. Los botones del mouse se pueden utilizar de cuatro formas básicas: haciendo clic, haciendo doble clic, haciendo clic con el botón secundario y arrastrando. Hacer clic (un solo clic) Para hacer clic en un elemento, apúntelo en la pantalla y, a continuación, presione y libere el botón primario (normalmente el botón izquierdo). Hacer clic se utiliza sobre todo para seleccionar (marcar) un elemento o abrir un menú. Esto a veces se denomina hacer un solo clic o hacer clic con el botón primario. Hacer doble clic 14
- 15. Para hacer doble clic en un elemento, apúntelo en la pantalla y, a continuación, haga clic dos veces rápidamente. Si los dos clics se llevan mucho tiempo, pueden interpretarse como dos clics individuales en lugar de un doble clic. Hacer doble clic se utiliza sobre todo para abrir elementos del escritorio. Por ejemplo, puede iniciar un programa o abrir una carpeta haciendo doble clic en su icono en el escritorio. Sugerencia Si tiene problemas al hacer doble clic, puede ajustar la velocidad del doble clic (la cantidad de tiempo aceptable entre los clics). Lleve a cabo los siguientes pasos: 1. Haga clic para abrir Propiedades de Mouse 2. Haga clic en la ficha Botones y, a continuación, en Velocidad de doble clic, mueva el control deslizante para aumentar o disminuir la velocidad. Hacer clic con el botón secundario Para hacer clic con el botón secundario en un elemento, apúntelo en la pantalla y, a continuación, presione y libere el botón secundario (normalmente el botón derecho). Al hacer clic con el botón secundario en un elemento, normalmente se muestra una lista de las acciones que puede realizar con él. Por ejemplo, al hacer clic con el botón secundario en la papelera de reciclaje del escritorio, Windows muestra un menú que le permite abrirla, vaciarla, eliminarla o ver sus propiedades. Si no está seguro de para qué sirve un elemento, haga clic con el botón secundario en él. Al hacer clic con el botón secundario en la papelera de reciclaje, se abre un menú de comandos relacionados Arrastrar Puede mover elementos alrededor de la pantalla arrastrándolos. Para arrastrar un objeto, apúntelo en la pantalla, mantenga presionado el botón primario, mueva el objeto a una nueva ubicación y, a continuación, suelte el botón. Arrastrar (a veces denominado arrastrar y colocar) se utiliza sobre todo para mover archivos y carpetas a una ubicación diferente y para mover ventanas e iconos por la pantalla. 15
- 16. Uso de la rueda de desplazamiento Si el mouse dispone de una rueda de desplazamiento, puede utilizarla para desplazarse por documentos y páginas web. Para desplazarse hacia abajo, gire la rueda hacia atrás (hacia usted). Para desplazarse hacia arriba, gire la rueda hacia delante (lejos de usted). Personalización del mouse Puede cambiar la configuración del mouse para adecuarla a sus preferencias personales. Por ejemplo, puede cambiar la rapidez con que se mueve el puntero del mouse por la pantalla, o cambiar la apariencia del puntero. Si es zurdo, puede cambiar el botón primario para que sea el botón derecho. Sugerencias para usar el mouse de manera segura Sujetar y mover el mouse de modo correcto puede ayudarle a evitar dolores o lesiones en las muñecas, manos y brazos, especialmente si utiliza el equipo durante largos períodos de tiempo. Coloque el mouse al nivel del codo. Los brazos deben descansar de un modo relajado a los costados. No apriete ni agarre el mouse con demasiada fuerza. Sujételo suavemente. Mueva el mouse girando el brazo por el codo. Evite doblar la muñeca hacia arriba, hacia abajo o hacia los lados. No ejerza demasiada fuerza cuando haga clic con un botón del mouse. Mantenga los dedos relajados. No permita que se desplacen por encima de los botones sin tocarlos. Cuando no necesite usar el mouse, no lo sujete. Haga pequeños descansos cada 15-20 minutos cuando trabaje con el equipo. 1.3 Monitor Windows elige la mejor configuración de pantalla, incluida la resolución de pantalla, la frecuencia de actualización y el color, en función del monitor. Esta configuración varía si usa un monitor LCD o CRT. Si desea ajustar la configuración de pantalla, o si esta configuración se ha cambiado y desea restaurar la configuración predeterminada, siga estas recomendaciones. Los monitores LCD, también llamados monitores de pantalla plana, han remplazado en gran medida a los monitores CRT. Estos monitores son mucho más ligeros y finos que los voluminosos monitores CRT, que contienen pesados tubos de cristal. Los monitores LCD también están disponibles en una amplia variedad de formatos y tamaños, entre los que se incluyen las pantallas panorámicas y las pantallas estándar. Las panorámicas tienen una relación entre 16
- 17. ancho y alto de 16:9 ó 16:10 y las estándar de 4:3. Los equipos portátiles también usan pantallas planas. Windows permite aumentar o reducir el tamaño del texto y otros elementos de la pantalla, mientras se mantiene la mejor resolución del monitor. Para obtener más información, vea Aumentar o reducir el texto de la pantalla. La mejor configuración de pantalla para un monitor LCD Si tiene un monitor LCD, compruebe la resolución de la pantalla. Esto le ayudará a determinar la claridad de las imágenes en pantalla. Es recomendable configurar los monitores LCD con su resolución nativa; es decir, la resolución ideada para un monitor en función de su tamaño. Para ver la resolución nativa del monitor, compruebe la configuración de pantalla en el Panel de control. 1. Haga clic para abrir Resolución de pantalla 2. Haga clic en la lista desplegable situada junto a Resolución. Busque la resolución que indique (recomendado). Ésta es la resolución nativa de su monitor LCD. Normalmente se trata de la resolución más alta que admite el monitor. El fabricante o distribuidor del monitor también debería poder indicarle la resolución nativa del monitor LCD. Los monitores CRT no tienen una resolución nativa Un monitor LCD que use su resolución nativa normalmente mostrará el texto mejor que un monitor CRT. Técnicamente, los monitores LCD admiten resoluciones inferiores a la resolución nativa, pero el texto no será tan nítido y la imagen puede aparecer pequeña, centrada en la pantalla, con bordes negros o alargada Dado que el tamaño de los monitores independientes es normalmente mayor que las pantallas de los equipos portátiles, los monitores independientes suelen admitir resoluciones mayores que los equipos portátiles. Liberador de espacios 17
- 18. Para liberar espacio en el disco duro, el Liberador de espacio en disco busca y quita los archivos temporales del equipo que el usuario decida que ya no necesita. Si dispone de más de una unidad o partición en el equipo, se le pedirá que elija qué unidad desea que el Liberador de espacio en disco limpie El Liberador de espacio en disco es una manera cómoda de eliminar los archivos que ya no necesita y de liberar espacio en el disco duro del equipo. La programación del Liberador de espacio en disco para que se ejecute con regularidad puede ahorrarle el problema de tener que acordarse de ejecutarlo. Cuando programe el Liberador de espacio en disco, se abrirá y esperará que realice sus selecciones antes de eliminar los archivos del equipo. 1. Haga clic para abrir el Programador de tarea. 2. Si se le solicita una contraseña de administrador o una confirmación, escriba la contraseña o proporcione la confirmación. 3. Haga clic en el menú Acción y luego en Crear tarea básica. Se abrirá el Asistente para crear tareas básicas. 4. Escriba un nombre para la tarea y, si lo desea, una descripción y haga clic en Siguiente. 5. Para seleccionar una programación basada en el calendario, haga clic en Diariamente, Semanal, Mensual o Una vez y, a continuación, haga clic en Siguiente. 6. Especifique la programación que desea utilizar y, después, haga clic en Siguiente. 7. Haga clic en Iniciar un programa y, a continuación, haga clic en Siguiente. 8. Haga clic en Examinar, escriba cleanmgr.exe en el cuadro Nombre de archivo, haga clic en Abrir y, a continuación, en Siguiente. 9. Haga clic en Finalizar. copias de seguridad Para asegurarse de no perder sus archivos, debe realizar copias de seguridad regulares de los mismos. Puede configurar copias de seguridad automáticas o ejecutar copias de seguridad manuales en cualquier momento. 1. Haga clic para abrir Copias de seguridad y restauración. 2. Realice una de estas acciones: 18
- 19. Si no ha usado Copias de seguridad de Windows anteriormente, haga clic en Configurar copias de seguridad y, a continuación, siga los pasos del asistente. Si se le solicita una contraseña de administrador o una confirmación, escriba la contraseña o proporcione la confirmación. Si ha creado copias de seguridad anteriormente, puede esperar hasta que se realicen sus copias de seguridad programadas con regularidad, o puede crear una nueva copia de seguridad manualmente haciendo clic en Hacer copia de seguridad ahora. Si se le solicita una contraseña de administrador o una confirmación, escriba la contraseña o proporcione la confirmación. Para crear una nueva copia de seguridad completa Una vez creada la primera copia de seguridad, Copias de seguridad de Windows agregará la información nueva o modificada a sus copias de seguridad posteriores. Si está guardando sus copias de seguridad en un disco duro o ubicación de red, Copias de seguridad de Windows creará otra copia de seguridad completa automáticamente cuando la necesite. Si está guardando sus copias de seguridad en CD o DVD y no puede encontrar un disco de copia de seguridad existente, o si desea crear otra copia de seguridad de todos los archivos que están en su equipo, puede crear una copia de seguridad completa. A continuación se indica cómo crear una copia de seguridad completa: 1. Haga clic para abrir Copias de seguridad y restauración. 2. En el panel izquierdo, haga clic en Crear una nueva copia de seguridad completa. Restaurar sistema Restaurar sistema hace un seguimiento periódico de los cambios realizados en los archivos de sistema del equipo, y usa una característica denominada Protección del sistema para crear puntos de restauración. La Protección del sistema se encuentra activada de forma predeterminada en el disco en el que está instalado Windows. Puede activar Restaurar sistema para otros discos activando la Protección del sistema para los mismos. Sí. Cada vez que usa Restaurar sistema, se crea un punto de restauración antes de proceder, de manera que puede deshacer los cambios si éstos no solucionan su problema. Si usa Restaurar sistema cuando el equipo está en modo seguro o está usando Opciones de recuperación del sistema, la operación de restauración 19
- 20. no podrá deshacerse. Sin embargo, puede ejecutar Restaurar sistema nuevamente y elegir otro punto de restauración, si existe Para deshacer los cambios realizados por Restaurar sistema 1. Haga clic para abrir Restaurar sistema. Si se le solicita una contraseña de administrador o una confirmación, escriba la contraseña o proporcione la confirmación. 2. Haga clic en Deshacer Restaurar sistema y, a continuación, en Siguiente. 3. Revise sus opciones y luego haga clic en Finalizar. Opciones de energía Un plan de energía es un conjunto de valores de configuración de hardware y del sistema que administra el modo en que el equipo usa la energía. Puede usar los planes de energía para reducir la cantidad de energía que usa el equipo, maximizar su rendimiento o equilibrar ambos aspectos. Para obtener información acerca de cómo prolongar la duración de la batería de un equipo portátil Windows ofrece los siguientes planes para ayudarle a administrar la energía del equipo: Equilibrada. Ofrece el máximo rendimiento cuando lo necesita y ahorra energía durante los periodos de inactividad. Es el mejor plan de energía para la mayoría de las personas. Economizadora. Ahorra energía reduciendo el rendimiento del sistema y el brillo de la pantalla. Este plan puede ayudar a los usuarios de equipos portátiles a aprovechar al máximo la carga de la batería. Alto rendimiento. Maximiza el brillo de la pantalla y es posible que disminuya el rendimiento del equipo en algunas circunstancias. Este plan usa mucha más energía y reducirá el tiempo que dura la batería de un equipo portátil entre una carga y la siguiente. Si usa un equipo portátil, haga clic en el icono de batería en el área de notificación de la barra de tareas y, a continuación, seleccione uno de los planes de energía que aparecen en el medidor de la batería. De forma predeterminada, en el medidor de batería aparecen los planes Equilibrada y Economizador de energía. El fabricante del equipo puede proporcionar otros planes e incluso puede personalizar el medidor de batería Configuración de red e internet 20
- 21. Configuración del módem y de la conexión a Internet Una vez que tenga todo el equipo, debe configurar el módem y la conexión a Internet. Si el proveedor de acceso a Internet (ISP) no configuró el módem, siga las instrucciones suministradas con el módem para conectarlo al equipo y a Internet. Si va a conectarse mediante una línea de suscriptor digital (ADSL), conecte el módem a un conector telefónico. Si va a conectarse mediante cable, conecte el módem a un conector de cable. Para obtener más información, Colocación del enrutador inalámbrico Coloque el enrutador inalámbrico en el lugar donde reciba la mejor señal con el mínimo de interferencias. Para obtener mejores resultados, siga estas sugerencias: Coloque el enrutador inalámbrico en una ubicación central. Coloque el enrutador lo más cerca que pueda del centro de la casa para aumentar la potencia de la señal inalámbrica en toda la casa. Coloque el enrutador inalámbrico alejado del suelo, de las paredes y de objetos metálicos, como archivadores metálicos. Cuantas menos obstrucciones físicas haya entre el equipo y la señal del enrutador, más posibilidades tendrá de usar la potencia de señal completa del enrutador. Reduzca las interferencias. El equipo de red 802.11g usa una radiofrecuencia de 2,4 gigahercios (GHz). Es la misma frecuencia que usan la mayoría de los microondas y teléfonos inalámbricos. Si enciende el microondas o recibe una llamada en un teléfono inalámbrico, la señal inalámbrica puede interrumpirse temporalmente. Puede evitar la mayoría de estos problemas si usa un teléfono inalámbrico con una frecuencia más elevada, como 5,8 GHz. Protección de la red inalámbrica La seguridad siempre es importante; con una red inalámbrica, es incluso más importante porque la señal de la red podría ir más allá de los límites de su hogar. Si no protege la red, es posible que algunos usuarios con equipos que se encuentren cerca puedan tener acceso a la información almacenada en los equipos de su red y usar la conexión a Internet para entrar en Internet. Para proteger su red, haga lo siguiente: Proteja el enrutador cambiando el nombre de usuario y la contraseña predeterminados. La mayoría de los fabricantes de enrutadores tienen un nombre de usuario y contraseña predeterminados en el enrutador, así como un nombre de red predeterminado. Alguien podría usar esta información para obtener acceso a su enrutador sin que lo sepa. Para evitar ese riesgo, cambie el nombre de usuario y la contraseña predeterminados del 21
- 22. enrutador. Consulte la información suministrada con el dispositivo para obtener instrucciones. Configure una clave de seguridad para la red. Del mismo modo que los archivadores cuentan con llaves y las cajas fuertes con combinaciones, las redes inalámbricas tienen una clave de seguridad de red que ayuda a protegerlas del acceso no autorizado. Para configurar una clave de seguridad de red, siga estos pasos: 1. Haga clic para abrir el Centro de redes y recursos compartidos. 2. Haga clic en Configurar una nueva conexión o red. 3. Haga clic en Configurar una nueva red y, a continuación, haga clic en Siguiente. El asistente le guiará a lo largo del proceso de creación de un nombre de red y una clave de seguridad. Si el enrutador lo permite, el asistente usará la opción de seguridad predeterminada Acceso protegido Wi-Fi (WPA o WPA2). Se recomienda usar WPA2 porque ofrece mayor seguridad que la opción de seguridad WPA o Privacidad equivalente por cable (WEP). Con WPA2 o WPA también puede usar una frase de contraseña, de modo que no tenga que recordar una secuencia críptica de letras y números Anote la clave de seguridad y consérvela en un lugar seguro. Además, puede guardar la clave de seguridad en una unidad flash USB mediante las instrucciones del asistente. Use un firewall. Un firewall es hardware o software que puede ayudarle a proteger el equipo de hackers o software malintencionado. La ejecución de un firewall en cada equipo de la red puede ayudarle a controlar la propagación de softwar malintencionado en la red, así como ayudarle a proteger los equipos cuando obtiene acceso a Internet. Firewall de Windows se incluye con esta versión de Windows. Agregar equipos a la red Para conectar el equipo de escritorio o portátil a la red inalámbrica, siga estos pasos: 1. Haga clic para abrir Conectarse a una red. 2. En la lista de redes, haga clic en la red a la que desee conectarse y, a continuación, haga clic en Conectar. 3. Escriba una clave de seguridad. Puede escribir la clave o insertar una unidad flash USB que contenga la clave de seguridad en un puerto USB del equipo. 22
- 23. Controladores Puede hacer que Windows descargue automáticamente controladores recomendados e información detallada para sus dispositivos. Ésta es una buena manera de asegurarse de que todo su hardware funcione correctamente. Controladores e información Windows puede encontrar y descargar dos tipos de actualizaciones para los dispositivos conectados al equipo. Controladores Un controlador es software que permite que el equipo se comunique con dispositivos de hardware. Sin controladores, los dispositivos que se conectan al equipo, por ejemplo un mouse o una unidad de disco duro externa, no funcionarán correctamente. Windows puede comprobar automáticamente si hay controladores disponibles para los nuevos dispositivos que se conectan al equipo. Para el hardware que ha conectado anteriormente al equipo, los controladores actualizados pueden estar disponibles más adelante, pero esos controladores no se instalan automáticamente. Para instalar estas actualizaciones opcionales, vaya a Windows Update en el Panel de control, compruebe si hay actualizaciones y luego vea e instale las actualizaciones de controladores que estén disponibles para su equipo. Información Windows puede descargar iconos de alta resolución para muchos de los dispositivos de hardware que se conectan al equipo además de información detallada acerca de éstos -como nombre de producto, fabricante y número de modelo- inclusive puede descargar información detallada acerca de las capacidades de sincronización de un dispositivo. Estos detalles le permiten distinguir entre dispositivos similares conectados al equipo, como distintos teléfonos móviles, más fácilmente. Configurar idioma Cuando se elige una configuración regional y de idioma para el equipo, como el idioma de entrada o la distribución del teclado predeterminado, dicha configuración se puede aplicar a cuentas especiales de Windows, denominadas cuentas 23
- 24. reservadas. Las cuentas reservadas incluyen la cuenta de usuario predeterminada y las cuentas del sistema. Estas cuentas se describen más abajo. 1. Haga clic para abrir Configuración regional y de idioma. 2. Haga clic en la ficha Administrativo y, a continuación, haga clic en Configuración de la copia. Si se le solicita una contraseña de administrador o una confirmación, escriba la contraseña o proporcione la confirmación. 3. Realice una de estas acciones: o Para copiar la configuración actual en la cuenta de usuario predeterminada, active la casilla Nuevas cuentas de usuario. La cuenta predeterminada se usa como plantilla para crear nuevas cuentas de usuario. Esta opción permite a los administradores configurar el formato predeterminado, la distribución del teclado y el idioma para mostrar para los nuevos usuarios. Estas opciones de configuración se aplicarán a cualquier cuenta de usuario que se cree en el equipo después de haber copiado la configuración en la cuenta de usuario predeterminada. Las cuentas de usuario existentes no resultan afectadas. o Para copiar la configuración actual en la pantalla de inicio de sesión y otras cuentas del sistema (sistema local, servicio local y servicio de red), active la casilla Pantalla de inicio de sesión y cuentas del sistema. Las cuentas del sistema son cuentas especiales que usan los servicios de Windows. Esta configuración permite a los administradores especificar un idioma para mostrar y una distribución del teclado para la pantalla de inicio de sesión. También configura el idioma para mostrar para los usuarios que no han especificado ningún idioma. ADMINISTRAR CUENTA Cuando configure Windows, se le solicitará que cree una cuenta de usuario. Esta cuenta es una cuenta de administrador que le permite configurar el equipo e instalar cualquier programa que desee usar. Cuando haya terminado de configurar el equipo, es recomendable que cree una cuenta estándar y que la use para su trabajo diario. Si crea nuevas cuentas de usuario, también podrá convertirlas en cuentas estándar. El uso de cuentas estándar protegerá aún más el equipo. 24
- 25. 1. Haga clic para abrir Cuentas de usuario. 2. Haga clic en Administrar otra cuenta. Si se le solicita una contraseña de administrador o una confirmación, escriba la contraseña o proporcione la confirmación. 3. Haga clic en la cuenta que desee cambiar y, después, haga clic en Cambiar el tipo de cuenta. 4. Seleccione el tipo de cuenta que desee y haga clic en Cambiar el tipo de cuenta CUENTA DE INVITADO Si desea que otro usuario tenga acceso al equipo temporalmente, puede crear una cuenta Invitado. Quienes usen la cuenta Invitado no pueden instalar software o hardware, cambiar la configuración ni crear una contraseña. Debido a que la cuenta Invitado permite que un usuario inicie sesión en una red, explorar Internet y apagar el equipo, se recomienda deshabilitarla cuando no se use. Nota La cuenta Invitado no está disponible en Windows 7 Starter. 1. Haga clic para abrir Cuentas de usuario. 2. Haga clic en Administrar otra cuenta. Si se le solicita una contraseña de administrador o una confirmación, escriba la contraseña o proporcione la confirmación. 3. Realice una de las acciones siguientes: o Si la cuenta Invitado está desactivada, haga clic en Invitado y después haga clic en Activar. o Si la cuenta Invitado está activada, haga clic en Invitado y después haga clic en Desactivar la cuenta de invitado. o o CREAR UNA CUENTE DE USUARIO Las cuentas de usuario permiten que varias personas compartan un mismo equipo sin dificultad. Cada persona puede tener su propia cuenta de usuario con una configuración y preferencias únicas, como el fondo de escritorio o el protector de pantalla. Las cuentas de usuario también controlan los archivos y programas a los que se puede obtener acceso y los tipos de cambios que se pueden realizar en el equipo. Normalmente, se deben crear cuentas estándar para la mayoría de los usuarios de equipos. 25
- 26. 1. Haga clic para abrir Cuentas de usuario. 2. Haga clic en Administrar otra cuenta. Si se le solicita una contraseña de administrador o una confirmación, escriba la contraseña o proporcione la confirmación. 3. Haga clic en Crear una nueva cuenta. 4. Escriba el nombre que desee darle a la cuenta de usuario, haga clic en el tipo de cuenta y haga clic en Crear cuenta. Configurar hora y fecha Configurar el reloj El reloj del equipo se usa para registrar el tiempo cuando crea o modifica archivos en el sistema. Puede cambiar la hora y la zona horaria del reloj. 1. Haga clic para abrir Fecha y hora. 2. Haga clic en la ficha Fecha y hora y, a continuación, haga clic en Cambiar fecha y hora. Si se le solicita una contraseña de administrador o una confirmación, escriba la contraseña o proporcione la confirmación. 3. En el cuadro de diálogo Valores de fecha y hora, realice una o varias de las acciones siguientes: o Para cambiar la hora, haga doble clic en la hora y, a continuación, haga clic en las flechas para aumentar o disminuir el valor. o Para cambiar los minutos, haga doble clic en los minutos y, a continuación, haga clic en las flechas para aumentar o disminuir el valor. o Para cambiar los segundos, haga doble clic en los segundos y, a continuación, haga clic en las flechas para aumentar o disminuir el valor. 4. Cuando haya terminado de cambiar la configuración de hora, haga clic en Aceptar. 5. Para cambiar la zona horaria, haga clic en Cambiar zona horaria. 6. En el cuadro de diálogo Configuración de zona horaria, haga clic en la zona horaria actual de la lista desplegable y, a continuación, haga clic en Aceptar. 26
- 27. Cambiar el formato de visualización de fechas, horas, monedas y medidas Puede cambiar el formato que Windows usa para mostrar fechas, horas, monedas y medidas. También puede cambiar el orden del texto para que coincida con las normas usadas en una región o un país específicos. 1. Haga clic para abrir Configuración regional y de idioma. 2. Haga clic en la ficha Formatos y, a continuación, en la lista Formato, seleccione la configuración regional que se usará para mostrar la fecha, la hora, la moneda y las medidas. Nota o Con esta versión de Windows, los administradores pueden definir configuraciones regionales personalizadas. Hay dos tipos de configuraciones regionales personalizadas: configuraciones regionales complementarias y configuraciones regionales de remplazo. Las configuraciones regionales complementarias contienen datos de configuración regional no disponibles con ninguna otra configuración regional y tienen nombres únicos. Por ejemplo, una empresa puede crear una configuración regional complementaria para satisfacer las necesidades concretas de todos sus empleados. Las configuraciones regionales de remplazo constituyen una personalización de las configuraciones regionales incluidas con esta versión de Windows. Por ejemplo, si una empresa desea realizar un pequeño cambio en una configuración regional existente, como por ejemplo asegurarse de que los empleados usan el reloj de 24 horas, dicha empresa puede realizar el cambio con una configuración regional de remplazo. Si va a usar una configuración regional complementaria o de remplazo, el nombre de la configuración regional aparece con un asterisco en la lista de formatos. 3. Seleccione los formatos de fecha y hora que desee usar. Para personalizar la forma en que se muestran la fecha, la hora, la moneda y las medidas, haga clic en Configuración adicional y, a continuación, elija una de las siguientes opciones: o Para cambiar la forma en que el equipo muestra los números, haga clic en la ficha Números. Los elementos que se pueden modificar según el idioma de formato elegido son el símbolo de decimales y el separador de listas, el formato de los números negativos y los ceros 27
- 28. a la izquierda, así como el sistema de medidas utilizado (métrico o imperial). o Para cambiar la forma en que el equipo muestra los valores de moneda, haga clic en la ficha Moneda. Los elementos que se pueden modificar según el idioma de formato elegido son el símbolo de moneda, los formatos de cantidades positivas o negativas y la puntuación para separar números. o Para cambiar la forma en que el equipo muestra la hora, haga clic en la ficha Hora. Para obtener más información acerca de la configuración del reloj, vea Configurar el reloj o Para cambiar la forma en que el equipo muestra la fecha, haga clic en la ficha Fecha. MS-CONFIG Un símbolo del sistema es un punto de entrada para escribir comandos del equipo en la ventana del símbolo del sistema. Los comandos que se escriben en el símbolo del sistema permiten realizar tareas en el equipo sin usar la interfaz gráfica de Windows. Un símbolo del sistema es una característica de Windows que proporciona un punto de entrada para escribir comandos de MS-DOS (Microsoft Disk Operating System) y otros comandos. Lo más importante que debe saber es que al escribir estos comandos se pueden realizar tareas en el equipo sin usar la interfaz gráfica de Windows. Por lo general, sólo los usuarios avanzados emplean el símbolo del sistema. Cuando se usa el símbolo del sistema, el término símbolo del sistema también se refiere al corchete angular derecho (>, denominado también carácter mayor que) que indica que la interfaz de línea de comandos puede aceptar comandos. Otra información importante, como el directorio de trabajo actual (o la ubicación) en el que se ejecutará el comando, se puede incluir como parte del símbolo del sistema. Por ejemplo, si abre la ventana del símbolo del sistema y se muestra el símbolo de comando C:> con un cursor que parpadea a la derecha del corchete angular de cierre (>), significa que el comando que escriba se ejecutará en toda la unidad C del equipo. Puede ejecutar comandos de MS-DOS y otros comandos del equipo. Para ver una lista de comandos comunes, escriba help en el símbolo del sistema y, a continuación, presione Entrar. 28
- 29. Para ver más información acerca de cada uno de estos comandos, escriba helpnombre de comando, donde nombre de comando es el nombre del comando acerca del cual desea obtener más información. REGEDIT Es una herramienta desarrollada para usuarios avanzados. Sirve para ver y cambiar la configuración del Registro del sistema, que contiene información acerca de cómo se ejecuta el equipo. Windows consulta esta información y la actualiza cuando se hacen cambios en el equipo; por ejemplo, cuando se instala un nuevo programa, se crea un perfil de usuario o se agrega hardware. El Editor del Registro permite ver carpetas y archivos del Registro y la configuración de cada archivo del Registro. Normalmente, no es necesario hacer cambios en el Registro. El Registro contiene información compleja del sistema, fundamental para el equipo, por lo que un cambio incorrecto en el Registro del equipo podría hacer que el equipo dejara de estar operativo. No obstante, un archivo del Registro dañado podría requerir cambios. Se recomienda encarecidamente hacer una copia de seguridad del Registro antes de realizar ningún cambio. También se recomienda cambiar únicamente los valores del Registro que se comprendan o cuando se le haya solicitado. PROGRAMAS Prácticamente todas las tareas que realiza en el equipo requieren el uso de un programa. Por ejemplo, si desea dibujar una imagen, debe utilizar un programa para dibujar o pintar. Para escribir una carta, utiliza un programa de procesamiento de texto. Para explorar Internet, usa un programa denominado explorador web. Hay miles de programas disponibles para Windows. Apertura de un programa El menú Inicio es la puerta de entrada a todos los programas del equipo. Para abrir el menú Inicio, haga clic en el botón Inicio El panel izquierdo del menú Inicio contiene una lista breve de programas, incluido el explorador de Internet, el programa de correo electrónico y los programas usados recientemente. Para abrir un programa, haga clic en él. Si no ve el programa que desea abrir y conoce su nombre, escriba todo el nombre o parte del nombre en el cuadro de búsqueda situado en la parte inferior del panel izquierdo. En Programas, haga clic en un programa para abrirlo. 29
- 30. Para examinar una lista completa de los programas, haga clic en el botón Inicio y, a continuación, haga clic en Todos los programas Uso de comandos en programas La mayoría de los programas contienen docenas o incluso cientos de comandos (acciones) que se utilizan para hacer funcionar el programa. Muchos de estos comandos se incluyen en la Cinta, situada justo debajo de la barra de título. En algunos programas, es posible que los comandos estén situados debajo de los menús. Como en el menú de un restaurante, un menú de programa proporciona una lista de opciones. Para mantener la pantalla despejada, los menús permanecen ocultos hasta que se hace clic en sus títulos en la barra de menús, situada debajo de la barra de título. Para seleccionar uno de los comandos incluidos en la Cinta, haga clic en él. Algunas veces aparece un cuadro de diálogo en el que puede seleccionar más opciones. Si un comando no está disponible y no se puede hacer clic en él, se muestra en gris. En algunos programas, las barras de herramientas proporcionan acceso a comandos de uso frecuente en forma de botones o iconos. Estos comandos también suelen aparecer en los menús del programa, pero las barras de herramientas le permiten elegir un comando con un solo clic. Las barras de herramientas se suelen mostrar justo debajo de la barra de menús: Si hace clic en un botón de la barra de herramientas, se ejecuta un comando. Por ejemplo, en WordPad, al hacer clic en el botón Guardar , se guarda el documento. Para averiguar lo que hace un botón específico de la barra de herramientas, apunte a dicho botón. Aparecerá el nombre o la función del botón: Apunte a un botón de la barra de herramientas para ver su función. Para obtener más información, vea Uso de menús, botones, barras y cuadros. Creación de un nuevo documento Muchos programas le permiten crear, editar, guardar e imprimir documentos. En general, un documento es cualquier tipo de archivo que se puede editar. Por ejemplo, un archivo de procesamiento de texto es un tipo de documento, al igual que lo es una hoja de cálculo, un mensaje de correo electrónico y una presentación. Sin embargo, los términos documento y archivo a menudo se utilizan de manera intercambiable; las imágenes, los clips de música y los vídeos 30
- 31. que puede editar normalmente se llaman archivos aunque técnicamente sean documentos. En algunos programas, incluidos WordPad, Bloc de notas y Paint, se abre de forma automática un documento en blanco sin título al abrir el programa para que pueda empezar a trabajar inmediatamente. Verá una gran área blanca y una palabra genérica como "Sin título" o "Documento" en la barra de título del programa. Barra de título en WordPad Si el programa no abre un documento nuevo automáticamente cuando se abre, puede hacerlo usted mismo: Haga clic en el menú Archivo en el programa que está usando y, a continuación, haga clic en Nuevo. –O bien– Haga clic en el botón de menú y, a continuación, haga clic en Nuevo. Si puede abrir más de un tipo de documento en el programa, es posible que también pueda necesitar seleccionar el tipo de una lista. Guardar un documento A medida que trabaja en un documento, las adiciones y los cambios se almacenan en la memoria de acceso aleatorio (RAM) del equipo. El almacenamiento de información en la RAM es temporal; si se apaga el equipo o se produce una pérdida de energía, se borra la información de la RAM. Guardar un documento permite proporcionarle un nombre y almacenarlo de manera permanente en el disco duro del equipo. De este modo, el documento se conserva incluso cuando el equipo está apagado y puede volver a abrirlo más tarde. Para guardar un documento 1. Haga clic en el menú Archivo y en Guardar. –O bien– Haga clic en el botón Guardar . 2. Si es la primera vez que guarda el documento, se le solicitará que proporcione un nombre para él y una ubicación donde guardarlo en el equipo. Incluso si ha guardado un documento una vez, debe seguir guardándolo mientras trabaja. Esto se debe a que cualquier cambio que haya realizado desde que 31
- 32. guardó el documento por última vez se almacena en la RAM, no en el disco duro. Para evitar perder su trabajo de manera inesperada debido a un error de alimentación o de otro tipo, guarde el documento cada pocos minutos. Para obtener más información, vea Guardar un archivo. Mover información entre archivos La mayoría de los programas le permiten compartir texto e imágenes entre ellos. Cuando copia la información, ésta se almacena temporalmente en un área denominada Portapapeles. Desde aquí, puede pegarla en un documento. Deshacer la última acción La mayoría de los programas le permiten deshacer (revertir) las acciones que realiza o los errores que comete. Por ejemplo, si elimina un párrafo en un documento de WordPad de manera accidental, puede recuperarlo mediante el uso del comando Deshacer. Si dibuja una línea en Paint que no desea, deshaga la línea inmediatamente y desaparecerá. Para deshacer una acción Haga clic en el menú Edición y en Deshacer. –O bien– Haga clic en el botón Deshacer . Obtención de ayuda con un programa Prácticamente todos los programas incluyen su propio sistema de Ayuda integrado para aquellas ocasiones en las que no sepa cómo funciona el programa. Para tener acceso al sistema de Ayuda de un programa: Haga clic en el menú Ayuda y, a continuación, haga clic en el primer elemento de la lista, como "Ver Ayuda", "Temas de Ayuda" o un texto similar. (El nombre de este elemento varía ). –O bien– Haga clic en el botón Ayuda . 32
- 33. Salida de un programa Para salir de un programa, haga clic en el botón Cerrar , situado en la esquina superior derecha de la ventana del programa. O bien, haga clic en el menú Archivo, y haga clic en Salir. Recuerde guardar el documento antes de salir de un programa. Si tiene trabajo sin guardar e intenta salir del programa, éste le solicitará si desea guardar el documento. Si sale de un programa sin guardar el trabajo, aparece un cuadro de diálogo. Para guardar el documento y, a continuación, salir del programa, haga clic en Guardar. Para salir del programa sin guardar el documento, haga clic en No guardar. Para volver al programa sin salir, haga clic en Cancelar. Instalación o desinstalación de programas No está limitado a usar únicamente los programas que incluye el equipo, sino que puede comprar nuevos programas en CD o DVD, o descargarlos (de forma gratuita o mediante el pago de una cuota) de Internet. Instalar un programa significa agregarlo al equipo. Después de instalar un programa, éste aparece en el menú Inicio en la lista Todos los programas. Es posible que algunos programas también agreguen un acceso directo al escritorio. Para obtener más información, GRUPO HOGAR El uso compartido de bibliotecas e impresoras en una red doméstica. Permite compartir imágenes, música, vídeos, documentos e impresoras con las otras personas del grupo en el hogar. El grupo en el hogar está protegido con contraseña, y siempre podrá elegir los archivos que desea compartir con el grupo. 33
- 34. Después de crear un grupo en el hogar en la red, el siguiente paso es unirse a dicho grupo. Necesita la contraseña del grupo en el hogar, que puede facilitarle la persona que creó el grupo en el hogar. Al unirse a un grupo en el hogar, todas las cuentas de usuario del equipo pasan a ser miembros del grupo en el hogar. Para unirse a un grupo en el hogar, siga estos pasos en el equipo que desee agregar al grupo en el hogar: 1. Haga clic para abrir Grupo Hogar. 2. Haga clic en Unirse ahora y complete el asistente. Nota o Si no ve el botón Unirse ahora, es posible que no haya disponible ningún grupo en el hogar. Compruebe primero si alguien ha creado un grupo en el hogar. Además, puede crear un grupo en el hogar usted mismo. Administrador de tareas Es muy común utilizar este servicio para arreglar los problemas muy comunes en el sistema los mas comunes son : El ordenador ha dejado de responder Hay una ventana que no quiere cerrarse Un programa ha desaparecido en la nada El ordenador va lento sin motivo aparente Un programa hace cosas raras Desde el teclado también puedes ingresar al administrador de tareas es por medio de Control+Alt+Supr 34
- 35. En Windows Vista y 7, el atajo Control+Alt+Supr abre la Pantalla de bienvenida. Como puedes ver en la captura, desde aquí es posible abrir el Administrador de tareas. Es una ventana con varias pestañas y unos menús: Este es el aspecto que tiene el Administrador de tareas en Windows 7 En la primera pestaña, Aplicaciones, verás un listado de las ventanas abiertas. Desde aquí puedes pasar de una aplicación a otra o cerrar cualquier programa. Haz clic con el botón derecho del ratón sobre uno cualquiera de los programas para ver el menú contextual. Detrás de cada ventana hay un proceso La opción más interesante es "Ir al proceso", que lleva al archivo ejecutable relacionado con la ventana abierta. Rara vez es posible saber a qué archivo corresponde una ventana, por lo que "Ir al proceso" es sumamente útil. Esto es lo que ocurre cuando vas al proceso de la Calculadora de Windows: 35
- 36. Muchos datos, ¿verdad? Con un simple clic has dado un paso hacia las profundidades de Windows. Ahora puedes ver cuánta memoria gasta cada programa, una somera descripción de los mismos y el porcentaje de gasto del procesador (esto es, cuánto trabaja el PC para mover el programa). ¿Y si haces clic con el botón derecho? Verás más opciones: Terminar un proceso es como cerrar una ventana radicalmente, sin dejarle tiempo de saber qué ha pasado. Esto es increíblemente útil para tomar el control de un ordenador sobrecargado, con demasiados programas abiertos y poca memoria libre. Finalizar el árbol de procesos es similar, con la diferencia de que también cierra los procesos asociados. Propiedades y prioridades Por otro lado, puedes consultar las Propiedades para saber dónde está ubicado el archivo y cuál es nombre completo. Copia y pega esta información en Google para saber de dónde viene y qué hace. Páginas como Process Library ayudan a distinguir procesos seguros de los dañinos o inútiles. 36
- 37. También puedes establecer la prioridad de los programas, esto es, destinar más recursos a unos u otros. Si necesitas codificar un vídeo en menos tiempo, por ejemplo, poner el proceso del codificador en prioridad Alta le dará carta blanca para usar más procesador y memoria. Nunca pongas "Tiempo real": desestabiliza el sistema. El pulso del equipo En las pestañas Rendimiento y Funciones de red verás gráficas y tablas que resumen el gasto de recursos del ordenador, su "pulso". Si hay una tarea que está gastando muchísima memoria, red o procesador, verás cómo las líneas se aplastan contra los bordes superiores. 37
- 38. Alternativas al Administrador de tareas Aunque tenga muchas cosas buenas, el Administrador de tareas también tiene limitaciones. Por ejemplo, no recuerda la prioridad que has asignado a los procesos y muestra muy poca información sobre los mismos. Es por ello que te recomendamos probar algunas de las muchas alternativas existentes. Process Explorer Desarrollado por Microsoft, Process Explorer es un administrador de tareas muy potente. Además de mostrar los procesos y servicios en un árbol jerarquizado, permite buscar el nombre del archivo en Internet, identificar procesos a partir de su ventana y buscar archivos DLL asociados. Yet Another Process Manager Ya desde la instalación, YAPM ofrece la posibilidad de remplazar por completo el Administrador de tareas. Es, fácil de usar y cuenta con pestañas desde las cuales se puede ver el tráfico de red de un proceso y sus operaciones en el disco duro. 38
- 39. Incluso tiene un buscador de procesos ocultos. Dispositivos e impresoras Cuando desee ver todos los dispositivos conectados a su equipo, usar uno de ellos o solucionar los problemas de alguno que no funcione bien, abra Dispositivos e impresoras. Para abrir Dispositivos e impresoras Para abrir Dispositivos e impresoras, haga clic en el botón Inicio y, a continuación, en el menú Inicio, haga clic en Dispositivos e impresoras. Dispositivos e impresoras ofrece una vista rápida de los dispositivos conectados al equipo. 39
- 40. Componentes deuna impresora Normalmente, los dispositivos que se muestran en Dispositivos e impresoras son dispositivos externos que se pueden conectar o desconectar del equipo a través de una conexión de puerto o de red. También se muestra el equipo. La lista de dispositivos incluye: Dispositivos portátiles que pueden llevarse a cualquier parte y que en ocasiones se conectan al equipo, por ejemplo, teléfonos móviles, reproductores de música portátiles y cámaras digitales. Todos los dispositivos que se pueden conectar al equipo a través de un puerto USB, entre los que se incluyen unidades de disco duro USB externas, unidades flash USB, cámaras web, teclados y mouse. Todas las impresoras conectadas al equipo, entre las que se incluyen las impresoras conectadas mediante cable USB, la red o de forma inalámbrica. Dispositivos inalámbricos conectados al equipo, incluidos los dispositivos Bluetooth y los dispositivos USB inalámbricos. Su equipo. Dispositivos de red compatibles conectados al equipo, por ejemplo, escáneres con red habilitada, extensores de medios o dispositivos de almacenamiento vinculado a la red (dispositivos NAS). Nota Dispositivos e impresoras solo puede mostrar los dispositivos de red que se puedan conectar al equipo. Para comprobar la compatibilidad de un dispositivo de red, intente agregarlo al equipo desde Dispositivos e impresoras. Si no aparece en la lista de dispositivos a los que se puede conectar, revise la información que se suministra con el dispositivo o vaya al sitio web del fabricante. Para obtener más información, consulte Conectarse a dispositivos Bluetooth y otros dispositivos inalámbricos o de red Dispositivos e impresoras no muestra: Dispositivos instalados dentro de la caja del equipo, como unidades de disco duro internas, unidades de disco, tarjetas de sonido, tarjetas de vídeo (tarjetas gráficas), memoria (RAM), procesadores y otros componentes internos del equipo. Altavoces conectados al equipo con cables de altavoz convencionales. Los altavoces USB e inalámbricos se pueden mostrar. Algunos dispositivos antiguos, como teclados y mouse conectados a través de un puerto PS/2 o en serie. 40
- 41. Nota Para buscar los dispositivos que están conectados al equipo pero que no se enumeran en Dispositivos e impresoras, mire en el Administrador de dispositivos. En el Administrador de dispositivos se enumera todo el hardware instalado en el equipo así como los dispositivos conectados de forma externa. El Administrador de dispositivos es principalmente para usuarios avanzados y no muestra iconos de los dispositivos. Es necesario iniciar sesión como administrador para realizar cambios en la configuración de los dispositivos en el Administrador de dispositivos. Qué se puede hacer en Dispositivos e impresoras Dispositivos e impresoras permite realizar varias tareas, que varían en función del dispositivo. A continuación se describen las tareas principales que se pueden realizar: Agregar un nuevo dispositivo o impresora inalámbrica o de red al equipo. Ver todos los dispositivos e impresoras externos conectados al equipo. Comprobar si un dispositivo específico funciona correctamente. Ver información acerca de los dispositivos, por ejemplo, la marca, el modelo y el fabricante, incluida información detallada acerca de las posibilidades de sincronización de un teléfono móvil o de otros dispositivos móviles. Realizar tareas con un dispositivo Al hacer clic con el botón secundario en un icono de dispositivo de Dispositivos e impresoras, se puede seleccionar entre una lista de tareas que varían en función de las opciones del dispositivo. Por ejemplo, puede ver lo que se está imprimiendo en una impresora de red, ver los archivos almacenados en una unidad flash USB o abrir un programa del fabricante del dispositivo. Para los dispositivos móviles que son compatibles con la nueva característica Device Stage de Windows, también puede abrir características avanzadas específicas de un dispositivo en Windows desde el menú contextual, como la capacidad de sincronizar con un dispositivo móvil o cambiar tonos de llamada. Firewall Un cortafuegos (firewall en inglés) es una parte de un sistema o una red que está diseñada para bloquear o denegar el acceso a personas no autorizadas a una pc, permitiendo al mismo tiempo comunicaciones autorizadas. Firewall de Windows se encuentra activado de forma predeterminada en esta versión de Windows. Para asegurarse de que no se haya desactivado, siga estos pasos: 41
- 42. 1. Haga clic para abrir Firewall de Windows. 2. En el panel izquierdo, haga clic en Activar o desactivar Firewall de Windows. Si se le solicita una contraseña de administrador o una confirmación, escriba la contraseña o proporcione la confirmación. 3. Debajo de cada tipo de ubicación de red, haga clic en Activar Firewall de Windowsy, a continuación, haga clic en Aceptar. Es recomendable que active el firewall para todos los tipos de ubicación de red. Actualizaciones automáticas Con las actualizaciones automáticas no es necesario buscar actualizaciones en línea ni preocuparse de que puedan faltar correcciones críticas para Windows en el equipo. Windows busca las actualizaciones más recientes para el equipo de forma automática. Según la configuración de Windows Update que elija, Windows puede instalar actualizaciones automáticamente, o bien sólo notificarle que están disponibles. Para obtener más información, vea Activar o desactivar las actualizaciones automáticas. 42
- 43. Apariencia Cambiar fuentes en Windows Puede cambiar la fuente en cualquier parte de Windows (por ejemplo, menús). Si cambia una fuente de Windows no cambia las fuentes de los programas. Para obtener más información, vea Fuentes: preguntas más frecuentes y Aumentar o reducir el texto de la pantalla. 1. Para abrir Pantalla, haga clic en el botón Inicio , en el Panel de control, luego en Apariencia y, finalmente, haga clic en Pantalla. 2. En el panel izquierdo, haga clic en Cambiar combinación de colores. 3. En el cuadro de diálogo Color y apariencia de las ventanas, haga clic en Opciones avanzadas. 4. En la lista Elemento, haga clic en la parte de Windows donde desea cambiar la fuente. Por ejemplo, si desea cambiar la fuente del menú, haga clic en Menú en la lista. Realice uno de los siguientes cambios: o En la lista Fuente, haga clic en la fuente que desea usar. o En la lista Tamaño, haga clic en el tamaño que desee. o En la lista Color, haga clic en el color de fuente que desee. 5. Repita estos pasos para cada elemento en el que desea hacer cambios, haga clic en Aceptar y, a continuación, haga clic en Aceptar nuevamente. Nota o En el caso de algunos elementos, no se puede cambiar el color, y algunos elementos no pueden modificarse en absoluto. En esos casos, estas opciones no estarán disponibles Para mejor comodidad 43
- 44. La apariencia de la pantalla del equipo puede verse afectada por diversos factores. El monitor que use y su configuración, la forma en que está configurado Windows y el modo en que usa el equipo pueden tener un efecto sobre la calidad de la visualización. Para asegurarse de que el monitor está calibrado correctamente, vea las instrucciones facilitadas con el monitor. Para obtener información acerca de cómo configurar la pantalla de Windows, vea el tema sobre la obtención de la mejor visualización en el monitor. Si intenta ejecutar demasiados programas al mismo tiempo puede crear problemas de visualización, como temblores o vídeo entrecortado. Si observa un rendimiento visual reducido o errático en el equipo, intente realizar una o más de las acciones descritas a continuación. Reduzca el número de ventanas o programas abiertos Evite ejecutar demasiados programas que usan muchos gráficos al mismo tiempo. Reduzca la resolución del monitor 1. Desactivar el cambio de tamaño automático en programas que no están diseñados para alta resolución de PPP 1. Actualizar la tarjeta de vídeo a una más eficaz 44
- 45. CONCLUCION En este proyecto se ha explicado losa métodos para mantener el programa Windows 7 en buen estado a la vez de como se maneja y las dudad mas comunes en un equipo de computo es necesario recalcar que si al no entender es necesario consultar tutoriales o personas capacitadas para el mejoramiento oportuno de la maquina . 45
- 46. Referencias Oficce.com Wikipedia .com Biografías.com Tecnologías de la información y la comunicación editorial norma 46