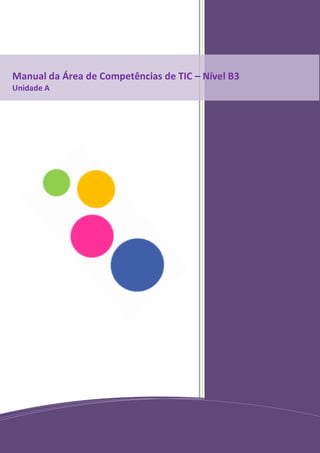
Operar equipamento tecnológico de forma segura
- 1. Manual da Área de Competências de TIC – Nível B3 Unidade A Erro! Não foi especificada nenhuma sequência.
- 2. UNIDADE A – B3 Operar, em segurança, equipamento tecnológico, Designadamente o computador
- 3. P á g i n a |3 Unidade A – Operar, em segurança, equipamento tecnológico, designadamente o computador Área TIC - Tecnologias da Informação e Comunicação Opera equipamento tecnológico diversificado (por exemplo: câmara de vídeo, Critério videogravador/DVD, televisão, máquina de lavar, caixa multibanco, telemóvel, sonda, sistema de rega, etc.; Actividade Identificar e descrever em que situação opera equipamento tecnológico diverso Equipamento Tecnológico Nos dias de hoje existem diversos dispositivos que surgiram com a Era Tecnológica. Eis alguns exemplos: DISPOSITIVO NOME DESCRIÇÃO Câmara de Dispositivo dotado de mecanismos que capturam imagens em tempo Vídeo real Câmara Fotográfica Dispositivo usado para capturar imagens (geralmente fotografias) Televisão Sistema electrónico de recepção de imagens e som de forma rápida Videogravador Sistema de gravação de vídeo que permite gravar os programas /DVD podendo estes serem posteriormente reproduzidos livremente Xbox Consola de jogos /Playstation Leitores de Aparelho electrónico capaz de armazenar e reproduzir arquivos de Mp3´s áudio do tipo mp3 Aparelho tecnológico que tem várias funcionalidades nos dias de hoje, não serve apenas para efectuar conversas telefónicas Telemóvel tradicionais, serve também para enviar ou receber e-mails, faxes, mensagens, quer escritas, quer de vídeo, tirar fotografias, entre outras funcionalidades É um computador de dimensões reduzidas. Contém funcionalidades PDA´s tais como um livro de endereços, uma lista de tarefas e uma calculadora Dispositivo electrónico que permite que clientes de um banco retirem dinheiro e verifiquem o balanço de suas contas bancárias sem a Caixa necessidade de um funcionário do banco. Muitas caixas electrónicas Multibanco também permitem que as pessoas depositem dinheiro ou cheques, transfiram dinheiro entre contas bancárias e realizar pagamentos ACardoso
- 4. P á g i n a |4 Sugestões de Actividades Descreva uma situação de vida em que utilize os dispositivos indicados a seguir. DISPOSITIVO SITUAÇÃO DE VIDA ACardoso
- 5. P á g i n a |5 Unidade A – Operar, em segurança, equipamento tecnológico, designadamente o computador Área TIC - Tecnologias da Informação e Comunicação Reconhece os factores de risco e as precauções a tomar quando se trabalha com Critério determinado tipo de equipamento tecnológico: ligações seguras, postura, fadiga visual, etc. Reconhecer factores de risco e precauções a tomar ao trabalhar com equipamento Actividade tecnológico Ligações Seguras - Computador Alguns conselhos a seguir…. Quando comprar um computador pense na sua segurança. Escolha um monitor e um ecrã de boa qualidade. O brilho das imagens produz cansaço ocular e dor de cabeça. Coloque um filtro protector. Deve manter os componentes do computador afastados de aquecimentos e de fontes de calor. Além disso evita a falta de ventilação. Use apenas cabos de alimentação eléctricos que estejam homologados. Não ligue nem use o modem nem o telefone durante uma trovoada, uma vez que o risco de descarga eléctrica é grande. Evite a introdução de objectos no computador. Pode provocar um choque eléctrico, ou dar origem a um incêndio, devido a um curto-circuito nos componentes internos. É melhor não beber nem comer próximo do computador. Podem entornar-se alimentos ou bebidas sobre os componentes. Não ligue o computador num ambiente húmido e se este se molhar, desligue- o e contacte o fabricante. Se pensa que o computador tem uma avaria, será melhor que um técnico o repare. Não se esqueça de que o computador está ligado à rede eléctrica. Logo, deverá ser desligado, sempre que seja necessário repará-lo. Deixe-o arrefecer antes de retirar as tampas. Postura – Computador O computador, por si só, não é responsável por nenhuma doença física ou psicológica. Cabe ao utilizador adoptar hábitos saudáveis. Assim: Posicione-se entre 45 a 60 centímetros do monitor. Este deve estar ligeiramente abaixo (15 a 20 graus) da altura dos olhos para evitar a tensão no pescoço. O teclado e o rato devem ter suportes para ACardoso
- 6. P á g i n a |6 os pulsos e estar colocados de maneira a que possa apoiar os cotovelos na mesa de trabalho. Mantenha as mãos relaxadas no teclado e no rato. Os dedos devem estar ligeiramente flectidos e não esticados. Pressione as teclas suavemente e não estenda demasiado os dedos para chegar às teclas que estão mais longe é preferível que desloque os braços. Deste modo alivia a tensão nos nervos, tendões e músculos da mão. Ao fim de duas horas ao computador, levante-se e descanse 10 minutos. Não fique a olhar para o monitor e a puxar pela cabeça a pensar no que vai escrever vai cansar inutilmente a sua vista. Antes de escrever no computador faça um rascunho ou um esquema por tópicos e ponha as ideias no papel. Para corrigir os erros, faça uma impressão, marque os erros no papel e depois corrija-os no computador. O monitor, ao fim de alguns anos, pode ficar baço e menos nítido, exigindo um esforço maior nos olhos. Quem o utiliza diariamente pode não notar a diferença porque se vai habituando gradualmente ao desgaste do monitor, por isso, esteja atento. Fonte: www.expressoemprego.pt Manter o antebraço, punhos e mãos em linha recta em relação ao teclado Manter a cabeça e o pescoço em posição recta, ombros e braços relaxados Manter um espaço entre a dobra do joelho e a extremidade final da cadeira Manter a região lombar apoiada no encosto da cadeira Manter os pés apoiados no chão ou quando recomendado, usar descanso para os pés Manter o cotovelo junto ao corpo Sugestões de Actividades Assinale com um X a posição correcta. ACardoso
- 7. P á g i n a |7 POSIÇÃO CORRECTA INCORRECTA POSIÇÃO CORRECTA INCORRECTA Unidade A – Operar, em segurança, equipamento tecnológico, designadamente o computador Área TIC Tecnologias da Informação e Comunicação Distingue diferentes tipos de computadores (PC, portátil) ao nível do preço, tipo de utilização, Critério entre outras características Actividade Distinguir diferentes tipos de computadores Computador Um computador é um dispositivo electrónico utilizado para armazenar e processar informação. Desempenha um papel fundamental nas nossas vidas. Utilizamos computadores na educação e na investigação. Utilizamos os computadores para difundir notícias, trocar mensagens com familiares e amigos, fazer apresentações, manter registos oficiais e pessoais, fazer previsões meteorológicas e para muitas outras actividades profissionais e de entretenimento. A sua utilização poupa tempo, esforço e dinheiro. ACardoso
- 8. P á g i n a |8 TIPO DE CARACTERÍSTICAS COMPUTADOR São constituídos por componentes individuais, tais como um monitor, um teclado, uma Computadores unidade de sistema e uma impressora. Não são portáteis e, normalmente, são de Secretária colocados sobre a superfície de uma secretária ou de uma mesa. São computadores pessoais leves. Possuem menores dimensões do que os computadores de secretária e são concebidos para utilização em viagem. As suas principais características são as pequenas dimensões e a portabilidade. Os Computadores computadores portáteis funcionam com electricidade da rede ou com baterias que Portáteis podem ser recarregadas. No entanto, os computadores portáteis consomem mais energia do que os computadores de secretária com configurações de hardware semelhantes. Executam as mesmas tarefas que os computadores de secretária, mas são normalmente mais caros. São dispositivos utilizados para tarefas diárias específicas, como a gestão de dados pessoais. São mais pequenos do que os portáteis e fornecem menos funcionalidades Computadores em comparação com os computadores de secretária ou os portáteis. Também de Bolso conseguem executar actividades básicas de processamento de texto e aceder à Internet. Alguns modelos de computadores de bolso podem também funcionar como telemóveis ou câmaras digitais. São computadores totalmente funcionais que permitem escrever directamente no ecrã utilizando uma caneta de tablet. A caneta de tablet também pode ser utilizada Tablet PC para executar funções do rato. Por esse motivo, os Tablet PC não necessitam de teclado e rato. Fonte: http://www.literaciadigital.pt/ Sugestões de Actividades Faça corresponder as imagens. Computadores de Bolso Computador Portátil Tablet PC Computadores de Secretária ACardoso
- 9. P á g i n a |9 Independentemente da utilização a que se destina, profissional ou pessoal, é importante que o computador tenha um desempenho eficaz. No entanto, o desempenho não depende apenas de um factor. A tabela seguinte apresenta alguns dos factores importantes que afectam o desempenho global do computador FACTOR DESCRIÇÃO A CPU (Unidade Central de Processamento) é o cérebro do computador e a sua Velocidade da velocidade é um factor importante que afecta o desempenho global do computador. A CPU velocidade da CPU é a taxa a que esta consegue executar uma tarefa. Os discos rígidos diferem na capacidade de armazenamento e na velocidade de Factores do armazenamento e de obtenção dos dados. Se a velocidade de obtenção dos dados for Disco Rígido grande, o computador demora menos tempo a iniciar e a carregar programas. A RAM é a memória activa do computador. A velocidade de obtenção dos dados armazenados na RAM é muito grande e, por esse motivo, o computador utiliza-a para armazenar as informações que estão a ser utilizadas. Se a quantidade de RAM for suficientemente grande para conter todas as informações em utilização, o RAM desempenho do computador é mais rápido. A velocidade e a quantidade de RAM são factores importantes no desempenho dos computadores pessoais. Quando não existe RAM suficiente num computador, este torna-se mais lento ou deixa de funcionar correctamente. Fonte: http://www.literaciadigital.pt/ Um computador tem diversos componentes, cada um com uma função específica. A tabela seguinte descreve os componentes de um computador. COMPONENTE DESCRIÇÃO Os dispositivos de entrada são utilizados para fornecer informações ao computador. Exemplos de dispositivos de entrada: Rato: dispositivo utilizado para interagir com os itens apresentados no ecrã do computador. Um rato convencional possui um botão esquerdo e um botão direito. O botão esquerdo é utilizado para seleccionar itens e fornecer instruções, clicando numa área activa no ecrã. O botão direito é utilizado para apresentar no ecrã itens de menu utilizados com frequência. Dispositivos de Teclado: conjunto de teclas que se assemelha ao teclado de uma máquina de escrever. O teclado é utilizado para digitar texto, tal como letras ou números, Entrada para o computador. Microfone: dispositivo que pode ser utilizado para falar com pessoas em diferentes partes do mundo. Scanner: dispositivo semelhante a uma fotocopiadora. Este dispositivo é utilizado para transferir uma cópia exacta de uma fotografia ou de um documento para o computador. Webcam: dispositivo semelhante a uma câmara de vídeo. Permite captar e enviar fotografias instantâneas para outro utilizador. ACardoso
- 10. P á g i n a | 10 Os dispositivos de saída são utilizados para obter respostas do computador depois deste ter executado uma tarefa. Exemplos de dispositivos de saída: Dispositivos de Monitor: dispositivo semelhante a um televisor. É utilizado para apresentar informações, tais como texto e imagens, no computador. Saída Impressora: dispositivo utilizado para transferir texto e imagens do computador para papel ou outro suporte como, por exemplo, uma película de transparência. A CPU (unidade central de processamento) é um dispositivo que interpreta e executa CPU os comandos transmitidos ao computador. É a unidade de controlo do computador. A CPU é também designada como processador. A memória é o dispositivo onde a informação é armazenada e obtida pela CPU. Existem dois tipos principais de memória. RAM (Random Access Memory): memória principal; permite armazenar Memória temporariamente comandos e dados. A RAM é volátil, o que significa que apenas está disponível enquanto o computador está ligado. ROM (Read Only Memory): memória que retém o seu conteúdo mesmo depois do computador ser desligado. A ROM é a memória não volátil, ou permanente. A placa principal é a placa de circuitos principal no interior do computador. A placa principal liga os dispositivos de entrada, de saída e de processamento entre si e Placa Mãe fornece instruções de execução à CPU. Entre outros componentes ligados à placa principal, contam-se a placa de vídeo, a placa de som e os circuitos que permitem ao computador comunicar com outros dispositivos, tais como a impressora. Placa de circuitos que pode ser ligada à placa principal para adicionar funcionalidades, tais como apresentação de vídeo e capacidades de áudio, ao computador. Tipos de placas de expansão: Placa de Vídeo: está ligada ao monitor do computador e é utilizada para Placas de apresentar as informações no monitor. Expansão Placa de Interface de Rede (NIC): permite ligar o computador a outros computadores para possibilitar trocas de informação entre eles. Placa de Som: converte sinais de áudio de um microfone, cassete de áudio ou outras fontes em sinais digitais, que podem ser armazenados como ficheiros de áudio de computador. Os dispositivos de armazenamento são utilizados para armazenar informações de computadores. Exemplos de dispositivos de armazenamento comuns. Disco Rígido: um disco magnético, normalmente o dispositivo de armazenamento principal da maioria dos computadores. Pode ser um Dispositivos de dispositivo externo ou interno. Armazenamento Disquete: dispositivo de armazenamento portátil que permite armazenar pequenas quantidades de dados. CD-ROM/DVD-ROM: suporte de armazenamento portátil que permite armazenar mais dados do que uma disquete. Uma porta é um canal através do qual os dados são transferidos entre os dispositivos de entrada/saída e o processador. Existem vários tipos de portas que podem ser utilizadas para ligar o computador a dispositivos externos e a redes. Tipos de portas: Porta USB (Universal Serial Bus): utilizada para ligar dispositivos periféricos, tais como um rato, um modem, um teclado ou uma impressora, a um computador. FireWire: utilizada para ligar dispositivos tais como uma câmara digital. É mais Portas e rápida do que a porta USB. Ligações Porta de Rede: permite ligar um computador a outros computadores para possibilitar trocas de informação entre eles. Porta Paralela e Porta Série: portas utilizadas para ligar impressoras e outros dispositivos a um computador pessoal. Placa Gráfica: placa através da qual o monitor é ligado ao computador. Alimentação: a placa principal e outros componentes no interior do computador utilizam corrente continua (CC). A fonte de alimentação recebe a corrente alterna (CA) da tomada de parede e converte-a em alimentação CC. ACardoso
- 11. P á g i n a | 11 Sugestões de Actividades Identifique os componentes que se encontram de seguida. ACardoso
- 12. P á g i n a | 12 Unidade A – Operar, em segurança, equipamento tecnológico, designadamente o computador Área TIC - Tecnologias da Informação e Comunicação Critério Abre, redimensiona e fecha uma janela do Ambiente de Trabalho Actividade Abrir, redimensionar e fechar uma janela Abrir, Redimensionar e Fechar uma Janela Abrir uma janela Sempre que abre um programa, ficheiro ou pasta, este é apresentado no ecrã numa caixa ou moldura chamada janela (é daí que o sistema operativo Windows obtém o seu nome). Visto que as janelas estão presentes em todo o lado no Windows, é importante que saiba como as pode mover, alterar o respectivo tamanho ou apenas fazê-las desaparecer. Componentes de uma janela Apesar do conteúdo de cada janela ser diferente, todas as janelas partilham alguns aspectos em comum. Para começar, as janelas são sempre apresentadas no Ambiente de Trabalho, a área de trabalho principal do ecrã. Para além disso, a maior parte das janelas partilham os mesmos componentes básicos: Botão Minimizar Barra de Título Botão Maximizar Barra de Menus Botão Fechar Barra de Deslocamento Limite ACardoso
- 13. P á g i n a | 13 Contém itens nos quais pode clicar para seleccionar opções num Barra de Menus programa Apresenta o nome do documento e programa (ou o nome da pasta, se Barra de Título estiver a trabalhar numa pasta) Estes botões ocultam a janela, aumentam-na de modo a preencher o Botões Minimizar, ecrã completo ou fecham-na, respectivamente (poderá obter mais Maximizar e Fechar detalhes sobre estes botões em seguida) Permite-lhe deslocar o conteúdo da janela para visualizar informações Barra de Deslocamento que estão actualmente fora do alcance visual Pode arrastar estes itens com o ponteiro do rato para alterar o tamanho Limites e Cantos da janela Mover uma janela Para mover uma janela, aponte para a respectiva barra de título com o ponteiro do rato . Em seguida, arraste a janela para a localização pretendida. ( Arrastar significa apontar para um item, premir o botão do rato, mover o item com o ponteiro e, em seguida, soltar o botão do rato.) Alterar o tamanho de uma janela Para fazer com que uma janela ocupe a totalidade do ecrã, clique no respectivo botão Maximizar ou faça duplo clique na barra de título da janela. Para repor o tamanho anterior de uma janela maximizada, clique no respectivo botão Restaurar (este botão é apresentado em vez do botão Maximizar). Alternativamente, faça duplo clique na barra de título da janela. Para redimensionar uma janela (torná-la maior ou mais pequena), aponte para qualquer limite ou canto da janela. Quando o ponteiro do rato mudar para uma seta de duas pontas (consulte a imagem abaixo), arraste o limite ou canto para encolher ou aumentar a janela. Arraste o limite ou canto de uma janela para a redimensionar Não é possível redimensionar uma janela maximizada. Tem de restaurar primeiro o tamanho anterior. ACardoso
- 14. P á g i n a | 14 Fechar uma janela Fechar uma janela remove-a do ambiente de trabalho e da barra de tarefas. Quando tiver terminado de utilizar um programa ou documento e não necessitar de o voltar a utilizar brevemente, feche-o. Para fechar uma janela, clique no respectivo botão Fechar . Nota: Se fechar um documento sem guardar as alterações efectuadas, é apresentada uma mensagem que lhe dá a opção de guardar as alterações. Fonte: http://windowshelp.microsoft.com Unidade A – Operar, em segurança, equipamento tecnológico, designadamente o computador Área TIC - Tecnologias da Informação e Comunicação Critério Configura no computador hora, data, propriedades do monitor, fundo e protecção do ecrã Actividade Configurar hora, data, propriedades do monitor, fundo e protecção do ecrã Configurar Hora e Data Pode definir a Data, a Hora e o Fuso horário, fazendo duplo clique sobre o ícone Data/Hora no Painel de Controlo (Botão Iniciar → Painel de Controlo). Ou Duplo clique na indicação da hora , no lado direito da barra de tarefas do Windows. Faça clique sobre a data apropriada ou utilize os controlos para alterar o mês ou ano. ACardoso
- 15. P á g i n a | 15 Protecção de Ecrã A finalidade de uma protecção de ecrã é alterar ou colocar em branco (sem apresentar nenhuma imagem) o ecrã após um certo período de inactividade. Para seleccionar uma protecção de ecrã deverá: ETAPA PROCEDIMENTO 1º Clique no Botão Iniciar 2º Painel de Controlo 3º Aspecto e Personalização 4º Personalização 5º Protecção de Ecrã Clique na protecção de ecrã que pretende utilizar Clique em Pré-visualizar para pré-visualizar a protecção de ecrã seleccionada e de seguida clique em OK Sugestões de Actividades Coloque uma protecção de ecrã no seu computador a seu gosto. ACardoso
- 16. P á g i n a | 16 Unidade A – Operar, em segurança, equipamento tecnológico, designadamente o computador Área TIC - Tecnologias da Informação e Comunicação Critério Cria um atalho para um ficheiro e muda o nome Actividade Cria pastas e atalhos e alterar o nome em pastas e ficheiros Criar Pastas As pastas são uma forma prática de armazenar e organizar ficheiros no computador. Por exemplo, poderá pretender criar pastas dentro das pastas Documentos e Imagens para ajudar a gerir os ficheiros. Poderá criar qualquer número de pastas e, inclusivamente, armazenar pastas dentro de outras pastas. As pastas localizadas dentro de outras pastas são frequentemente denominadas subpastas. Criar uma Pasta no Ambiente de Trabalho Para criar uma pasta no Ambiente de Trabalho deverá: ETAPA PROCEDIMENTO 1º Colocar-se no Ambiente de Trabalho Clique com o botão direito do rato numa área em branco no 2º Ambiente de Trabalho, aponte para Novo e, em seguida, clique em Pasta 3º Escreva um nome para a nova pasta 4º Prima ENTER Para eliminar uma pasta deverá: clicar com o botão direito do rato na pasta que pretende eliminar e, em seguida, clique em Eliminar ACardoso
- 17. P á g i n a | 17 Criar Atalhos Um atalho é uma hiperligação a um ficheiro ou programa, representada por um ícone . Se fizer duplo clique num atalho, o ficheiro ou programa é aberto. É uma excelente forma de manter os ficheiros mais frequentemente utilizados numa única localização de fácil acesso, como, por exemplo, uma pasta ou o ambiente de trabalho. Poderá criar um atalho para praticamente qualquer tipo de ficheiro. Além de documentos, imagens, música, pastas e programas, poderá criar atalhos para hiperligações a Web sites. Para criar um atalho no Ambiente de Trabalho deverá: ETAPA PROCEDIMENTO 1º Abra a localização que contém o item para o qual pretende criar um atalho Clique com o botão direito do rato no item e, em seguida, clique em 2º Criar Atalho. O novo atalho é apresentado na mesma localização que o item original 3º Arraste o novo atalho para a localização pretendida. Para eliminar um atalho deverá: clicar com o botão direito do rato no atalho que pretende eliminar e, em seguida, clique em Eliminar Nota: Ao eliminar um atalho, só este é removido. O item original não é eliminado. Alterar o nome em Pastas e Ficheiros Para alterar o nome de uma pasta ou ficheiro deverá: ETAPA PROCEDIMENTO Clique com tecla direita do rato sobre o ficheiro ou pasta cujo nome 1º pretende mudar 2º Clique no comando Mudar o nome 3º Escreva o nome para o ficheiro ou pasta e prima a tecla ENTER ACardoso
- 18. P á g i n a | 18 Unidade A – Operar, em segurança, equipamento tecnológico, designadamente o computador Área TIC Tecnologias da Informação e Comunicação Critério Usa os acessórios do sistema operativo: calculadora, jogos, Paint Actividade Utilizar a Calculadora Acessórios do Windows Calculadora A calculadora é disposta em dois formatos: Padrão A calculadora padrão efectua cálculos simples como multiplicação, divisão, adição, subtracção, percentagem e raiz quadrada. Científica ACardoso
- 19. P á g i n a | 19 A calculadora científica faz as mesmas operações que a calculadora padrão, mas tem a mais alguns cálculos como co-seno, tangente, expoente, logaritmos, entre outros. Como Iniciar a Calculadora? ETAPA PROCEDIMENTO 1º Clique no Botão Iniciar 2º Todos os programas 3º Acessórios 4º Calculadora Nota: Para exibir a calculadora científica, basta clicar no menu Exibir, seleccionar Científica. A forma de trabalhar deste acessório é em tudo idêntica às tradicionais máquinas de calcular. O uso desse acessório pode ser feito de duas maneiras: usando o rato e clicando sobre os botões ou usando o teclado numérico. Efectuar um Cálculo Simples ETAPA PROCEDIMENTO 1º Introduza o primeiro número de cálculo Carregue em [+] para adicionar, em [-] para subtrair, em [*] para 2º multiplicar ou em [/] para dividir 3º Introduza o número seguinte no cálculo 4º Carregue em [=] ou [Enter] e veja o resultado Efectuar um Cálculo Científico ETAPA PROCEDIMENTO 1º No menu Ver ( [Alt + V] ), escolha Científica 2º Escolha um sistema numérico 3º Introduza o primeiro número 4º Escolha um operador 5º Introduza o número seguinte do cálculo 6º Prima [=] ou [Enter]. ACardoso
- 20. P á g i n a | 20 Sugestões de Actividades Calcular as seguintes operações: a) 45+34 b) 67-23 c) 23*2 d) 42/2 e) (12*30)/24 f) 4*242,5 Unidade A – Operar, em segurança, equipamento tecnológico, designadamente o computador Área TIC - Tecnologias da Informação e Comunicação Critério Usa os acessórios do sistema operativo: calculadora, jogos, Paint Actividade Utilizar os Jogos Jogos O Windows é fornecido com um pequeno conjunto de jogos que poderá utilizar quando lhe apetecer divertir-se um pouco. Para aceder aos jogos deverá: ETAPA PROCEDIMENTO 1º Clicar no Botão Iniciar 2º Clicar em Todos os Programas 3º Clicar em Jogos 4º Seleccionar o jogo pretendido Ou ETAPA PROCEDIMENTO 1º Passo Clicar no Botão Iniciar 2 º Passo Clicar em Jogos ACardoso
- 21. P á g i n a | 21 Sugestões de Actividades Experimente os vários jogos que o Windows apresenta. (Chess Titans, Mahjong Titans, InkBall, Minesweeper, Purble Place, Jogos de cartas). Unidade A – Operar, em segurança, equipamento tecnológico, designadamente o computador Área TIC Tecnologias da Informação e Comunicação Critério Usa os acessórios do sistema operativo: calculadora, jogos, Paint Actividade Utilizar o Paint Paint O Paint é uma ferramenta de desenho que pode utilizar para criar desenhos simples ou elaborados com várias cores. Pode ser utilizado para trabalhar com imagens, tais como ficheiros .jpg, .gif ou .bmp (exemplos de formatos de ficheiros gráficos), assim como, pode colar uma imagem do Paint noutro documento que tenha criado, ou utilizá-la como fundo do ambiente de trabalho. ACardoso
- 22. P á g i n a | 22 Como Iniciar o Paint? ETAPA PROCEDIMENTO 1º Clique no Botão Iniciar 2º Todos os programas 3º Acessórios 4º Paint Ferramentas de Desenho São ferramentas que permitem desenhar. ÍCONE NOME DEFINIÇÃO Servem para seleccionar parte da imagem para ser movida, copiada ou Selecção eliminada Borracha Apaga a informação com a cor que estiver definida para 2º plano Permite preencher com a cor seleccionada uma forma que já esteja Preencher desenhada, por exemplo um quadrado Escolher cor Permite seleccionar a cor para o 1º plano, a partir do desenho Lupa Amplia e reduz a imagem à escala definida Lápis Permite desenhar com o efeito dum lápis Pincel Permite desenhar com o efeito de um pincel. Pode escolher o tipo de traço. Permite desenhar com o efeito de um spray. Pode escolher a intensidade do Aerógrafo spray. Texto Permite a inserção de texto. Pode definir o tipo de letra, tamanho e estilo Linha Permite desenhar linhas rectas. Pode definir a espessura Curva Permite desenhar linhas curvas. Pode definir a espessura Permite desenhar rectângulos e quadrados. Pode optar por desenhar só o Rectângulo contorno, só o preenchimento ou ambos Permite desenhar polígonos. Pode optar por desenhar só o contorno, só o Polígono preenchimento ou ambos. Permite desenhar elipses e circunferências. Pode optar por desenhar só o Elipse contorno, só o preenchimento ou ambos. Rectângulo Permite desenhar rectângulos e quadrados com os cantos arredondados. arredondado Pode optar por desenhar só o contorno, só o preenchimento ou ambos. ACardoso
- 23. P á g i n a | 23 Criar uma Imagem Para começar a desenhar deverá: ETAPA PROCEDIMENTO Clicar em cima da cor com que pretende iniciar o seu trabalho 1º (disponível na palete de cores) Seleccionar a ferramenta que pretende utilizar (disponível na caixa de 2º ferramentas) 3º Começar a desenhar na zona de desenho com o apontador do rato Ou seja: 1º Passo 2 º Passo 3º Passo Desenhar Seleccionar a ferramenta Seleccionar a cor de desenho Guardar o Trabalho Para guardar o trabalho deverá seguir os seguintes passos: ETAPA PROCEDIMENTO 1º Clicar no menu Ficheiro 2º Clicar no submenu Guardar Como Na caixa Guardar em seleccione o local para onde pretende 3º guardar o documento Na caixa Nome do Ficheiro escreva o nome que pretende 4º atribuir ao documento 5º Clicar no botão Guardar Ou seja: ACardoso
- 24. P á g i n a | 24 1º e 2º Passos 3º, 4º e 5º Passos Na caixa Guardar em seleccione o local para onde pretende guardar o documento Na caixa Nome do Ficheiro escreva o nome que Clicar no menu Ficheiro e pretende atribuir ao depois clicar no submenu documento Guardar Como Clicar no botão Guardar Sugestões de Actividades Desenhe uma imagem que sirva de auxílio à sua apresentação, recorrendo a palavras, desenhos, formas, cores, entre outros, de modo a que mostre quem é, como é, o que gosta, o que sabe e o que gostaria de saber e de ser. No final, insira o título “A Minha Fotografia”. Unidade A – Operar, em segurança, equipamento tecnológico, designadamente o computador Área TIC - Tecnologias da Informação e Comunicação Critério Reconhece as formas de propagação dos vírus informáticos e seus perigos Actividade Reconhecer como se propagam vírus informáticos Vírus Informático Um vírus informático é um programa de computador que infecta outros programas ou computadores. Para fazê-lo, cria cópias de si próprio e tenta propagar-se aos demais programas e/ou computadores a que consiga aceder. A propagação faz-se sempre por um meio que permita a comunicação entre os diversos computadores, como a Internet, a rede local, as disquetes ou CDs adulterados. Quando um vírus ataca um computador, este passa a ter um comportamento anómalo, pois foram danificadas uma ou mais componentes do sistema. As componentes internas que podem ser afectadas são muito diversas (como por exemplo o boot sector do disco), podendo ter também diversos efeitos nefastos (por exemplo, impedir o acesso ao disco rígido ou apagar componentes vitais do sistema operativo). ACardoso
- 25. P á g i n a | 25 Após a infecção dos novos computadores repete-se o processo, pelo que após algumas infecções começa a ser muito difícil determinar a origem dos vírus, dificultando a sua detecção e punição da prática deste crime. Um programa não tem necessariamente que começar imediatamente a destruir ou corromper dados para ser definido como “vírus”. Alguns vírus “hibernam” no computador e ficam inactivos até o utilizador usar um certo comando ou despertam em determinada hora e/ou dia, uma espécie de bomba relógio pronta a explodir. Esta táctica permite que os vírus tenham tempo de se multiplicar antes que os utilizadores notem que foram infectados e tentem travar o processo de infecção. Exemplos de que o computador se encontra infectado com alguma espécie de vírus informático: Os programas demoram mais tempo a carregar do que o normal. O disco rígido encontra-se constantemente sem espaço livre. A “drive” de disquetes e/ou o disco operam sem serem usadas. Novos ficheiros aparecem no sistema sem razão aparente. Novos ficheiros ou alterações com nomes estranhos ou complexos. Avisos sonoros do computador ou teclado sem razão aparente. Estranhos gráficos ou mensagens aparecem no ecrã. Sem acesso ao disco rígido quando inicializando (boot) através de um CD ou disquete. O tamanho dos programas está em constante alteração. A memória convencional disponível é menor sem motivo aparente. Os programas funcionam de forma estranha. Erros e Falha geral do sistema (ecrã azul). Ficheiros corruptos ou inexistentes sempre que a máquina é reiniciada. Constante perda ou eliminação de dados. Precauções a ter em conta: nstale um programa antivírus. Instalar um programa antivírus e mantê-lo actualizado pode ajudar a defender o computador contra vírus. ACardoso
- 26. P á g i n a | 26 Não abra anexos de correio electrónico. Muitos vírus são anexados a mensagens de correio electrónico e propagam-se assim que o anexo de correio electrónico é aberto. Mantenha o Windows actualizado Utilizar uma firewall. A Firewall do Windows, ou qualquer outra firewall, pode ajudar a alertá-lo para actividades suspeitas se um vírus ou worm tentar ligar-se ao computador Não abra ficheiros JPEG e executáveis provenientes de fontes não seguras, independentemente da forma ou meio pelo qual os recebeu (disquete, CDROM, e-mail, programas de conversa online, etc.); Não visite páginas Web de conteúdo duvidoso, tais como as que se dedicam a Pirataria Informática “hacking” , descarregar conteúdo “download” ilegal, etc. Disquetes e Discos Portáteis (Zips, CDs, etc.): Mesmo as fontes mais fidedignas podem ser perigosas, já que um CD pode estar infectado sem que a pessoa ou empresa responsável pelo mesmo tenha conhecimento desse facto. Felizmente os programas antivírus encontram-se actualmente muito mais divulgados. Internet: Uma das formas de propagação mais comuns para os vírus informáticos é a Internet, que teve um crescimento enorme nos últimos anos e considerada hoje a principal fonte de informação global. A constante partilha de documentos e programas é a forma mais fácil de propagação de vírus e outro código malicioso. Claro que a maior parte dos sítios de boa reputação na Internet correm antivírus. A melhor opção, é sempre analisar os ficheiros descarregados com um antivírus antes de os abrir. Correio Electrónico (E-mail): Receber vírus por e-mail é outra das formas mais comuns de propagação. Normalmente o contágio acontece ao abrir um ficheiro anexado a uma mensagem de e-mail. Atenção também para os programas de e-mail que utilizam o Microsoft Word pois, se o programa estiver a usar automaticamente o Word como leitor, o vírus pode ser executado ao ler o conteúdo. Redes Locais: As companhias actuais usam redes de comunicação internas para ligar todos os computadores da empresa. Normalmente, as estações de trabalho (workstations) estão ligadas a um computador central, denominado servidor, que recebe e distribui toda a informação que se encontra na rede. Este servidor ao ser infectado, pode atingir todas as estações de trabalho. Hoje, a segurança destas redes é uma prioridade para as empresas, que as protegem recorrendo a hardware e software com capacidades de “firewall” e “antivírus”. Fonte: www.inforquali.pt ACardoso
- 27. P á g i n a | 27 Unidade A – Operar, em segurança, equipamento tecnológico, designadamente o computador Área TIC - Tecnologias da Informação e Comunicação Critério Activa um programa anti-vírus e suas opções de segurança Actividade Activar um programa anti-vírus Activar um Programa Anti-Vírus Deve periodicamente actualizar e correr o seu programa de antivírus de modo a manter o seu computador e os seus dados seguros. Se o seu computador não tem antivírus ou apresenta sintomas de um vírus informático, siga estes passos. Instalação de Anti-Vírus - AVG Anti-Virus Free Edition 8 O AVG Anti-Virus Free Edition 8, um programa que podemos encontrar em Português. Depois de aceder ao site, siga os seguintes passos: Quando terminar de baixar o Avg, surgirá um ícone dele no seu Ambiente de Trabalho (caso você tenha optado por deixar os seus downloads na Ambiente de Trabalho (desktop)). Dê um duplo clique sobre esse ícone e o processo de instalação do Avg começará. Clicar no botão Avançar Clicar no botão Aceitar ACardoso
- 28. P á g i n a | 28 Clicar no botão Aceitar Aguardar… Deverá deixar marcada a opção: Instalação padrão. Se esta opção já estiver marcada é só clicar no botão: Avançar Aparecerá então a janela com o seu nome de utilizador e o número de sua licença, então clique no botão: Avançar Esta nova versão do Avg passou a incorporar uma barra de ferramentas cuja instalação é opcional. Para evitar a instalação desta barra de ferramentas desmarque a opção `Sim, desejo instalar a Barra de ferramentas de segurança do AVG’. Clique então no botão Avançar ACardoso
- 29. P á g i n a | 29 Clicar no botão Concluir Clique no botão Avançar Aguardar… Clique no botão Ok Clique no botão Avançar ACardoso
- 30. P á g i n a | 30 Se preferir correr o antivírus uma vez por semana ou quando desejar, é só desmarcar a opção: Activar verificação diária (recomendado), surgirá então outra pequena tela e aí basta clicar no botão: Sim Desmarque a opção: 'Sim, desejo ativar a comunicação para o AVG de sites explorados' Clique em Avançar Surgirá a janela seguinte, então é só aguardar. Quando o update (actualização) estiver concluído surgirá uma nova janela, então é só clicar no botão Avançar Correr o Antivírus com o Avg 8: Para correr o antivírus deverá: ACardoso
- 31. P á g i n a | 31 Clique com o botão direito do rato sobre o símbolo do Avg (aquele quadrado colorido ao lado do relógio do Windows) e seleccione a opção Abrir Interface de Usuário do AVG Clique sobre a opção Verificar. Surgirá a janela seguinte na qual você deverá clicar com o botão esquerdo do rato na opção Verificar todo o computador Caso você queira correr o antivírus apenas numa parte específica de seu computador, basta seguir os mesmos procedimentos anteriores mas com esta diferença. Clique sobre a opção: Verificar. Surgirá a janela seguinte na qual você deverá clicar com o botão esquerdo do rato na opção Verificar arquivos ou pastas Aí então surgirá esta janela onde basta marcar a caixinha de verificação ao lado do local que deseja fazer o antivírus, e depois de marcar os itens a serem verificados clique sobre o botão: Iniciar verificação Sugestões de Actividades Corra o antivírus que tem instalado no seu computador. ACardoso