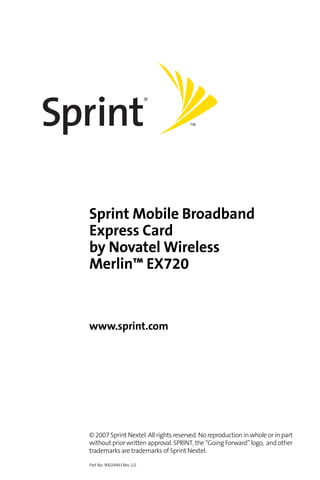
Novatel Wireless EX720 Sprint Express Card EV-DO Rev A (quantum-wireless.com)
- 1. Sprint Mobile Broadband Express Card by Novatel Wireless Merlin™ EX720 www.sprint.com © 2007 Sprint Nextel. All rights reserved. No reproduction in whole or in part without prior written approval. SPRINT, the “Going Forward” logo, and other trademarks are trademarks of Sprint Nextel. Part No: 90024943 Rev. 1.0
- 3. Table of Contents Welcome to Sprint . . . . . . . . . . . . . . . . . . . . . . . . . . . . . . . . .i Introduction . . . . . . . . . . . . . . . . . . . . . . . . . . . . . . . . . . . . . . ii Section 1: Sprint Mobile Broadband Express Card Basics 1 1A. Introducing the Sprint Mobile Broadband Express Card 3 Your Sprint Mobile Broadband Express Card . . . . . . . . . . . . . . . . . .4 Express Card Broadband Wireless Modem . . . . . . . . . . . . . . . . . . . .5 Package Contents . . . . . . . . . . . . . . . . . . . . . . . . . . . . . . . . . . . . . . . . . . . .7 About This Guide . . . . . . . . . . . . . . . . . . . . . . . . . . . . . . . . . . . . . . . . . . . .7 1B. Getting Started With Your Sprint Mobile Broadband Express Card . . . . . . . . . . . . . . . . . . . . . . . . . . . . . . . . . . . . 9 Getting Started . . . . . . . . . . . . . . . . . . . . . . . . . . . . . . . . . . . . . . . . . . . . 10 The Sprint Mobile Broadband Express Card Software . . . . . . . . 10 Activating and Using Sprint Service . . . . . . . . . . . . . . . . . . . . . . . . . 11 Care and Maintenance . . . . . . . . . . . . . . . . . . . . . . . . . . . . . . . . . . . . . 12 Section 2: Installing the Sprint Mobile Broadband Express Card . . . . . . . . . . . . . . . . . . . . . . . . . . . . . . . . . . . . . 13 2A. Installing the Sprint Mobile Broadband Express Card 15 Getting Started . . . . . . . . . . . . . . . . . . . . . . . . . . . . . . . . . . . . . . . . . . . . 16 Installing the Sprint Connection Manager Software . . . . . . . . . 18 Inserting and Removing the Sprint Mobile Broadband Express Card . . . . . . . . . . . . . . . . . . . . . . . . . . . . . . . . . . . . . . . . . . . . . . . 21 Activating Your Sprint Mobile Broadband Express Card . . . . . . 24 2B. Sprint Connection Manager Software . . . . . . . . . . . . . 27 The Sprint Connection Manager Software . . . . . . . . . . . . . . . . . . 28 The Sprint Connection Manager Software Window . . . . . . . . . 30 System Tray Icons . . . . . . . . . . . . . . . . . . . . . . . . . . . . . . . . . . . . . . . . . . 38 Establishing and Terminating Connections . . . . . . . . . . . . . . . . . 39 Sprint Connection Manager Software Menu Options and Settings . . . . . . . . . . . . . . . . . . . . . . . . . . . . . . . . . . . . . . . . . . . . . . . 39 2C. Menu Options . . . . . . . . . . . . . . . . . . . . . . . . . . . . . . . . . . 41 Overview of Menu Items . . . . . . . . . . . . . . . . . . . . . . . . . . . . . . . . . . . 42
- 4. Menu Item Details . . . . . . . . . . . . . . . . . . . . . . . . . . . . . . . . . . . . . . . . . 44 Settings . . . . . . . . . . . . . . . . . . . . . . . . . . . . . . . . . . . . . . . . . . . . . . . . . . . 52 2D. Troubleshooting Tips . . . . . . . . . . . . . . . . . . . . . . . . . . . . 67 Problem Causes and Suggestions . . . . . . . . . . . . . . . . . . . . . . . . . . . 68 Reinstalling the Sprint Mobile Broadband Express Card Driver 70 Resolving Resource Conflicts . . . . . . . . . . . . . . . . . . . . . . . . . . . . . . . 76 Additional Troubleshooting Tools . . . . . . . . . . . . . . . . . . . . . . . . . . 78 Section 3: Sprint Power Vision . . . . . . . . . . . . . . . . . . . . . 81 3A. Sprint Power Vision . . . . . . . . . . . . . . . . . . . . . . . . . . . . . 83 Web . . . . . . . . . . . . . . . . . . . . . . . . . . . . . . . . . . . . . . . . . . . . . . . . . . . . . . . 84 Sprint Power Vision FAQs . . . . . . . . . . . . . . . . . . . . . . . . . . . . . . . . . . . 85 Section 4: Technical Specifications and Regulatory Information . . . . . . . . . . . . . . . . . . . . . . . . . . . . . . . . . . . . . . 87 4A. Technical Specifications . . . . . . . . . . . . . . . . . . . . . . . . . 89 Environmental Specifications . . . . . . . . . . . . . . . . . . . . . . . . . . . . . . . 90 Mechanical Specifications . . . . . . . . . . . . . . . . . . . . . . . . . . . . . . . . . . 90 Software Specifications . . . . . . . . . . . . . . . . . . . . . . . . . . . . . . . . . . . . 91 Transmitter Specifications . . . . . . . . . . . . . . . . . . . . . . . . . . . . . . . . . 91 Receiver Specifications . . . . . . . . . . . . . . . . . . . . . . . . . . . . . . . . . . . . . 92 Hardware Specifications . . . . . . . . . . . . . . . . . . . . . . . . . . . . . . . . . . . 92 Miscellaneous . . . . . . . . . . . . . . . . . . . . . . . . . . . . . . . . . . . . . . . . . . . . . 93 4B. Regulatory Information . . . . . . . . . . . . . . . . . . . . . . . . . 95 Regulatory Notices . . . . . . . . . . . . . . . . . . . . . . . . . . . . . . . . . . . . . . . . . 96 Section 5: Safety and Terms & Conditions . . . . . . . . . . 99 5A. Safety and Notices . . . . . . . . . . . . . . . . . . . . . . . . . . . . . 101 Important Notice . . . . . . . . . . . . . . . . . . . . . . . . . . . . . . . . . . . . . . . . . 102 Safety and Hazards . . . . . . . . . . . . . . . . . . . . . . . . . . . . . . . . . . . . . . . 103 5B. Terms and Conditions . . . . . . . . . . . . . . . . . . . . . . . . . . 105 Subscriber Agreement General Terms and Conditions of Service . . . . . . . . . . . . . . . . . . 106 Novatel Wireless Limited Warranty and Liability . . . . . . . . . . . 126 Index . . . . . . . . . . . . . . . . . . . . . . . . . . . . . . . . . . . . . . . . . . .127
- 5. Welcome to Sprint We are committed to bringing you the best wireless technology available, and we built our network right from the start, so no matter where you are on the Sprint National Network, all your services will work the same. When it comes to mobile connectivity, the Sprint Mobile Broadband Express Card offers more freedom than ever before. No wires, no cables, just access to your data when you need it. The power of the Internet and company data is truly at your fingertips. This guide will familiarize you with our technology and with your new Sprint Mobile Broadband Express Card and Sprint Connection SM Manager software through simple, easy-to-follow instructions. Welcome and thank you for choosing Sprint. i
- 6. Introduction This User Guide introduces you to Sprint service and all the features of your new Sprint Mobile Broadband Express Card. The guide is divided into five sections: Section 1: Sprint Mobile Broadband Express Card Basics Section 2: Installing the Sprint Mobile Broadband Express Card SM Section 3: Sprint Power Vision Section 4: Technical Specifications and Regulatory Information Section 5: Safety and Terms & Conditions Throughout this guide, you’ll find tips that highlight special shortcuts and timely reminders to help you make the most of your card and wireless network service. The Table of Contents and Index will also help you quickly locate specific information. You’ll get the most out of your new Sprint Mobile Broadband Express Card if you read each section. However, if you’d like to get right to a specific feature, you can go directly to that page. Follow the instructions in that section and you’ll be ready to use your card in no time. Note: You can print out this guide to keep on hand or view it online. If you’re viewing it online, simply click a topic in the Table of Contents or on any page reference within a section to go directly to that topic. ii
- 7. Section 1 Sprint Mobile Broadband Express Card Basics
- 8. 2
- 9. Section 1A Introducing the Sprint Mobile Broadband Express Card In This Section Your Sprint Mobile Broadband Express Card CDMA Networks Express Card Broadband Wireless Modem Package Contents About This Guide This section introduces the basic features and functions of your Sprint Mobile Broadband Express Card, the materials included with your card, and an overview of the sections in this User Guide. Section 1A: Introducing the Sprint Mobile Broadband Express Card 3
- 10. Your Sprint Mobile Broadband Express Card Your Sprint Mobile Broadband Express Card connects to an Express Card slot and functions as a wireless network EVDO device. This card allows you to: Access your company network. Send and receive email. Access the Internet. Access real-time visual maps, get driving directions, perform local business searches, and find nearby ATMs, gas stations, and restaurants even when you are uncertain of area ZIP codes. CDMA Networks The Sprint Mobile Broadband Express Card operates over a type of wireless network called CDMA (Code Division Multiple Access). This network technology has many features beyond providing a wireless link, such as Web Messaging, which allows you to receive short messages using the Sprint Mobile Broadband Express Card. To use the Sprint Mobile Broadband Express Card, you need an account that gives you access to a CDMA network. Every CDMA network operates on one of three radio frequency bands. Your Sprint Mobile Broadband Express Card takes advantage of the latest high-speed CDMA 1xEV-DO Revision A network and operates on the 1900 MHz band. The Sprint Mobile Broadband Express Card uses CDMA 1xEV-DO Rev A technology and is backwardly compatible with currently deployed EV-DO Rev 0 and 1xRTT, enabling real-time high-speed wireless access to email, the Internet, or your company network. Download complex files and large 4 Section 1A: Introducing the Sprint Mobile Broadband Express Card
- 11. email attachments easily and access online information when and where you need it most. The card runs on most current Windows-compatible laptop or desktop computers that have an Express Card slot, and it provides data transmission of up to 2.4 megabits per second (Mbps) (average speed of 300-800 kbps before bandwidth optimization). Tip: More information about CDMA networks is available on the CDMA Development Group Web site, www.cdg.org. Express Card Broadband Wireless Modem An Express Card (EVDO Wireless Broadband Express Card) incorporates the latest hot-pluggable PCI Express Card technology developed by the Personal Computer Memory Card International Association (PCMCIA). This new design provides a smaller and faster solution than previous technologies as it supports both PCI Express and USB 2.0 connectivity through the Express Card slot or card bay increasing bandwidth dramatically. The newer Express Card standard also uses lower voltages and thus less power than the previous PC Card standards, while delivering the most advanced multimedia streaming services at faster speeds. During Sprint connections, the Sprint Mobile Broadband Express Card is a true modem, functioning just like the modems familiar to most business computer users. It has an advanced dual band diversity antenna system design that incorporates an external flip antenna, maximizing data speed performance, and allows for stronger network signal reception. Once installed and configured for NDIS mode, the card connects instantly to the CDMA network with just a few mouse clicks. To surf the Web, you simply insert the card into an Express Card slot, click a few buttons, and launch your Internet browser. To access your company network, you may need Section 1A: Introducing the Sprint Mobile Broadband Express Card 5
- 12. to launch an extranet client after you connect to the CDMA network. Tip: To optimize your settings for faster speeds and data conservation when accessing your company network, work in “Offline”mode and synchronize periodically to send and receive company email. Do not use the Preview Pane, and save or drag and drop attachments to a desktop folder before opening them (rather than double-clicking them in the email). For more detailed information, see the Microsoft white paper located at: www.microsoft.com/office/outlook/evaluation/perform.doc. Global Positioning System Receiver The Express Card also has a built-in high sensitivity Global Positioning System (GPS) receiver. A GPS receiver uses signals from a constellation of 24 satellites with worldwide coverage in six orbital planes to pinpoint its exact location. Access online information when and where you need it most. Get real-time visual driving directions, perform local business searches, and access live traffic directly from your GPS-ready card. Using wireless communication and GPS technology, your card will retrieve the positions automatically with the highest sensitivity and accuracy. GPS satellites circle the earth twice a day in a very precise orbit and transmit radio signal information to earth. The GPS receiver then takes this information to calculate your precise location. A GPS receiver must be locked on to the signal of at least three orbiting satellites to calculate a 2D position (latitude and longitude) and track movement. With four or more satellites in sight, the Express Card’s GPS receiver can determine your 3D position (latitude, longitude and elevation) as well as the horizontal 3D estimated position error (HEPE). 6 Section 1A: Introducing the Sprint Mobile Broadband Express Card
- 13. Package Contents Your Sprint Mobile Broadband Express Card package contains the following components: Sprint Mobile Broadband Express Card by Novatel Wireless Merlin EX720 A Guide to Using Your Sprint Mobile Broadband Express Card Sprint Connection ManagerSM CD About This Guide This User Guide is designed to provide you with all the information you need to install and use your Sprint Mobile Broadband Express Card. Section 1 (which you are reading) gives you an overview of the Express Card and its basic features. Section 2 provides detailed, step-by-step instructions for installing and using the Sprint Mobile Broadband Express Card and Sprint Connection Manager Software. Section 3 introduces Sprint Power Vision Services. Section 4 provides electrical, radio frequency, and other specifications for the Sprint Mobile Broadband Express Card, as well as regulatory notices concerning your Sprint Mobile Broadband Express Card. Section 5 provides important safety and liability information and includes the Terms and Conditions of use for the Sprint Mobile Broadband Express Card. Section 1A: Introducing the Sprint Mobile Broadband Express Card 7
- 14. 8
- 15. Sec tion 1B Getting Started With Your Sprint Mobile Broadband Express Card In This Section Getting Started The Sprint Mobile Broadband Express Card Software Activating and Using Sprint Service Care and Maintenance This section outlines the basics of getting started with your Sprint Mobile Broadband Express Card, including installing the Sprint Connection Manager Software and activating your account. Section 1B: Getting Started 9
- 16. Getting Started Before you can begin using your Sprint Mobile Broadband Express Card, you must first: 1. Install the Sprint Connection Manager Software, including the Sprint Mobile Broadband Express Card driver software. 2. Activate your Sprint account (unless the Express Card has been preactivated). 3. Configure the Sprint Mobile Broadband Express Card to use your account. The Sprint Mobile Broadband Express Card Software The Sprint Mobile Broadband Express Card comes with the following software: Sprint Connection Manager Software allows you to manage the card’s actions and monitor your connections. The driver software establishes the interface between the Express Card and your Windows® operating system. The Novatel Wireless, Inc. Wireless Connections Network Adapter (NDIS), with which you can expand your high- speed broadband wireless connection from the Internet to your corporate email and network taking advantage of 1xEVDO speeds. This customizable feature enables an always-on connectivity experience like that of an Ethernet card. The software must be installed before you insert the Sprint Mobile Broadband Express Card for the first time. Detailed instructions are provided starting on page 15. 10 Section 1B: Getting Started
- 17. Activating and Using Sprint Service Before using your Sprint Mobile Broadband Express Card, you must first set up your Sprint wireless network account. Call Sprint Customer Service If you will be using your Sprint Mobile Broadband Express Card primarily for business purposes, call 1-888-788-4727. If your card is intended primarily for personal use, call 1-888-715-4588. You should have the following information available: Your billing address Your Social Security number or Tax ID number Your driver’s license number Your Sprint Mobile Broadband Express Card’s ESN (electronic serial number) (The ESN is printed on the card’s label and can also be displayed during the installation process.) A pen and paper to write down your account information During this call, Sprint Customer Service will help you select your service plan and guide you through the activation process. They will also provide you with the following important account information: Your card’s Activation Code Your card’s phone number Your card’s Lock Code Tip: You can use the Lock Code feature to prevent others from using your account should your card be lost or stolen. See page 64 for instructions on using this feature. Section 1B: Getting Started 11
- 18. Unless your card has been preactivated, the Sprint Connection Manager Software application will automatically detect that no account has been configured when you run it for the first time. The Sprint Activation Wizard will then start and guide you through the activation and configuration process. Care and Maintenance As with any electronic device, the Sprint Mobile Broadband Express Card must be handled with care to ensure reliable operation. Follow these guidelines while using and storing your card: Do not apply adhesive labels to the card. They may cause the card to become jammed inside the card slot. The card should fit easily into your Express Card slot. Forcing the card into a slot may damage the connector pins. Protect the card from liquids, dust, and excessive heat. Store the card in a safe place, when not in use. Never force the card in or out of your computer’s Express Card slot. When using a laptop computer, always remove the card from the Express Card slot to avoid any damage. (See page 21 for instructions on proper removal.) 12 Section 1B: Getting Started
- 19. Section 2 Installing the Sprint Mobile Broadband Express Card
- 20. 14
- 21. Section 2A Installing the Sprint Mobile Broadband Express Card Getting Started Installing the Sprint Connection Manager Software Inserting and Removing the Sprint Mobile Broadband Express Card Activating Your Sprint Mobile Broadband Express Card This section guides you through the steps necessary to install your Sprint Mobile Broadband Express Card and make it operational on your computer. Section 2A: Installing the Sprint Mobile Broadband Express Card 15
- 22. Getting Started Before you can use your Sprint Mobile Broadband Express Card, you must: 1. Install the Sprint Connection Manager Software, located on the installation CD, onto your computer. Note: Before installing your new software, delete or uninstall any previously existing modem or dialer software from your system. Do not insert the card into your computer’s Express Card slot until you have installed the Sprint Connection Manager Software onto your computer or until instructed to do so by the installation CD. 2. Insert the card into your computer’s Express Card slot. Windows will detect the card and automatically install the necessary device drivers. Note: A driver is software that forms the interface between a device (such as the Sprint Mobile Broadband Express Card) and the operating system on your computer. 3. Launch the Sprint Connection Manager Software application. 4. Activate your Sprint Mobile Broadband Express Card and Sprint account, unless the card was preactivated. If your card has not previously been activated, the Activation Wizard will automatically launch and guide you through the process. 16 Section 2A: Installing the Sprint Mobile Broadband Express Card
- 23. System Requirements The Sprint Mobile Broadband Express Card is supported on the following operating systems: Windows® 2000 Windows® XP To install and run the Sprint Mobile Broadband Express Card and accompanying Sprint Connection Manager Software, your system requires these minimum resources: CPU Pentium (166 MHz or higher) Card Slots Express Card 34/54/card bay (requires card caddy accessory) Communications 2 available; one modem and Ports one serial Optical Drive CD-ROM I/O Resources 1 IRQ, 4096 bytes I/O space Memory 32 MB Disk Space 14 MB Other Internet Browser Software Section 2A: Installing the Sprint Mobile Broadband Express Card 17
- 24. Installing the Sprint Connection Manager Software Follow the instructions below to install the Sprint Connection Manager Software from the installation CD. This process requires you to restart your computer at the end of the installation; therefore, we recommend that you quit all open applications before you begin installation. The Sprint Connection Manager Software automatically determines your computer’s operating system and installs all appropriate software. Note: You may be required to log in with administrative privileges, depending on your operating system, to install the Sprint Connection Manager Software. Installing the Sprint Connection Manager Software and the Sprint Mobile Broadband Express Card driver: 1. Insert the installation CD into your CD-ROM drive. The Setup program should start automatically. If it does not, select Start > Run and enter d:Autorun.exe, where d is your CD-ROM drive letter. 2. Select Install Sprint Mobile Broadband (Novatel Wireless). (The InstallShield® Wizard will start and guide you through the installation process.) 3. Use the Next and Back buttons to navigate through the installation wizard, noting the following: In order to continue with the installation, you must select “I accept the terms of the License Agreement.” Select the default option, Sprint Mobile Broadband Express Card by Novatel Wireless, Inc., if prompted, and click Next. Please wait a few minutes while the software installs. 18 Section 2A: Installing the Sprint Mobile Broadband Express Card
- 25. 4. Click Restart or Finish to complete installation of the Sprint Connection Manager. Once the installation procedure is complete and you have rebooted your computer (either automatically or manually), launch Sprint Connection Manager by clicking the Sprint Mobile Broadband (Novatel Wireless) desktop icon. 5. The Sprint Connection Manager starts and the Insert your device... dialog appears. (Do not Insert the card until instructed to do so by Sprint Connection Manager.) 6. Insert the card into your computer’s Express Card slot. (See page 21 for complete instructions on proper insertion and removal.) Note: Sprint Connection Manager will check to ensure you have the latest firmware installed. If there is a new firmware release for the software, the “Firmware Update” pop-up dialog will appear. See “Firmware Updates” in this section, beginning on page 20. 7. Please wait a few moments while Windows automatically installs the necessary drivers for your card. A series of Found New Hardware messages appears and the Found New Hardware Wizard starts. 8. If your card has not been activated, the Activation Wizard automatically starts and guides you through the activation process. (For account activation information, see Section 1B, Getting Started With Your Sprint Mobile Broadband Express Card beginning on page 9.) Section 2A: Installing the Sprint Mobile Broadband Express Card 19
- 26. 9. Windows detects the new hardware (Sprint Mobile Broadband Express Card) and installs the necessary drivers. The Add New Hardware Wizard or Found New Hardware Wizard starts, depending on your operating system. (For additional information about driver installation, See “Reinstalling the Sprint Mobile Broadband Express Card Driver” on page 70.) 10. Follow the prompts to allow the wizard to install the drivers. 11. Click OK when you are notified that the installation is complete. On completion of this step, the Sprint Connection Manager Software and the Sprint Mobile Broadband Express Card driver are installed and you can proceed to activate your card (if it has not already been activated). See “Activating and Using Sprint Service” on page 24. Note: During this time, the Sprint Connection Manager message area displays “Updating Hardware” and the Go button is disabled. Firmware Updates The first time you attempt to connect your card to your computer, Sprint Connection Manager will check to ensure you have the latest firmware installed. If Sprint Connection Manager detects that your card needs to be updated a “Firmware Update” pop-up dialog appears. To update firmware 1. If you are using a laptop, the AC power adapter must be plugged into your computer before proceeding. 2. Click OK to launch the firmware update utility and update the firmware in your Express Card. The software installation begins. This process takes approximately 20 Section 2A: Installing the Sprint Mobile Broadband Express Card
- 27. five minutes. You may stop the installation at any time by clicking Cancel. Caution: Do not remove the card from your computer until the installation process is complete. Interrupting this process may cause permanent damage to your card. 3. Once the firmware has been successfully downloaded, a confirmation screen appears. Click OK to return to the Sprint Connection Manager main user interface. 4. When the firmware update is completed, it will reset the card. Please wait a few minutes to initialize the card from the network. If the card has not been activated, it will automatically launch the Sprint Vision Activation Wizard. Note: During this time, the Sprint Connection Manager message area displays “Updating Hardware” and the Go button is disabled. Once the card is provisioned successfully, it will start IOTA (Internet Over-the-Air) Activation to update your user profile from the network settings. If the card is not provisioned or out of the Sprint coverage area, the Sprint Vision User Interface will display “Sprint Vision: Searching for service...”. Inserting and Removing the Sprint Mobile Broadband Express Card Inserting the Sprint Mobile Broadband Express Card Before you insert the card, you must first install Sprint Connection Manager (see page 18 in this section). Once you have completed the software installation procedure, you may insert your card into your computer’s Express Card slot or card bay. Section 2A: Installing the Sprint Mobile Broadband Express Card 21
- 28. Note: The card should fit snugly, but you should be able to insert or remove it easily from your computer’s Express Card slot or card bay. A portion of the card (the black section) will remain outside the Express Card slot or card bay. This section contains the card’s antenna and the LED (light emitting diode). Because the card is not entirely contained in your computer’s Express Card slot, it is important to remove the card when transporting your notebook or Tablet PC. When you insert the card, the following should occur: The card is powered as soon as you insert it into the computer’s Express Card slot or card bay. The LED indicator on the card lights up, blinks, and turns solid green. If sound effects are enabled, the computer beeps. The Sprint Connection Manager Software starts (unless the auto-launch feature has been disabled). The Sprint Connection Manager Software starts (unless the auto-launch feature has been disabled). Note: The Sprint Mobile Broadband Express Card also contains an antenna that can be used for better coverage; this is an integral part of the card. To use this feature, flip open the card's antenna by gently gripping the top right side of the external cover with your forefinger. Turning Off the Sprint Mobile Broadband Express Card When the card is connected to the computer, it has power and is trying to communicate with the network. To turn the card off, Sprint Connection Manager must be closed and the card must be properly ejected from the Express Card slot. 22 Section 2A: Installing the Sprint Mobile Broadband Express Card
- 29. Removing the Sprint Mobile Broadband Express Card 1. Close the Sprint Connection Manager program if it is running. There are three ways to close the program: Click the close icon on the interface. – or – Right-click the Sprint Connection Manager system tray icon and select Exit from the menu. – or – Click Menu in the upper left-hand corner of the Sprint Connection Manager window and select Exit. Section 2A: Installing the Sprint Mobile Broadband Express Card 23
- 30. 2. Remove the card from your computer’s Express Card slot by gripping the card on both sides and pulling straight out to avoid damaging the modem’s antenna. Activating Your Sprint Mobile Broadband Express Card The final step to making your card operational is configuring it to use your account. Tip: For an overview of account activation and configuration, see “Activating and Using Sprint Service” on page 11. If you purchased a preactivated card, this step is not necessary. Once the application software and driver are installed, the card is ready for use. Otherwise, you must use the Sprint Activation Wizard to activate and configure your account. Activation involves phoning Sprint Customer Service, exchanging information and entering your account information into the appropriate fields in the wizard. To activate an account and configure your card: 1. Insert the card into your computer. The Activation Wizard will launch automatically. 2. Click Next to begin the activation process. The wizard will guide you through the process. Note: Sprint Connection Manager checks to ensure you have the latest firmware installed. If there is a new firmware release for the software, the “Firmware Update” pop-up dialog appears. 24 Section 2A: Installing the Sprint Mobile Broadband Express Card
- 31. 3. Call Sprint Customer Service to set up your Sprint wireless network account. If you will be using your Sprint Mobile Broadband Express Card primarily for business purposes, call 1-888-788-4727. If your card is intended primarily for personal use, call 1-888-715-4588. You should have the following information available: Your billing address Your Social Security or Tax ID number Your driver’s license number Your card’s ESN (electronic serial number) (The ESN is printed on the card’s label and can also be displayed during the installation process.) A pen and paper to write down your account information Inform your Sprint Customer Service Specialist that you are activating a Sprint Mobile Broadband Express Card by Novatel Wireless, Inc. (Merlin EX720). During this call, Sprint Customer Service will help you choose a service plan and guide you through the activation process. 4. Click Next when you are asked for your card’s ESN (electronic serial number). A third window will appear, which displays your card’s ESN in the top field. 5. Carefully repeat the ESN to the Service Representative. You will be given an activation code. 6. Enter the activation code into the bottom field of the window and click Next to continue to the next window. 7. Once your Sprint Customer Service Specialist has given you your card’s phone number (also called MDN), and MSID (IMSI_S) numbers, enter them in the top and bottom fields and click Next to continue. Section 2A: Installing the Sprint Mobile Broadband Express Card 25
- 32. 8. A confirmation screen appears. Verify that your phone number (MDN) and MSID (IMSI_S) are correct. Be sure to write these numbers down for future reference. Click Yes to continue. 9. You have now successfully completed the activation process. Click Finish to exit the Sprint Activation Wizard. Note: You may manually access the Activation Wizard from the Sprint Connection Manager. See “Sprint Connection Device Settings” on page 64. On completion of this step, your card is ready for use. Section 2B: Sprint Connection Manager Software, beginning on page 27, explains how to use the Sprint Connection Manager Software to manage and monitor your connections. 26 Section 2A: Installing the Sprint Mobile Broadband Express Card
- 33. Sec tion 2B Sprint Connection Manager Software In This Section The Sprint Connection Manager Software The Sprint Connection Manager Software Window System Tray Icons Establishing and Terminating Connections Sprint Connection Manager Software Menu Options and Settings This chapter outlines the Sprint Connection Manager Software interface for your computer including the components of the main window, button usage, system tray icons, and more. Once you’ve mastered the basics here, you’ll be ready to begin using your card. Section 2B: Sprint Connection Manager Software 27
- 34. The Sprint Connection Manager Software The Sprint Connection Manager Software allows you to manage and monitor the connection between your Sprint Mobile Broadband Express Card and the network. Use the software to: Determine your signal strength, roaming status, connection availability, and other network parameters. Initiate data calls. View call statistics. Enable and disable features such as Location-Based Services and Always on Top (which allows you to set the card software to display in front of other application windows). Set options related to Web messages, sounds played, and the lock code security feature (which you can use to prevent others from using your card). You must run the Sprint Connection Manager Software anytime you use the card unless you have configured the card to run in NDIS mode with Novatel Wireless, Inc. Network Adapter. (See “Novatel Wireless Network Adapter (NDIS)” on page 59.) 28 Section 2B: Sprint Connection Manager Software
- 35. To launch the Sprint Connection Manager Software: Double-click the Sprint Mobile Broadband (Novatel Wireless) desktop icon on your desktop. – or – Select Start > Programs > Sprint > Novatel Wireless > Sprint Mobile Broadband (Novatel Wireless). Depending on your settings in the Options window, the software starts automatically anytime you insert the Sprint Mobile Broadband Express Card. Once you make a connection in the card software, you can launch whichever application you want to use (such as your Web browser or email application). Use the close button in the upper-right corner of the interface to exit the software. Section 2B: Sprint Connection Manager Software 29
- 36. The Sprint Connection Manager Software Window The Sprint Connection Manager Software features its own Custom Main Interface (CMI) window. It includes the following components: A Menu button in the upper-left corner Minimize and Close buttons in the upper-right corner A message area (the left portion of the display) An indicator area (to the immediate right of the message area) A button (“GO”) used to establish or cancel a connection A Detail Drawer that displays the amount of data being transferred and received 30 Section 2B: Sprint Connection Manager Software
- 37. About the Interface The following application functions are available within the main window of the Sprint Connection Manager Software: Close: Closes the interface and exits the software. Go: Initiates a connection. Stop: Ends or cancels a connection. Minimize: Minimizes the interface to System Tray Mode. Menu: Provides access to tools and options settings. Message Area: Displays “Insert your device...,” “Ready,” “Disconnect,” “Connect,” “Authenticating,” “Connecting,” or “Connected” states. Other connection messages may apply depending on your custom options. (See page 34.) Image Compression (if applicable): Indicates that data and image compression is enabled for enhanced speed performance. Transfer/Receive: Visual indicator of data activity. Signal Strength: Visual indicator of signal strength. Detail Drawer: Displays the byte counter. Click “+” to expand and “-” to close. Section 2B: Sprint Connection Manager Software 31
- 38. The Menu Button Clicking the Menu button, located in the upper-left corner of the interface, provides access to the Sprint Connection Manager Software menu. Some menu options will remain inactive or unavailable if a connection has not been established. Once a connection is made, the options will become active. The Links menu option and the Settings menu option both contain submenus. See Section 2C, Menu Options, beginning on page 41, for details on the Sprint Connection Manager options and settings. 32 Section 2B: Sprint Connection Manager Software
- 39. The Minimize and Close Buttons The Minimize button closes the window but leaves the program running. When the program is minimized, its icon in the system tray can be used to determine the card status. (See “System Tray Icons” on page 38.) Once minimized, you can redisplay the program by double-clicking the desktop shortcut or launching the card software from the Start menu. (See page 39 in this section.) You can also click the icon in the system tray. (The icons are defined in “System Tray Icons” on page 38.) The Close button is used to exit the card software. Section 2B: Sprint Connection Manager Software 33
- 40. Connection Status The Sprint Connection Manager Software interface provides information about your current connection status. Other messages may appear as a result of customized options. Insert your Device... If the Sprint Connection Manager Software fails to detect your card, the message “Insert your Device...” is displayed. In this state, the GO button is disabled (grayed out) to indicate it cannot be engaged. Also, the signal strength and image compression icons also are not visible. Disconnected In this state, the GO button is available and the signal strength icon is visible. Click GO to make a connection. 34 Section 2B: Sprint Connection Manager Software
- 41. Connecting In this state, Sprint Connection Manager is attempting to make a connection. During this action, the display will progress from “Connecting” to “Authenticating,” to “Authenticated.” The signal strength icon is visible and the GO button changes to Stop. If you attempt to establish a Sprint Vision connection that requires a password, a dialog box appears. Enter the relevant information and click OK to continue the connection process. To cancel the connection, click Stop. Connected Once the connection is established, the message area displays “Connected” and the transfer/receive icon is now visible. For other messages, see “Settings” on page 52 and “Troubleshooting Tips” on page 67. Section 2B: Sprint Connection Manager Software 35
- 42. Indicator Area The indicator area displays icons that help you keep track of your signal strength and roaming status, notify you when you receive messages, and indicate whether certain options or features are enabled. The following table lists the indicator area icons and explains the significance of each icon. Indicator Area Icons Icon Meaning The Signal Strength indicator uses bars to show the strength of the radio signal. The number of bars increases (up to a maximum of six) as the signal strength increases. Note: This icon is displayed only when data services are available. When no bars are shown, no connection is possible for one of the following reasons: You are outside of the Nationwide Sprint Network service area. The signal strength is too weak. A network problem is preventing the Sprint Mobile Broadband Express Card from obtaining service. The Transmit/Receive icon lets you know that a Sprint Power Vision data connection is active. The Optimization image compression software is active. The CDMA 1xEVDO icon appears when CDMA 1xEVDO service is available and active. The Roaming indicator lets you know that you have roamed from a Sprint Network to a roaming partner's system. 36 Section 2B: Sprint Connection Manager Software
- 43. The GO Button The GO button is used to establish and cancel a connection. The text on the button changes during different connection stages. GO – Ready to establish a connection. Click the button to start a connection. Stop – Once a connection is established, the Go button changes to read Stop. A connection is being established or is already established. Click the button to cancel or disconnect. Section 2B: Sprint Connection Manager Software 37
- 44. System Tray Icons The Sprint Connection Manager Software displays an icon in the system tray (which is usually located in the lower-right portion of the display screen on your computer). The system tray icon indicates your connection status. Icon Meaning Connecting - Sprint Mobile Broadband Express Card ready for connection or currently making a connection. Connected - Connection established to the network and data transfer in process. Dormant - Connection established but no data transfer taking place. Disconnected - Sprint Connection Manager running, but no connection in progress. Error - Sprint Connection Manager has encountered a hardware failure in your card or another error while attempting to connect. 38 Section 2B: Sprint Connection Manager Software
- 45. Establishing and Terminating Connections The Sprint Connection Manager Software interface can be used to establish and terminate connections with the Sprint Mobile Broadband Express Card by simply clicking the GO or Stop buttons. Sprint Connection Manager Software Menu Options and Settings Click the Menu button, located at the upper left of the interface (see page 29), to launch the Sprint Connection Manager menu. Menu options are described in Section 2C, Menu Options beginning on page 42. Section 2B: Sprint Connection Manager Software 39
- 46. 40
- 47. Section 2C Menu Options In This Section Overview of Menu Items Menu Item Details Settings The Sprint Connection Manager’s primary menu options allow you to manage your card’s connections and settings. This chapter provides an overview and brief description of each of the options available under the Menu drop-down list. Section 2C: Menu Options 41
- 48. Overview of Menu Items To display the Sprint Connection Manager’s primary menu, click the Menu button at the top left corner of the interface. The table on the following page outlines various menu items and provides a brief description of the items and links to more detailed information. 42 Section 2C: Menu Options
- 49. Menu Items Menu Item Description For more information, see: Alert Log View information on device errors Page 44 or failures by date/time, alert, connection name, and type. Connection View information on data Page 44 History connections by date/time, type, and duration. Device Info & View detailed information about Page 45 Diagnostics the Sprint Mobile Broadband Express Card, software, and connections. Location & Access real-time 3D visual maps; Page 46 Search Services get driving directions or perform local business searches directly from you GPS-enabled Express Card. Software Check for posted updates to the Page 50 Updates Sprint Connection Manager Software or configure to automatically check for updates. Links When connected to the Sprint Page 51 National Network, provides a link to the Sprint Web site. Help Open the Sprint Connection Page 51 Manager Help file. About Sprint View the opening Sprint Page 51 Connection Connection Manager Software Manager identification screen. Section 2C: Menu Options 43
- 50. Settings Configure the Sprint Connection Page 53 Manager Software to best suit your needs and preferences. Exit Close the Sprint Connection Page 23 Manager Software application. Menu Item Details Alert Log The Alert Log provides a record of all alerts that have been generated while establishing and maintaining your connections and settings. You can use the Alert Log to help isolate and resolve connection issues. To display the Alert Log: Select Menu > Alert Log. To clear the Alert Log: 1. From the Alert Log window, click Clear. 2. You will see a prompt: “Clear all entries from the Alert Log?” Click Yes to delete all records. Click No to cancel. Connection History The Connection History dialog maintains a record of your data connections. You can choose whether to keep a record of your connection history by enabling or disabling this feature to suit your preference. To enable or disable Connection History: Select Menu > Settings > General > Keep Connection History. A check mark next to the option indicates that it is enabled. 44 Section 2C: Menu Options
- 51. To display the Connection History: Select Menu > Connection History. For each message, the Connection History displays: The date and time the connection was initiated. The phone number dialed for data connections. The type of connection. The duration of the connection. Deleting Records To delete all records in the Connection History: 1. From the Connection History window, click Clear. 2. You will see a prompt: “Clear all entries from the Connection History?” Click Yes to delete all records. Click No to cancel. Device Info & Diagnostics The Device Info & Diagnostics window displays detailed information about your Sprint Mobile Broadband Express Card, Sprint Connection Manager Software, signal strength, port configuration, and more. The information displayed in this window includes: The manufacturer. The Sprint Mobile Broadband Express Card. Your Sprint Mobile Broadband Express Card phone number. The hardware version. The version of firmware in use. The Sprint Connection Manager Software version and build. The version of the PRL (Preferred Roaming List, which specifies the radio frequency channels that the Express Card is permitted to use). The card’s designed capabilities and coverage. Various communication and device tests and results. Section 2C: Menu Options 45
- 52. To access the Device Info & Diagnostics menu: Select Menu > Device Info & Diagnostics. To view information about your system, including installed files: Click the System Information button. Information obtained from the System Information sections can be used to create a report, which can be saved and then sent via email to a Sprint Customer Service Representative to help them in troubleshooting your notebook. Location & Search Services The Location & Search Services menu provides quick access to real-time 3D visual maps; you can get driving directions or perform local business searches directly from you GPS-ready card. Your card can identify your locale instantly in order to get the directions, help, or services you need while mobile. Use Location & Search Services to find the nearest Sprint store, nearby restaurants, banks, hotels, gas stations or coffee houses using the wireless-assisted global positioning system (GPS) built into your card. When you use Sprint Location & Search Services and agree to the Privacy Consent Message, your Internet browser will start and connect to either Microsoft Live™, MapQuest®, Yahoo!® TM Maps, or Google Maps depending upon the service you select under Mapping and Search Service preferences. The default is Microsoft Live. To change these settings see “Mapping and Search Service” on page 55. Accessing the Location & Search Services Menu 1. Click Menu on the Sprint Connection Manager Interface. 2. Select Location & Search Services from the submenu. 46 Section 2C: Menu Options
- 53. The Privacy Consent Agreement screen appears (if this option is enabled or turned on). Please read the Privacy Consent Agreement carefully and select Accept to agree to the Privacy Consent Agreement terms or Do Not Accept to cancel the service. Note: If you do not wish to see the Privacy Consent Agreement, select the Do not show again check box. You can change these settings at any time by selecting (checking) this option from the Settings > Sprint Location Services menu. Once you accept the agreement a series of messages will appear. Your card will attempt to connect and acquire the services that you selected. Note: There are limitations to this service that you should be aware of. Please refer to Location-Based Service Limitations below. After service is found, click GO from the Sprint Connection Manager main window to connect. Location-Based Service Limitations This section describes the limitations that apply to all Sprint’s Location-Based Search Services sold under a Sprint Agreement. Please note the following: 1. You are allowed only one location fix per hour while indoors. 2. You must be in Sprint’s coverage area in order to obtain a location fix indoors. 3. You must also be connected to the Sprint Mobile Broadband network in order to acquire a location fix while indoors. 4. Location mobility is not fully supported in this release. Location-Based Services use Advanced Forward Link Trilateration (AFTL). AFTL is a type of handset-based position location technology. Unlike A-GPS, AFLT does not use GPS satellites to determine location. To determine location, the card takes Section 2C: Menu Options 47
- 54. measurements of signals from nearby cellular base stations (towers) and reports the time/distance readings back to the network, which are then used to triangulate an approximate location of the card. In general, at least three surrounding base stations are required to get an optimal position fix. Note: AFLT accuracy is limited by the geometry of the cell towers surrounding the card requesting location information. If you are outside you may be able to obtain an updated GPS fix more often than once an hour depending on the level of visibility. Weather conditions may also limit your ability to acquire a GPS fix while outside. 48 Section 2C: Menu Options
- 55. Spint Nextel Location & Search Menu The Sprint Nextel Location & Search menu is displayed once service has been acquired (shown below). From this menu you can locate the nearest Sprint store, restaurants, banks, hotels, gas stations, or coffee houses by clicking one of the hyperlinks. Location-Based Service (LBS) Information Your exact latitude and longitude coordinates are shown in the box above the Sprint NEXTEL Logo along with the time service was acquired. Section 2C: Menu Options 49
- 56. Sprint Nextel Location & Search menu options The Sprint Nextel Location & Search menu gives you the following options to choose from: Find Nearest To search for specific information you can type directly in the Find Nearest search box. Enter your search term and click Go. Finding a Sprint Store, Restaurant, Bank, Hotel, Gas Station, or Coffee House Click any of the hyperlinks to launch your Internet browser and perform a live search. For example, clicking Find Nearest Coffee House using Microsoft Live will launch your browser and automatically connect to the Microsoft Live Web site using your search criteria. Note: To change your settings refer to Settings, Sprint Location Services. You must close out of the Location & Search Services menu in order to change your settings. Accessing Sprint’s Web site Click the Sprint NEXTEL Logo to access Sprint’s Web site. Through Sprint’s Web site, you can access most of the services described in this section, including technical support, as well as product information. Software Updates From time to time, Sprint may release updates for your Sprint Connection Manager Software. These updates may add new features or improve the network performance. This menu option allows you to check for any posted updates or to set up an automatic monthly check for updates. 50 Section 2C: Menu Options
- 57. To check for software updates: Select Menu > Software Updates > Check Now. To enable or disable automatic monthly checks: Select Menu > Software Updates > Check for updates once a month. A check mark next to the option indicates that it is enabled. Click OK to save changes and exit the Software Updates dialog box. Links During an active Sprint Vision connection, this menu option provides a hyperlink to the Sprint Web site. To access this link, select Menu > Links > Sprint Web Site. Note: The Sprint Connection Manager Software Links menu does not allow you to add or remove links. Continue to manage direct links to your favorite Web sites through your Web browser menu. Help This menu item provides direct access to Sprint Connection Manager’s online help file. You can also access the help file from any window within Sprint Connection Manager by pressing the <F1> key on your keyboard. To access Help, select Menu > Help. About Sprint Connection Manager The About Sprint Connection Manager menu option allows you to display the Sprint Connection Manager Software opening splash screen, which appears when you launch the Sprint Connection Manager Software. Select Menu > About Sprint Connection Manager. Section 2C: Menu Options 51
- 58. Settings The Settings window from the Menu allows you to configure the Sprint Connection Manager Software to suit your preferences. In the Settings window you can: Enable and disable several features, including Window Always on Top and Connection History, set program launch and customize connection settings. To access the Settings menu: 1. Click Menu on the Sprint Connection Manager Software interface. 2. Select Settings from the submenu. 52 Section 2C: Menu Options
- 59. Settings Window The Settings window contains three options: General Sprint Location Services Sprint Vision - Novatel Wireless or Sprint Data Link (depending on the type of connection). General To display the General settings options, select Menu > Settings > General. Then you can customize your Sprint Connection Manager by selecting the following options: Play Sound Effects – Select this check box to hear a clicking sound whenever an action is taken on the Sprint Connection Manager Software. Always on Top – When checked, the Sprint Connection Manager window displays in front of all other open application windows, even if another window is placed over the Sprint Connection Manager Software window. Keep Connection History – When selected, the Sprint Connection Manager Software logs all connections in the connection history. (For details on Connection History, see page 44.) Launch when Windows Starts – When selected, Sprint Connection Manager opens automatically upon startup of your computer. Start in System Tray – Select this check box to have the Sprint Connection Manager interface visible on your screen regardless of which applications are open. When finished, click Apply and then OK to save changes and close the Settings dialog box. Section 2C: Menu Options 53
- 60. Sprint Location Services Settings To customize your Sprint Location Services settings, select Menu > Settings > Sprint Location Services, and then select from the following menu options: Enable Location On Device – Select this check box to have the location on your card enabled upon a successful connection to the Sprint network. You can disable this feature at any time for your privacy by deselecting (unchecking) the Enable Location on Device check box from this menu. Display ‘Location & Search Service’ on the menu – Select this check box to have this option available from the Sprint Connection Manager main menu. Unchecking this option will remove Location & Search Service from the main menu. You can display Location & Search Service on the menu at any time by selecting this option. Do Not Display Privacy Consent Agreement for ‘Location & Search Services’ on the menu – Select this check box if you do not wish to see the Privacy Consent Agreement for ‘Location & Search Services’ on the menu. You can change these settings at any time by selecting (checking) this option from the Settings > Sprint Location Services menu. Click OK to close the Sprint Location Services dialog box. 54 Section 2C: Menu Options
- 61. Sprint Location Services Dialog Box Mapping and Search Service The Mapping & Search Service section is used to set your connection preferences or service settings. You can select to connect to Microsoft Live, Map Quest, Yahoo! Maps, or Google Maps. This section lets you choose from the following options: Microsoft Live – Select the Microsoft Live option to have Sprint Connection Manager connect to Microsoft Live every time you perform a location search. By selecting this option, your browser will automatically connect to the Microsoft Live Web site. Section 2C: Menu Options 55
- 62. Map Quest – Select the Map Quest option to have Sprint Connection Manager connect to only MapQuest. You can disable MapQuest at any time if you are not connected to any network by selecting another option. Yahoo! Maps – Select the Yahoo! Maps option to have Sprint Connection Manager connect to only Yahoo! Maps. When you apply this option, the next time you make a connection and perform a location search Sprint Connection Manager will perform a location search for only Yahoo! Maps. Google Maps – Select the Google Maps option to have Sprint Connection Manager connect to only Google Maps. GPS Mode The GPS Mode section is used to set your GPS connection preferences or service settings. You can select to connect only to basic services, or only premium services when they become available. There may be surcharges for premium services depending upon your service and the type of account you have. The GPS Mode section gives you the following options to choose from: Basic: Select the Basic option for basic services. Premium: Select the Premium option to have Sprint Connection Manager connect to only premium services once they become available. You can disable this option at any time if you are not connected to any network by selecting another option. Note: There are limitations to Location-Based Services. Please review the Location-Based Service limitations below. 56 Section 2C: Menu Options
- 63. Location-Based Service Limitations You are allowed only one location fix per hour while indoors. Location mobility is not fully supported in this release. Please note the following: You must be in Sprint coverage area in order to obtain a location fix while indoors. You must also be connected to the Sprint Mobile Broadband network in order to acquire a location fix while indoors. Applying your GPS Mode Preference 1. Click OK or Apply on the Settings dialog box to set your mode preference. 2. Click OK to close the dialog box. Section 2C: Menu Options 57
- 64. GPS Testing You can perform GPS preconnection tests before you connect to the Sprint network. Your card’s GPS receiver must be locked on to at least three orbiting satellites to calculate a 2D position (latitude and longitude) and track movement. When it is locked on to four or more satellites, the GPS receiver can determine your 3D position (latitude, longitude, and elevation). Click the Test GPS button to perform the test. The number of satellites found, your HEPE (horizontal 3D estimated position error), latitude, longitude, and elevation will be shown in the box to the right of this section. Note: There are limitations to Location-Based Services. Please review the Location-Based Service limitations above. Sometimes geomagnetic disturbances in the earth’s atmosphere and sunspots can affect the ability to fix on your position. If you are within Sprint’s coverage area and still cannot connect, such factors may be the cause. 58 Section 2C: Menu Options
- 65. Sprint Settings To customize your Sprint Vision - Novatel Wireless settings or Sprint Data Link settings, select Menu > Settings > Sprint PCS (connection name), and then select from the following menu options: Always Show Welcome Screen – Select this check box to have a welcome screen appear upon a successful connection to the network. Go Automatically When Ready – Select this check box to have Sprint Connection Manager automatically connect to the network when you insert your card. Enable Network Adapter (NDIS) – Allows you to establish a 1xEV-DO connection to connect to the network automatically without launching Sprint Connection Manager. You can disable the Enable Network Adapter mode at any time by deselecting the Enable Network Adapter (NDIS) check box from this menu. (See below for more information about enabling NDIS.) Novatel Wireless Network Adapter (NDIS) Enabling the Novatel Wireless Network Adapter enables always-on connectivity like an Ethernet card and eliminates the need to use the Sprint Connection Manager Software. As soon as the Express Card is inserted into your Express Card slot, the card connects to the network automatically. The connection is also reestablished automatically coming out of hibernate and standby modes. To enable the Novatel Wireless Network Adapter: 1. Disconnect the Sprint Mobile Broadband Express Card from the network. (If you are connected to the network, the Enable Network Adapter [NDIS] check box will be disabled.) 2. Access Menu > Settings > Sprint Vision - Novatel Wireless. 3. Place a check mark in the check box designated Enable Network Adapter (NDIS), click Apply, and then click OK. Section 2C: Menu Options 59
- 66. Note: The first time you enable the Network Adapter (NDIS) mode, Windows will automatically install the network drivers for the Sprint Mobile Broadband Express Card - Novatel Wireless EV-DO Network Adapter. Once Windows detects the new hardware, a “Found New Hardware” pop-up message will appear in your system tray followed by the “Ready to Use” message. Your Express Card must be activated with Sprint and you must be within the Sprint coverage area for your card to work. You may now use your card in NDIS mode and experience automatic connectivity without launching Sprint Connection Manager. Service Settings (Mode) The Mode section is used to set your connection preferences or service settings. You can choose to connect to only 1xEV-DO (high speed) or 1xRTT (low speed) wireless networks, or you can let Sprint Connection Manager manage your network connections. The Mode section gives you the following options to choose from: Automatic: Select the Automatic option to have Sprint Connection Manager manage your connections. By selecting this option, Sprint Connection Manager will automatically select one of the cellular networks available in your area when you launch a connection. EVDO Only: Select the EVDO Only option to have Sprint Connection Manager connect to only 1xEV-DO networks. You can disable EVDO Mode at any time if you are not connected to any network by selecting another option. 1xRTT Only: Select the 1xRTT Only option to have Sprint Connection Manager connect to only 1xRTT networks. When you apply this option, the next time you make a 60 Section 2C: Menu Options
- 67. connection Sprint Connection Manager will search for only 1xRTT networks. Note: Sprint Connection Manager will always try to connect to a Sprint CDMA 1xEV-DO network first before attempting to connect to a 1xRTT network. 1xEV-DO networks always have priority. If a 1xEV-DO network is unavailable then Sprint Connection Manager will search for a available 1xRTT network. Tip: If the signal strength is too weak and you are unable to connect using 1xRTT in the 1900 MHz frequency, or if your connection fails due to this selection, disable the setting. Applying your Mode Preference 1. Click OK or Apply on the Settings dialog box to reset your card. When you apply your service preference the following dialog will appear: “Service setting was changed successfully. Please wait while the modem is reset for the changes to take effect.” 2. Click OK to close the dialog box. When the modem is reset the Go button will be visible and the Connection Manager User Interface will display “Disconnected.” (It may take a moment for the modem to reset.) Roaming Preference The Roaming section is used to change your roaming preference. Your coverage area and billing charges depend upon your service and the type of account you have. There may be surcharges for roaming service that vary based on whether you are in a preferred roaming area or a non-preferred roaming area. If there is no roaming agreement between Sprint and the local carrier, you may be unable to complete calls in a non-preferred zone. Section 2C: Menu Options 61
- 68. The Roaming section gives you the following options to choose from: Sprint: Select the Sprint option to direct the Sprint Mobile Broadband Express Card not to roam. If this option is selected, you will not be able to roam off the Sprint network. This is the default setting. Automatic: Select Automatic to direct the Sprint Mobile Broadband Express Card to automatically search for any accessible network in the local area if you travel outside the service area. Note: When you select Automatic mode you will see a prompt: “The device is in Automatic mode and will roam when Sprint coverage is unavailable. Roaming Rates may apply.” Click OK to change your settings and close the dialog box or click Cancel to return to the previous screen. 62 Section 2C: Menu Options
- 69. Enabling and Disabling Roam Guard Check the Roam Guard box to have Sprint Connection Manager notify you each time you make a connection and roam outside the network. Each time you roam, the following message will appear: “Outgoing or Incoming Roaming Data detected, roaming rates may apply.” Press Roam to continue, or Cancel to close the data session. Tip: If you do not wish to see this message when you are roaming deselect “Roam Guard” by unchecking it. Once you deselect the Roam Guard check box, a confirmation message will appear. Click OK to change your settings and close the dialog box. Data Roam Guard will not appear when you data roam. Roaming Only: Select Roaming Only when you travel outside the service area. By selecting this option the Sprint Mobile Broadband Express Card will select a network that has a roaming agreement with Sprint. Note: When you select this option you are roaming within a “preferred” roaming area. If there is no roaming agreement between Sprint and the local carrier, you may be unable to complete calls in a “non-preferred zone.” Once you select this option a confirmation message will appear. Click OK to change your settings and close the dialog box or click Cancel to return to the previous screen. Section 2C: Menu Options 63
- 70. Applying your Roaming Preference 1. Click OK or Apply on the Settings dialog box to reset your card. When you apply your roaming preference the following dialog will appear: “Roaming setting was changed successfully. Please wait while modem is reset for the changes to take effect.” 2. Click OK to close the dialog box. 3. Wait for the card to reset. (This may take a moment.) When the device is reset the Go button will be visible and the Connection Manager User Interface will display “Disconnected.” Tip: When you change your roaming preference an informational message will appear in your system tray. Sprint Connection Device Settings Activation Wizard – This option is used only when activating a new Sprint device. To manually activate your Sprint account click Activation Wizard. (See “Activating Your Sprint Mobile Broadband Express Card” on page 24.) Change User Lock – This option enables you to change and customize your user lock code. (See below for more information on using your user lock code.) User Lock Code The Lock Code feature can be used to prevent others from using your Express Card and your account. When the lock code is enabled, the message area will display “Device Locked” and the lock icon will appear in the indicator area. While the Express Card is in lock mode, you can not launch a data session without first entering your four-digit lock code. The default lock code is the last four digits of your Sprint 64 Section 2C: Menu Options
- 71. Mobile Broadband Express Card phone number. (See the “Tip” on page 66.) To enable the lock feature: 1. Click the Locked/Unlocked Icon located in the Detail Drawer of the Sprint Connection Manager interface. 2. The Enter User Lock Code window appears. 3. Enter your lock code and click OK. Section 2C: Menu Options 65
- 72. Tip: Your default lock code is the last four digits of your Express Card’s phone number. If you can’t recall your Express Card’s phone number, go to Menu > Device Info and Diagnostics or call Sprint Customer Service at 1-888-211-4PCS (4727). To change your lock code: 1. Select Menu > Settings > Sprint Vision - Novatel Wireless. 2. Click the Change User Lock button. The Change User Lock Code window appears. Note: Running the Activation Wizard resets the lock code to the last four digits of the most recently activated phone number. 3. Enter your new four-digit lock code into the dialog box. 4. Re-enter your new lock code. 5. Select a lock status: Unlock to leave the Express Card unlocked; Lock to enable the lock code feature immediately. 66 Section 2C: Menu Options
- 73. Sec tion 2D Troubleshooting Tips In This Section Problem Causes and Suggestions Reinstalling the Sprint Mobile Broadband Express Card Driver Resolving Resource Conflicts Additional Troubleshooting Tools This section provides assistance in diagnosing and solving many common problems you may experience while using your Sprint Mobile Broadband Express Card and Sprint Connection Manager Software with your computer. Section 2D: Troubleshooting Tips 67
- 74. Problem Causes and Suggestions When properly installed, the Sprint Mobile Broadband Express Card is a highly reliable product. Most problems are caused by one of these issues: The wrong driver has been installed. System resources required by the Express Card are being used by other devices. Network coverage is not available (either because you are outside the Sprint National Network or because of an account or network problem). This section describes how to diagnose and solve these and other problems. If, after reading this section, you are unable to resolve a problem, please visit www.sprint.com or contact Sprint Customer Service at 1-888-211-4PCS (4727). Error: Searching for Sprint Mobile Broadband Express Card... The Sprint Connection Manager Software interface displays this message: “Searching for Sprint Mobile Broadband Express Card...” Possible Causes Suggestions a. The Express Card is not a. Check that the card is properly properly connected to the inserted. computer. b. See “Reinstalling the Sprint b. The wrong driver is installed Mobile Broadband Express for the Express Card. Card Driver” on page 70. c. There is a resource conflict. c. See “Resolving Resource Conflicts” on page 76. 68 Section 2D: Troubleshooting Tips
- 75. Error: Splash Screen is Frozen The splash screen of the Sprint Connection Manager Software is frozen. Possible Causes Suggestions You may have a resource conflict. Restart your computer. If this does not resolve the problem, see “Resolving Resource Conflicts” on page 76. Error: Not in Service The Sprint Connection Manager Software interface displays the message, “Not in Service.” Possible Causes Suggestions Inadequate signal strength may a. Verify that you are within the occur for either of these reasons: Sprint National Network. a. You are outside the Sprint Coverage maps are available at National Network. www.sprint.com. b. You may be inside a building or b. Change your location. near a structure that is causing radio interference. Section 2D: Troubleshooting Tips 69
- 76. Error: Connection Gets Dropped When attempting a data connection with Sprint Connection Manager, the connection gets dropped as soon as it is established. (The status goes from “Connecting” and “Connected” back to “Click ‘GO’ to Connect.”) Possible Causes Suggestions The connection 1. Click Start > Connect To > Sprint Vision - Novatel settings are not Wireless (or Sprint PCS Data Link) from the correct. Windows start menu. 2. Click the Properties button on the connection settings dialog. 3. Click the Networking tab. 4. Click the Settings button. 5. Ensure that Negotiate multi-link for single-link connections is not selected in the PPP Settings dialog. 6. Click OK to save your settings. Reinstalling the Sprint Mobile Broadband Express Card Driver There is a Sprint Mobile Broadband Express Card driver for each supported Windows operating system. Unless the appropriate driver for your version of Windows is installed, you will not be able to establish a network connection with the Express Card. This section provides instructions on verifying that you have the correct device driver installed. Note: You must have the Sprint Mobile Broadband Express Card installation CD to complete this procedure. 70 Section 2D: Troubleshooting Tips
- 77. Windows® 2000 To verify that the correct driver is installed: 1. Locate the existing driver. 2. Update the driver. To locate the driver: 1. Close all Windows programs and open the Control Panel by selecting Start > Settings > Control Panel. 2. Double-click the System icon. 3. Click the Hardware tab. 4. Click the Device Manager tab. 5. Locate the Sprint Mobile Broadband Card entries by using the “+” signs to expand the listings. (For example, to see all the installed modems, click the “+” sign to the left of Modems.) The card should have these driver entries listed in Device Manager: The device driver should appear under Modems as Novatel Wireless Expedite EV-DO Modem. The card should appear under Network adapters as Novatel Wireless Expedite EV-DO Network Adapter (if Network Adapter (NDIS) is enabled). The card should appear under Ports (COM & LPT) as Novatel Wireless Expedite EV-DO Diagnostics Port (COM#). The card should appear under Ports (COM & LPT) as Novatel Wireless Expedite EV-DO GPS Port (COM#). The card should appear under Ports (COM & LPT) as Novatel Wireless Expedite EV-DO Status Port (COM#). If the listings above do not appear, identify the listing for the card. This causes the driver listing for the device to disappear from the list. Reconnect the card to cause the driver listing to reappear. You can identify the entries for the Sprint Mobile Broadband Express Section 2D: Troubleshooting Tips 71
- 78. Card by observing which entries are affected when you disconnect and reconnect the card, or by disabling Network Adapter (NDIS). (See “Novatel Wireless Network Adapter (NDIS)” on page 59.) Updating the Driver 1. If the installation CD is not already in your CD-ROM drive, insert it. If the CD start-up menu appears, use the exit option in the lower-left corner of the screen to exit the menu. 2. Right-click Novatel Wireless Expedite EV-DO Modem. 3. Click the Properties button. 4. Click the Driver tab. 5. Click the Update Driver… button to launch the Update Device Driver Wizard. 6. Click Next. 7. Select Display a list of known drivers for this device so that I can choose a specific driver and click Next. 8. Enter C:Program FilesNovatel WirelessSprintSprint PCS Connection ManagerDrivers. 9. Click OK. 10. If the “Digital Signature Not Found” window is displayed, click Yes. 11. Click Finish. Repeat steps 6-12 as prompted. If you are prompted to restart your computer, click Yes. Otherwise, restart your computer from the Start menu. (You must restart your computer to complete the driver installation.) The correct driver should then be installed. 72 Section 2D: Troubleshooting Tips
- 79. Windows® XP To verify that the correct driver is installed: 1. Uninstall the existing driver. 2. Install the Windows XP driver from the Sprint Mobile Broadband Express Card installation CD. To uninstall the existing driver: 1. Open the Control Panel by selecting Start > Control Panel. 2. If “Pick a Category” is displayed, select Switch to Classic View. 3. Double-click the System icon. 4. Click the Hardware tab. 5. Click the Device Manager button. 6. Locate the Sprint Mobile Broadband Express Card entries by using the “+” signs to expand the listings. (For example, to see all the installed modems, click the “+” sign to the left of Modems.) The card should have these driver entries listed in Device Manager: The device driver should appear under Modems as Novatel Wireless Expedite EV-DO Modem. The card should appear under Network adapters as Novatel Wireless Expedite EV-DO Network Adapter (if Network Adapter (NDIS) is enabled). The card should appear under Ports (COM & LPT) as Novatel Wireless Expedite EV-DO Diagnostics Port (COM#). The card should appear under Ports (COM & LPT) as Novatel Wireless Expedite EV-DO GPS Port (COM#). The card should appear under Ports (COM & LPT) as Novatel Wireless Expedite EV-DO Status Port (COM#). If the listings above do not appear, identify the listing for the card by removing it. This causes the driver listing for the card Section 2D: Troubleshooting Tips 73
- 80. to disappear from the list. Reinsert the card again to cause the driver listing to reappear. You can identify the entries for the Sprint Mobile Broadband Express Card by observing which entries are affected when you remove and replace the card, or by disabling Network Adapter (NDIS). (See “Novatel Wireless Network Adapter (NDIS)” on page 59.) 7. Right-click Novatel Wireless Expedite EV-DO Modem. 8. Select Uninstall from the pop-up menu. 9. Click OK to confirm the uninstall. The Sprint Mobile Broadband Express Card listings should be removed. 74 Section 2D: Troubleshooting Tips
- 81. Installing the Windows XP Sprint Mobile Broadband Express Card Driver 1. If the installation CD is not already in your CD-ROM drive, insert it. If the CD start-up menu appears, use the exit option in the lower-left corner of the screen to exit the menu. 2. Remove and replace the Sprint Mobile Broadband Express Card to launch the Found New Hardware Wizard. 3. Select Install from a list or specific location (Advanced) on the first window of the Found New Hardware Wizard and click Next to proceed. 4. Select the Search for the best driver in these locations radio button and the Include this location in the search check box, and then enter C:Program FilesNovatel WirelessSprintSprint PCS Connection ManagerDrivers. Click Next to proceed to the next window. 5. If a warning appears stating that the Sprint Mobile Broadband Express Card has not passed Windows Logo testing, click Continue Anyway. 6. Click Finish and repeat steps 1 to 5 as prompted. The correct driver is then installed. Section 2D: Troubleshooting Tips 75
- 82. Resolving Resource Conflicts Note: You must have your Sprint Mobile Broadband Express Card installation CD to complete this procedure. The Sprint Mobile Broadband Express Card requires these system resources: 1 IRQ. 4096 bytes of I/O space. 2 available communications ports (one modem, one serial). If these resources are not available to your card, you have a resource conflict. If another card device is installed, you may be able to free the necessary resources simply by ejecting the other device. Otherwise, you may need to disable another device (such as an internal modem, infrared device, or network device) to resolve the resource conflict. This section explains how to disable other devices. Windows® 2000 To resolve a resource conflict in Windows 2000: Disable a device (internal modem, infrared device, or network card). Disabling an Internal Modem, Infrared Device, or Network Card 1. Close all Windows programs and open the Control Panel by selecting Start > Settings > Control Panel. 2. Double-click the System icon. 3. Click the Hardware tab. 4. Click the Device Manager button. 76 Section 2D: Troubleshooting Tips
- 83. 5. Locate the device that you want to disable: If you want to disable an internal modem, expand the Modem tree by clicking the “+” sign to its left. If you want to disable an infrared device, expand the Infrared Devices tree by clicking the “+” sign to its left. If you want to disable a network card, expand the Network Adapters tree by clicking the “+” sign to its left. 6. Right-click the device you want to disable, choose Disable from the pop-up menu that appears, and click OK. Windows® XP To resolve a resource conflict in Windows XP: Disable a device (internal modem, infrared device, or network card) Disabling an Internal Modem, Infrared Device, or Network Card 1. Close all Windows programs and open the Control Panel by selecting Start > Settings > Control Panel. 2. Double-click the System icon. 3. Click the Hardware tab. 4. Click the Device Manager button. 5. Locate the device that you want to disable: If you want to disable an internal modem, expand the Modem tree by clicking the “+” sign to its left. If you want to disable an infrared device, expand the Infrared Devices tree by clicking the “+” sign to its left. If you want to disable a network card, expand the Network Adapters tree by clicking the “+” sign to its left. 6. Right click the device you want to disable, choose Disable from the pop-up menu that appears and click OK. Section 2D: Troubleshooting Tips 77
- 84. Additional Troubleshooting Tools Connection History Connection History provides you with a detailed record of the connections established using your Sprint Mobile Broadband Express Card. Since Connection History allows you to sort records by connection name, you can easily distinguish between personal and business usage. You can also save any of the messages on the Connection History screen to a log file that you can print out for your record. Accessing Connection History Select Menu > Connection History from the Sprint Connection Manager Software interface. About Connection History The Connection History window displays a table with three columns: Date/Time, Type, and Duration. You can select entries by using the arrow keys or your mouse. Selected entries are highlighted. By default, no entries are selected. Click the Clear button to access the Clear Connection History dialog box. Click Yes to confirm the delete or No to cancel. To generate a text file containing your Connection History: 1. Select File > Export from the Sprint Connection Manager Connection History Window. A Save As dialog box appears. 2. In the file name box type a name for the CSV log file and click Save. The file name is called “Connection Log.txt” by default; however, you can name the file any descriptive name you like. 78 Section 2D: Troubleshooting Tips
- 85. Alert Log The Alert Log provides a record of all alerts that have been received while establishing and maintaining your connections. You can use the Alert Log to help isolate and resolve connection issues. Accessing the Alert Log Select Menu > Alert Log from the Sprint Connection Manager Software interface. About the Alert Log The Alert Log displays a table with four columns: Date/Time, Alert, Connection Name, and Type. You can select entries by using the arrow keys on your keyboard or the mouse. Selected entries are highlighted. By default, no entries are selected. Click the Clear button to access the Clear Alert Log dialog box. Click Yes to confirm the delete or No to cancel. Device Info & Diagnostics Device Info & Diagnostics can help identify problems associated with connecting to the Sprint National Network. Device Info & Diagnostics evaluates issues with your Express Card port, port configuration, Sprint Mobile Broadband Express Card signal strength, the Sprint National Network, and more. Once the program runs a diagnostics check it can recommend possible solutions. Accessing Diagnostics Select Menu > Device Info & Diagnostics from the Sprint Connection Manager Software interface. Section 2D: Troubleshooting Tips 79
- 86. About Device Info & Diagnostics The Device Info & Diagnostics dialog box allows you to select a number of ways to troubleshoot or obtain more information about your Sprint Mobile Broadband Express Card. The tests automatically run when the window opens. To view your system parameters, including installed files: Click the System Information button. Information obtained from the System Information sections can be used to create a report that can be saved and then sent via email to a Sprint Customer Service Representative to help troubleshoot your computer. 80 Section 2D: Troubleshooting Tips
- 87. Section 3 SM Sprint Power Vision
- 88. 82
- 89. Section 3A Sprint Power Vision In This Section Web Sprint Power Vision FAQs Sprint Power Vision brings you clarity you can see and hear, with enhanced, always-on advanced multimedia services like email and Web browsing that are easy to learn and simple to use. This rich, colorful graphic experience is a revolutionary way to look at wireless communications. Section 3A: Sprint Power Vision 83
- 90. Web Accessing the Web To access the Web: 1. Start Sprint Connection Manager by double-clicking the icon on your desktop. 2. Click GO to launch your Sprint Power Vision connection. 3. Once your Sprint Power Vision connection is established, you may start your browser application (for example, Internet Explorer or Netscape Navigator). Your User Name When you buy a Sprint Mobile Broadband Express Card and sign up for service, you're automatically assigned a user name. Your user name identifies you on the Sprint National Network and is also useful as an address for email and text messaging, as a way to personalize Internet services, and as an online virtual identity. A user name is typically based on the customer’s name and a number, followed by “@sprintpcs.com.” For example, the third John Smith to sign up for Sprint Vision services might have jsmith003@sprint.com as his user name. If you want a particular user name, you can visit www.sprint.com and get the name you want – as long as nobody else has it. Your user name will be automatically programmed into your Express Card. You don't have to enter it. 84 Section 3A: Sprint Power Vision
