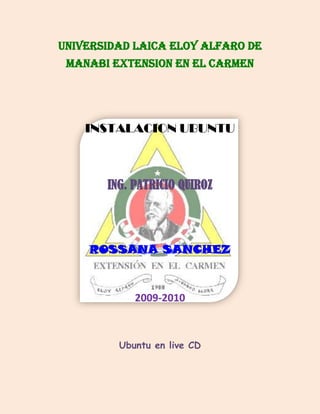
UBUNTU
- 1. uNIVERSIDAD LAICA ELOY ALFARO DE MANABI EXTENSION EN EL CARMEN INSTALACION UBUNTU ING. PATRICIO QUIROZ ROSSANA SANCHEZ 2009-2010 Ubuntu en live CD
- 2. Requisitos del sistema Para poder ejecutar Ubuntu en nuestra computadora es necesario que ésta cumpla unos requisitos mínimos: ● Procesador Intel x86 o compatible a 200Mhz ● 256 MB de memoria RAM ● Unidad de CD-Rom ● Las BIOS del sistema debe ser capaz de arrancar desde CD-Rom. ● Tarjeta de vídeo estándar SVGA-compatible. Ejecución de Ubuntu desde el CD Ubuntu se distribuye como un Live CD (traducido como CD vivo o autónomo), lo que significa que el sistema está almacenado en un CD y puede ejecutarse desde éste sin necesidad de instalación. De este modo Ubuntu no efectuará ninguna modificación en su ordenador. Más tarde, si así lo decide, podrá instalarlo en su disco duro. No obstante la velocidad de ejecución del sistema desde el live CD es inferior si la comparamos con la que ofrece cuando el sistema está instalado en el ordenador. Arranque desde el CD-Rom En primer lugar hemos de asegurarnos que nuestro equipo está preparado para arrancar desde la unidad de CD-Rom. En la actualidad esta característica es común a todos los equipos informáticos, únicamente tendremos que preocuparnos de configurar la BIOS para activar esta opción, en el caso de no estar activada. Si al introducir el disco de Ubuntu e iniciar el sistema, éste no se ejecuta automáticamente, reiniciaremos el equipo y accederemos al menú de configuración de la BIOS. Cada modelo posee una interfaz específica y resultaría imposible documentar toda la gama de gestores de configuración, sin embargo, si nos dejamos llevar por la intuición, el proceso es bastante sencillo. Una vez nos hemos asegurado de que nuestro equipo arrancará desde la unidad de CD-Rom, es el momento de insertar el CD de Ubuntu y reiniciar el sistema. Ubuntu despierta Cuando aparezca la primera pantalla de Ubuntu disponemos de 30 segundos para tomar decisiones. No obstante, podemos detener la cuenta atrás pulsando cualquiera de las teclas de cursor.
- 3. Nuestra primera decisión será pulsar la tecla F2. En el menú desplegable que aparece, y utilizando las teclas del cursor, seleccionamos la opción quot;Españolquot; y pulsamos quot;Introquot;. Finalmente nos aseguramos de que está resaltada la opción quot;Iniciar Ubuntuquot; y volvemos a pulsar quot;Introquot;. Encaso de no estarlo nos moveremos por las distintas opciones utilizando las teclas de cursor.
- 4. A partir de este momento se iniciará el proceso de carga de Ubuntu que tras unos minutos pondrá en nuestras manos un potente sistema operativo y una impresionante cantidad de aplicaciones. Ahora tiene usted delante el escritorio de Ubuntu. Este escritorio es fruto del proyecto GNOME y contiene todos los elementos que esperamos encontrar en cualquier sistema operativo moderno. Aunque todo el sistema es absolutamente personalizable y, en particular, el escritorio podrá configurarlo a su medida, la primera vez que inicia Ubuntu, podrá observar tres áreas principales: En la parte superior de la pantalla se encuentra un panel. En él y de izquierda a derecha encontrará: ● El menú quot;Aplicacionesquot; desde donde podremos ejecutar todos los programas instalados. ● El menú quot;Lugaresquot; que nos permitirá acceder rápidamente a documentos, carpetas y sitios de red, así como buscar archivos o grabar cómodamente un CD o DVD. ● El menú quot;Sistemaquot;. Desde aquí puede administrar completamente el sistema o cambiar el aspecto y comportamiento del escritorio. Tiene también aquí el acceso a la ayuda de Ubuntu. ● Iconos de acceso directo al navegador Mozilla Firefox y a la suite Evolution que contiene un lector de correo electrónico, agenda personal, libreta de direcciones, etc. ● Control de volumen. Es un pequeño aplique que le permite controlar el nivel de sonido de los altavoces ● Fecha del sistema ● Botón de apagado. Que le permite terminar la sesión, cambiar de usuario, bloquear la pantalla o apagar el equipo. La parte central de la pantalla ocupa el área más amplia es el escritorio. Aquí puede colocar sus propios iconos de accesos directos. De momento encontrará usted dos: Install y Examples. El primero de ellos ejecutará el asistente de instalación de Ubuntu. En la parte inferior de la pantalla está la barra de tareas. De izquierda a derecha encontramos: ● Botón quot;Mostrar escritorioquot;. Nos permite acceder directamente al escritorio minimizando todas las ventanas que pudiera tener abiertas. ● Área de notificación de ventanas. Donde se mostrará un rectángulo por cada aplicación abierta de un modo similar a como ocurre en Windows. ● Escritorios virtuales. Más adelante explicaremos en qué consisten y para qué sirven. ● Botón quot;Papelera de reciclajequot;. Desde aquí accedemos a los archivos borrados y contenidos en la papelera.
- 5. Menú de arranque de Ubuntu En la mayor parte de los casos esto es todo lo que usted necesita saber para ejecutar Ubuntu desde el Cd. Sin embargo no estará de más una breve explicación de las distintas opciones de arranque que trae Ubuntu. Para movernos entre ellas utilizamos las teclas de cursor y pulsamos Intro para aceptar. ● Iniciar Ubuntu. Inicia Ubuntu del modo que ya hemos visto. ● Iniciar Ubuntu en modo gráfico seguro. Normalmente ubuntu detectará e instalará correctamente el hardware de su sistema. Sin embargo si experimenta algún problema con uno o varios dispositivos o bien el proceso de carga se detiene inesperadamente esta opción puede resultarle útil. ● Verificar el CD en busca de errores. Realiza diversas pruebas de lectura del CD con el fin de asegurar que no contiene errores. ● Test de memoria. Ejecuta el programa Memtest86 que realizará un exhaustivo análisis de la memoria RAM instalada en su ordenador. ● Arrancar desde el primer disco duro. Con esta opción se devuelve el control al disco duro y se ejecutará cualquier sistema operativo que tuviese instalado en él. Tiene el mismo efecto que arrancar sin el CD de Ubuntu. Además de estas opciones podemos emplear las teclas de función que tienen las siguientes utilidades: F1 Le dará acceso a la ayuda con explicaciones sobre métodos y parámetros especiales de arranque. Para salir de la ayuda pulse Escape. F2 Como hemos visto le permite seleccionar el idioma. F3 Desde aquí puede seleccionar el tipo de teclado. En la mayoría de los casos no deberá preocuparse de esta tecla, puesto que al elegir el idioma se selecciona automáticamente el mapa de teclado adecuado. F4 Con esta tecla puede seleccionar la resolución y profundidad de color con que se ejecutará Ubuntu. F5 Accesibilidad. Esta tecla de función responde al compromiso de Ubuntu de incluir siempre las mejores opciones de accesibilidad para personas discapacitadas disponibles en ese momento en la comunidad GNU/Linux. F6 Cuando pulsamos esta tecla aparecerá una línea editable donde pasaremos a Ubuntu parámetros especiales de arranque. Podemos añadirlos al final de esa línea o bien utilizar la tecla Retroceso para borrar los parámetros por defecto y escribir los nuevos. Una vez hecho esto pulsaremos Intro.
