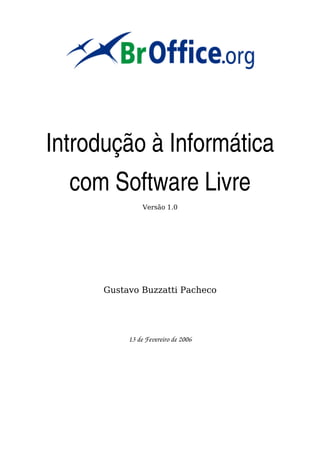
Manual Alunos
- 1. Introdução à Informática com Software Livre Versão 1.0 Gustavo Buzzatti Pacheco 13 de Fevereiro de 2006
- 2. Autor: Gustavo Buzzatti Pacheco (gbpacheco@openoffice.org) Coordenador de Documentação do Projeto BrOffice.org Revisores: Jairo Fernando dos Santos Ivone Beatriz Cezar Fossati José Carlos Bulgare Gonçalves Esta versão foi patrocinada por: Apoio Este trabalho é dedicado ao grande amigo Mario Teza. Porto Alegre - Rio Grande do Sul - Brasil 2/58
- 3. Este trabalho está licenciado sob uma Licença Creative Commons Atribuição-UsoNãoComercial- Compartilhamento pela mesma licença. Para ver uma cópia desta licença, visite http://creativecommons.org/licenses/by-nc-sa/2.5/br/ ou envie uma carta para Creative Commons, 559 Nathan Abbott Way, Stanford, California 94305, USA. 3/58
- 4. Sumário 1 Introdução.................................................................................................................5 2 Conhecendo o Computador.......................................................................................6 3 Ligando o Computador..............................................................................................8 5 Os Programas de Computador................................................................................10 6 Conhecendo a Área de Trabalho.............................................................................11 7 Trabalhando com Arquivos.....................................................................................15 8 Trabalhando com Arquivos de Texto......................................................................20 10 Editando o Texto...................................................................................................29 11 Formatando o Documento.....................................................................................33 13 Recursos Avançados de Edição de Textos............................................................38 14 Trabalhando com Arquivos de Planilhas...............................................................40 15 Editando uma Planilha..........................................................................................43 16 Operações Especiais com Textos e Planilhas........................................................55 4/58
- 5. 1 Introdução 1.1 Internet e Inclusão Digital Os primeiros computadores eram muito diferentes dos que conhecemos hoje em dia. Em meados da década de 50 do século 20, os computadores ocupavam grandes salas especiais e eram operados somente por especialistas. Com o passar dos anos, o barateamento e a evolução da tecnologia fizeram com que os computadores fossem popularizados, transformando-se numa ferramenta de estudo, trabalho e lazer cada vez mais universal. A partir da metade dos anos 90, um outro fenômeno impulsionou a popularização dos computadores: a Internet. A Internet é a Rede Mundial de Computadores. Com a Internet, qualquer pessoa que tenha um computador conectado pode se comunicar com outra pessoa que esteja conectada em qualquer outro lugar do mundo. Laboratório Empresa Destino INTERNET Na figura acima, temos uma representação esquemática de como funciona a Internet. Os computadores do laboratório estão conectados a um outro computador na rede da empresa. Esse computador é responsável por transmitir as informações para outros computadores fora da empresa. As informações percorrem várias etapas indo de computador a computador (etapa é representada pela nuvem azul) até chegar ao seu destino. 1.2 Dados, Informação e Conhecimento Antes de falarmos mais sobre o computador, é interessante apresentarmos alguns conceitos relativos aos motivos que levaram os seres humanos à desenvolverem máquinas tão complexas e formidáveis. Análise Experiência Dado Informação Conhecimento Dado: 5/58
- 6. Informação: Conhecimento: Objetivo do computador: auxiliar a transformação de conjuntos de dados em informação útil. Entrada Computador Saída Conjunto de Processamento Informação Dados Classificamos toda a parte física do computador (aquilo que podemos ver e tocar) como Hardware. Para as operações, cálculos e instruções que são executadas dentro do computador damos o nome de Software. Em relação ao Hardware, podemos, ainda, ter outra divisão. Para fazermos a entrada dos conjuntos de dados, podemos usar Dispositivos de Entrada de dados. O processamento é feito na CPU, cuja sigla, em português, quer dizer Unidade Central de Processamento. Terminado o processamento, as informações resultantes são exibidas nos Dispositivos de Saída. Veremos, com detalhes, cada uma dessas classificações nos próximos capítulos. 2 Conhecendo o Computador 2.1 Hardware o hardware é o nome que damos para classificar a parte física do computador, ou seja, tudo aquilo que podemos ver e tocar, como os dispositivos de entrada, os dispositivos de saída e a CPU. Cada um dos componentes do hardware é composto de outros componentes eletrônicos, como placas, conexões, cabos, etc. 2.1.1 O Gabinete O gabinete é o local onde está o componente mais importante para o funcionamento do computador: a CPU ou processador (1). O processador é o cérebro do computador, pois é nele que são executadas as instruções e cálculos que permitem que os resultados desejados pelo usuário sejam obtidos. Além do processador, é no gabinete que encontraremos vários outros componentes importantes, entre os quais podemos destacar: – o disco rígido (2), responsável pelo armazenamento principal dos dados no computador; 6/58
- 7. – a placa de vídeo (3), que é uma placa eletrônica que faz a conexão da CPU com o monitor; – a placa de rede (4), também uma placa eletrônica que permite a conexão de um computador com outros computadores; – a fonte de energia (5), onde conectamos o cabo de força que fará a alimentação de energia elétrica do computador. – a placa-mãe(6), que centraliza e permite a comunicação de todas as conexões das placas e do processador numa só estrutura; – os módulos de memória (7), cuja funcionalidade é armazenar as informações utilizadas pelo processador. É um componente importante para definir o desempenho do computador; – leitor de CD/DVD (8), que permite ao computador ler CDs de áudio ou dados. Abaixo, temos a foto de um gabinete aberto, onde podemos ver cada um dos componentes: 5 8 1 7 4 6 2 3 (1) processador, (2)disco rígido, (3) placa de vídeo, (4) placa de rede, (5) fonte de energia, (6) placa-mãe, (7) módulos de memória, (8) leitor de CDs. Se voltarmos ao esquema que apresentamos no capítulo anterior, poderemos, agora, identificar a CPU (ou processador) como a parte do esquema destacada em amarelo. É lá que é feito o processamento de dados. Processador Hard Disk Placa-mãe Processamento CPU Placa de vídeo Outras placas, conexões e cabos... 7/58
- 8. 2.1.2 Dispositivos de Entrada Para fazermos o processamento de um conjunto de dados, primeiramente, é necessário fornecê-lo ao computador. Para isso, devemos ter alguma forma de interagir com ele, inserindo dados e instruções para que ele calcule os resultados desejados. Para inserir os dados e instruções, usamos os Dispositivos de Entrada de Dados. Esses dispositivos são fundamentais para a operação de um computador por um usuário. Para os computadores atuais, dois dispositivos são praticamente indispensáveis: o teclado e o mouse. Teclado Mouse Conjunto de Dispositivos Microfone Dados de Entrada Scanner Câmera de vídeo 2.1.3 Dispositivos de Saída Uma vez que fizemos a inclusão dos dados através de um dispositivo de entrada e o computador realizou o processamento, é o momento de obtermos o resultado final da operação através de um Dispositivo de Saída. Monitor Dispositivos Impressora Informações de Saída Caixas de Som 3 Ligando o Computador 3.1 Estabilizador Antes de ligarmos o computador, vamos conhecer um dispositivo básico para o seu funcionamento adequado. O estabilizador tem a função de regular a tensão elétrica da energia fornecida para o computador. Ou seja, ele evita oscilações que podem comprometer o funcionamento do computador e, por conseqüência, causar a perda de informações do usuário. Na figura ao lado, o estabilizador é a “caixinha” menor com um interruptor e um led frontal. 3.2 Tudo está correto? Vamos usar o conhecimento que já acumulamos até agora para começar o nosso trabalho prático com o computador. O primeiro passo para começarmos o nosso trabalho é verificar se todas as conexões estão corretas. Você pode verificar se todos cabos estão firmemente conectados no computador e se a conexão da corrente elétrica foi feita corretamente. 8/58
- 9. Para verificar a conexão elétrica, veja o esquema abaixo: Tomada Estabilizador Computador Os cabos do computador estarão conectados ao estabilizador (ou ao no-break). O estabilizador estará ligado, por sua vez, em uma tomada ou em uma régua elétrica. Se tudo estiver corretamente conectado, podemos então: (1) ligar o estabilizador, (2) ligar o computador e (3) ligar o monitor, caso o mesmo esteja desligado. Nos interruptores dos equipamentos em geral, é usual encontrarmos a representação I/O, que representa a chave liga/desliga. O I representa que o equipamento está ligado e o O representa que o equipamento está desligado. Imediatamente após ligarmos o computador, uma série de informações aparecerão na tela. A maioria dessas informações não possui um significado prático para nós, no entanto, é importante sabermos que essas letras, imagens e símbolos representam a inicialização do sistema operacional que, como veremos, é o principal programa do computador. 3.3 O Monitor Observe que, nem bem começamos a utilizar o computador e já podemos notar que sem o Monitor, seria impossível operá-lo. O monitor também é genericamente chamado de vídeo ou tela. Junto com o teclado e com o mouse, formam o conjunto principal de interação entre o usuário e o computador. Existem diversos tipos de monitores. Os mais comuns são os que utilizam a tecnologia dos tubos de raios catódicos, cujo princípio também é utilizado para a formação das imagens numa televisão comum. Nos últimos anos, outras tecnologias também tem sido utilizadas. Nos computadores portáteis e nos telefones celulares é muito comum encontrarmos as telas de cristal líqüido. 9/58
- 10. 4 Identificação do Usuário no Computador Para usar o computador, o usuário recebe uma identificação única e exclusiva, composta por um nome e por uma senha. Essa identificação será solicitada toda vez que esse usuário quiser trabalhar com o computador. Para isso, será apresentada a tela de identificação do usuário ou tela de login. Siga, agora, as instruções do Instrutor para continuarmos o nosso trabalho! 5 Os Programas de Computador Para um conjunto de instruções, programações e configurações de um computador damos o nome de Programa de Computador, Software, Aplicativo ou Aplicação. Existem programas de computador para as mais variadas funcionalidades, desde a simples edição de um texto ou de um desenho até tarefas complexas e de alto risco, como o controle do tráfego aéreo num aeroporto, por exemplo. É o programa de computador que passará para o hardware todas as instruções daquilo que deverá ser feito. O mais importante software que existe se chama Sistema Operacional. É o sistema operacional que dá vida ao hardware e gerencia todas as suas atividades. Nome Versões/Distribuições Fabricante/Distribuidor 10/58
- 11. 6 Conhecendo a Área de Trabalho A Área de Trabalho é justamente o espaço que aparece na sua tela logo após a sua identificação de usuário. Para tornar mais fácil o entendimento, compare os elementos visuais que estão aparecendo na sua tela com os elementos da figura abaixo: 5 1 7 6 4 2 3 (1) área de trabalho, (2) barra de tarefas, (3) relógio, (4) atalhos de programas, (5) ícones de programas, (6) botão do menu de programas, (7) lixeira. 6.1 Entendendo o uso da Área de Trabalho 6.1.1 Ícones de Programa Um ícone é uma representação gráfica de um programa ou documento do computador. Ele é composto de uma pequena figura que simboliza o programa ou documento mais uma legenda que, normalmente, contém o nome do programa ou do documento propriamente dito. Na figura ao lado, é apresentado o ícone correspondente ao programa Firefox. O programa Firefox serve para visualizar páginas na Internet e será visto com detalhes mais adiante. 6.1.2 O Ícone da Lixeira O ícone da Lixeira representa uma funcionalidade bastante interessante na Área de Trabalho. Ao excluir um arquivo ou ícone que você não deseja mais utilizar, ele é automaticamente enviado para a lixeira antes de ser excluído definitivamente. 11/58
- 12. Caso você deseje excluir definitivamente o arquivo, basta eliminá-lo dentro da lixeira. Para esvaziar os arquivos da lixeira todos de uma vez, basta clicar com o botão direito do mouse sobre a lixeira e escolher Esvaziar Lixo. 6.1.3 O Mouse na Área de Trabalho Um dispositivo fundamental para usarmos adequadamente os elementos da Área de Trabalho é o mouse. Com o mouse, podemos apontar, selecionar, mover, copiar e excluir componentes da Área de Trabalho, principalmente os ícones. Os movimentos que fazemos com o mouse são apresentados na tela por uma imagem de uma seta chamada cursor. Note que o mouse possui dois botões grandes e um botão menor, central. Os dois botões grandes são bastante utilizados. O botão da esquerda tem, normalmente, as funcionalidades de seleção e execução enquanto que o botão da direita tem a função básica de configuração ou escolha de itens. O botão central, por sua vez, é bastante útil para movimentação do cursor. 6.1.4 Praticando o Uso do Mouse Com o mouse, podemos então apontar e selecionar os ícones. Vamos agora, testar o nosso domínio do mouse executando um programa de desenho chamado Tux Paint. Para abrir o programa Tux Paint, mova a seta do mouse (cursor) até posiciona-la sobre o ícone do Tux Paint, na sua Área de Trabalho. Mantendo a seta do mouse sobre o ícone, sem move-la, clique no botão direito do mouse para abrir o programa. Na tela do Tux Paint, podemos identificar espaços de funcionalidades que poderão ser utilizadas para a criação do desenho. A área central, inicialmente em branco, é a área de desenho, algo como uma folha em branco, se pensarmos em fazer a mesma coisa sem o computador. A área do lado esquerdo leva o sugestivo nome de Ferramentas, já que é ali que encontraremos pincéis, carimbos, letras, formas, linhas, etc. Ou seja, todas as ferramentas necessárias para desenharmos o que a nossa criatividade mandar. Para acionar uma das ferramentas, basta levar o cursor até ela e clicar com o botão esquerdo do mouse. Ao clicar sobre a ferramenta, note que várias outras opções aparecerão na coluna do lado direito. Assim, ao escolher uma ferramenta no lado esquerdo, sempre poderemos escolher uma das configurações especiais do lado direito. O método de escolha é sempre o mesmo: levar o cursor do mouse até a opção e clicar com o botão direito. 12/58
- 13. Exercício Prático Vamos agora praticar um pouco o uso do mouse com o Tux Paint. Veja, abaixo, um desenho feito com o Tux Paint! O autor do desenho utilizou diversas ferramentas para fazer o seu ônibus! Explore sua criatividade e use as ferramentas para fazer um desenho. Qualquer dúvida, não deixe de ver a dica do pinguim! Se você precisar, o instrutor estará presente para auxiliá-lo! Ao finalizar o seu desenho, experimente usar a função Guardar para que seu desenho possa ser armazenado no computador. Assim, você poderá finalizar o programa, desligar o computador e, em algum outro dia, abrir o seu desenho. Depois de guardar o seu desenho, feche o Tux Paint clicando no botão de ferramentas Sair. 6.1.5 Janelas de Programas Como você pode notar, ao abrir o programa de desenho, ele ocupou um determinado espaço da Área de Trabalho. Dentro deste espaço, você agora pode trabalhar no programa criando o conteúdo que desejar. Veja como é a representação da janela do programa Tux Paint: A figura apresenta a janela do programa Tux Paint. Observe a barra superior da janela com o nome do programa à esquerda e os botões à direita. Detalhe: por uma peculiaridade do programa Tux Paint, só existem os botões de Minimizar e Fechar no lado direito da barra da janela. Note também que a janela é representada na barra cinza inferior. Para trabalharmos com as janelas é importante conhecermos a funcionalidade de cada um dos botões do lado direito da barra da janela. 13/58
- 14. Botão Minimizar O botão minimizar é o que fica mais à esquerda entre os três botões. Clicando sobre esse botão nós minimizaremos o programa. Isso não significa fechá-lo, mas sim, deixá-lo em espera para que possamos voltar a utilizá-lo posteriormente. Botão Restaurar O botão restaurar é usado para redimensionar adequadamente a janela na Área de Trabalho. Ou seja, a maioria dos programas permite a sua abertura em uma janela que ocupa apenas um espaço da Área de Trabalho ou em uma janela que ocupa todo o espaço da Área de Trabalho. É uma funcionalidade muito útil para organizar um conjunto de janelas de programas em uma Área de trabalho. Botão Fechar Ao finalizarmos o uso de um programa, podemos fechá-lo clicando no botão Fechar, representado pelo retângulo com um x no canto superior direito da barra da janela. Ao fecharmos o programa, a representação do mesmo como uma janela na Área de Trabalho e na Barra de Tarefas é fechada. Para abrirmos o programa novamente, deveremos clicar no ícone do programa correspondente. 6.1.6 Barra de Tarefas A Barra de Tarefas serve como local de organização para os programas que estamos usando num determinado momento. Todas as janelas de programas aparecem representadas na Barra de Tarefas, tanto as que estão ativas quanto as que estão minimizadas. 1 3 4 5 2 (1) botão do menu de programas, (2) relógio, (3) atalhos de início rápido, (4) alternador de áreas de trabalho Podemos destacar, ainda, algumas áreas na Barra de Tarefas. O botão do Menu de Programas (1), posicionado á esquerda da barra, o Relógio (2), no canto direito da tela, os Atalhos de Início Rápido de Programas (3), ao lado do Menu de Programas e o Alternador de Áreas de Trabalho (4), que serve para trabalharmos com vários espaços de trabalho ao mesmo tempo. É comum encontrarmos ao lado do relógio, ícones de configuração de dispositivos ou programas do computador (5). 6.1.7 Menu de Programas O Menu de Programas é um recurso bastante útil da Área de Trabalho. Com ele, podemos ter acesso aos programas de forma organizada. Basta escolher a classificação desejada e encontrar o programa no menu para acioná-lo e começar a sua utilização. Na tela ao lado, estamos vendo um Menu de Programas aberto até o programa Tux Paint. Note que ele está dentro das classificações Gráficos e Desenho Vetorial. 14/58
- 15. Exercício Prático ● Abra novamente o programa Tux Paint, desta vez pelo Menu de Programas. ● Minimize a janela do programa utilizando o botão de minimizar. ● Maximize o programa novamente clicando com o mouse sobre o local de exibição do programa Tux Paint na barra de tarefas. Note que ele voltará ao seu tamanho natural. ● Feche o Tux Paint clicando com o cursor do mouse sobre o botão Fechar. 6.1.8 Atalhos de Programas Ao lado do ícone do menu de programas, podemos encontrar alguns ícones que funcionam como atalhos para iniciar rapidamente seus respectivos programas. 7 Trabalhando com Arquivos 7.1 Arquivos Os dados são armazenados em arquivos. Os arquivos constituem a parte mais importante do computador para o usuário, pois são neles que são armazenadas as informações importantes para os processos de trabalho e estudo que ele desenvolve. Arquivos podem conter diversos tipos de informação, como textos, sons, imagens, vídeos, cálculos, etc. Cada arquivo pode ser identificado por uma extensão, que são as três ultimas letras separadas do nome do arquivo pelo ponto. Uma extensão funciona como se fosse uma classificação do arquivo necessária para identificar com qual programa esse arquivo será aberto. Na figura ao lado, vemos a representação de dois arquivos com as suas respectivas extensões: convidados-set05.txt e contabilidade.ods. 7.2 Pastas Para organizarmos o armazenamento dos arquivos, podemos criar pastas para classificá-los ou separá- los. Pastas também são chamadas de diretórios. Pastas ou diretórios são criados dentro de algum dispositivo de armazenamento ou dentro de outras pastas. 15/58
- 16. Para entender um pouco mais sobre isso, podemos exemplificar através do clique do mouse sobre o ícone da casa azul da Barra de Tarefas. Quando você simplesmente posicionar o mouse sobre a casa azul, será apresentada a informação de que este é o ícone da Pasta do Usuário, ou seja, como você poderá ver, esse ícone abrirá a visualização de uma pasta de armazenamento de dados. Na figura acima, vemos o detalhe do ícone da “casa azul” na Barra de Tarefas. Ao clicar sobre esse ícone com o mouse, é aberta a Pasta do Usuário. É na Pasta do Usuário que você irá guardar os seus arquivos. Esse espaço é destinado para o seu uso exclusivo e é identificado pelo nome e pela senha da sua conta. Se por acaso, você desligar o computador e outra pessoa vier usá-lo, ela entrará na conta de usuário dela e não na sua, já que, para ela, foi destinado outro nome e outra senha, diferentes da que você possui. Esse outro usuário terá, também, um ícone chamado Pasta do Usuário na sua Área de Trabalho, no entanto, o apontamento será feito para a conta dele e não para a sua. Ao clicar no ícone da Pasta do Usuário, será aberto o Navegador de Arquivos: Na figura acima, estamos vendo a pasta do usuário cujo nome da conta se chama gbpacheco. Podemos facilmente identificar diversas pastas dentro da Pasta do Usuário, como as pastas Edidoc, Computador, bin, SOUL, etc. 7.3 O Navegador de Arquivos O programa usado para visualizar as pastas do computador chama-se Navegador de Arquivos e existe em todos os computadores. É através dele que iremos localizar um determinado arquivo ou pasta. No caso da Pasta do Usuário, o que existe no ícone da casa azul é uma configuração especial que faz com que o Navegador de Arquivos já abra para visualização a respectiva pasta dos documentos do usuário. Com o navegador de arquivos, poderemos identificar algumas estruturas que são bastante comuns nos programas de computador. Por sua simplicidade, o programa que utilizamos anteriormente, o Tux Paint, não apresenta essas estruturas. 16/58
- 17. 7.3.1 Barra de Menus A primeira estrutura que podemos identificar é a Barra de Menus. Essa barra fica imediatamente abaixo da barra da janela e agrupa as funcionalidades do menu conforme sua similaridade. A barra de menus existe em praticamente todos os programas. Para acionar qualquer um deles, basta posicionar o cursor sobre o menu desejado e clicar com o botão esquerdo do mouse. Ao clicarmos sobre o menu Ver, por exemplo, vamos ver todas as funcionalidades agrupadas nessa classificação: 7.3.2 Barra de Ferramentas Para simplificar o uso do Navegador, as funcionalidades mais usadas foram agrupadas com seus ícones em uma Barra de Ferramentas. A barra de ferramentas está abaixo da barra de menus e, no Navegador, possui ícones representando funcionalidades de navegação ou visualização. 1 2 3 4 5 6 7 8 9 10 11 12 13 1 – Voltar: volta para a pasta que visualizada imediatamente antes da atual. 2 – Avançar: após voltar, é possível avançar e voltar para a uma pasta vista anteriormente. 3 – Cima: vai para a pasta que está no nível superior, ou seja, para a pasta que armazena a pasta que está sendo visualizada. 4 – Navegar até sua 'Pasta de trabalho': abre para visualização a pasta de trabalho do usuário. 5 – Recarrega o documento atualmente exibido: atualiza a exibição atual, do documento ou da pasta que está sendo visualizada. 6 – Parar de carregar o documento: caso alguma exibição de documento deva ser cancelada. 7 – Imprime o documento atual. 8 – Aumentar ícones: aumenta o tamanho dos ícones dentro da área de visualização. 9 – Diminuir ícones: diminui o tamanho dos ícones dentro da área de visualização. 10 – Visão em Ícones: mostra o conteúdo de uma pasta como ícones de pastas ou documentos. 11 – Visão em Árvore: mostra o conteúdo de uma pasta como uma representação hierárquica. 12 – Visualizador de Imagens: caso a pasta armazene fotos ou imagens, esse modo pode ser utilizado para ver o conteúdo como se fosse um álbum. 17/58
- 18. 13 – Ícone do Konqueror – serve para abrir um novo Navegador de Arquivos, quando existe necessidade de fazer uma movimentação ou uma cópia, por exemplo. 7.3.3 Barra de Localização A Barra de Localização contém o endereço da pasta que está sendo visualizada no momento. Esse endereço é como um caminho para encontrá-la. Veja, por exemplo, que o endereço da pasta gbpacheco abaixo é /home/gbpacheco. Isso significa que a pasta gbpacheco está armazenada dentro da pasta home. 7.3.4 Árvore de Diretórios No lado esquerdo do navegador de arquivos, é apresentada, por padrão, uma área onde também podemos identificar a hierarquia de pastas e diretórios. É a Árvore de Diretórios. No exemplo ao lado, podemos ver exatamente a representação do exemplo do início da seção: a pasta Documentos contém as pastas Arquivos de 2004 e Arquivos de 2005. Note que, nessa área, aparecem somente as pastas. Os arquivos armazenados dentro delas só aparecem no lado direito. Exercício Prático Agora que você já conhece um pouco mais sobre Arquivos, Pastas e o Navegador de Arquivos, vamos praticar com alguns exercícios. 1) A primeira operação que iremos fazer é encontrar, dentro da nossa Pasta de Usuário, a pasta Exercícios. Entre nessa pasta clicando sobre ela com o mouse. Note que existem várias pastas dentro da pasta Exercícios. Escreva, abaixo, o nome de todas elas: _____________________________ _____________________________ _____________________________ 2) Agora, entre na pasta imagens e escreva, abaixo, os nomes dos arquivos e suas respectivas extensões: _____________________________ . _____ _____________________________ . _____ _____________________________ . _____ 3) Com os botões Visão em Ícones, Visão em Árvore e Visualizador de Imagens, experimente novas formas de visualização da pasta Imagens. Qual dos botões permite descobrir imediatamente o tamanho dos arquivos? ______________________________ 4) Você saberia dizer qual o maior arquivo dentro do diretório Imagens? ______________________________ 5) Na sua opinião, entre os três modos de visualização, qual é o mais adequado para a visualização desta pasta/diretório? 6) Observe que, utilizando o modo visualizador de imagens, a Barra de Ferramentas é modificada pela inclusão de novas funcionalidades. Experimente e escreva qual a funcionalidade dos ícones listados 18/58
- 19. abaixo: __________________________ __________________________ __________________________ 7.4 Meios de Armazenamento 7.4.1 Disquete O disquete é um dos mais antigos meios de armazenamento usados ainda hoje. A grande maioria dos computadores possui um leitor de disquetes. Os disquetes podem armazenar informação em pequena quantidade e são ideais para o transporte de pequenos arquivos. O princípio de armazenamento do disquete é um mecanismo magnético que grava numa película as informações do usuários. Isso permite que as informações contidas num disquete possam ser escritas, modificadas e apagadas várias vezes durante a sua vida útil. Ao lado, os três tamanhos de disquetes mais populares no decorrer dos anos. Da esquerda para a direita temos os tamanhos: 8, 5 ¼ e 3 ½ polegadas. Como qualquer dispositivo magnético, o disquete deve ser mantido afastado de superfícies imantadas. Para preservar a informação, recomenda-se ainda que o seu armazenamento seja feito em um lugar preservado da umidade e do calor. 7.4.2 Disco Rígido O disco rígido, também chamado “HD”, “hard disk” ou “winchester”, é o principal meio de armazenamento de dados no computador. Os dados são armazenados no disco rígido para que possam ser utilizados posteriormente. Ou seja, ao desligarmos o computador, as informações que estão armazenadas no disco rígido não são perdidas. Elas continuam lá e poderão ser manipuladas na próxima vez que ligarmos o computador. O método de armazenamento que o disco rígido utiliza possui os mesmos fundamentos do armazenamento de dados num disquete. Ambos são meios magnéticos de armazenamento. O disco rígido, no entanto, se diferencia por ser mais rápido e ter muito mais capacidade que um disquete (os discos rígidos de hoje possuem capacidades milhares de vezes maiores que os disquetes comuns). O disco rígido é fixado dentro do gabinete, como mostramos na seção 3.1.1. Ou seja, não é um dispositivo que normalmente usamos para transporte de arquivos. Na figura acima, vemos um HD fora do gabinete. 7.4.3 Cd O Cd é um dos dispositivos de armazenamento mais populares hoje em dia. Possuem uma capacidade razoável de armazenamento e um baixo custo de aquisição. Uma das vantagens do Cd é que, dependendo do conteúdo armazenado, pode ser utilizado tanto em computadores, aparelhos de som ou equipamentos diversos. O Cd armazena dados através de um mecanismo ótico, mais resistente do que o meio magnético do disquete. Basicamente, existem dois tipos de Cds, detalhados na tabela abaixo: 19/58
- 20. Tipo Característica CD-R Permite incluir informação apenas uma vez. Depois de incluída, a informação não pode ser apagada CD-RW Permite incluir e apagar informação. Com isso, um CD-RW pode ser reutilizado várias vezes. 7.4.4 DVD O DVD é o resultado da evolução da tecnologia ótica do CD. O DVD possui capacidade de armazenamento maior, no entanto, ainda não é tão barato quanto o CD. Com a popularização dessa tecnologia, a tendência é que os DVDs sejam cada vez mais utilizados e o preço seja gradativamente menor. 7.4.5 PenDrive Nos últimos anos, um meio de armazenamento chamado pendrive tem se popularizado bastante. Este meio de armazenamento tem como características a facilidade de transporte (pequeno e leve), a facilidade de conexão e o custo cada vez menor. Quanto a conexão, as pendrives podem ser conectadas ao computador através das conexões USB. USB é o nome de um padrão que permite a conexão dos mais variados tipos de dispositivos. Com essa conexão podemos usar teclados, mouses, pendrives, câmeras fotográficas digitais, webcams, impressoras, etc. Quando o padrão USB foi criado, o seu objetivo foi justamente esse: tornar universal a conexão de dispositivos no computador. O uso tem se popularizado tanto que os conectores USB passaram a ser colocados também na frente do computador, com o objetivo de tornar mais prático o seu uso. 8 Trabalhando com Arquivos de Texto 8.1 Conhecendo o Teclado Não podemos prosseguir falando sobre o Editor de Textos sem falarmos um pouco sobre o Teclado. O teclado de um computador se assemelha muito ao de uma máquina de escrever. Podemos ver que grande parte do teclado é ocupada pelas teclas de letras e números. As demais teclas dividem-se em funções como movimentação, configuração e controle de textos e comandos para o computador. Podemos encontrar vários tipos de teclados. O teclado da foto abaixo, padrão ABNT2, é o mais fácil de ser encontrado no Brasil. 20/58
- 21. 8.2 O Editor de Texto Existem vários editores de texto e o que estaremos usando no nosso projeto é o BrOffice.org. Para acioná-lo, basta clicar com o cursor do mouse no ícone da área de trabalho: 9 A Tela do BrOffice.org Documento de Texto Barra de Barra de Menus Barra Barra de Títulos Padrão Ferramentas Barra de Área de Ediç ão Rolagem Barra de Status 9.1.1 As Barras da Tela do OpenOffice.org Texto Barra de Menus Permite o acesso às funcionalidades do Documento de Texto através de uma divisão organizada em módulos. como Arquivo, Editar, Ferramentas, etc. Barra Padrão Contém as principais funções de manipulação de arquivos e edição; contém funções padronizadas para todas as aplicações do OpenOffice.org. 21/58
- 22. Barra de Formatação Apresenta os ícones das tarefas de formatação mais comuns; as funcionalidades apresentadas são específicas de cada uma das aplicações. Réguas Vertical e Horizontal As réguas vertical e horizontal permitem definição visual das tabulações e dos avanços. Barra de Status Informa o usuário sobre parâmetros correntes no sistema. Você pode clicar nos campos da barra de Status para ter acesso as funcionalidades associadas. Barra de Tabelas (Flutuante) Apresenta as funcionalidades associadas à criação e manipulação de tabelas dentro do OpenOffice.org Documento de Texto. Toda vez que uma nova tabela é criada ou o cursor é colocado sobre uma tabela existente, a Barra de Tabelas é apresentada. 9.2 Editando Arquivos de Texto 9.2.1 Criando um novo arquivo Da mesma forma que você pega um formulário de papel em branco, no computador você abrirá um novo arquivo para cadastrar as informações. Note que, no Editor de Textos você tem, na sua frente, um espaço em branco que servirá para que você digite o seu conteúdo (Área de Edição). Nota: se você já está trabalhando com um arquivo e deseja criar um Arquivo totalmente novo, numa janela em separado do Editor de Textos, basta clicar sobre o menu Arquivo > item Novo > item Documento de Texto, ou clicar no botão Novo da Barra Padrão. Exercício Prático Abra o Editor de Textos. Neste exercício vamos estudar algumas algumas teclas importantes para o nosso dia-a-dia. Você irá digitar a sua Ficha Cadastral (com os seus dados), da mesma forma como foi feito para o usuário ao lado. 22/58
- 23. Para digitar esse texto, alguns conceitos sobre teclas são importantes: 1) Para separar duas palavras Devemos teclar no Espaço para inserir uma posição vazia no texto para separar duas palavras. 2) Para fazer uma letra maiúscula Usamos a tecla Shift: ao pressionar a tecla Shift juntamente com outra tecla, dois comportamentos podem ser obtidos: – se a tecla pressionada é uma letra, a respectiva letra será escrita na tela como maiúscula; – se a tecla pressionada é uma tecla que contém dois símbolos (um símbolo sobre outro), o símbolo que está na parte superior da tecla é o que será escrito na tela. Por exemplo, se teclamos Shift e a tecla r juntas, o resultado será a letra “R” maiúscula no texto. No entanto, se teclarmos a Shift e a tecla 8 juntas, o resultado será o símbolo de asterisco: “*”. A tecla Shift é representada por uma seta grossa para cima, no canto esquerdo inferior do teclado. ⇧ 3) Para passar de uma linha para outra Ao final de uma linha, você deve teclar Enter. Ou seja, quando finalizamos um parágrafo, teclamos Enter e uma nova linha de um novo parágrafo pode ser iniciada. Enter 4) Para apagar uma letra à esquerda Usamos uma tecla chamada Backspace, que é representada por uma seta apontando para a esquerda. ← 23/58
- 24. 5) Para apagar uma letra à direita Usamos uma tecla chamada Delete, você pode encontrar também com o nome abreviado Del. Del Sabendo, agora, quais as funcionalidades das teclas necessárias para a digitação, faça a sua ficha cadastral com os seus dados pessoais. O procedimento que você está fazendo, nesse momento, chama-se Editar um arquivo. Quando começamos a incluir ou modificar dados em um arquivo, estamos fazendo a edição do mesmo. 9.2.2 Salvando um arquivo O armazenamento do documento é uma das razões elementares para o uso de um editor de textos. O procedimento que confirma o armazenamento do documento em um meio de armazenamento é o salvamento do arquivo. Para salvar a sua ficha cadastral, você poderá usar: – o botão Salvar, representado pelo disquete na Barra Padrão; – a opção Salvar do menu Arquivo; – a combinação de teclas Ctrl + S (a tecla Ctrl e a tecla S pressionadas ao mesmo tempo). Automaticamente, será aberta a tela de salvamento, onde você indicará o nome com o qual o arquivo deverá ser salvo no campo Nome do Arquivo: Note que, na tela de Salvamento, existe um campo chamado Tipo de Arquivo. O tipo de arquivo define a extensão que acompanhará o nome do arquivo. Nesse caso, estamos fazendo o salvamento do arquivo chamado Ficha_Edison com o tipo de arquivo Texto do OpenDocument, que é associado à extensão .odt. No navegador de arquivos, portanto, o arquivo aparecerá como Ficha_Edison.odt. Tipo Formatos mais usados para texto Extensão Texto Texto do OpenDocument .odt Microsoft Word 97/2000 /XP .doc Rich Text Format .rtf 24/58
- 25. Exercício Prático Depois de finalizar a digitação da sua ficha cadastral, clique no botão do disquete para salvar o documento. Na tela de salvamento, abaixo, navegue até a pasta Exercícios (1) e faça o salvamento da sua ficha cadastral utilizando um dos métodos apresentados. Note que a navegação também é feita pelos botões da direita: - Um nível acima! - serve para que possamos voltar para a pasta no nível anterior. Útil quando desejamos navegar para outras pastas. - Criar novo diretório – útil caso seja necessário criar uma pasta no momento do salvamento do arquivo. - Diretório Padrão – volta para a pasta do usuário, o local de armazenamento padrão dos documentos. 1 2 4 3 25/58
- 26. Coloque, como nome de arquivo a palavra “Ficha” seguida do seu nome (2). Utilize o tipo de arquivo Texto do OpenDocument (3). Para finalizar o salvamento, basta clicar em Salvar (4). Terminado o procedimento, feche o programa clicando sobre o botão fechar da janela do Editor de Textos. 9.2.3 Abrindo um Arquivo Depois que um arquivo é salvo e armazenado, ele poderá ser aberto posteriormente a qualquer momento para que seja feito a sua edição. Abra primeiro o programa adequado, no nosso caso, o Editor de Textos e, clique no menu Arquivo > item Abrir, ou no ícone de Abrir da Barra Padrão, representado pela pasta amarela sendo aberta . Nesse caso, a tela abaixo é aberta: Na tela acima, se quiséssemos, poderíamos abrir o arquivo Ficha_Edison.odt apenas selecionando-o e clicando no botão Abrir. Caso seja desejado algum outro arquivo, basta procurar a pasta onde ele está armazenada e repetir esse procedimento. Exercício Prático Abra a ficha de cadastro que você acabou de digitar no exercício passado, isto é, o arquivo chamado “Ficha” mais os seu nome.odt. Observe que os dados são exatamente os mesmos que você incluiu anteriormente. 9.2.4 Exportando um Arquivo para o Tipo PDF O formato PDF é uma alternativa interessante para o envio de documentos para outras pessoas. Diferentemente dos arquivos do tipo ODT, que já vimos que podemos Abrir, Editar e Salvar, os arquivos do tipo PDF não permitem a Edição, ou seja, depois de prontos não podem ser facilmente modificados (a não ser com um programa especial chamado Adobe Acrobat Professional que, no entanto, não é de uso popular). Exercício Prático Vamos exportar para o formato PDF a sua ficha de cadastro. Com a sua ficha aberta, clique no botão da Barra Padrão. Será aberta uma tela para a escolha da pasta (1) e do nome do arquivo (2) a ser exportado. Definidos a pasta e o nome, basta clicar em Exportar (3). 26/58
- 27. 1 2 3 Agora, abra o Navegador de Arquivos e localize o arquivo PDF que você acabou de gerar. Clique sobre ele e veja o que acontece. O conteúdo do arquivo é mostrado no próprio navegador de arquivos, do lado direito. Ao centro, são mostradas miniaturas das páginas do documento. 9.2.5 Salvando o Arquivo em Formatos Diferentes Como já vimos na tabela comparativa de formatos de arquivo, o BrOffice.org permite um uso amplo e flexível de tipos de arquivos de texto. Podemos, por exemplo, salvar um documento editado no BrOffice.org no formato do Microsoft Word, outro editor muito utilizado no mercado. Para isso, basta clicar com o cursor do mouse no menu Arquivo > Salvar como... e, na tela de salvamento, escolher o formato Microsoft Office 97/2000/XP no campo Tipo. Depois, basta pressionar o botão Salvar. Muito provavelmente, a tela abaixo aparecerá para você. Isso significa que você está fazendo um salvamento de arquivo em um formato (Microsoft Word 97/2000/XP) que não é o formato padrão da 27/58
- 28. aplicação (Texto do OpenDocument). Por causa disso, o editor mostra essa mensagem de alerta, para auxiliá-lo na decisão sobre qual tipo de arquivo usar. Respondendo: – Sim; o documento será salvo no formato originalmente escolhido (no exemplo, .doc). – Não; o OpenOffice.org abrirá a tela Salvar Como... para o salvamento em formato .odt. Exercício Prático Faça o salvamento do seu arquivo da ficha de cadastro com o tipo Microsoft Word 97/2000/XP (.doc). Observe que, ao fazermos o salvamento desse arquivo, ficamos com três arquivos com o mesmo conteúdo, mas em formatos diferentes: .odt, .pdf e .doc. 9.2.6 Operações com tipos de arquivo no OpenOffice.org Para finalizar esta etapa, vamos preencher a tabela abaixo e entender a diferença entre as diferentes operações que podemos realizar com variados tipos de arquivos no OpenOffice.org. Formato Abrir Editar Salvar Exportar .odt .doc .pdf 28/58
- 29. 10 Editando o Texto Agora, vamos estudar com um pouco mais de detalhe a edição do texto. Para isso, abra o arquivo Egito.odt que está dentro da pasta texto. 10.1 Navegando com o Teclado e com o Mouse Ctrl – a tecla Ctrl é uma das mais usadas e está relacionada à execução de comandos de controle dos programas que o usuário está utilizando. Ctrl Home – a tecla Home é utilizada para movimentação do cursor no texto e está associada ao retorno para o início do documento que estamos trabalhando. Cada programa possui a sua configuração específica, num editor de textos, por exemplo, podemos voltar ao início da linha na qual estamos posicionados. Home End – a tecla End possui a mesma característica da tecla Home, com a diferença que a sua funcionalidade está relacionada para o final do objeto que está sendo trabalhada no momento. End PgUp – a tecla PgUp (Page Up) funciona para andarmos uma página para cima no documento que está sendo visualizado. PgUp PgDn – a tecla PgDn (Page Down) funciona para andarmos uma página abaixo no documento que está sendo visualizado. PgDn Setas de Direção – servem essencialmente para movimentação de objetos na tela. ↑ ← → Combinadas, essas teclas dão origem às ações abaixo: Navegando com o Teclado Ação Combinação de Teclas Ir uma linha para cima ↑ Ir uma linha para baixo ↓ 29/58
- 30. Navegando com o Teclado Ação Combinação de Teclas Ir uma letra para direita → Ir uma letra para esquerda ← Ir uma palavra para direita Ctrl + → Ir uma palavra para esquerda Ctrl + ← Ir até o final da linha End Ir até o início da linha Home Ir até o final do texto Ctrl + End Ir até o início do texto Ctrl + Home Ir uma tela para cima Page Up Ir uma tela para baixo Page Down Além da navegação com as teclas, podemos navegar com o mouse, através das barras de rolagem. Navegando com a Barra de Rolagem Ação Funcionalidade Ir para um ponto qualquer arrastar da barra de rolagem Ir para a página anterior ícone com seta dupla para cima Ir para a próxima página ícone com seta dupla para baixo Exercício Prático O arquivo que você abriu há pouco tempo atrás (Egito.odt) possui vários parágrafos e páginas. Utilizando o conhecimento sobre navegação que você aprendeu agora, navegue pelas páginas do arquivo e familiarize-se com as novas teclas. 10.2 Selecionando Trechos de Texto A seleção de um trecho do texto é um procedimento complementar à navegação. A seleção possibilita que uma determinada operação possa ser aplicada à um determinado trecho do texto como, por exemplo, uma formatação, uma cópia, uma movimentação de conteúdo, etc. Da mesma forma como na navegação, é possível fazer uma seleção tanto com o teclado como com o mouse. Basicamente, estaremos usando as teclas de navegação juntamente com a tecla Shift. A tecla Shift, como já vimos, serve, também, para as letras maiúsculas. Selecionando com o Teclado Seleção Combinação de Teclas Caracteres à direita Shift + → Caracteres à esquerda Shift + ← Até o final de uma linha Shift + End Até o início de uma linha Shift + Home Uma linha abaixo Shift + ↓ Uma linha acima Shift + ↑ 30/58
- 31. Selecionando com o Teclado Seleção Combinação de Teclas Uma tela abaixo Shift + Page Down Uma tela acima Shift + Page Up Até o final do documento Ctrl + Shift + End Até o início do documento Ctrl + Shift + Home Uma célula preenchida Com o cursor dentro da tabela, pressione Ctrl + A Uma tabela inteira Com o cursor dentro da tabela, pressione Ctrl + A (2 vezes) O documento inteiro Ctrl + A Selecionando com o Mouse Seleção Método seleção alternada Ctrl + 2 cliques no botão esquerdo do mouse sobre a palavra uma palavra 2 cliques com o botão esquerdo do mouse sobre a palavra uma frase 3 cliques com o botão esquerdo do mouse sobre uma palavra um parágrafo 3 cliques com o botão esquerdo do mouse sobre uma palavra Dominar os métodos de seleção é muito importante para a próxima etapa: a movimentação e a cópia de trechos de texto. 10.3 Movimentando Trechos de Texto Esse recurso também é chamado Recortar e Colar. Para realizá-lo com um bloco de texto, faça os seguintes passos: – primeiro, selecione o texto desejado; – clique no menu Editar > Cortar, no botão Cortar da Barra Padrão ou tecle a combinação de teclas Ctrl + X; – posicione o cursor no local de destino do trecho de texto; – clique no menu Editar > Colar, no botão Colar da Barra Padrão ou Cortar Colar tecle a combinação de teclas Ctrl + V. Movimentação com o Mouse - para realizar uma movimentação com o mouse, selecione o texto desejado e arraste até a posição desejada com o botão do mouse pressionado. 10.4 Copiando Trechos de Texto Esse recurso também é chamado Copiar e Colar. Para realizá-lo com um bloco de texto, faça os seguintes passos: – primeiro, selecione o texto desejado; – clique no menu Editar > Copiar, no botão Copiar da barra Padrão ou tecle a combinação de teclas Ctrl + C; – posicione o cursor no local onde será inserida a cópia; Copiar Colar – clique no menu Editar > Colar, no botão Colar da Barra Padrão ou tecle a combinação de teclas Ctrl + V. 31/58
- 32. Cópia com o Mouse - para realizar uma cópia com o mouse, selecione o texto desejado e clique, com a tecla Ctrl pressionada, sobre a seleção. Depois, arraste até a posição desejada, soltando primeiro o botão do mouse e, depois, a tecla Ctrl. 10.5 Desfazendo e Refazendo Ações As alterações do texto podem ser revertidas com o uso da função Desfazer que pode ser acionada através do menu Editar > Desfazer, da combinação de teclas Ctrl + Z ou do botão Desfazer, da Barra Padrão. Essa função desfaz as últimas alterações retornando o texto a uma situação anterior. Todas as alterações desfeitas com o uso do botão desfazer podem ser refeitas, com o uso da função Refazer (Ctrl +Y). Desfazer Refazer Exercício Prático Sob orientação do instrutor, faça procedimentos de movimentação e cópia de trechos de texto. Verifique, também, o comportamento das funções Desfazer e Refazer. Aprendemos os procedimentos de movimentação e cópia através da manipulação de trechos de texto. É possível fazer isso com outros objetos do texto como figuras, por exemplo? Verifique se é possível, tentando selecionar, movimentar e/ou copiar uma figura do texto Egito.odt. 10.6 Outras Teclas Importantes para a Edição do Texto Tab – a tecla Tab tem como funcionalidade avançar a posição inicial de uma digitação, normalmente, ⇤ Alt ⇥ Caps Lock – a tecla de Caps Lock possui dois estados diferentes, identificados pela luz do led verde no canto direito superior do teclado. Se a luz estiver acessa, significa que todas as teclas terão comportamento igual ao uso da tecla Shift pressionada, ou seja, a letra é escrita como maiúscula ou o símbolo superior da tecla é apresentado. Se a luz estiver apagada, o comportamento é o normal: as letras minúsculas e os símbolos da parte inferior da tecla são escritos na tela. Caps Alt Lock Esc – a tecla Esc está associada à desistência ou cancelamento de alguma funcionalidade, ou seja, é muito utilizada quando queremos interromper alguma ação que não é mais desejada. Esc Alt – a tecla Alt é normalmente relacionada às funcionalidades de menu ou utilizada para combinações de teclas conforme a aplicação que está sendo utilizada. Alt Alt Teclas de Função – as Teclas de Função formam um conjunto a parte do teclado. Estão posicionadas na área superior do teclado e são identificadas com a letra F mais uma número de 1 até 12. As funcionalidades associadas à estas teclas variam conforme o programa que está sendo utilizado. F1 F2 F3 F4 F5 F6 F7 F8 F9 F10 F11 F12 32/58
- 33. 11 Formatando o Documento 11.1 Formatando o texto A primeira coisa que vamos estudar é a Barra de Formatação: 1 2 3 4 5 6 7 8 9 10 11 12 13 14 15 16 17 18 1 – Estilista – o Estilista não será foco do nosso estudo, mas é útil sabermos que ele permite a criação de conjuntos de formatações padronizadas chamados Estilos. 2 – Estilo de Parágrafo – quando estamos posicionados num parágrafo, este campo indica qual o Estilo que está sendo usado no momento, além de permitir alterá-lo. 3 – Fonte – um dos campos mais importantes da barra, permite a escolha da fonte a ser usada na digitação do texto. 4 – Tamanho da Fonte – permite alterar o tamanho da fonte. Usualmente, são utilizados os tamanhos 10 ou 12. 5 – Negrito – o negrito tem a função de destacar uma seleção do texto tornando a linha das letras mais grossas. Exemplo: Este texto está em negrito. 6 – Itálico – o itálico tem a função de destacar uma seleção do texto inclinando levemente as letras para o lado direito. Exemplo: Este texto está em itálico. 7 – Sublinhado – o sublinhado tem a função de destacar uma seleção do texto através da colocação de uma linha na parte inferior das letras. Exemplo: Este texto está sublinhado. 8 a 11 – Alinhamentos Alinhar à esquerda Alinhar à direita Texto Exemplo Texto Exemplo Ouvia passos atrás de si. Mau augúrio. Ouvia passos atrás de si. Mau augúrio. Quem o seguiria a esta hora tardia da noite, Quem o seguiria a esta hora tardia da numa rua tão estreita? Agora que pretendia noite, numa rua tão estreita? Agora que desaparecer sem deixar rastos. pretendia desaparecer sem deixar rastos. 33/58
- 34. Centralizado Justificado Texto Exemplo Texto Exemplo Ouvia passos atrás de si. Mau augúrio. Ouvia passos atrás de si. Mau augúrio. Quem Quem o seguiria a esta hora tardia da noite, o seguiria a esta hora tardia da noite, numa numa rua tão estreita? Agora que pretendia rua tão estreita? Agora que pretendia desaparecer sem deixar rastos. desaparecer sem deixar rastos. 12 – Ativar/Desativar Numeração – gerencia a numeração de parágrafos para a criação de listas numeradas. Exemplo: 1. Azul 2. Amarelo 3. Verde 13 - Ativar/Desativar Marcadores – gerencia a utilização de marcadores de parágrafos para a criação de listas . Exemplo: • Azul • Amarelo • Verde 14 – Diminuir Recuo – diminui a distância entre o início do parágrafo corrente e a linha da margem (linha cinza). 15 – Aumentar Recuo – aumenta a distância entre o início do parágrafo corrente e a linha da margem (linha cinza). 16 – Cor da Fonte – permite alterar a cor da fonte do texto selecionado. Para ver as opções de cores, clique na seta do lado direito do ícone. Exemplo: Este texto está escrito em verde. 17 – Realçar – faz com que o plano de fundo do texto selecionado tenha um destaque visual através de uma cor. Exemplo: Este texto está escrito em verde com realce parcial em azul. 18 – Cor do Plano de Fundo – diferentemente da função Realçar, Cor do Plano de Fundo se refere ao parágrafo inteiro e não apenas a uma seleção de texto. Exemplo: Este texto está escrito em verde com realce parcial em azul e Cor de plano de Fundo Amarela. Exercício Prático Para o exercício, abra um novo arquivo de texto. 1) É possível atribuir a uma seleção de um texto os atributos de negrito, itálico e sublinhado ao mesmo tempo? Sim ou Não? Verifique! 34/58
- 35. 2) Crie uma lista numerada de nome de cidades como: 1. Porto Alegre 2. Maceió 3. Manaus 4. Campo Grande 3) Coloque a lista que você acabou de criar mais ao centro do documento: 1. Porto Alegre 2. Maceió 3. Manaus 4. Campo Grande 4) Atribua uma cor de fonte de sua preferência a cada uma das cidades. 5) Qual a tecla que você usaria para escrever, automaticamente, o seu endereço em letras MAIÚSCULAS? 11.2 Formatando a Página do Documento Uma necessidade freqüente na criação de documentos é a configuração dos atributos da página, principalmente o formato do papel, a orientação e as margens. Para modificarmos esses atributos conforme o que desejamos, basta clicar no menu Formatar > Página. Formato – o formato do papel é o tipo de papel que será usado na impressão do documento. Normalmente, os mais utilizados são os formatos A4 e Carta. Quando alteramos essa propriedade, a largura e a altura do papel são atualizadas. Orientação – a orientação possui duas opções: retrato ou paisagem. De forma simples, podemos associar a orientação retrato como a disposição da folha em pé e a orientação paisagem como a disposição da folha deitada. Margens – as margens são as distâncias entre a borda do papel e o início da área útil da página. 35/58
- 36. 11.3 Imprimindo o documento 11.3.1 A Impressora Antes de continuarmos com a impressão do nosso documento, vamos conhecer um pouco mais sobre o dispositivo que realiza essa tarefa. A impressora é basicamente um mecanismo eletromecânico controlado pelo computador. A sua função é imprimir no papel as informações que são fornecidas pelo computador. Existem vários tipos de impressora e o tipo de utilização é o quesito mais apropriado para a escolha da tecnologia adequada. Uma das tecnologias mais populares é a matricial. Esse tipo de impressora funciona da mesma forma que uma máquina de escrever, ou seja, com uma cabeça de impressão pressionando uma fita com tinta para a impressão dos símbolos no papel. Outro tipo de impressora que é bastante popular nos ambientes de trabalho e no uso doméstico é a impressora jato de tinta. Essa tecnologia utiliza cartuchos de tinta líqüida para fazer a impressão. Além destes dois tipos muito populares, nos últimos anos, outra tecnologia vem sendo utilizada com mais freqüência, principalmente nos ambientes de trabalho. As impressoras laser são impressoras que possuem rapidez de impressão, ótima qualidade e custo cada vez menor. 11.4 Visualizando o Texto Antes da Impressão A visualização de página pode ser acionada através do ícone da Barra Padrão ou pelo menu Arquivo > Visualizar Página. 1 2 3 4 5 6 7 8 9 10 11 12 13 14 1 – Página Anterior 2 – Próxima Página 3 – Até o início do Documento 4 – Até o fim do Documento 5 – Visualização de página: duas páginas 6 – Visualização de Página: Múltiplas Páginas. 7 – Visualização de livro 8 – Mais Zoom 9 – Zoom 10 – Menos Zoom 11 – Ativar/Desativar Tela Inteira 12 – Imprime exibição de página 13 – Exibição da página opções de impressão 14 – Fechar Visualização 36/58
- 37. 11.5 Imprimindo o texto Para imprimir um documento, vá até Arquivo > Imprimir. A impressão direta pode ser feita com o ícone da Barra Padrão. 1 2 3 A primeira coisa que devemos fazer para a impressão do texto é verificar se a impressora está configurada corretamente (1). Basta conferir o nome da impressora no campo Nome e, se necessário, verificar seus atributos no botão Propriedades... Logo após, defina o que você deseja imprimir (2): todo o documento? Um número específico de páginas? Ou a seleção feita no texto? No caso da impressão de algumas páginas em específico, utilize um hífen entre o primeiro e o último número de página a ser impressa. Por exemplo: 22-41 imprime da página 22 até a página 41. Para imprimir páginas ou intervalos alternados, utilize ponto e vírgula para a separação dos intervalos de páginas como, por exemplo em 2;15;22-41. Por último, você pode definir se quer mais do que uma cópia. Basta indicar o número de cópias e, para facilitar a distribuição de impressões, clicar na opção Intercalar para que o computador agrupe as impressões. 12 Corrigindo Erros no Texto É comum, durante a criação de um texto, cometermos erros de digitação ou esquecermos da forma correta de uma palavra. A Verificação Ortográfica pode ser iniciada através do menu Ferramentas > Verificação Ortográfica ou com o botão: . 1 2 37/58
- 38. Na área (1), será apresentada a frase onde está a palavra que não foi reconhecida. Essa palavra aparecerá em vermelho. Na área (2), serão mostradas as sugestões para a correção da palavra. - ignora a ocorrência da palavra desconhecida, sem realizar ação. - ignora todas as ocorrência da palavra desconhecida, sem realizar ação. - adiciona a palavra desconhecida ao dicionário do usuário. - muda a palavra desconhecida pela sugestão selecionada. - muda todas ocorrências da palavra desconhecida no texto pela sugestão. - adiciona a palavra desconhecida à lista de auto correção permanente. Para acionar a verificação ortográfica automática (durante a digitação do texto), basta clicar no botão: . Palavras desconhecidas do dicionário do OpenOffice.org serão destacadas com um sublinhado vermelho. Clicando com o botão direito do mouse sobre a palavra selecionada serão apresentadas as sugestões para correção. 13 Recursos Avançados de Edição de Textos 13.1 Criando Cabeçalhos e Rodapés Cabeçalhos e Rodapés são estruturas que dependem diretamente da aplicação de estilos de página ao documento. Ao selecionar Inserir > Cabeçalho > Padrão ou Inserir > Rodapé > Padrão, estamos, na realidade, dizendo que todas as páginas vinculadas ao estilo de página Padrão deverão ter Cabeçalho ou Rodapé. Cabeçalho Rodapé Estilo de Página Páginas do Documento vinculadas ao Estilo de Página Exercício Prático Os documentos que trabalhamos até agora possuem apenas um estilo de página, o estilo Padrão. 1) Crie um novo documento com cabeçalho e rodapé. 2) Coloque no cabeçalho do lado esquerdo, o seu nome. 3) Usando a tecla TAB, coloque, do lado direito, a cidade onde você nasceu. Mantenha o documento aberto para que possamos usá-lo no próximo exercício. 38/58
- 39. 13.2 Inserindo o Número da Página Para inserir o número de página no documento, posicione no rodapé da página e vá até o menu Inserir > Campos > Número da Página. Exercício Prático 1) Seguindo a orientação anterior, insira o número da página no rodapé do seu documento. 2) Vá até o menu Inserir > Campos e indique, entre as opções disponíveis, qual a opção que mostra o número total de páginas do documento. ___________________________________________________________________________________________________________ 13.3 Criando Tabelas Para criar uma tabela, basta clicar no ícone ou no menu Tabela > Inserir > Tabela.... Toda vez que você estiver com o cursor do mouse sobre uma tabela, aparecerá a barra flutuante abaixo (Barra de Tabela). Essa barra contém funcionalidades de manipulação de tabelas. As mesmas operações da barra podem ser feitas através do menu, basta seguir os caminhos abaixo. Operação Caminho Alterar a altura das linhas de uma tabela Tabela > AutoAjustar > Altura da linha... Alterar a largura das colunas de uma tabela Tabela > AutoAjustar > Largura da coluna... Excluir uma coluna da tabela Tabela > Excluir > Coluna Excluir uma linha da tabela Tabela > Excluir > Linha Inserir novas colunas em uma tabela Tabelas > > Inserir > Coluna Inserir novas linhas em uma tabela Tabela > Inserir > Linhas Centralizar horizontalmente o texto na célula Botão Centralizado Menu de Contexto (Botão Direito do mouse) > Centralizar verticalmente o texto na célula Células > Centro Selecionar as células a serem mescladas e ir Mesclar Células até Tabela > Mesclar Células Dividir uma Célula Selecionar a célula a ser dividida e ir até Tabelas > Dividir Células 39/58
- 40. Exercício Prático 1) No documento que você tem aberto, crie uma tabela similar a que está abaixo: País Títulos Mundiais de Futebol Brasil 5 Itália 3 Alemanha 3 2) Crie, agora, uma tabela usando a função de mesclar células: Participantes Nome Idade Cidade Christian 19 Porto Alegre/RS Eduarda 21 Alvorada/RS Vilson 20 Canoas/RS Marcelo 21 Guaíba/RS Vânia 20 Porto Alegre/RS 14 Trabalhando com Arquivos de Planilhas Até agora, o nosso trabalho esteve focado nos arquivos de texto. Com isso, conseguimos aprender uma série de funcionalidades disponíveis no computador que também servirão para uma infinidade de outros programas. Um outro tipo de programa muito importante é o que veremos agora. Trabalharemos com a Planilha Eletrônica, um programa especialmente voltado para a organização de informações e realização de cálculos. Outros programas de Planilha Eletrônica muito usados são: Microsoft Excel, Gnumeric, KSpreed e StarCalc. 14.1 A Tela do BrOffice.org Planilha Barra de Barra de Barra Barra de Títulos Menus Padrão Ferramentas Barra de Célula Fórmulas Identific adores de Coluna Identific adores de Linha Barra de Área de Ediç ão Rolagem Planilha Ativa 40/58
- 41. 14.1.1 As Barras da Tela do BrOffice.org Planilha Como você pode ver, as barras de ferramentas da Planilha são equivalentes às barras do editor de texto. Temos, no entanto, algumas novidades bem importantes, características da aplicação de planilha que estamos trabalhando no momento. Barra de Fórmulas Apresenta a identificação da célula ou do intervalo de células ativas (1), os ícones do Assistente de Funções (2) e da Soma Automática (3) e o conteúdo de uma célula selecionada na Linha de Entrada (4). 1 2 3 4 Área de Edição e Células Na planilha, a Área de Edição é composta de um campo dividido em vários quadros chamados de células. É nas célula que iremos inserir as nossas informações, sejam elas números, datas, textos ou fórmulas. Na figura, vemos os vários tipos de conteúdos que as células podem armazenar. Note que, o conteúdo da célula selecionada (D4) é mostrado na Linha de Entrada (=A4+1). Planilhas e Planilha Ativa Um arquivo de planilhas pode conter diversas planilhas. Elas são como as páginas de um texto, só que a sua organização e manipulação é bem diferente. No canto inferior esquerdo, temos, ao lado da barra de rolagem horizontal, o conjunto de planilhas do arquivo. A planilha em destaque (na figura, a Planilha1) é a Planilha Ativa atual. Podemos alterar a planilha ativa a qualquer momento, bastando, para isso, clicar com o cursor do mouse sobre a planilha que desejamos ativar. Identificadores de Linha Como você já pode notar, existe uma coluna do lado esquerdo da tela onde cada linha é identificada por um número. Esse recurso, juntamente com os Identificadores de Coluna, serve para que nós possamos identificar facilmente a localização de uma célula. Identificadores de Coluna Acima da Área de Edição, cada coluna está identificada por uma letra. Portanto, quando nos referimos à célula B18, por exemplo, estamos identificando a célula da coluna B e linha 18: 41/58
- 42. Exercício Prático 1) Quais as barras da Planilha que existem também no Texto? 2) Existe alguma barra que seja exatamente igual nas duas aplicações (texto e planilha)? 14.2 Criando Arquivos de Planilha Nessa etapa, vamos aprofundar o conhecimento que já temos sobre a manipulação de arquivos. Os mesmos procedimentos que fizemos com arquivos de texto serão executados com arquivos de planilhas. Com isso, fixaremos operações importantes para a nossa familiarização com as aplicações. Para criar uma nova planilha, clique na seqüência Arquivo > Novo > Planilha. Ou clique no primeiro botão da Barra Padrão, escolhendo o item Planilha. Ao clicar com o cursor do mouse para a criação de um arquivo, um novo arquivo em branco será apresentado para o início do seu trabalho: 42/58
- 43. 15 Editando uma Planilha A Área de Edição de uma Planilha é composta por 256 colunas e 65.536 linhas. Como já vimos, as colunas são identificadas por letras e as linhas são identificadas por números. Exercício Prático Se, na planilha, temos 256 colunas e 65.536 linhas, quantas células temos ao total? 15.1 Navegando na Área de Edição Da mesma forma como fizemos com o texto, vamos aprender, agora, a navegar na área de edição da planilha. Novamente, usaremos como base as teclas de navegação, somadas à teclas de controle que ampliam as funcionalidades de movimentação. Tecla Movimentação do Cursor ↑ Célula para cima ↓ Célula para baixo ← Célula para a esquerda → Célula para Direita Enter Ao final de uma edição de célula, vai para a célula inferior Tab Ao final de uma edição de célula, vai para a célula da direita Ctrl + ← Vai para a primeira coluna da linha atual Ctrl + ↑ Vai para a primeira linha da coluna atual Page Up Vai uma tela para cima Page Down Vai uma tela para baixo Ctrl + Home Vai para a célula A1 End Vai para o fim da linha Home Vai para o início da linha Ctrl + PgUp Vai para a planilha à esquerda Ctrl + PgDn Vai para a planilha à direita 15.2 Operações de Seleção de Células 15.2.1 Selecionando uma Única Célula Para selecionar uma única célula, basta clicar sobre ela. A seleção da célula será identificada com uma borda em negrito e com o destaque em cor dos cabeçalhos de linha (números) e coluna (letras). 43/58
- 44. 15.2.2 Selecionando um Intervalo de Células Adjacentes Para selecionar um intervalo de células adjacentes, posicione o mouse sobre a primeira célula do intervalo e, com o botão esquerdo pressionado, arraste-o até as células que compõem o intervalo desejado. A seleção de intervalo de células também pode ser feita através do teclado. Para tanto, posicione o cursor sobre a primeira célula do intervalo e, mantendo a tecla Shift pressionada, utilize as teclas de direção. Na tela ao lado, o intervalo B3:C7 representa as colunas B e C, linhas 3 até 7. Para selecionar colunas ou linhas inteiras, basta clicar sobre o cabeçalho da coluna (letra) ou sobre o cabeçalho da linha (número). 15.2.3 Selecionando um Intervalo de Células não Adjacentes Posicione o cursor na primeira célula do intervalo e, mantendo o botão esquerdo do mouse pressionado, arraste- o sobre o intervado desejado. Com a tecla Ctrl pressionada, selecione sucessivamente os intervalos desejados. 15.3 Editando o Conteúdo de uma Célula Podemos editar o conteúdo de uma célula de várias maneiras. O primeiro passo para isso, é fazer com que a célula seja colocada no modo de edição. Como você já pode ter percebido, o comportamento natural do cursor na planilha está definido para movimentação. No momento em que desejarmos editar um conteúdo, devemos indicar para a planilha que ela deverá colocar a célula selecionada em modo de edição. Para isso, podemos utilizar os seguintes caminhos: – simplesmente digitar o texto desejado – numa digitação normal, a planilha identificará que a digitação de um texto qualquer indica um novo conteúdo de célula; – clicando duas vezes com o cursor do mouse sobre a célula – nesse caso, a célula passará a ser editada mantendo o conteúdo anterior disponível, caso o mesmo exista; – teclando a tecla de função F2 – a tecla F2 também abre a célula corrente para edição; – clicando sobre a linha de entrada – a linha de entrada, além de exibir o conteúdo de uma célula, serve, também, para modificação. Na figura acima, o usuário está editando a célula B2 e digitando o conteúdo na linha de entrada. Note que, ao iniciar a edição, a barra de fórmulas foi alterada, passando a incluir os botões de Cancelar (X) e Aceitar (V). Ao final de uma edição deveremos confirmar ou cancelar o conteúdo editado. Para aceitar, tecle em Enter ou no botão . Para Cancelar, tecle em Esc ou clique no botão . 44/58
- 45. 15.4 Excluindo o Conteúdo de uma Célula 15.4.1 Exclusão Automática Existem duas maneiras de eliminarmos o conteúdo de uma célula da planilha. O primeiro método é a Exclusão Automática. Basta selecionar a célula ou o conjunto de células cujo conteúdo desejamos eliminar e teclar Backspace. O conteúdo será eliminado automaticamente e a célula está pronta para uma nova edição. 15.4.2 Exclusão Seletiva O segundo método de eliminação de conteúdo de uma célula permite que possamos definir o tipo de conteúdo que será eliminado. Para fazer uma exclusão seletiva, utilize a tecla Del. Essa funcionalidade é útil quando temos que eliminar, em uma seleção de várias células, um conjunto de dados que possui uma característica em comum. Ao clicar na tecla Del, a tela ao lado será apresentada. Para realizar uma exclusão seletiva, segundo alguma característica específica dos dados, basta selecionar os tipos de dados adequados: Seqüências de caracteres: representam textos em geral. Números: valores numéricos e de moeda. Data e hora: datas em geral, inclusive representadas no formato por extenso. Fórmulas: fórmulas iniciadas, em geral, pelo sinal de “=”. Notas: observações inseridas nas células que não alteram o formato nem o conteúdo definido. Formatos: caso seja desejado eliminar a formatação de uma célula (bordas, cores de fonte, plano de fundo, sublinhados, etc...) Objetos: objetos como figuras, quadros e desenhos. Para excluir todos os dados, marque a opção Excluir todas e clique no botão OK. 15.5 Trabalhando com Fórmulas e Funções 15.5.1 Teclado Numérico No lado direito do teclado, existe um conjunto de teclas que se assemelha a um teclado de uma calculadora, é o Teclado Numérico. O objetivo desse conjunto é permitir que o usuário realize cálculos ou inserções de números de forma simples. Os símbolos da parte superior das teclas são os números propriamente ditos enquanto que os símbolos da parte inferior representam funcionalidades de navegação, equivalentes às que vimos há pouco nesta seção. Num Lock / * - 7 8 9 + Home PgUp 4 5 6 . 1 2 3 End PgDn Enter 0 , Ins Del 45/58
- 46. 15.5.2 Fórmulas Uma fórmula permite relacionar células com o objetivo de realizar alguma operação específica. Toda fórmula deve ser precedida do sinal de igualdade: =. O sinal = também estabelece uma ligação entre células. Ou seja, se for colocado o sinal = em uma célula junto com a identificação de uma outra célula, será apresentado o valor existente na célula que foi identificada. 15.5.3 Operações Básicas Primeiramente, vamos entender como funciona o trabalho com os operadores no OpenOffice.org. Vamos relembrar nossas primeiras aulas de matemática e rever conceitos básicos para o trabalho com cálculos dentro do BrOffice.org. O primeiro passo é conhecermos a representação dos operadores aritméticos. O detalhamento é feito na tabela abaixo. Note que a representação dos sinais é a mesma utilizada na matemática que já conhecemos. Sinal Operação + adição - subtração * multiplicação / divisão % percentual ^ exponencial Os operadores aritméticos irão compor grande parte das fórmulas que iremos desenvolver com planilhas. Podemos usá-los com valores numéricos ou com endereços de células. No caso de usarmos endereços de células, o valor que será operado será o o valor indicado na célula. Exercício Prático Vamos criar nossas primeiras fórmulas com operadores! 1) Abra uma nova planilha e, em uma célula qualquer, digite o conteúdo “=175+134”. Qual o resultado final da soma? 2) Na célula A1, coloque o número 6. Na célula A2, coloque o número 4. Na célula A3, coloque o número 9. Usando o operador de multiplicação, faça a multiplicação dos três números usando os endereços das células. Qual o resultado da operação de multiplicação? 3) Substitua o conteúdo atual das células do cálculo do exercício anterior. Coloque o número 3 na célula A1, o número 5 na célula A2 e o número 8 na célula A3. Qual o novo resultado da multiplicação dos conteúdos das células? Os próximos operadores que iremos conhecer são os operadores comparativos. Eles realizam operações muito úteis em planilhas pois os resultados dos cálculos com operadores comparativos resumem-se em VERDADEIRO ou FALSO. Se a nossa necessidade, por exemplo, é identificar se um número é maior do que outro, utilizamos o operador > (maior) dentro de um fórmula para obter um resultado VERDADEIRO ou FALSO. Neste exemplo, se tivéssemos os números a serem comparados nas células A1 e B1, a fórmula de comparação seria “=A1>B1”. Estaríamos perguntando ao computador se o valor armazenado na célula A1 é maior do que o valor armazenado na célula B1. 46/58
- 47. Sinal Operador = igual > maior < menor >= maior igual <= menor igual <> diferente Exercício Prático 1) Construa o exemplo da comparação dos números na sua planilha. Utilize, para comparação, os valores da sua idade e da idade do seu colega mais próximo. O resultado final da sua planilha deverá ser semelhante ao da figura abaixo: Nas células em azul, você deverá indicar as idades e o resultado deverá ser indicado por uma fórmula na célula em amarelo. Qual a fórmula que você usou para obter o resultado na célula amarela? 2) Imagine que tivéssemos mais perguntas comparativas sobre as idades no nosso exemplo. Usando operadores comparativos ou aritméticos, escreva, abaixo, as fórmulas correspondentes a cada uma delas: a) O aluno 2 é mais velho que o aluno 1? b) As idades do aluno 1 e do aluno 2 não são iguais? c) Qual a diferença entre as idades do aluno 1 e do aluno 2? 15.5.4 Funções Funções são procedimentos baseados em operações e operandos que ao serem incluídos numa planilha, retornam um resultado. Funções podem simplesmente representar a implementação de operadores, como a função Soma, que veremos adiante, ou, de forma mais complexa, realizar, por exemplo, operações financeiras e matemáticas de nível avançado. Uma função tem o seguinte formato: =NOME_DA_FUNÇÃO(argumento1; argumento2; argumento3,...) 47/58
- 48. Onde o NOME_DA_FUNÇÃO identifica a função que está sendo utilizada através de um nome intuitivo, que lembre a funcionalidade da mesma. Por exemplo: SOMA, MÉDIA, MÍNIMO, etc... Os valores entre parênteses, os argumentos, são os operandos da função sem o qual não é possível obter um resultado. Podem ser tanto números, textos, datas ou endereços de célula. Um argumento é separado do outro com o sinal de “;”, que indica que estamos agregando um novo argumento à função. Sinal Operação : intervalo ; união Podemos ainda, representa num argumento um intervalo, representado pelo sinal “:”. No exemplo da SOMA, veremos claramente a sua funcionalidade. Função SOMA A função SOMA é similar ao operador de Adição e retorna a soma dos valores de um determinado conjunto de células. Exemplo: a fórmula =SOMA(B8;B5;C4) faz a soma do conteúdo das células não adjacentes B8, B5 e C4. Para somarmos um intervalo seqüencial de células, usamos o sinal “:” entre a primeira e a última célula da seqüência: a fórmula =SOMA(D7:D11), por exemplo, calcula o resultado da soma de todos os valores existes no intervalo de células D7 até D11. A operação equivalente utilizando o operador “+” seria =(D7+D8+D9+D10+D11). Uma forma bem fácil de incluirmos essa função na nossa planilha é por meio do sinal de somatório na Barra de Fórmulas: Par isso, basta posicionar o cursor na célula onde o resultado será apresentado. Depois, clique no ícone de “somatório” (aparecerá a fórmula para a soma das colunas ou linhas). Em seguida, selecione com o mouse o intervalo de células a serem somadas. Essa funcionalidade também permite a utilização de intervalos de células não adjacentes. Para concluir e aparecer o resultado, tecle Enter ou clique em . Exercício Prático Crie a tabela das cidades e participantes como mostrado acima e calcule o total de participantes. Qual o valor obtido para o total? 15.5.5 O Assistente de Funções Imagine que você deseja incluir uma função um pouco mais complexa que a função de Soma e que você não sabe exatamente como é o nome da função e os seus argumentos. Nessa situação, para inserirmos uma função na planilha, utilizamos o Assistente de Funções: 1. selecione a célula onde será colocada a função; 48/58
- 49. 2. selecione uma das opções abaixo: a) vá até o menu Inserir > Função ou b) tecle Ctrl + F2 ou c) clique sobre o botão Assistente de Funções , na Barra de Fórmulas. 3. será aberta a tela do Assistente de Funções. Selecione, então, uma categoria de função na caixa Categoria; 4. selecione o nome da função e clique no botão Próximo >>; 5. preencha os argumentos solicitados para a função; 6. clique OK. Exercício Prático Antes, você havia calculado a soma de participantes das cidades. Agora, usando o assistente de funções, calcule a média de participantes por cidade. Qual o resultado? Com o assistente de funções, você também poderá saber quantos foram os participantes da cidade que menos teve participantes. Qual seria a função indicada para esse procedimento? 49/58
- 50. 15.6 Formatando Células 15.6.1 Operações com Linhas e Colunas Vários procedimentos para manipulação de linhas e colunas podem ser encontrados no menu de contexto, que é acionado através do botão direito do mouse sobre um identificador de linha ou coluna. A maioria das funções também podem ser encontradas no menu Inserir. Operação Localização Inserir Linhas Menu de Contexto > Inserir Linhas Excluir Linhas Menu de Contexto > Inserir Linhas Alterar a altura das linhas Menu de Contexto > Altura da linha... Alterar a largura das colunas Menu de Contexto > Largura da Coluna... Ocultar linhas ou colunas Menu de Contexto > Ocultar Exibir linhas ou colunas Menu de Contexto > Mostrar Mesclar células Barra de Formatação > Mesclar Células (ativar botão) Remover células mescladas Barra de Formatação > Mesclar Células (desativar botão) 15.6.2 Formatando Fontes Para escolher uma fonte para uma célula ou para um intervalo de células: 1. selecione a célula ou o intervalo; 2. selecione o menu Formatar > Células...; 3. clique sobre a aba Fonte; 4. configure as opções desejadas; 5. clique em OK. 15.6.3 Formatando Números, Datas e Moedas 1. Selecione as células ou intervalo de células a serem formatadas; 2. selecione Formatar > Células...; 3. escolha a aba Números; 4. selecione a categoria na Categoria; 5. selecione o formato do número no campo Formato; 6. clique OK. 50/58
- 51. 15.6.4 Alinhando Conteúdos de Célula 1. Selecione a célula ou o intervalo de células, ou as linhas e colunas; 2. selecione o menu Formatar > Células...; 3. escolha a aba Alinhamento na tela; 4. selecione as opções para o alinhamento; 5. clique em OK. 15.6.5 Colocando Bordas e Sombras 1. Selecione a célula ou o intervalo de células; 2. selecione o menu Formatar > Células... ; 3. selecione a guia Bordas; 4. selecione o tipo da borda na caixa Disposição de Linhas; 5. selecione o estilo da borda na caixa Linha; 6. na seção Estilo de Sombra, defina as propriedades da sombra da borda da célula; 7. clique em OK. 15.6.6 Alterando o Plano de Fundo 1. Selecione a célula ou o intervalo de células; 2. selecione o menu Formatar > Células...; 3. selecione a guia Plano de Fundo; 4. selecione a cor desejada; 5. clique em OK. 51/58
- 52. Exercício Prático 1) Vamos, agora, trabalhar um pouco sobre a formatação da planilha usando os conhecimentos que acumulamos neste capítulo. Veja a planilha abaixo. É uma planilha simples, no entanto, contém algumas propriedades importantes que acabamos de estudar. Abra uma nova planilha e reconstrua esse conteúdo do exemplo acima utilizando os mesmos recursos de formatação da planilha original. 2) Responda: Quais as células onde foi aplicada a funcionalidade Mesclar Células? Quais as células onde o tipo de fonte foi modificado? Quais as células onde o plano de fundo da célula foi alterado? 15.7 Classificando Dados Esta operação permite colocar dados em ordem crescente ou decrescente. No OpenOffice.org Planilha é possível utilizar até três critérios de ordenação diferentes, que podem ser por linhas ou colunas. 1. Selecione os dados a serem classificados (podem ser colunas inteiras); 2. escolha, no menu Dados, a opção Classificar...; 3. escolha o campo de ordenação e a opção Crescente ou Decrescente ; 52/58
