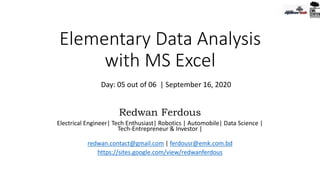
Excel Data Analysis: Regression, T-Tests, Pivot Tables & Dashboards
- 1. Elementary Data Analysis with MS Excel Redwan Ferdous Electrical Engineer| Tech Enthusiast| Robotics | Automobile| Data Science | Tech-Entrepreneur & Investor | redwan.contact@gmail.com | ferdousr@emk.com.bd https://sites.google.com/view/redwanferdous Day: 05 out of 06 | September 16, 2020
- 2. Today’s Agenda - Statistics, Hypothesis - Regression Analysis, Trend Line [Practical x 02] - T-Test [Practical] - Solver [Practical] - Goal Seek [Practical x 02] - Idea : Z-Test, ANOVA Test, P-Value - Pivot Table and Interactive Dashboard, Charts [Practical x 02] - Pivot Table with Open Office Platform - Dashboard 20-Jul-20 All the contents collected from internet, is mentioned with sources at the bottom slide 2
- 3. 9/16/2020 3 Elementary Data Analysis with MS Excel Day-05
- 4. Statistics • The main purpose of statistics is to test a hypothesis. For example, you might run an experiment and find that a certain drug is effective at treating headaches. But if you can’t repeat that experiment, no one will take your results seriously.
- 5. Hypothesis Hypothesis testing helps identify ways to reduce costs and improve quality. Hypothesis testing asks the question: Are two or more sets of data the same or different, statistically. A hypothesis is an educated guess about something in the world around you. It should be testable, either by experiment or observation. For example: • A new medicine you think might work. • A way of teaching you think might be better. • A possible location of new species. • It can really be anything at all as long as you can put it to the test.
- 6. Hypothesis Three Types of Hypothesis Tests: • Classical Method - comparing a test statistic to a critical value • p value Method - the probability of a test statistic being contrary to the null hypothesis • Confidence Interval Method - is the test statistic between or outside of the confidence interval
- 7. Hypothesis Conducting a Hypothesis Test: • Define the null (H0) and an alternate (Ha) hypothesis • Conduct the test • Using data from the test: • Calculate the test statistic and the critical value (t test, f test, z test, ANOVA, etc.) • Calculate a p value and compare it to a significance level (a) or confidence level (1-a) • Interpret the results to determine if you can accept or reject the null hypothesis
- 8. Hypothesis- in Lean Management/Manufacturing • In Six Sigma, hypothesis tests help identify differences between machines, formulas, raw materials, etc. and whether the differences are statistically significant or not. Without such testing, teams can run around changing machine settings, formulas and so on causing more variation. These knee-jerk responses can amplify variation and cause more problems than doing nothing at all. • In manufacturing, you might want to compare two or more types of raw materials and determine if they produce the same quality. In other words, do the products have the same or different means and variances? If they are the same, which one is less expensive to produce? If they are different, which one best meets the customer's requirements?
- 9. Hypothesis-Test Cheat Sheet Hypothesis Test Compare Result What Does It Mean? Classical Method test statistic > critical value (i.e. F > F crit) Reject the null hypothesis Means or Variances are Different Classical Method test statistic < critical value (i.e. F < F crit) Cannot Reject the null hypothesis Means or Variances are the Same p value Method p value < a Reject the null hypothesis Means or Variances are Different p value Method p value > a Cannot Reject the null hypothesis Means or Variances are the Same
- 11. Enabling: Data Toolpak (cont.)
- 12. Data Analysis: Regression Analysis • Linear regression is a statistical technique that examines the linear relationship between a dependent variable and one or more independent variables. • Linear relationship means the change in an independent variable(s) causes a change in the dependent variable. • There are basically two types of linear relationships as well: • Positive Linear Relationship: When independent variable increases, the dependent variable increases too. • Negative Linear Relationship: When independent variable increases, the dependent variable decreases.
- 13. Data Analysis: Regression Analysis (cont.) • These were some of the pre-requisites before you actually proceed towards regression analysis in excel. • There are two basic ways to perform linear regression in excel using: • Regression tool through Analysis ToolPak • Scatter chart with trendline • There is actually one more method which is using manual formula’s to calculate linear regression.
- 14. Data Analysis: Regression Analysis (cont.) • Explanation of Regression Mathematically We have a mathematical expression for linear regression as below: Y = aX + b + ε Where, • Y is a dependent variable or response variable. • X is an independent variable or predictor. • a is the slope of the regression line. Which represents that when X changes, there is a change in Y by “a” units. • b is intercepting. It is the value Y takes when the value of X is zero. • ε is the random error term. Occurs because the predicted value of Y will never be exactly the same to the actual value for given X. This error term, we don’t need to worry about. As there are some software’s which do the calculation of this error term in the backend for you. Excel is one of that software.
- 15. Data Analysis: Regression Analysis (cont.) In that case, the equation becomes, Y = aX + b Which can be represented as: Weight = a*Height + b We’ll try to find out the values of these a and b using methods we have discussed above.
- 16. Data Analysis: Regression Analysis (cont.) • #1 – Regression Tool Using Analysis ToolPak in Excel • We’ll try to fit regression for Weight values (which is dependent variable) with the help of Height values (which is an independent variable).
- 17. Data Analysis: Regression Analysis (cont.) • In the excel spreadsheet, click on Data Analysis (present under Analysis Group) under Data. • Search out for Regression. Select it and press ok.
- 18. Data Analysis: Regression Analysis (cont.) • Use the following inputs under Regression pane which opens up. • Input Y Range: Select the cells which contain your dependent variable (in this example B1:B11)
- 19. Data Analysis: Regression Analysis (cont.) • Input X Range: Select the cells which contain your independent variable (in this example A1:A11). • Check the box named Labels if your data have column names (in this example we have column names). • Confidence Level is set to 95% by default, which can be changed as per users requirements. • Under Output options, you can customize where you want to see the output of regression analysis in Excel. In this case, we want to see the output on the same sheet. Therefore, given range accordingly.
- 20. Data Analysis: Regression Analysis (cont.)
- 21. Data Analysis: Regression Analysis (cont.) • Under Residuals option, you have optional inputs like Residuals, Residual Plots, Standardized Residuals, Line Fit Plots which you can select as per your need. • Under Normal Probability option, you can select Normal Probability Plots which can help you check the normality of predictors. Click on OK.
- 22. Data Analysis: Regression Analysis (cont.) • Excel will compute Regression analysis for you in a fraction of seconds.
- 23. Data Analysis: Regression Analysis (cont.) • One important part of this entire output is R Square/ Adjusted R Square under SUMMARY OUTPUT table. Which provides information, how good our model is fit. In this case, R Square value is 0.9547. Which interprets that the model has a 95.47% accuracy (good fit). Or in another language, information about Y variable is explained 95.47% by X variable.
- 24. Data Analysis: Regression Analysis (cont.) • The other important part of the entire output is a table of coefficients. It gives values of coefficients which can be used to build the model for future predictions. • Now our, regression equation for prediction becomes: • Weight = 0.6746*Height – 38.45508 (Slope value for Height is 0.6746… and Intercept is -38.45508…) • We have defined a function in which you now just have to put the value of Height and you’ll get the Weight value.
- 25. Data Analysis: Regression Analysis (cont.) #2 – Regression Analysis Using Scatterplot with Trendline in Excel • Select your entire two columned data (including headers). • Click on Insert and select Scatter Plot under graphs section as shown in the image below.
- 26. Data Analysis: Regression Analysis (cont.) • See the output graph.
- 27. Data Analysis: Regression Analysis (cont.) • Now, we need to have a least squared regression line on this graph. To add this line, right click on any of the data points on the graph and select Add Trendline option.
- 28. Data Analysis: Regression Analysis (cont.) • It will enable you to have a trendline of least square of regression like below.
- 29. Data Analysis: Regression Analysis (cont.) • Under the Format Trend line option, check the box for Display Equation on Chart.
- 30. Data Analysis: Regression Analysis (cont.) • It enables you to see the equation of least squared regression line on the graph. • This is the equation using which we can predict the weight values for any given set of Height values.
- 31. Data Analysis: Regression Analysis (cont.) • It is always recommended to have a look at residual plots while you are doing regression analysis using Data Analysis ToolPak in Excel. It gives you a better understanding of the spread of the actual Y values and estimated X values. • Simple Linear Regression in excel does not need ANOVA and Adjusted R Square to check. These features can be taken into consideration for Multiple Linear Regression.
- 32. Data Analysis: T-Test Analysis • A t-test is returning the probability of the tests. Look at the below data of two teams scoring pattern in the tournament.
- 33. Data Analysis: T-Test Analysis (cont.) • Step 1: Select the Data Analysis option under the DATA tab.
- 34. Data Analysis: T-Test Analysis (cont.) • Step 2: Once you click on Data Analysis you will see a new dialogue box. Scroll down and find T-test. Under T-test, you will three kinds of T-test, select the first one i.e. t-Test: Paired Two Sample for Means.
- 35. Data Analysis: T-Test Analysis (cont.) • Step 3: After selecting the first t-Test you will see below options.
- 36. Data Analysis: T-Test Analysis (cont.) • Step 4: Under Variable 1 Range, select team 1 score and under Variable 2 Range select team 2 score.
- 37. Data Analysis: T-Test Analysis (cont.) • Step 5: Output Range selects the cell where you want to display the results.
- 38. Data Analysis: T-Test Analysis (cont.) • Step 6: Click on Labels because we have selected the ranges including headings. Click on Ok to finish the test.
- 39. Data Analysis: T-Test Analysis (cont.) • Step 7: From the D1 cell it will start showing the test result
- 40. Data Analysis: T-Test Analysis (cont.) • Analysis: • The result will show the mean value of two teams, Variance Value, how many observations are conducted or how many values taken into consideration, Pearson Correlation etc… • If you P (T<=t) two tail it is 0.314 which is higher than the standard expected P value of 0.05. This means data is not significant. • We can also do the T-test by using built-in function T.TEST.
- 41. Data Analysis: Solver • A solver is nothing but solving the problem. SOLVER works like a goal seek in excel. • Look at the below image I have data of product units, units price, total cost, and the total profit.
- 42. Data Analysis: Solver (cont.) • Units sold quantity is 7550 at a selling price of 10 per unit. Total cost is 52500 and the total profit is 23000. • As a proprietor, I want to earn a profit of 30000 by increasing the unit price. As of now, I don’t know how much units price I have to increase. SOLVER will help me to solve this problem.
- 43. Data Analysis: Solver (cont.) • Step 1: Open SOLVER under DATA tab.
- 44. Data Analysis: Solver (cont.) • Step 2: Set the objective cell as B7 and the value of 30000 and by changing the cell to B2. Since I don’t have any other special criteria’s to test I am clicking on the SOLVE button.
- 45. Data Analysis: Solver (cont.) • Step 3: The Result will be as below: So, To make a profit of 30000 I need to sell the products at 11 per unit instead of 10 per unit.
- 46. Data Analysis: Goal Seek • A Goal Seek is a tool that is used to find an unknown value from a set of known values. • It comes under the What If Analysis feature of Microsoft Excel, which is useful to find out the value that will give the desired result as a requirement. • This function instantly calculates the output when the value is changed in the cell. You have to mention the result you want the formula to generate, and then determine the set of input values that will generate the result.
- 47. Data Analysis: Goal Seek (cont.) • Example #1 • In the above figure, there are two numbers A and B with the value of 9 and 6 respectively. a product is done using the function =PRODUCT(B1,B2), resulting to 54. • If A is 9, what will be the second number for B, to get the result, 72.
- 48. Data Analysis: Goal Seek (cont.) • Following are the steps: • Click on Data Tab • Under Data tools group • Click on What if Analysis drop-down menu • Click on Goal Seek
- 49. Data Analysis: Goal Seek (cont.) • In the Goal Seek dialog Box, select B3 in the ‘Set Cell’ • Enter 72 in the ‘To Value’ • Select B2 in ‘By Changing Cell’
- 50. Data Analysis: Goal Seek (cont.) • The Result is:
- 51. Data Analysis: Goal Seek (cont.) • Example #2 Let us take the example of EMK Ltd. Trading with generators. Price of each generator is BDT 18,000 and the quantity sold is 100 nos.
- 52. Data Analysis: Goal Seek (cont.) • We can see that the company is suffering a loss of 13.8 lacs. It is identified that the maximum price, for which a generator can be sold, is BDT 18000. Now, It is required to identify the no. of generators can be sold, which will return the break-even value (No Profit No Loss). So the Profit value (Revenue – Fixed Cost + Variable cost) needs to be zero to attain break-even value.
- 53. Data Analysis: Goal Seek (cont.) • Following are the steps: • Click on Data Tab • Under Data tools group • Click on What if Analysis drop-down menu • Click on Goal Seek
- 54. Data Analysis: Goal Seek (cont.) • Select C8 in the ‘Set Cell’ • Enter 0 in the ‘To Value’ • Select C3 in ‘By Changing Cell’ Then press OK
- 55. Data Analysis: Goal Seek (cont.) • The Result is:
- 56. Other Tests of Data Analysis (Z Test) • Z-Test: With the help of Z-Test, we compare the means of two datasets in Excel that are equal or not. • In Excel, we have a function for Z-Test named as ZTest, where, as per syntax we need to have Array and X value (Hypothesized sample mean) and Sigma value (Optional). • Mostly X is considered a minimum of 95% of probability for that it can be taken from 0 to 5. • There we would need 2 variable ranges, 2 variances of each range. • If Z < Z Critical then we will reject the null hypothesis.
- 57. Other Tests of Data Analysis (ANOVA) • ANOVA Test: ANOVA (Analysis of Variance) in Excel is the single and two-factor method which is used to perform the null hypothesis test which says the test will be PASSED for Null Hypothesis if from all the population values are exactly equal to each other. • If any or at least one value is different from other values, then the null hypothesis will be FAlLED.
- 58. Other Tests of Data Analysis (P-Value) • P-Values in excel can be called probability values, it’s used to understand the statically significance of a finding. • The P-Value is used to test the validity of demonstrate that we are testing the Null Hypothesis. If the null hypothesis is considered improbable according to the P-Value then it leads us to believe that the alternative hypothesis might be true. Basically, it allows us whether the provided results been caused by chance or these wo unrelated things. So P-Value is an investigator and not a Judge. • A P-Value is a number between 0 and 1 but it’s easier to think about them in percentages (i.e. for Pvalue of 0.05 is 5%. Smaller P-value leads to the rejection of the null hypothesis. • The formula to calculate the P-Value is TDIST(x, deg_freedom, tails)
- 59. Pivot Table • Pivot Meaning: • According to dictionary: “the central point, pin, or shaft on which a mechanism turns or oscillates.” • Meaning in Bengali [According to Google Translate]: “অপরিহার্য গুরুত্বপূর্য ব্যারি” (!!)
- 60. Pivot Table • Pivot Table in excel is used to categorize, sort, filter and summarize any length of data table which we want to get count, sum, values either in tabular form or in form of 2 column sets. • To insert the pivot table, select the Pivot table option from the Insert menu tab, which will automatically find the table or range. We can use the short cut keys Alt + D + P simultaneously which we will detect the range of cells and take us to the final pivot option. • We can also create a customized table by considering those columns which are actually required.
- 61. 1st Step • Find all the available properties of the dataset in Word Format. • Example: • Number of Rows, Columns • What is this dataset about [Place, Date, Time] • Number of Unique Properties of the dataset [columns] • If there is any missing data • Sorted/ Curated • Objective of the analysis
- 62. 2nd Step • Dataset Curation • Sorting, Filtering • Missing Data (if any) handling • Pivot Table Loading and Check if the unique properties set earlier is available for conditioning for pivoting. • Use: Conditional Formatting, Knowledge of Quick Analysis, Filters, Sort.
- 63. Pivot Table (cont.) Example #1 • In a Company where department work is to mark certain Id’s are they correct or not. They process data which has some sort of id’s and mark it as correct or not. • Below is the screenshot of raw data:
- 64. Pivot Table (cont.) • Suppose a company’s manager of the department wants to know the count of how many Prop_ID were correct and incorrect. He can manually count those values but for a large set of data, it will be a slow task. But there is a way to do this easily. • In his excel workbook, he will hit the Insert button and click on the pivot table on the leftmost button of his screen. Now he can choose the same worksheet or a new worksheet to open this pivot table. • To know the count of Correct and Incorrect values in that prop_id the Status field which is correct or incorrect will be drag down to rows section and the values the count in reference of the property id’s the Prop_ID will be drag down to Values Section.
- 65. Pivot Table (cont.) • Select the data and go to Insert tab click on pivot tables under the tables section
- 66. Pivot Table (cont.) • A dialog box appears. In the above image there are few checkboxes, first to select the table range which we did by selecting the data. • Now where to insert the pivot table to insert in the same worksheet or different worksheet? • If the data is very huge then it is convenient to insert the pivot table in the new worksheet and click OK.
- 67. Pivot Table (cont.) • We get the below result, on the right-hand side we have our fields of the pivot tables which will be moved to rows and columns as the desired report and on the left-hand side, the pivot table will be created.
- 68. Pivot Table (cont.) • Our Task is to check how many property ids were marked as correct and how many were marked as incorrect by the auditor. • Drag Auditor fields to Rows section, Property_id to value section whereas the status field to filters section.
- 69. Pivot Table (cont.) • We have made our pivot table which currently shows the total count of property id’s marked by the auditors. • Now to check the status of how many property ids were marked as correct and how many were marked as incorrect. In the pivot table under the status section click on it.
- 70. Pivot Table (cont.) • Now check select multiple items and then check Correct and click on ok.
- 71. Pivot Table (cont.) • Now we have a count of property id’s marked as correct by the auditor. • Similarly, we can have counted for incorrect ones.
- 72. Pivot Table (cont.) Example #2 • In a sales company, we have a transactional sales data which contains which product made how many sales under which quarter and in what year. • Below is the screenshot of raw data:
- 73. Pivot Table (cont.) • This data is not up to 20 rows but it 66 rows in this example which can go down even further and it would be a tedious task to check for sales of a specific product under any quarter. • Select the data to insert an pivot table. This time we will use a shortcut key to insert pivot tables, click alt then “D” and then “P”. • Another dialog box appears. We have our data in excel and we want to create a pivot table then we have to click the next button.
- 74. Pivot Table (cont.) • In the next step, it asks for a range of data. But as we had already selected the data so it is prefilled. Click on Next.
- 75. Pivot Table (cont.) • Now the last dialog box asks us where we want our pivot tables in the same worksheet or another. We have to select New worksheet and then Click on Finish.
- 76. Pivot Table (cont.) • Drag product in the rows section, sales under the values and quarter under the column section whereas year in the filter. • And we have our report. • The above pivot table shows which product made how many sales in which quarter.
- 77. Pivot Table (cont.) • If we want to check in the year 2017 what was the sales for the products we simply uncheck the year 2018 in the year tab.
- 78. Pivot Table (cont.) • Now we have the sales for the products in the year 2017.
- 79. Pivot Table (cont.) Explanation of the Pivot Table in Excel • Basically, pivot tables is a powerful Excel tool which helps us to summarize large amounts of data and saves us a lot of time. • Pivot tables are a reporting tool which has fields section which contains four fields: • Rows: Data which is taken as a specifier. • Values: Count of the data. • Filters: Filters to hide out certain data. • Columns: Values under different conditions.
- 80. Pivot Table (cont.) Things to Remember About Excel Pivot Table: • Pivot tables do not change the values in the database. • Pivot tables can be inserted in the same worksheet with the data or in another worksheet. • For convenience, we add pivot tables in a new worksheet.
- 81. PowerPivot • PowerPivot is a popular Add-In under Microsoft Excel which can be used to import the data sets with millions/trillions of rows from different sources and help us do quick data analysis with large data sets under excel in a jiffy. • This add-in was first introduced under Microsoft Excel 2010 and made as a native feature under 2013 onwards versions of Excel and Office 365 as well. • The power that PowerPivot posses lies in the data models of its own which can be considered as databases. The data models are nothing but the data tables similar to those we use in SQL. We can slice and dice with these data tables. Create relationships between them, combine different data tables, create calculated columns for advanced analysis and obviously, the advanced reporting as well.
- 82. MS Excel-Sample Pivot Table Report Format • Please google and make yourself in presenting analyzed data. • Let’s Check a sample: https://towardsdatascience.com/building-interactive-dashboards- using-excel-3b5402da5d22
- 83. Pivot Table in Libre Office [Open Office] To create a Pivot Table in Open Office (Calc): • Select only one cell from your data. • Choose the Insert Pivot Table command from the main menu or click the from the Standard toolbar. • Calc automatically selects all the cells and opens the Select Source dialog. • Click OK to continue
- 84. Pivot Table in Libre Office [Open Office] • In the Pivot Table Layout Dialog you set up the pivot table. • In general you drag fields from the Available Fields pane to the other white areas.
- 85. Pivot Table in Libre Office [Open Office] • Drag the employee field to the Row fields are and the sales field to the Data Fields area and click OK.
- 86. Pivot Table in Libre Office [Open Office] • The pivot table is created in a new sheet. Now we get a summary of the sum of sales for each employee.
- 87. Pivot Table in Libre Office [Open Office] Pivot Table Layout • The layout of the pivot table is divided into 4 parts: Rows, Columns, Data and Page. If you understand the layout you will be able to create more complex pivot tables and extract important information from your data.
- 88. Bonus: A Good Resource for Pivot Table • Please Check: https://www.contextures.com/pivottableindex.html
- 89. Dashboard of MS Excel • Dashboards track KPIs, metrics, and other data points in one visual, central place. They give you a high-level view of work, helping you make quick decisions and keeping everyone up to date. A dashboard’s visual nature simplifies complex data and provides an at-a-glance view of current status or performance in real time. • Dashboards are made up of tables, charts, gauges, and numbers. They can be used in any industry, for almost any purpose. For example, you could make a project dashboard, financial dashboard, marketing dashboard, and more.
- 90. Dashboard of MS Excel (cont.)
- 91. Dashboard of MS Excel (cont.) • General steps of making Dashboard in MS Excel: • Sourcing/ Jotting the raw data / dataset • Create Excel Dashboard file/ Sheet • Sort and sync data in tabular format • Analyze the Data using the tools [pivot/table/validation/range/chart/macro…] • Build the Dashboard [Interactive Charts, Pivot Table-Charts] • Customization [Color, Interpretation, Macro, representation]
- 92. Dashboard of MS Excel (cont.) Creating Dynamic Chart: • Drop-down list/data validation list: Using VLOOKUP, you can use a drop-down list (also known as a data validation list) to create interactive charts. With this drop- down list, viewers can select the criteria they want to filter on and the chart will automatically change to reflect that criteria. For more information on creating a data validation list with VLOOKUP, click here. • Macros: You can write a Macro using Excel’s coding language (called Visual Basic) to automate a task. For example, You can also use Macros to create a button on your dashboard. When you click that button and select a certain criteria, all the charts will automatically change to represent that specific criteria. • Slicers: If you want to add another layer of filtering to your pivot table, you can use slicers. Slicers contain a set of buttons that let you filter the data and also show you which filter you are viewing.
- 93. Dashboard of MS Excel (cont.) • Let’s Check Some Sample Dashboard of: • HR Management • Project Management • Ecommerce Order Management and Advertisement Dashboard • Social Media Platform • Web Analytics • Supply Chain Dashboard • DevOps Dashboard • Sales Management Dashboard
- 94. Bibliography • https://www.qimacros.com/hypothesis-testing/ • https://www.statisticshowto.com/probability-and-statistics/hypothesis-testing/ • https://www.educba.com/data-analysis-tool-in-excel/ • https://www.educba.com/goal-seek-in-excel/ • https://www.educba.com/regression-analysis-in-excel/ • https://www.educba.com/z-test-in-excel/ • https://www.smartsheet.com/how-create-dashboard-excel • https://www.educba.com/anova-in-excel/ • https://www.educba.com/p-value-in-excel/ • https://www.educba.com/powerpivot-in-excel/ • https://www.educba.com/pivot-table-in-excel/ • https://elearn.ellak.gr/mod/page/view.php?id=3015
- 95. Anything you want me to tell? Thank You See you on next class… 9/16/2020 95
