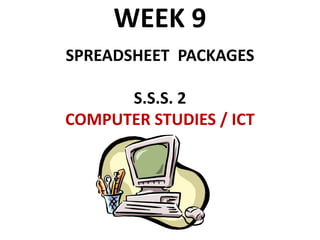
spreadsheet
- 1. WEEK 9 SPREADSHEET PACKAGES S.S.S. 2 COMPUTER STUDIES / ICT
- 3. INTRODUCTION • This lesson covers some basic spreadsheet concepts, and also will introduce you to the common screen elements found in this application. The instructions given in this lesson apply to Microsoft Excel 2007, 2008, 2010, 2011 (Windows OS)
- 4. INTRODUCTION •If you are using a different version of Excel or a different spreadsheet application, the screens and menus may vary BUT the concept is SIMILAR.
- 5. WORKBOOK •A workbook in Excel can consist of several sheets. The default number of sheets in a workbook is three.
- 6. spreadsheet •A spreadsheet is a table of values arranged in rows and columns.
- 7. Microsoft Excel •Microsoft Excel has several unique elements which make navigation, formatting, and editing a worksheet easier.
- 8. Uses of Microsoft Excel Microsoft Excel is a spreadsheet program that has many uses, for example: • It can be used as a financial tool to perform calculations and other tasks automatically. • Other uses include, creating contact lists, budgets etc. • Tracking and analysing data for both business and personal use. • Importantly, Excel allows you to accomplish these tasks in a shorter period of time than writing or calculating by hand
- 9. Uses of Microsoft Excel in schools A teacher can use Microsoft excel as a spreadsheet software to: • Create and manage students records i.e student names, student marks, students ranks and other details • It is possible to produce a student reports based on the data from the excel • It possible to produce graph i.e pie charts, bar chart etc showing pictorial statistics of your students
- 10. Think and discuss in groups • How can Microsoft Excel be used in teaching and learning process in school? • How can Microsoft Excel used in Education or in education sector?
- 11. Screen Elements Excel 2007 The parts of the window are as follows: 1) Office Button 2) Quick Access Toolbar - This customizable feature allows you to add the most frequently used commands 3) Tabs - This feature allows you to click to access different tools and commands 4) Ribbon - The ribbon displays commands and tools grouped by category onto different tabs 5) Dialog Box Launcher - Allows you to click to open dialog boxes or task panes 6) Lists and Galleries - You can click on the down arrows to view different lists and galleries 7) Status bar - Displays information about the active workbook 8) Workbook window - You can enter data and labels here 9) View buttons - Allows you to switch between different views 10) Zoom controls - Allows you to zoom in or out using the slide or the buttons.
- 12. Windows 2007
- 13. Office Button • In Microsoft Excel 2007, the Office button is located in the upper-left hand corner of the window. This button allows access to different file commands such as New, Open, Save, Save As, and Print. It performs the same function as the File Menu.
- 14. Quick Access Toolbar • The Quick Access Toolbar appears at the top of the window next to the Office button. It includes most common commands such as Save and Undo. You can customize the toolbar by adding command buttons to it. • To add or remove a button from the Quick Access Toolbar, click the list arrow at the right end of the toolbar to display the pop-up menu. Then, click the button name from the pop-up menu list. A check next to the name tells you which function will be on the Quick Access Toolbar.
- 16. Ribbon • The Ribbon replaces menus, toolbars, and most of the task panes that were found on previous versions of Excel. The Ribbon is located at the top of the document window and consists of tabs that are organized by tasks. Each tab is organized into groups, or subtasks, such as the Font or Alignment group located on the Home tab. Each button within a group is called a command button, as shown in the next slide.
- 17. Ribbon
- 18. Tabs Excel 2007 provides three types of tabs on the Ribbon: • The first are called Standard tabs, which are the default tabs that appear when you start Microsoft Word. They include Home, Insert, Page Layout, Formulas, Data, Review, View, and Add-Ins (optional). • The second are called Contextual tabs, such as Picture Tools, Drawing, or Table, that appear only when performing a certain task. Excel 2007 provides the right set of contextual tabs when performing certain tasks. • The third type is called Program tabs tab replace the standard set of tabs when you switch to certain view modes, such as Print Preview.
- 19. Dialog Box Launcher • Some groups within Excel 2007 have a Dialog Box Launcher that is located on the bottom right-hand corner of each group. Clicking on the Dialog Box Launcher will open dialog boxes or task panes that will allow you to modify the current settings.
- 21. Display and Hide Ribbon • In Excel 2007, to minimize the Ribbon double- click the Home tab. • You can auto display the Ribbon by clicking once on the tab, but it will remain minimized until you double-click the tab again.
- 22. Display and Hide Ribbon....
- 23. Formula Bar • In addition to the Ribbon Excel also has a Formula Bar. • The Formula Bar is located above of the workbook window and allows you to enter or edit values or formulas in cells or charts. The Formula Bar also displays the value or formula used in the active cell.
- 24. Formula Bar...
- 25. Screen Elements Excel 2010 • The image the next slide should help you understand the main parts of the Microsoft Excel 2010 (Windows OS) window. If you are comfortable with the excel 2007 version, the 2010 Excel is not very different. The only changes are the window no longer has the Office Button instead it now shows the File tab in the Ribbon. The Excel 2010 window consists of: 1) Quick Access Toolbar 2) Tabs that make up the Ribbon 3) The Ribbon that consists of Tabs, Groups 4) the Zoom Controls 5) View Buttons 6) The Status Bar.
- 26. Screen Elements Excel 2010...
- 27. Screen Elements Excel 2010... • Other than the removal of the Start Button to be replaced by the File Tab there is not been many changes to the 2010 version of Excel, with the exception of the Paste options. Excel 2010 Paste now offers more options and the new templates.
- 28. Quick Access Toolbar • The Quick Access Toolbar appears at the top of the window next to the Office button. It includes most common commands such as Save and Undo. You can customize the toolbar by adding command buttons to it. • To add or remove a button from the Quick Access Toolbar, click the list arrow at the right end of the toolbar to display the pop-up menu. Then, click the button name from the pop-up menu list. A check next to the name tells you which function will be on the Quick Access Toolbar.
- 29. Ribbon • The Ribbon replaces menus, toolbars, and most of the task panes that were found on previous versions of Excel. The Ribbon is located at the top of the document window and consists of tabs that are organized by tasks. Each tab is organized into groups, or subtasks, such as the Font or Alignment group located on the Home tab. Each button within a group is called a command button, as shown the next slide.
- 30. Ribbon....
- 31. Display and Hide Ribbon • In Excel 2011, to minimize the Ribbon double- click the Home tab. • You can also click on the down arrow as shown below.
- 32. Formula Bar • In addition to the Ribbon Excel also has a Formula Bar. The Formula Bar is located above of the workbook window and allows you to enter or edit values or formulas in cells or charts. The Formula Bar also displays the value or formula used in the active cell.
- 33. Open a New Spreadsheet • When you open Microsoft Excel, the program generally provides you with a new, untitled workbook labeled Book1. If you do not see a new workbook or if you want to create a new workbook after you have opened Microsoft Excel, there are several options to choose from. To open a new workbook: (To open a new workbook using the keyboard) • Press the Ctrl button and N at the same time • A new workbook will appear.
- 34. Open a New Spreadsheet... • After you have opened a new workbook, notice there will be a default title at the top of the page ex. Book1. It is recommended you save your workbook now with a unique name before you begin working within the workbook. Refer to the section later in this module called Saving a Workbook for more information.
- 35. Open a New Spreadsheet... • In Excel 2010 Click on the File button and select New.
- 36. Open a New Spreadsheet... • In Excel 2007click on the Office button and select New. • The new workbook box opens and a blank workbook is selected. Click on Create to create a new workbook.
- 37. Open an Existing Workbook • To open an existing workbook in Excel 2010, if the workbook you want to open was used recently you can go to the File Menu and click Recent and select the file you wan to open. If the file was not recently used click Open. Open Dialog box will open and select the file from where it was last saved.
- 38. Excel 2010
- 39. Excel 2007 • To open an existing workbook in Excel 2007, if the workbook you want to open is one that was used recently, it will be listed under the Office button and the recently used files will be listed. Select the file and it will open automatically. If the file came from a removable disk be sure to insert the disk into the corresponding drive in order to retrieve the file.
- 40. Moving Around Within a Workbook • You can move around workbooks by using the scrollbars, the tab markers, and the arrow tabs at the bottom of the screen. • Move down one row - Return key • Move to the right one column - Tab key • Move up and down several rows at a time - Vertical Scroll Bar • Move back and forth several columns at a time - Horizontal Scroll Bar • Return to the upper left corner of the worksheet - Ctrl Home The example on the next slide demonstrates the positions of the scroll bars.
- 41. Excel XP Window
- 42. Sheet Tabs • Each worksheet is identified by an individual sheet tab. The default title for each tab is Sheet1, Sheet2, Sheet3, respectively. However, Excel allows you to rename the tabs. Note: Working with sheet tabs is similar in Excel 2007, 2010 (Windows OS)
- 43. Moving Sheets Around • You may also change the order of the sheets by moving them around. To move a sheet into another position within the workbook, click and hold down the mouse button on the sheet tab. The mouse pointer will appear to have a sheet of paper attached to it. There will also be a black triangle indicating the current position of the sheet.
- 44. Moving Sheets Around... • Drag the sheet to the new location. The black triangle will move to indicate the new position of the sheet. • Once you have finished moving the sheet, release the mouse button. The sheet will appear in its new location.
- 45. Saving a New Workbook • The save as window will open the first time you save regardless of whether you clicked Save or Save As. • Note: It is important to know that newer versions of Excel (2011,2010, 2007, 2008) files (.xlsx) are not compatible with earlier versions of Excel (.xls). It is recommended to save the newer versions of Excel files in the older file format (Excel 97-2003). To save the file in the older format: • Once you are in the Save As dialog box go to the Format box and click on the down arrow. • Select (Excel 97-2003).
- 46. To Save in Excel 2010 • • Click on the File Menu and select Save OR by click the Save icon.
- 47. To save a file in Excel 2007 • Click on the Office button and select Save.
- 48. To save a file in Excel 2007.... • Click on the Save icon on the Quick Access toolbar, and the Save As dialog box will appear.
- 49. Closing the Workbook • In Excel 2007 under the Office button click on the Close command when you want to close a file without exiting Excel. In Excel 2010 click on the File tab and select close. Another option for closing the workbook is to click on the close box on the workbook window.
- 51. Entering Data • This lesson will help show you how to enter data into a spreadsheet. • Entering data into a spreadsheet is similar in Excel 2007 and 2010 (Windows OS)
- 52. Working with Cells • A worksheet is a grid made up of 256 columns and 65,536 rows. Columns are labeled alphabetically from A through IV. Rows are numbered consecutively from 1 through 65,536. The intersection of a row and a column is called a cell. • To activate a cell, click on the cell you wish to make active. In the image below Cell A1 is active.
- 53. Entering Data • Cells are used to store several different types of information such as data, text labels, or formulas. In order to enter data into a cell, the cell must be active. • To enter data into a cell, activate the cell by clicking on it with your mouse. The cell border will darken to indicate it is the active cell. You can begin typing directly in the cell.
- 54. Entering Data... OR • Click in the formula bar and begin typing. • Once you have finished typing, press the <return> or <enter> key on the keyboard or click on the Enter button (green check mark) on the formula bar to accept the changes to the cell.
- 55. Filling Data • AutoFill allows you to automatically copy a cell and fill its data into adjacent cells. Filling data into a spreadsheet is similar in Excel 2007 and 2010(Windows OS) To perform an Auto Fill: • To fill across or down, move the mouse pointer to the bottom right-hand corner of the cell you want to copy, the pointer will change to a black cross called the fill handle.
- 56. Filling Data • Next drag the mouse to fill the cells adjacent to the active cell.
- 57. To fill a series • Type the first data set in the first cell of the series. •Click and drag the Fill Handle from this first cell to the cell where you want the series to end. •Release the mouse button.
- 58. To fill a series... • When you fill a series, the information proceeds consecutively.
- 59. Inserting a Row or a Column Inserting a Row: • Excel will insert a new row in the row you have selected and move the rest of the spreadsheet down without deleting any data. • To insert a row, select the row by clicking the Row Heading where the row number appears.
- 60. Excel 2007 • In Excel 2007, 2010, and 2011 under the Home tab, click on Insert in the Cells group
- 61. Excel 2007.... • A new row will appear in the place of the selected row. All other rows will move down.
- 62. Inserting a Column • Excel will insert a new column in front of the column you have selected and move the rest of the spreadsheet to the right without deleting any data. • To insert a new column, select the column where you want the new column to appear by clicking on the Column Heading. • In Excel 2007, 2010, and 2011 under the Home tab, click on Insert in the Cells group.
- 63. Excel 2007
- 64. Excel 2007... • The new column will appear to the left of the selected column. The remaining columns will move over to the right.
- 65. Deleting a Row or a Column • To delete a row or column, select the row or column you wish to delete. • In Excel 2007, 2010, and 2011 under the Home tab select Delete under the Cells group. Then, select Delete Sheet rows or columns.
- 66. Deleting a Row or a Column....
- 67. Deleting a Row or a Column.... OR • Right click over the row or column header and select delete from the contextual menu.
- 68. Cut, Copy, and Paste • You can use Cut, Copy, and Paste in Excel just as you can in any other PC or MAC application. You can cut or copy individual cells or ranges of cells. To cut a cell(s): • Select the cell(s). • In Excel 2008, 2011 go to the Edit menu and choose Cut or click on the Cut icon on the standard toolbar
- 69. • In Excel 2007, under the Home tab click on the scissors icon to Cut. OR • In Excel 2007 and 2010, press the Ctrl button and X at the same time on the keyboard.
- 70. To copy a cell(s): • Select the cell(s). • In Excel 2007 and 2010 under the Home tab click on the copy icon OR • In Excel 2007 and 2010 press the Ctrl button and C at the same time on the keyboard. • In Mac Excel 2008 and 2011 press the command button and C at the same time on the keyboard. •
- 71. • To paste a cell(s): • In Excel 2007 and 2010 under the Home tab click on the paste icon OR • In Excel 2007 and 2010, press the Ctrl button and V at the same time on the keyboard.
- 72. Formulas • In this lesson you will learn how to perform calculations in the spreadsheet using formulas. A formula is a sequence of values, cell references and operators used to produce a new value from existing cells.
- 73. Parts of a Formula • Formulas are used to perform calculations. Excel formulas always begin with an equal sign, which tells Excel that you have entered a formula rather than a number or text. • Example: =A1+A2 (gives the sum of the values in these two cells)
- 74. Entering a Formula • To enter a formula, click on the cell to hold the value/formula. Remember: You must type in = to initiate the formula, then type the formula. In the image below, the formula is in cell C1.
- 75. Entering a Formula... • To accept the value of the formula click the Green Check Mark in the formula bar (cursor remains in the cell) or press Return. Once the formula is entered and you have hit the return key, a value will appear in the selected cell. The value is the number resulting from the execution of the formula. NOTE: Instead of typing in the cell references, you can also click on the cells to enter cell references in the formula
- 76. Editing Formulas • By double-clicking on a cell, you can edit the cell's formula directly in the cell without moving the mouse pointer to the formula bar. OR • You can display the actual formula in the cell (rather than the value) by holding down the Ctrl key and pressing the Grave accent mark (`) located in the top left corner of your keyboard.
- 77. Relative Addressing • By default all cell references are relative. When you copy a formula containing relative cell addressing, the cell addresses are adjusted to reflect the new location. For example, enter into Cell B5 a formula that sums the values in Column B (=B2:B4). When you copy this formula into Cell C5, the value in that cell is the sum of the values in Column C (=C2:C4).
- 78. Absolute Addressing • Absolute addresses do not change during copying. Absolute addresses are specified by preceding the row and column address of the cell reference with a $. For example, $A$1 is an absolute address. • After highlighting a cell reference, you can use the F4 key as a shortcut on a PC to toggle the state of a cell reference through Relative, Absolute, and Mixed.
- 79. • Relative - B1 • Absolute - $B$1 • Mixed - $B1 or B$1
- 80. Functions • A function is a tool to make creating formulas easier. Hundreds of formulas are provided by Excel. You can access these functions using the Insert Function button located in the formula bar in Excel 2007 and 2010 or clicking on Formulas and then selecting the Insert Function button.
- 81. To create a function in Excel 2007 and 2010: • To create a function using the Insert Function button, first activate the cell where you would like to insert the function. • Next, click on the Insert Function button. • The Insert Function dialog box appears.
- 82. (Note: the Insert Function and Function dialog boxes look similar in Excel 2007 and 2010.)
- 83. The example in the next slide demonstrates how to use the Average Function. • First, select the cell where the formula will be placed. • Then click on the Insert Function button. • The Insert Function dialog box will appear. From the Select a function: menu, choose the appropriate function. An explanation of the chosen formula appears at the bottom of the dialog box.
- 84. •Next, click the OK button. •The Function Arguments dialog box appears.
- 86. • Click on the Collapse box inside the Number 1 field to select the range of cells to be averaged. • NOTE: You may select the range either by highlighting the cells with your mouse, or by typing the range in the floating text box.
- 87. • Press <enter> or <return> • The dialog box appears again with the selected range in the Number 1 text box.
- 88. • To add another series follow the same steps as before, this time placing your series in the Number 2 text box. (You can add as many series' as you like, just remember to keep placing them in new Number text boxes.)
- 89. • Click OK. The value will appear in the active cell. • NOTE: The formula appears in the formula bar. • Excel 2007
- 90. Auto Sum • Use the AutoSum button to automatically create a formula that adds a range of cells.
- 91. There are 2 ways to use the AutoSum button: • Select the range you want to add, then click the AutoSum button. The sum is placed in the next available cell. OR • Select an empty cell next to the range, then click the AutoSum button. The AutoSum button creates a scrolling marquee to appear around the cells selected for inclusion. • If the default cells selected are not the correct data range, drag the mouse to include the range of cells to sum. • Click the <enter> or <return> key to complete the function.
- 92. Formatting Text • You can format cells to change the way the text appears in a cell. You can change the font type, size, and style (bold, italics, underlined). In addition, you can also add special effects such as wrapping the text in a cell and having text merge in a selected number of cells. Since font changes are associated with the cell and not the contents, you can change the font before or after you enter information. • In Excel 2007, 2010, and 2011 under the Home tab you can use the groups to format the text within a cell or group of cells.
- 93. Excel 2007 Or, click on one of dialog box launchers and choose a tab to format the text within a cell.
- 94. Formatting Numbers • In Excel 2007, 2010, 2011 formatting may be accessed under the Home tab and using the different groups such as, Font, Alignment, Number, Styles, Cells, and Editing. To format numbers you can also access the dialog box launcher under on the bottom right hand side of the Number group to allow for more formatting.
- 95. Formatting Numbers... Click on the dialog box launcher, then the Format Cells dialog box will display. The number tab will be selected and you can choose a format for the number or range of numbers.
- 96. Changing Column/Row Width • In Excel, when you open a new spreadsheet, the columns and rows are a set width. Once you begin to adjust the cell and text formatting, you may need to adjust the width of the columns. • To change the column width, move the mouse pointer to the vertical line separating the columns whose width you wish to change. • To change the row width, move the mouse pointer to the horizontal line separating the rows whose widths you wish to change. • On Windows, the cursor will change to a double-headed arrow. Hold down the mouse button; drag the vertical line to the right or left until it is the desired length. Release the mouse button. • OR
- 97. Borders • Cell borders are lines you can place on the edges of cells in a worksheet. Unlike the underline feature, borders are associated with the cell itself regardless of the cell contents. • To place border lines and/or underlines on or around your data, select the cell(s) where you want the border placed.
- 98. •In Excel 2007, 2010, 2011 under the Home tab click on the Border button in the Font group •Select the border style you wish to use
- 99. Format Painter Use the Format Painter to copy the formatting from one cell to other cells. This feature prevents you from having to apply formats to each cell or range individually. For example, you can apply font type, style, size and color as well as number formatting all at one time. • To use the format painter, select the cell with the formatting you wish to copy. • In Excel 2007, 2010 under the Home tab click on the Format Painter button in the clipboard group. • The mouse pointer changes from an arrow to one with a paintbrush attached to it. • Select the cell(s) you wish to copy the formatting to and notice the cells change to the selected formatting.
- 100. Creating Charts • In this lesson, you will learn how to create charts using the data in your workbook. A chart is a graphic representation of worksheet data. Charts are useful when explaining the data in your spreadsheet in a presentational way
- 101. Types of Charts • Excel has several different types of charts to choose from. Some charts are better than others for presenting certain types of information. This lesson will introduce four of the most frequently used chart types and their functions.
- 102. Column Chart • A column chart shows changes in data over a period of time or illustrates comparisons among items.
- 103. Bar Chart • A bar chart compares individual items. Categories are organized vertically, and values horizontally to place more emphasis on comparing values than on time.
- 104. Line Chart • A line chart shows trends over equal intervals of time or categories.
- 105. Pie Chart • Pie charts display the contribution of each value to a total. Pie charts always show only one data series and are useful to emphasize a significant element.
- 106. Creating a Chart Excel 2007 and 2010 To create a chart in Excel 2007 and 2010: • First, select the range of cells to be used as the data for the chart. • Next, click on the Insert tab on the Ribbon and under the Charts group choose the desired chart type.
- 108. Example of column chart By selecting a chart it will automatically develop a chart with the data displayed graphically.
- 110. • The chart will be selected and the Chart Tools tabs will be displayed. (Design, Layout, and Format) Note: These tabs will only be displayed when a chart is selected. • There is not a chart wizard in Excel 2007 and 2010. To make changes to the chart layout click on the Layout tab under Chart Tools.
- 111. Under layout you can make changes to the labels, axes, and background of the chart.
- 112. Selecting a Different Chart Type In Excel 2007 and 2010 to select a different chart type after you have created your chart: • Click the chart you wish to change. • Click on the Design tab under Chart Tools. • Then, in the Type group click on Change Chart Type, as shown below:
- 113. Selecting a Different Chart Type....
- 114. Exercise • Create a student records consisting of five subjects and about twenty students. The student records should have the sum, average and grade of each student • Then create a chart showing the name of students and average marks only (just two column in the graph)