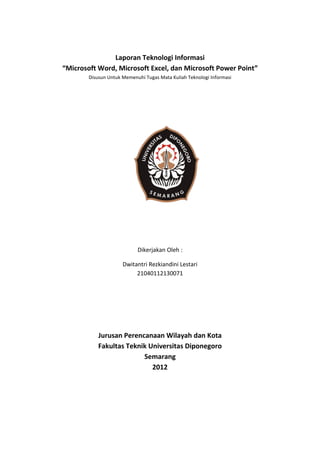
Resume ti 2012
- 1. Laporan Teknologi Informasi “Microsoft Word, Microsoft Excel, dan Microsoft Power Point” Disusun Untuk Memenuhi Tugas Mata Kuliah Teknologi Informasi Dikerjakan Oleh : Dwitantri Rezkiandini Lestari 21040112130071 Jurusan Perencanaan Wilayah dan Kota Fakultas Teknik Universitas Diponegoro Semarang 2012
- 2. ii DAFTAR ISI DAFTAR ISI………………………………………………………………………………………………………………. ii BAB I MICROSOFT WORD A. Mengatur Ukuran, Margin, dan Orientasi Kertas………..……………………………………………………………………………… 1 B. Mengatur Orientasi Kertas agar Berbeda dengan Halaman Sebelumnya………………………………………………………………………………. 2 C. Heading…………………………………………………………………………………….. 3 D. Membuat Document Map…………………………………………………………. 6 E. Table of Content…………………………………………………………………..…… 7 F. Membuat Daftar Gambar………………………………………………………….. 8 BAB II MICROSOFT EXCEL A. Membuat Border………..…………………………………………………………..… 11 B. Menghitung Jumlah dari Beberapa Data……………………..……………………………………….............................. 11 C. Menghitung Rata-rata dari Beberapa Data……………………..……………………………………….............................. 12 D. Menghitung Nilai Terendah dari Beberapa Data……………………..……………………………………….............................. 12 E. Menghitung Nilai Tertinggi dari Beberapa Data……………………..……………………………………….............................. 13 F. Membuat Grafik dari Beberapa Data…………………………………………………………………………………………… 13 BAB III MICROSOFT POWER POINT A. Mengubah Slide Background Kesimpulan…………………………………….…………………………………………. 16 B. Menambahkan Slide Transition………………………………………………………………………………….. 17 C. Menambahkan Custom Animation……………………………………………. 17 Halaman
- 3. 1 BAB 1 MICROSOFT WORD Tujuan : Mengetahui cara-cara mengatur halaman, heading, membuat daftar gambar, daftar isi, daftar tabel, dan document map untuk memepermudah dalam pembuatan karya tulis atau sejenisnya. Tempat : Spatial Computer Laboratory Waktu : 12.45-14.30 WIB A. Mengatur Ukuran, Margin, dan Orientasi Kertas 1. Pilih Page Layout pada Menu Bar. 2. Pilih Page Setup. 3. Lalu, akan muncul kotak dialog seperti gambar berikut ini. Pilih kolom Margin. Lalu, atur margin kertas dan orientasi kertas.
- 4. 2 4. Untuk mengatur ukuran kertas, pilih kolom Paper. Lalu, pilih ukuran kertas yang diinginkan B. Mengatur Orientasi Kertas agar Berbeda dengan Halaman Sebelumnya 1. Letakkan kursor pada halaman yang ingin dibedakan dengan halaman yang lain. 2. Pilih Page Setup, pilih kolom Margin. Lalu, pilih orientasi kertas yang diinginkan. Pada kolom Apply to, pilih This point forward.
- 5. 3 3. Lalu, akan muncul tampilan seperti berikut. C. Heading 1. Pilih Home pada Menu Bar. 2. Pilih Multilevel List pada Toolbar, pilih Define New Multilevel List. Orientasi kertas berbeda dengan halaman sebelumnya.
- 6. 4 3. Lalu, akan muncul kotak dialog sebagai berikut. Membuat Heading 1
- 7. 5 Membuat Heading 2 Membuat Heading 3
- 8. 6 4. Klik OK, lalu akan muncul halaman seperti berikut ini. Pada Toolbar Styles akan muncul 3 heading baru yang apabila disorot dan diklik akan timbul secara otomatis heading yang dimaksud. D. Membuat Document Map 1. Ketik bagian-bagian dari dokumen yang dibuat dengan menggunakan format heading yang telah ditentukan seperti gambar berikut :
- 9. 7 2. Pilih menu View pada Menu Bar, lalu bubuhkan tanda checklist pada Navigation Pane. Lalu akan muncul document map seperti pada gambar. Lihat gambar. E. Table of Content 1. Pilih Menu References pada Menu Bar. 2. Pilih Table of Contents pada Toolbar, pilih tipe daftar isi, maka secara otomatis, daftar isi akan muncul.
- 10. 8 3. Jika terjadi perubahan, klik kanan, lalu pilih Update Field. F. Membuat Daftar Gambar 1. Memberi Keterangan pada gambar -> Pilih References, lalu pilih Insert Caption. Maka akan muncul kotak dialog seperti pada gambar.
- 11. 9 2. Bila ingin membuat label baru, klik New Label, lalu klik nama yang diinginkan. Setelah itu klik OK. Maka akan muncul seperti pada gambar. Untuk membuat label yang lainnya, lakukan hal yang sama. 3. Untuk membuat daftar gambar, pilih References pada Menu Bar, lalu pilih Insert Table of Figures, maka akan muncul seperti pada gambar, lalu klik OK.
- 12. 10 4. Lalu, akan muncul daftar gambar.
- 13. 11 BAB 2 MICROSOFT EXCEL Tujuan : Mengetahui cara-cara menghitung dan mengolah beberapa data serta menyajikannya dalam sebuah grafik. Tempat : Spatial Computer Laboratory Waktu : 12.45-14.30 WIB A. Membuat Border 1. Blok semua data yang akan diberi border, pilih menu Home pada Menu Bar, pilih ikon Border pada Toolbar, lalu pilih Border yang diinginkan. B. Menghitung Jumlah dari Beberapa Data 1. Ketik rumus pada tabel “=sum(”. 2. Blok data yang akan dijumlah, beri tanda kurung tutup “)”, tekan ENTER.
- 14. 12 C. Menghitung Rata-rata dari Beberapa Data 1. Ketik rumus pada tabel “=average(”. 2. Blok data yang akan dijumlah, beri tanda kurung tutup “)”, tekan ENTER. D. Menghitung Nilai Terendah dari Beberapa Data 1. Ketik rumus pada tabel “=min(”. 2. Blok data yang akan dijumlah, beri tanda kurung tutup “)”, tekan ENTER.
- 15. 13 E. Menghitung Nilai Tertinggi dari Beberapa Data 1. Ketik rumus pada tabel “=max(”. 2. Blok data yang akan dijumlah, beri tanda kurung tutup “)”, tekan ENTER. F. Membuat Grafik dari Beberapa Data 1. Blok data yang akan dijadikan grafik. 2. Pilih menu Insert pada Menu Bar, pilih Column, pilih grafik yang diinginkan.
- 16. 14 3. Untuk mengubah judul dari tabel. Sorot grafik, klik kanan, lalu pilih Select Data. 4. Lalu, akan muncul kotak dialog, pilih kolom EDIT, lalu tulis judul grafik yang diinginkan, klik OK.
- 18. 16 BAB 3 MICROSOFT POWER POINT Tujuan : Mengetahui cara-cara untuk membuat presentasi yang menarik. Tempat : Spatial Computer Laboratory Waktu : 12.45-14.30 WIB A. Mengubah Slide Background 1. Pilih menu Design, lalu pilih desain yang diinginkan 2. Untuk menambahkan background, klik kanan, pilih Format Background Lalu, akan muncul kotak dialog, atur background sesuai keinginan, lalu klik CLOSE.
- 19. 17 B. Menambahkan Slide Transition 1. Pilih menu Transistions pada Menu Bar, lalu pilih Transition sesuai keinginan. C. Menambahkan Custom Animation 1. Pilih menu Animations pada Menu Bar, lalu pilih Animations sesuai keinginan.
- 20. RESUME TEKNOLOGI INFORMASI “DESAIN GRAFIS (ADOBE PHOTOSHOP DAN COREL DRAW)” Disusun Untuk Memenuhi Tugas Mata Kuliah Teknologi Informasi Dikerjakan Oleh : Dwitantri Rezkiandini Lestari 21040112130071 Kelas A Shift 1 JURUSAN PERENCANAAN WILAYAH DAN KOTA FAKULTAS TEKNIK UNIVERSITAS DIPONEGORO SEMARANG 2012
- 21. 1 Resume Materi Praktikum Teknologi Informasi Tanggal : Jumat, 21 September 2012 Waktu : 12.45-14.30 WIB Tempat : Space Lab Materi 1 : Corel Draw Membuat peta administrasi 1. Buka aplikasi Corel Draw. Lalu, akan muncul dialog box seperti di bawah ini. 2. Buatlah file baru. Pilih “New blank document”. 3. Lalu, akan muncul kotak dialog seperti di bawah ini. Pilih ukuran kertas pada kolom Size. Setelah itu, klik OK.
- 22. 2 4. Maka, akan muncul tampilan seperti di bawah ini. Ubah orientasi kertas menjadi Landscape. 5. Masukkan gambar peta. Pilih menu File, lalu pilih Import. Pilih gambar, klik Import. Setelah itu, drag tanda panah yang muncul. Drag tanda panah untuk memuat gambar. Atur gambar sesuai dengan ukuran kertas. Gambar sudah dimuat dalam kertas.
- 23. 3 6. Setelah itu, buatlah layer. Untuk membuat layer, pilih menu window, dockers, object manager. Maka akan muncul tampilan seperti ini. Klik mouse bagian kanan, lalu pilih New Layer. Beri nama pada layer yang telah dibuat.. Nama layer telah diubah
- 24. 4 7. Untuk memperbesar gambar, seperti pada gambar berikut ini. 8. Membuat garis-garis sungai, pilih Forehand Tool, pilih Polyline. 9. Buat garis pada peta, untuk mengubah warna, tipe dan tebal garis, perhatikan gambar berikut ini. Khusus untuk mengubah warna, pada saat memilih warna yang akan dipilih, klik bagian kanan mouse. Untuk mengatur tebal garis. Untuk mengatur tipe garis. Untuk mengatur warna garis .
- 25. 5 10. Langkah membuat layer, memberi nama layer, dan membuat garis berlaku pula untuk membuat batas daerah dan indeks peta lainnya.Jika yang terbentuk adalah sebuah lokasi, titik memulai dan mengakhiri polyline harus sama. Kemudian, untuk mengubah warna daerah, ketika menyorot warna, klik mouse bagian kiri. 11. Menyimpan file dalam format .cdr. Pilih menu File, lalu pilih Save. 12. Untuk menyimpan file dalam bentuk jpg. Pilih menu File, lalu pilih Export. Beri nama file dan atur format file.
- 26. 6 Materi 2 : Adobe Photoshop Membuat poster atau pamflet 1. Untuk membuat file baru pilih menu File, lalu pilih New, lalu atur ukuran kertas, klik OK. Akan muncul tampilan seperti berikut ini.
- 27. 7 2. Untuk memasukkan gambar, pilih menu File, lalu pilih Open, pilih gambar yang akan dimasukkan, klik OK. 3. Untuk memasukkan gambar ke kertas baru, drag gambar.
- 28. 8 4. Untuk mengubah warna, pilih menu Image, Adjustments, Hue/satuaration. Lalu,atur warna. 5. Untuk menghapus background gambar, pilih icon tool eraser, magic eraser. Lalu, klik bagian background gambar yang ingin dihapus atau dihilangkan.
- 29. 9 6. Untuk memperindah gambar, dapat menggunakan tool brush. 7. Edit gambar sesuai keinginan. 8. Untuk menyimpan gambar dalam format psd atau jpg, pilih menu File, Save As. Lalu, pilih tipe file yang diinginkan, setelah itu klik Save. Pilih bentuk brush yang diinginkan. Pilih tipe file yang diinginkan.
- 30. RESUME TEKNOLOGI INFORMASI “WEBLOG” Disusun Untuk Memenuhi Tugas Mata Kuliah Teknologi Informasi Dikerjakan Oleh : Dwitantri Rezkiandini Lestari 21040112130071 JURUSAN PERENCANAAN WILAYAH DAN KOTA FAKULTAS TEKNIK UNIVERSITAS DIPONEGORO SEMARANG 2012
- 31. ii DAFTAR ISI DAFTAR ISI………………………………………………………………………………………………………………. ii MEMBUAT AKUN GMAIL………………………………………………………………………………………… 1 MEMBUAT BLOG…………………………………………………………………………………………………….. 6 PRINT SCREEN BLOG……………………………………………………………………………………………….. 11 Halaman
- 32. 1 Resume Materi Praktikum Teknologi Informasi Tanggal : Senin, 1 Oktober 2012 Waktu : 10.00-11.00 WIB Tempat : Space Lab Materi 1 : Membuat Akun Gmail 1. Buka situs gmail.com, akan muncul tampilan gambar seperti berikut ini. 2. Pilih Buat Akun (apabila belum mempunyai akun Gmail) atau isi bagian Masuk (apabila sudah mempunyai akun Gmail). Klik ini jika belum mempunyai akun Gmail. Isi ini jika sudah mempunyai akun Gmail. Lalu klik Masuk.
- 33. 2 3. Apabila membuat akun, akan ,muncul tampilan seperti berikut ini. Isilah data pribadi dan kode verifikasi. Setelah semuanya terisi, pilih Langkah Berikutnya. Klik ini jika semua data sudah terisi.
- 34. 3 4. Lalu akan muncul tampilan seperti berikut ini. Isi nomor telepon, lalu klik Kirim kode verifikasi. Tunggu beberapa saat, Anda akan mendapatkan kode verifikasi di handphone Anda. 5. Lalu, akan muncul tampilan seperti berikut ini, masukan kode verifikasi yang telah didapatkan. Setelah itu, pilih Verifikasi.
- 35. 4 6. Laku, akan muncul tampilan seperti berikut ini 7. Apabila memilih TAMBAHKAN FOTO PROFIL, akan muncul tampilan seperti berikut ini. Pilih cara memasukan foto yang diinginkan. Pilih ini jika ingin menambahkan foto profil. Pilih ini jika ingin langsung ke langkah berikutnya.
- 36. 5 8. Apabila memilih Langkah Berikutnya, akan muncul tampilan seperti berikut ini. 9. Lalu, akan muncul tampilan seperti berikut ini. Tunggu beberapa saat. 10. Anda telah mempunyai akun Gmail. Nikmatilah fasilitas-fasilitas yang tersedia. Pilih ini.
- 37. 6 Materi 2 : Membuat Blog (blogger.com) 1. Buka situs blogger.com, lalu akan muncul tampilan seperti berikut ini. Isi ini jika sudah mempunyai akun google/ blog. Pilih ini jika belum mempunyai blog.
- 38. 7 2. Apabila memilih daftar, maka akan muncul tampilan sebagai berikut.. Isilah data pribadi (sama seperti mengisi akun google yang telah disebutkan di materi 1). 3. Apabila sudah mempunyai akun gmai, isi kotak Masuk, lalu akan muncul tampilan seperti berikut ini. Pilih Blog Baru.
- 39. 8 4. Lalu, akan muncul tampilan seperti berikut ini. Isi judul dan alamat blog. Setelah itu, pilih Buat blog!. 5. Maka, akan muncul tampilan seperti berikut ini.
- 40. 9 6. Apabila memilih Post, maka akan muncul tampilan seperti berikut ini. Pilih Entri Baru. Menunjukkan grafik mengenai aktivitas blog. Untuk mengisi blog. Untuk mengatur tata letak blog yang diinginkan. Untuk membuat background, jenis tulisan, dsb. Untuk mengatur judul dan privasi blog. Untuk menampilkan komentar tentang blog. Menunjukkan grafik mengenai aktivitas blog.
- 41. 10 Akan muncul tampilan seperti berikut ini. 7. Apabila memilih Tata Letak, maka akan muncul tampilan seperti berikut ini. Atur tata letak blog sesuai keinginan. 8. Apabila memilih Template, maka akan muncul tampilan seperti berikut ini. Pilih tampilan yang diinginkan. Memuat judul. Memuat isi entri. Mempublikasikan entri.
- 43. RESUME TEKNOLOGI INFORMASI “VIDEO EDITING (ULEAD VIDEO STUDIO 11)” Disusun Untuk Memenuhi Tugas Mata Kuliah Teknologi Informasi Dikerjakan Oleh : Dwitantri Rezkiandini Lestari 21040112130071 JURUSAN PERENCANAAN WILAYAH DAN KOTA FAKULTAS TEKNIK UNIVERSITAS DIPONEGORO SEMARANG 2012
- 44. 1 Resume Materi Praktikum Teknologi Informasi Tanggal : Jumat, 5 Oktober 2012 Waktu : 12.45-14.30 WIB Tempat : Space Lab Ulead Video Studio 11 merupakan salah satu software yang biasa digunakan untuk mengolah video. Software ini merupakan buatan Corel. Berikut ini adalah proses pengolahan video menggunakan Ulead Video Studio 11. 1. Buka software ini, apabila sudah di-install. 2. Lalu, akan muncul tampilan seperti berikut ini. Pilih VideoStudio Editor.
- 45. 2 3. Lalu, akan muncul tampilan seperti berikut ini. 4. Masukkan video. Ubah sorotan menjadi Video. Pilih ikon Load Video. Pilih file. Klik Open. Drag file video ke Timeline. 1 2 3 4
- 46. 3 5. Masukkan gambar. Ubah sorotan menjadi Image. Pilih ikon Load Image. Pilih file. Klik Open. Drag file gambar ke Timeline. 6. Masukkan audio. Ubah sorotan menjadi Audio. Pilih ikon Load Audio. Pilih file. Klik Open. Drag file gambar ke Timeline. 1 2 43 1 2 Untuk mengubah volume audio
- 47. 4 7. Menambahkan Transition. Ubah sorotan ke Transition. Pilih Transition yang diinginkan. Drag di antara kedua file di Timeline. 8. Menambahkan Title. Ubah sorotan ke Title. Pilih dan edit Title sesuai keinginan. Drag Title di Timeline yang berlogo . 3 4 21
- 48. 5 9. Menambahkan Frame. Ubah sorotan ke Decoration. Pilih Object atau Frame. Drag object atau frame yang telah dipilih ke Timeline. Edit title. Drag Title
- 49. 6 10. Menyimpan project. Pilih File. Pilih Save As. Ketik nama file. Lalu, klik Save. 11. Project telah disimpan, apabila ada perubahan video, hanya tinggal pilih File -> Save. 12. Menyimpan file video. Pilih Share. Pilih Create Video File. Pilih format video yang diinginkan. 1 2
- 50. Resume Tentang AutoCAD Disusun Untuk Memenuhi Tugas TI Dikerjakan Oleh : Fakhri Adrian 21040112130073 Shift 1 Jurusan Perencanaan Wilayah dan Kota Fakultas Teknik Universitas Diponegoro Semarang 2012
- 51. AutoCad AutoCAD adalah perangkat lunak komputer CAD untuk menggambar 2 dimensi dan 3 dimensi yang dikembangkan oleh Autodesk. Keluarga produk AutoCAD, secara keseluruhan, adalah software CAD yang paling banyak digunakan di dunia. AutoCAD digunakan oleh insinyur sipil, land developers, arsitek, insinyur mesin, desainer interior dan lain-lain. Format data asli AutoCAD, DWG, dan yang lebih tidak populer, Format data yang bisa dipertukarkan (interchange file format) DXF, secara de facto menjadi standard data CAD. Akhir-akhir ini AutoCAD sudah mendukung DWF, sebuah format yang diterbitkan dan dipromosikan oleh Autodesk untuk mempublikasikan data CAD. AutoCAD saat ini hanya berjalan disistem operasi Microsoft. Versi untuk Unix dan Macintosh sempat dikeluarkan tahun 1980-an dan 1990-an, tetapi kemudian tidak dilanjutkan. AutoCAD masih bisa berjalan di emulator seperti Virtual PC atau Wine. AutoCAD dan AutoCAD LT tersedia dalam bahasa Inggris, Jerman, Perancis, Italia, Spanyol, Jepang, Korea, Tionghoa Sederhana, Tionghoa Tradisional, Rusia, Ceko, Polandia, Hongaria, Brasil, Portugis, Denmark, Belanda, Swedia, Finlandia, Norwegia dan Vietnam. Langkah-Langkah untuk digitasi peta menggunakan AutoCad adalah : 1. Pertama hal yang dilakukan adalah klik symbol AutoCad pada toolbar lalu klik format-units 2. Lalu ubahlah units tersebut dari milimeters menjadi meters
- 52. 3. Jika anda ingin memasukan gambar peta pada autocad maka pilihlah insert lalu klik raster image reference lalu pilih gambar peta yang anda ingin masukan di dalam file project anda 4. Lalu klik open dan OK. 5. Setelah itu anda bisa klik di sembarang tempat lalu anda drag ke kanan atas, sebelum di klik anda dapat mengetik angka 1 lalu enter sebagai tanda satuan pada project yang anda kerjakan.
- 53. Kemungkinan gambar yang keluar sangat kecil dan sulit untuk dilacak seperti hasil di bawah ini
- 54. 6. Maka dari itu anda dapat melacak dan menjadikan gambar itu muncul dengan baik di layar project anda dengan cara mengetikan command z lalu spasi atau enter lalu e spasi atau enter, maka dengan sendirinya rasteran gambar anda tadi akan muncul dengan baik seperti gambar berikut :
- 55. 7. Setelah itu langkah selanjutnya adalah anda membuat kotak untuk membatasi wilayah peta tersebut dengan mengetikan command REC lalu ENTER 8. Langkah selanjutnya adalah membuat layer dengan cara klik layer properties pada toolbar
- 56. 9. Kemudian klik new layer untuk membuat lapisan baru pada project 10. Ketikan nama layer yang akan anda buat :
- 57. 11. Lalu aturlah ketebalan garis, warna garis, dan tipe garis yang akan anda buat :
- 58. 12. Ketika anda ingin membuat sesuatu pekerjaan pada layer tertentu, tetapi jangan sampai lupa untuk mengaktifkan layer yang akan anda kerjakan.
- 59. 13. Lalu mulailah untuk membuat jalan dengan menggunakan command polyline yaitu PL lalu enter atau spasi. 14. Lalu setelah rampung dalam membuat layer jalan, cobalah untuk membuat layer lain seperti sungai. Maka aktifkan layer sungai.
- 60. Mulailah dengan commad polyline terlebih dahulu dengan mengetikan PL lalu enter atau spasi. 15. Setelah itu anda cobalah membuat daerah yang berwarna seperti perkebunan, dengan cara mendigit daerah tersebutdDengan polyline. Blok daerah yang sudah anda digit. Seperti gambar di bawah ini 16. Lalu hatch daerah tersebut dengan mengetik command H lalu enter atau spasi maka akan muncul tampilan seperti ini :
- 61. 17. Setelah itu pilih tipe hatch yang digunakan dan pilih warna sesuai dengan ketentuanya. 18. lalu klik pick points dan ketik spasi dua kali.
- 62. Maka akan keluar tampilan seperti gambar di bawah ini 19. Jika anda ingin menuliskan nama-daerah maka anda harus mengaktifkan layer nama- nama daerah terlebih dahulu lalu klik multiline text pada toolbar. 20. Lalu ketik apa yang ingin anda tulis sebagai nama daerah tersebut.
- 63. 21. Jika hasilnya akan lebih besar dari peta, seperti gambar tersebut : 22. Maka anda dapat memperkecil tulisan tersebut dengan menggunakan command sc (scale) lalu pilih object yang anda ingin perkecil lalu tarik garis seberapa kecil tulisan itu. 23. lalu jika anda ingin memindahkan suatu objek maka anda harus menggunakan command m(move) lalu tarik ke arah yang anda inginkan
- 64. 24. Setelah selesai dalam mendigitasi peta, lalu hal yang harus dilakukan adalah membuat ITP 25. Langkah awal adalah membuat kotak dengan REC lalu tarik garis sesuai dengan ketentuanya.
- 66. 26. Lalu buatlah tulisan dalam itp anda dengan multiline text lalu scale tulisan anda sehingga sesuai dengan template yang ada. 27. Setelah itu buatlah keterangan-keterangan yang ada di dalam peta anda.
- 67. RESUME TEKNOLOGI INFORMASI “AUTOCAD (3 DIMENSI)” Disusun Untuk Memenuhi Tugas Mata Kuliah Teknologi Informasi Dikerjakan Oleh : Dwitantri Rezkiandini Lestari 21040112130071 Kelas A Shift 2 JURUSAN PERENCANAAN WILAYAH DAN KOTA FAKULTAS TEKNIK UNIVERSITAS DIPONEGORO SEMARANG 2012
- 68. 1 Resume Materi Praktikum Teknologi Informasi Tanggal : Jumat, 19 Oktober 2012 Waktu : 10.00-11.00 WIB Tempat : Space Lab Membuat Rumah 3 Dimensi 1. Tampilan awal 2. Mengatur satuan panjang. Command : units (enter). Lalu, akan muncul tampilan sebagai berikut : Klik OK setelah memilih satuan. Satuan yang dipakai pada project kali ini adalah centimeters.
- 69. 2 3. Menambahkan sumbu z (ketinggian). Pilih View 3D Views SE Isometric. 4. Membentuk denah dengan polyline. Command : pline. Bentuk garis atau kotak sesuai keinginan. Seuaikan sudut untuk membentuk lekukan. 5. Membuat denah ruangan dengan rectangle. Command : rec. Atur panjang dan lebar tiap ruangan. Lalu, akan muncul sumbu seperti ini :
- 70. 3 6. Membuat lapisan tembok. Command : offset Specify offset distance or [Through/Erase/Layer] <100.0000>: 10 (jarak antara lapisan luar dengan lapisan dalam) Select object : pilih garis dari rectangle dan klik bagian dalam rectangle. Setelah itu, akan membentuk tampilan berikut ini : 7. Membuat ketinggian tembok. Command : extrude Select object to extrude : klik bagian dalam dan luar garis Specify height of extrusion or [Direction/Path/Taper angle]: 300 (ketinggian) Maka, akan tampil tampilan sebagai berikut. Denah ruangan yang telah dioffset Denah ruangan yang telah diextrude
- 71. 4 8. Membuat pintu dan jendela dengan box. Command : box Specify first corner or [Center]: 500,400 (menentukan titik awal pembuatan box) Specify other corner or [Cube/Length]: @100,-10 (menentukan lebar dan panjang) Specify height or [2Point] <250.0000>: @250 (menentukan ketinggian) Maka, akan terbentuk tampilan seperti berikut ini : Hal yang sama berlaku untuk pembuatan jendela. Untuk memindahkan posisi box, gunakan command move. Command : move Select object : pilih objek yang akan dipindahkan Specify base point or [Displacement] <Displacement>: 0,0 (menentukan sudut pandang pemindahan) Specify second point or <use first point as displacement>: (menentukan posisi pemindahan) Pintu sudah terbentuk.
- 72. 5 9. Melubangi kotak agar terbentuk bagian dalam ruangan. Command : subtract Select object : klik garis bagian luar (enter) Select object : klik garis bagian dalam (enter) Untuk melihat hasilnya, lakukan langkah berikut ini. Pilih View Visual Styles Realistic Sebelum disubtract Setelah disubtract
- 73. 6 10. Menyatukan pintu dan jendela dengan tembok. Command : subtract Select object : klik tembok (enter) Select object : klik pintu (enter) Untuk melihat hasilnya, lakukan langkah berikut ini. Pilih View Visual Styles Realistic Untuk memutar objek
- 74. 7 11. Membuat lantai dengan command box. Command : box Specify first corner or [Center]: 0,0 (menentukan titik awal pembuatan box) Specify other corner or [Cube/Length]: @700,500 (menentukan lebar dan panjang) Specify height or [2Point] <250.0000>: @-10 (menentukan ketinggian) Maka, akan terbentuk tampilan seperti berikut ini : 12. Membuat atap dengan polyline. Command : pline Specify start point : (menentukan titik awal pembuatan segitiga) Setelah itu, buatlah segitiga sesuai keinginan. Maka, akan terbentuk tampilan seperti berikut ini. Lantai yang sudah terbentuk. Segitiga yang sudah terbentuk.
- 75. 8 13. Memberikan ketebalan pada segitiga (atap) Command : extrude Select object to extrude : klik gambir segitiga Specify height of extrusion or [Direction/Path/Taper angle]: 600 (ketinggian) Maka, akan tampil tampilan sebagai berikut. Untuk memperbaiki posisi atap, gunakan command rotate3d. Command : rotate3d [Object/Last/View/Xaxis/Yaxis/Zaxis/2points]: y Specify a point on the Y axis <0,0,0>: (enter) Specify rotation angle or [Reference]: 90 Maka, akan muncul tampilan seperti berikut ini, untuk membenarkan posisi atap, gunakan command move.
- 76. 9 14. Memberikan warna pada objek. Pilih Modify Solid Editing Color Faces
- 77. 10 Select object : (pilih objek yang akan diwarnai) (enter), maka akan muncul tampilan seperti berikut ini. Pilih warna, OK. 15. Hal yang sama berlaku untuk bagian-bagian rumah lainnya. Berikut ini adalah hasil akhir desain rumah 3 dimensi yang telah saya buat. Atap sudah diwarnai
- 78. LAPORAN TEKNOLOGI INFORMASI “ANALISIS DESKRIPTIF (SPSS)” Disusun Untuk Memenuhi Tugas Mata Kuliah Teknologi Informasi Dikerjakan Oleh : Dwitantri Rezkiandini Lestari 21040112130071 Kelas A Shift 1 JURUSAN PERENCANAAN WILAYAH DAN KOTA FAKULTAS TEKNIK UNIVERSITAS DIPONEGORO SEMARANG 2012
- 79. Dwitantri Rezkiandini Lestari (21040112130071) Tugas Mata Kuliah Teknologi Informasi 1 1 Pendahuluan Dewasa ini, terdapat berbagai permasalahan yang perlu diselesaikan dengan menggunakan data dan pengolahan data yang akurat. Penyelesaian masalah-masalah tersebut membutuhkan sebuah ilmu atau metode pengolahan data yang baik sehingga mampu menghasilkan informasi yang tepat. Statistika merupakan ilmu yang berkenaan dengan data, sedang statistik adalah data, informasi, atau hasil penerapan algoritma statistika pada suatu data. Ilmu statistika sangat diperlukan untuk pengolahan data yang bermacam-macam. Dalam proses perencanaan, seorang planner memerlukan data-data yang harus diolah agar bisa menjadi informasi-informasi yang akurat. Data-data yang diolah dapat berupa jumlah penduduk, luas wilayah, dan luas pemukiman. Untuk mengolah data, dibutuhkan beberapa program dan metode agar bisa menghasilkan informasi yang tepat dan cepat. Di dunia teknologi yang sudah semakin canggih ini, sudah banyak program pengolahan data yang bisa diperuntukkan untuk proses perencanaan. Sebagai seorang calon planner, mahasiswa di Jurusan Perencanaan Wilayah dan Kota perlu mempelajari cara-cara pengolahan data. Salah satu cara pengolahan data adalah dengan menggunakan program atau aplikasi SPSS. 2 Kajian Literatur SPSS merupakan salah satu aplikasi untuk mengolah data. SPSS merupakan kependekan dari Statistical Product and Service Solutions. Dalam aplikasi ini, pengguna bisa mengolah berbagai macam data. Data-data tersebut dapat diklasifikasikan sebagai berikut : 2.1 Data berdasarkan sumbernya a. Data primer, merupakan data hasil pengumpulan sendiri melalui wawancara atau kuisioner. b. Data sekunder, merupakan data yang didapatkan dari pihak lain seperti BPS dan Bappeda. 2.2Data berdasarkan jenisnya a. Data kuantitatif, merupakan data yang dipaparkan dalam bentuk angka-angka. b. Data kualitatif, merupakan datan yang disajikan dalam bentuk kata-kata yang bermakna. 2.3Data berdasarkan skalanya a. Nominal, merupakan data tanpa dasar penyusunan dengan urutan yang bermakna dan tidak dapat dilakukkan operasi pembagian atau perkalian. b. Ordinal, merupakan data yang dapat disusun dengan urutan yang bermakna dan mengindikasikan hirarki variabel yang dimaksud. c. Interval, merupakan data kuantitatif dan tidak memiliki nilai nol yang sesungguhnya. d. Rasio, merupakan data kuantitatif dan memiliki nilai nol yang sesungguhnya. Statistik deskriptif berkenaan dengan bagaimana data dapat digambarkan, dideskripsikan, atau disimpulkan, baik secara numerik (misalnya menghitung rata-rata dan deviasi standar) atau secara grafis (dalam bentuk tabel atau grafik), untuk mendapatkan gambaran sekilas mengenai data tersebut, sehingga lebih mudah dibaca dan bermakna.
- 80. Dwitantri Rezkiandini Lestari (21040112130071) Tugas Mata Kuliah Teknologi Informasi 2 3 Data yang Digunakan Pada laporan praktikum analisis deskriprif ini, penulis menggunakan data sekunder yang diperoleh dari situs online BPS (Badan Pusat Statistik). Data yang digunakan adalah data penduduk provinsi-provinsi di Pulau Sumatera. Dalam data tersebut, terdapat data-data variabel yaitu sebagai berikut : 3.1 Provinsi Variabel provinsi merupakan nama provinsi-provinsi yang ada di Pulau Sumatera. Di Pulau Sumatera ini terdapat 10 provinsi. 3.2 Persen Laki-laki dan Jumlah Laki-laki Variabel ini merupakan jumlah dan besar persentase penduduk laki-laki pada tahun 2010. 3.3 Persen Perempuan dan Jumlah Perempuan Variabel ini merupakan jumlah dan besar persentase penduduk perempuan pada tahun 2010. 3.4 Jumlah Penduduk Variabel ini merupakan jumlah penduduk yang berasal dari jumlah laki-laki dan jumlah perempuan. 4 Analisis Provinsi Persen Laki Persen Permpuan Jumlah Penduduk Jumlah Laki Jumlah Perempuan Aceh 49.88 50.12 4494410 2241812 2252598 Sumatera Utara 50 50 12982204 6491102 6491102 Sumatera Barat 49.41 50.59 4846909 2394858 2452051 R i a u 51.5 48.5 5538367 2852259 2686108 J a m b i 51.1 48.9 3092265 1580147 1512118 Sumatera Selatan 50.76 49.24 7450394 3781820 3668574 B e n g k u l u 50.8 49.2 1715518 871483 844035 L a m p u n g 51.41 48.59 7608405 3911481 3696924 Kep. Bangka Belitung 51.73 48.27 1223296 632811 590485 Kepulauan Riau 50.2 49.8 1679163 842940 836223 Sumber : bps.go.id Descriptive Statistics N Sum JumlahPenduduk 10 50630931 Valid N (listwise) 10 Menyajikan jumlah penduduk pada tahun 2010
- 81. Dwitantri Rezkiandini Lestari (21040112130071) Tugas Mata Kuliah Teknologi Informasi 3 Descriptive Statistics N Sum JumlahLaki 10 25600713 Valid N (listwise) 10 Descriptive Statistics N Sum JumlahPerempuan 10 25030218 Valid N (listwise) 10 Statistics Provinsi JumlahPendud uk JumlahLaki JumlahPeremp uan N Valid 10 10 10 10 Missing 0 0 0 0 Mean 5063093.10 2560071.29 2503021.81 Median 4670659.50 2318334.72 2352324.78 Mode 1223296 a 632811 a 590485 a Std. Deviation 3602030.356 1809247.611 1793744.443 Variance 129746226840 00.545 327337691669 8.900 321751912685 6.991 Skewness 1.147 1.103 1.192 Std. Error of Skewness .687 .687 .687 Range 11758908 5858291 5900617 Minimum 1223296 632811 590485 Maximum 12982204 6491102 6491102 Sum 50630931 25600713 25030218 Percentiles 25 1706429.25 864347.31 842081.94 50 4670659.50 2318334.72 2352324.78 75 7489896.75 3814235.25 3675661.50 a. Multiple modes exist. The smallest value is shown Jumlah penduduk laki- laki di Pulau Sumatera pada tahun 2010. Jumlah penduduk perempuan di Pulau Sumatera pada tahun 2010.
- 82. Dwitantri Rezkiandini Lestari (21040112130071) Tugas Mata Kuliah Teknologi Informasi 4 5 Kesimpulan Hasil pengolahan data (output) dalam laporan praktikum ini merupakan hasil analisis deskriptif dari jumlah penduduk di Pulau Sumatera. Analisis deskriptif dapat memudahkan pembacaan data. Data yang disajikan dengan menggunakan analisis deskriptif akan terlihat lebih mudah dibaca sehingga mudah dimengerti oleh orang-orang. Penyajian data yang mudah dimengerti sangat diperlukan bagi seorang planner dalam membuat rencana dan meyakinkan masyarakat mengenai rencana tersebut. Data yang tepat dan akurat sangat berpengaruh bagi pelaksanaan suatu rencana. Rencana yang baik adalah rencana yang detail dengan data-data atau informasi yang akurat. Oleh karena itu, dibutuhkan kemampuan mengolah data yang baik untuk seluruh mahasiswa di Jurusan Perencanaan Wilayah dan Kota. Menunjukkan jumlah penduduk dari provinsi-provinsi di Pulau Sumatera. Menunjukkan jumlah atau frekuensi kota sesuai dengan jumlah penduduknya.
- 83. Dwitantri Rezkiandini Lestari (21040112130071) Tugas Mata Kuliah Teknologi Informasi 5 Daftar Pustaka http://id.wikipedia.org/wiki/Statistika. Tanpa angka tahun. “Statistika” dalam Wikipedia. Diunduh Rabu, 14 November 2012. http://www.bps.go.id/tab_sub/view.php?kat=1&tabel=1&daftar=1&id_subyek=12¬ab=1. Tanpa angka tahun. “Penduduk Indonesia menurut Provinsi 1971, 1980, 1990, 1995, 2000 dan 2010,” dalam Badan Pusat Statistik. Diunduh Rabu, 14 November 2012. http://www.bps.go.id/tab_sub/view.php?kat=1&tabel=1&daftar=1&id_subyek=40¬ab=1. Tanpa angka tahun. “Presentase Penduduk menurut Provinsi dan Jenis Kelamin, Tahun 2009 dan 2010,” dalam Badan Pusat Statistik. Diunduh Rabu, 14 November 2012.
- 84. Dwitantri Rezkiandini Lestari (21040112130071) Tugas Mata Kuliah Teknologi Informasi 6 Lampiran TAHAPAN ANALISIS DESKRIPTIF PADA APLIKASI SPSS 1. Membuka Aplikasi SPSS Start All Programs IBM SPSS Statitics Akan muncul kotak dialog seperti berikut ini, klik Cancel.
- 85. Dwitantri Rezkiandini Lestari (21040112130071) Tugas Mata Kuliah Teknologi Informasi 7 Maka, akan muncul tampilan seperti berikut ini. 2. Menentukan variabel. Pilih Variable View. Lalu, akan muncul tampilan seperti berikut ini. Lalu, isikan dara variabel yang dimaksud. a. Name, nama kasus atau data yang dimaksud. b. Type, jenis data yang akan ditulis pada kolom. c. Width, jumlah karakter yang dapat dimasukkan dalam data.
- 86. Dwitantri Rezkiandini Lestari (21040112130071) Tugas Mata Kuliah Teknologi Informasi 8 d. Decimals, jumlah angka nol dibelakang koma yang ingin dicantumkan. e. Label, definsi dari nama kasus. f. Values, menentukan nilai dri data-data yang dimasukkan. g. Missing, data yang hilang atau tidak ada isinya. h. Columns, menyediakan leber kolom untuk pemasukan data. i. Align, posisi data (apakah di kiri, tengah, atau kanan). j. Measure, menyangkut tipe data variabel yang nantinya menentukan jenis analisis yang digunakan. k. Role, perlakuan terhadap data yang dimasukkan. Contoh pengisian data variabel : 3. Kembali ke Data View. Isi data-data yang diinginkan. Isi data sesuai kolom yang telah ditentukan.
- 87. Dwitantri Rezkiandini Lestari (21040112130071) Tugas Mata Kuliah Teknologi Informasi 9 4. Memproses data dengan Compute Variable. Tranform Compute Variable. Olah data dengan tombol-tombol operasi yang ada. Setelah itu, klik OK.
- 88. Dwitantri Rezkiandini Lestari (21040112130071) Tugas Mata Kuliah Teknologi Informasi 10 Tunggu beberapa saat, maka akan muncul tampilan seperti berikut ini 5. Menyajikan data dengan Descriptive Statistics. Analyze Descriptive Statistics Desvriptives
- 89. Dwitantri Rezkiandini Lestari (21040112130071) Tugas Mata Kuliah Teknologi Informasi 11 Pindahkan data-data yang akan disajikan. Klik Options. Pilih hasil yang diinginkan. Setelah itu, klik Continue. Lalu, OK.
- 90. Dwitantri Rezkiandini Lestari (21040112130071) Tugas Mata Kuliah Teknologi Informasi 12 Akan muncul tampilan seperti berikut ini. 6. Menyimpan hasil pengolahan data. File (pada kotak dialog output) Save As Isi Nama Save.
- 91. LAPORAN TEKNOLOGI INFORMASI “CROSSTAB MULTIVARIATE (SPSS)” Disusun Untuk Memenuhi Tugas Mata Kuliah Teknologi Informasi Dikerjakan Oleh : Dwitantri Rezkiandini Lestari 21040112130071 Kelas A Shift 1 JURUSAN PERENCANAAN WILAYAH DAN KOTA FAKULTAS TEKNIK UNIVERSITAS DIPONEGORO SEMARANG 2012
- 92. Dwitantri Rezkiandini Lestari (21040112130071) Tugas Mata Kuliah Teknologi Informasi 1 1 Pendahuluan Statistika merupakan ilmu yang berkenaan dengan data, sedang statistik adalah data, informasi, atau hasil penerapan algoritma statistika pada suatu data. Ilmu statistika sangat diperlukan untuk pengolahan data yang bermacam-macam. Pengolahan data merupakan suatu proses menjadikan data-data yang didapat menjadi sebuah informasi yang bermakna. Informasi-informasi tersebut dapat menjadi sumber dalam mempelajari suatu hal. Dewasa ini, terdapat berbagai permasalahan yang perlu diselesaikan dengan menggunakan data dan pengolahan data yang akurat. Penyelesaian masalah-masalah tersebut membutuhkan sebuah ilmu atau metode pengolahan data yang baik sehingga mampu menghasilkan informasi yang tepat. Metode-metode pengolahan data tersebut tidak bisa dipelajari secara otodidak atau spontan, melainkan harus dipelajari dengan saksama agar mendapatkan hasil yang maksimal. Dalam proses perencanaan, seorang planner (perencana) memerlukan data-data yang harus diolah agar bisa menjadi informasi-informasi yang akurat. Data-data yang diolah dapat berupa jumlah penduduk, luas wilayah, dan luas pemukiman. Untuk mengolah data, dibutuhkan beberapa program dan metode agar bisa menghasilkan informasi yang tepat dan cepat. Di dunia teknologi yang sudah semakin canggih ini, sudah banyak program pengolahan data yang bisa diperuntukkan untuk proses perencanaan. Sebagai seorang calon planner, mahasiswa di Jurusan Perencanaan Wilayah dan Kota perlu mempelajari cara-cara pengolahan data. Salah satu cara pengolahan data adalah dengan menggunakan program atau aplikasi SPSS. 2 Kajian Literatur SPSS merupakan salah satu aplikasi untuk mengolah data. SPSS merupakan kependekan dari Statistical Product and Service Solutions. Dalam aplikasi ini, pengguna bisa mengolah berbagai macam data. Data-data tersebut dapat diklasifikasikan sebagai berikut : 2.1 Data berdasarkan sumbernya a. Data primer, merupakan data hasil pengumpulan sendiri melalui wawancara atau kuisioner. b. Data sekunder, merupakan data yang didapatkan dari pihak lain seperti BPS dan Bappeda. 2.2 Data berdasarkan jenisnya a. Data kuantitatif, merupakan data yang dipaparkan dalam bentuk angka-angka. b. Data kualitatif, merupakan datan yang disajikan dalam bentuk kata-kata yang bermakna. 2.3 Data berdasarkan skalanya a. Nominal, merupakan data tanpa dasar penyusunan dengan urutan yang bermakna dan tidak dapat dilakukkan operasi pembagian atau perkalian. b. Ordinal, merupakan data yang dapat disusun dengan urutan yang bermakna dan mengindikasikan hirarki variabel yang dimaksud. c. Interval, merupakan data kuantitatif dan tidak memiliki nilai nol yang sesungguhnya. d. Rasio, merupakan data kuantitatif dan memiliki nilai nol yang sesungguhnya.
- 93. Dwitantri Rezkiandini Lestari (21040112130071) Tugas Mata Kuliah Teknologi Informasi 2 Selain itu, dalam proses pengolahan data, kita memerlukan beberapa variabel. Variabel merupakan faktor-faktor yang memiliki nilai yang berbeda. Dalam pengolahan data ini, ada 2 macam variabel yaitu sebagai berikut : a. Variabel bebas/tidak terikat (independent variable), merupakan variabel yang mempengaruhi/menyebabkan munculnya variabel terikat. Variabel bebas merupakan variabel yang menjadi sebab berubahanya variabel lain. b. Variabel terikat (dependent variable), merupakan variabel yang terpengaruh atau dipengaruhi oleh variabel lain. Untuk menganalisis keterkaitan atau hubungan antarvariabel tersebut, dibutuhkan metode analisis crosstab. Analisis crosstab adalah proses analisis data bersumber dari beberapa variabel yang menghasilkan hubungan sebab-akibat atau keterkaitan antarvariabel tersebut. 3 Data yang Digunakan Pada laporan praktikum analisis crosstab ini, penulis menggunakan data penduduk kelurahan-kelurahan di Kecamatan Banyumanik, Semarang. Dalam data tersebut, terdapat data-data variabel yaitu sebagai berikut : 3.1 Kelurahan Variabel kelurahan merupakan nama-nama kelurahan di Kecamatan Banyumanik, Semarang. Di Kecamatan Banyumanik, terdapat 11 kelurahan. 3.2 Luas Variabel luas merupakan luas wilayah masing-masing kelurahan di Kecamatan Banyumanik. Satuan luas tiap kelurahan adalah m2 . 3.3 Rumah Variabel rumah merupakan jumlah rumah di masing-masing wilayah kelurahan di Kecamatan Banyumanik. Satuan rumah adalah unit. 3.4 Penduduk Variabel penduduk merupakan jumlah penduduk di masing-masing kelurahan di Kecamatan Banyumanik. Satuan penduduk adalah jiwa. Luas Wilayah, Jumlah Rumah, dan Jumlah Penduduk Kecamatan Banyumanik, Semarang Kelurahan Luas (m2 ) Rumah (unit) Penduduk (jiwa) Pudak Payung >300.000 2000-4000 5000-12000 Gedawang 200.000-300.000 <2000 <5000 Jabungan 200.000-300.000 <2000 <5000 Padangsari <200.000 2000-4000 5000-12000 Banyumanik >300.000 <2000 5000-12000 Srondol Wetan 200.000-300.000 >4000 >12000 Pedalangan 200.000-300.000 2000-4000 5000-12000 Sumurboto <200.000 2000-4000 5000-12000 Srondol Kulon 200.000-300.000 2000-4000 5000-12000 Tinjomoyo 200.000-300.000 2000-4000 5000-12000 Ngesrep 200.000-300.000 2000-4000 >12000 Sumber : RDTRK Semarang Tahun 2000 – 2010
- 94. Dwitantri Rezkiandini Lestari (21040112130071) Tugas Mata Kuliah Teknologi Informasi 3 4 Analisis Dalam analisis ini, penulis menggunakan output dari data yang telah didapatkan. Case Processing Summary Cases Valid Missing Total N Percent N Percent N Percent Jumlah Rumah * Luas Wilayah 11 100.0% 0 0.0% 11 100.0% Jumlah Rumah * Jumlah Penduduk 11 100.0% 0 0.0% 11 100.0% Jumlah Rumah * Luas Wilayah Crosstab Count Luas Wilayah Total <200.000 200.000- 300.000 >300.000 Jumlah Rumah <2000 0 2 1 3 2000-4000 2 4 1 7 >4000 0 1 0 1 Total 2 7 2 11 Bagian baris menunjukkan variabel jumlah rumah. Variabel jumlah rumah dibagi menjadi 3 nilai yaitu : Jumlah rumah <2000 (kurang dari 2000 unit); Jumlah rumah 2000-4000 (antara 2000 hingga 4000 unit); Jumlah rumah >4000 (lebih dari 4000 unit). Bagian kolom menunjukkan variabel luas wilayah dari masing-masing kelurahan. Variabel ini dibagi menjadi 3 nilai yaitu : Luas wilayah <200.000 (kurang dari 200.000 m2 ); Luas wilayah 200.000-300.000 (antara 200.000 hingga 300.000 m2 ); Luas wilayah >300.000 (lebih dari 300.000 m2 ). Valid Menunjukkan bahwa data yang dimasukkan merupakan data yang benar. Kolom tersebut menunjukkan bahwa data yang valid dalam pengolahan data ini berjumlah 11 data dan 100% .(semua data benar/valid). Missing Menunjukkan data yang hilang dan tidak dapat diolah. Kolom tersebut menunjukkan bahwa tidak ada data yang hilang dalam pengolahan data ini. Hal tersebut ditunjukkan dengan angka 0 dan 0.0%. Total Menunjukkan jumlah data yang diolah. Kolom tersebut menunjukkan bahwa jumlah data dalam pengolahan data ini adalah 11 data dan semuanya bisa diolah atau 100%. Jumlah kelurahan yang memiliki jumlah rumah kurang dari 2000 unit di wilayah atau kelurahan yang memiliki luas 200.00-300.000 m2 adalah 2 kelurahan. Pembacaan data ini berlaku untuk semua data dalam tabel ini.
- 95. Dwitantri Rezkiandini Lestari (21040112130071) Tugas Mata Kuliah Teknologi Informasi 4 Chi-Square Tests Value df Asymp. Sig. (2- sided) Pearson Chi-Square 2.020a 4 .732 Likelihood Ratio 2.767 4 .598 Linear-by-Linear Association .688 1 .407 N of Valid Cases 11 Tabel Chi-Square Tests digunakan untuk menunjukkan ada atau tidaknya hubungan antara variabel. Untuk membaca tabel Chi-Square Tests, ada beberapa hal yang perlu diketahui yaitu sebagai berikut : Ho : Tidak ada hubungan antara variabel H1 : Ada hubungan antara variabel Nilai Asymp. Sig : >0,05 : Ho diterima Tidak ada hubungan <0,05 : Ho ditolak Ada hubungan Symmetric Measures Value Asymp. Std. Errora Approx. Tb Approx. Sig. Nominal by Nominal Phi .429 .732 Cramer's V .303 .732 Contingency Coefficient .394 .732 Interval by Interval Pearson's R -.262 .189 -.815 .436c Ordinal by Ordinal Spearman Correlation -.280 .204 -.873 .405c N of Valid Cases 11 a. Not assuming the null hypothesis. b. Using the asymptotic standard error assuming the null hypothesis. c. Based on normal approximation. Tabel Symmetric Measures menunjukkan seberapa kuat hubungan atau keterkaitan antara variabel. Untuk membaca tabel Symmetric Measures, ada beberapa hal yang perlu diketahui yaitu sebagai berikut : 0-0,5 : korelasi cukup kuat 0,5-1 : korelasi sangat kuat Pada kolom Asymp. Sig., Pearson Chi-Square menunjukkan angka 0,732 (>0,05). Hal ini menunjukkan bahwa Ho diterima dan tidak ada hubungan antara variabel jumlah rumah dan luas wilayah. Pada kolom Approx. Sig. dan baris Contigency Coefficient, menujukkan angka 0,732 (0,5-1). Hal ini menunjukkan bahwa korelasi antara variabel sangat kuat.
- 96. Dwitantri Rezkiandini Lestari (21040112130071) Tugas Mata Kuliah Teknologi Informasi 5
- 97. Dwitantri Rezkiandini Lestari (21040112130071) Tugas Mata Kuliah Teknologi Informasi 6 Jumlah Rumah * Jumlah Penduduk Crosstab Count Jumlah Penduduk Total <5000 5000-12000 >12000 Jumlah Rumah <2000 2 1 0 3 2000-4000 0 6 1 7 >4000 0 0 1 1 Total 2 7 2 11 Bagian baris menunjukkan variabel jumlah rumah. Variabel jumlah rumah dibagi menjadi 3 nilai yaitu : Jumlah rumah <2000 (kurang dari 2000 unit); Jumlah rumah 2000-4000 (antara 2000 hingga 4000 unit); Jumlah rumah >4000 (lebih dari 4000 unit). Bagian kolom menunjukkan variabel jumlah penduduk dari masing-masing kelurahan. Variabel ini dibagi menjadi 3 nilai yaitu : Jumlah penduduk <5000 (kurang dari 5000 jiwa); Jumlah penduduk 5000-12000 (antara 5000 hingga 12000 jiwa); Jumlah penduduk >12000 (lebih dari 12000 jiwa). Chi-Square Tests Value df Asymp. Sig. (2-sided) Pearson Chi-Square 11.224a 4 .024 Likelihood Ratio 10.405 4 .034 Linear-by-Linear Association 6.188 1 .013 N of Valid Cases 11 a. 9 cells (100.0%) have expected count less than 5. The minimum expected count is .18. Tabel Chi-Square Tests digunakan untuk menunjukkan ada atau tidaknya hubungan antara variabel. Untuk membaca tabel Chi-Square Tests, ada beberapa hal yang perlu diketahui yaitu sebagai berikut : Ho : Tidak ada hubungan antara variabel H1 : Ada hubungan antara variabel Nilai Asymp. Sig : >0,05 : Ho diterima Tidak ada hubungan <0,05 : Ho ditolak Ada hubungan Jumlah kelurahan yang memiliki jumlah rumah kurang dari 2000 unit di wilayah atau kelurahan yang memiliki penduduk <5000 jiwa adalah 2 kelurahan. Pembacaan data ini berlaku untuk semua data dalam tabel ini. Pada kolom Asymp. Sig., Pearson Chi-Square menunjukkan angka 0,024 (<0,05). Hal ini menunjukkan bahwa Ho ditolak dan ada hubungan antara variabel jumlah rumah dan jumlah penduduk.
- 98. Dwitantri Rezkiandini Lestari (21040112130071) Tugas Mata Kuliah Teknologi Informasi 7
- 99. Dwitantri Rezkiandini Lestari (21040112130071) Tugas Mata Kuliah Teknologi Informasi 8 Symmetric Measures Value Asymp. Std. Errora Approx. Tb Approx. Sig. Nominal by Nominal Phi 1.010 .024 Cramer's V .714 .024 Contingency Coefficient .711 .024 Interval by Interval Pearson's R .787 .126 3.822 .004c Ordinal by Ordinal Spearman Correlation .783 .133 3.772 .004c N of Valid Cases 11 a. Not assuming the null hypothesis. b. Using the asymptotic standard error assuming the null hypothesis. c. Based on normal approximation. Tabel Symmetric Measures menunjukkan seberapa kuat hubungan atau keterkaitan antara variabel. Untuk membaca tabel Symmetric Measures, ada beberapa hal yang perlu diketahui yaitu sebagai berikut : 0-0,5 : korelasi cukup kuat 0,5-1 : korelasi sangat kuat 5 Kesimpulan Hasil pengolahan data (output) dalam laporan praktikum ini merupakan hasil analisis crosstab yang memperlihatkan hubungan sebab-akibat antarvariabel. Dengan mengetahui hubungan sebab-akibat ini, seorang planner dapat menentukan atau membuat keputusan mengenai apa saja yang menjadi sebab dan akibat peristiwa yang terjadi dalam suatu daerah untuk membuat sebuah perencanaan. Selain itu, analisis crosstab ini juga bermanfaat dalam mengontrol sebuah variabel untuk proses perencanaan. Analisis data yang teliti sangat diperlukan bagi seorang planner dalam membuat rencana dan meyakinkan masyarakat mengenai rencana tersebut. Data yang tepat dan akurat sangat berpengaruh bagi pelaksanaan suatu rencana. Rencana yang baik adalah rencana yang detail dengan data-data atau informasi yang akurat. Oleh karena itu, dibutuhkan kemampuan mengolah data yang baik untuk seluruh mahasiswa di Jurusan Perencanaan Wilayah dan Kota. Pada kolom Approx. Sig. dan baris Contigency Coefficient, menujukkan angka 0,024 (0-0,05). Hal ini menunjukkan bahwa korelasi antara variabel cukup kuat.
- 100. Dwitantri Rezkiandini Lestari (21040112130071) Tugas Mata Kuliah Teknologi Informasi 9 Lampiran ANLISIS CROOSTAB DENGAN APLIKASI SPSS 1. Isi Variable View dengan data-data yang akan diolah. 2. Apabila menambahkan values, isi tabel values sesuai data yang dibutuhkan. 3. Kembali ke Data View. Setelah itu, isi kolom dan baris sesuai data yang akan diolah. Isi data dengan menggunakan values.
- 101. Dwitantri Rezkiandini Lestari (21040112130071) Tugas Mata Kuliah Teknologi Informasi 10 4. Apabila ingin mengubah values menjadi lebih rinci, pilih ikon Value Labels. 5. Menampilkan analisis croostab. AnalyzeDescriptive StatisticsCrosstab Pilih Statistics, isi hasil yang diinginkan. Row : Variabel terikat (variabel yang menjadi akibat) Column : Variabel bebas (variabel yang menjadi sebab) Setelah klik OK, output yang diinginkan akan segera ditampilkan. OUTPUT
- 102. RESUME TEKNOLOGI INFORMASI “GOOGLE EARTH & GEOGRAPHIC INFORMATION SYSTEM (GIS)” Disusun Untuk Memenuhi Tugas Mata Kuliah Teknologi Informasi Dikerjakan Oleh : Dwitantri Rezkiandini Lestari 21040112130071 Kelas A Shift 1 JURUSAN PERENCANAAN WILAYAH DAN KOTA FAKULTAS TEKNIK UNIVERSITAS DIPONEGORO SEMARANG 2012
- 103. 1 Resume Materi Praktikum Teknologi Informasi Google Earth dan Geographic Information System (GIS) Tanggal : Jumat, 23 November 2012 Waktu : 12.45-14.30 WIB Tempat : Space Lab GIS (Geographic Information System) atau SIG (Sistem Informasi Geografis) merupakan sistem informasi berbasis komputer yang digunakan untuk mengolah dan menyimpan data atau informasi geografis (Aronoff, 1989). Google Earth adalah sebuah software komputer yang dapat memperlihatkan tempat-tempat yang ada di seluruh dunia. Mengambil Gambar dari Google Earth 1. Buka aplikasi Google Earth, maka akan muncul tampilan seperti berikut ini. 2. Ketik nama lokasi yang dicari pada kolom Search.
- 104. 2 3. Maka, akan tampil lokasi yang dicari. 4. Apabila ingin memperbesar atau memperkecil tampilan, gunakan fasilitas di bawah ini. 5. Memberikan tanda titik pada lokasi tertentu. Add Placemark.
- 105. 3 Maka, akan muncul kotak dialog berikut ini. Ketikkan nama titik pada kolom Name. Copy dan Paste koordinat pada dokumen lain. Setelah itu, klik OK. Setelah membuat beberapa titik, maka akan muncul tampilan seperti berikut ini. Simpan koordinat titik pada dokumen lain agar dapat diolah di aplikasi ArcGIS. Ketikkan nama titik yang akan dibuat. Menunjukkan koordinat pada sumbu x (easting) dan y (northing). Untuk mengubah gambar titik. Pilih gambar titik yang disukai.
- 106. 4 6. Menyimpan gambar. FileSaveSave ImageKetik pada Kolom File NameSave. Mengolah Gambar Peta dari Google Earth di Aplikasi ArcGIS 1. Buka aplikasi ArcGISArcMap.
- 107. 5 Pilih jenis pengolahan yang akan dilakukkan. Dalam praktikum ini, pilih A new empty map. Setelah itu klik OK. Maka akan muncul tampilan seperti berikut ini. 2. Mengatur satuan yang akan dipakai. ViewData Frame Properties.
- 108. 6 Maka, akan muncul kotak dialog berikut ini. Pilih kolom GeneralPada kolom Map dan Display, pilih MetersApply OK. 3. Mengatur satuan koordinat. ViewData Frame Properties Kolom Coordinate System. Pada kolom Select Coordinate System, pilih Predifined Projected Coordinate System UTM WGS 1984 WGS 1984 UTM Zone 49S. Setelah itu, pilih Apply dan klik OK.
- 109. 7 4. Memasukkan gambar FileAdd Data atau klik ikon Add Data pada Toolbar, . Maka, akan muncul tampilan seperti berikut ini.
- 110. 8 5. Menambahkan titik pada gambar. Pilih ikon pada Toolbar Georeferencing. Klik mouse kiri-kanan untuk memposisikan titik sesuai posisi yang telah ditetapkan pada aplikasi Google Earth tadi. Maka akan muncul menu, pilih Input X dan Y. Pindahkan koordinat titik dari dokumen yang telah dibuat. Klik OK. Apabila peta hilang, klik mouse bagian kanan pada Layer Rumah, pilih Zoom to Layer.
- 111. 9 Setelah membuat beberapa titik, maka akan terbentuk tampilan seperti berikut ini. 6. Menyimpan dokumen dalam bentuk .mxd. File Save As. Ketik nama pada kolom File Name Save. Titik yang telah dibuat.
- 112. 10 7. Menyimpan dokumen dalam bentuk .jpg. Georeferencing Rectify. Akan muncul kotak dialog. Pada kolom Format, pilih JPG. Setelah itu, klik Save.
- 113. 11 Membuat Titik pada Peta Tematik 1. Ulangi langkah nomor 1 hingga 3 pada pembahasan ArcGIS sebelumnya. Setelah itu masukkan data : Add Data.
- 114. 12 2. Klik ikon Add Control Points pada Toolbar Georeferencing. Posisikan mouse pada titik yang akan dibuat. Klik kiri-kanan mouse, pilih Input X and Y. Isi koordinat X dan Y sesuai dengan koordinat pada peta. Setelah itu, klik OK.
- 115. 13 3. Peta akan hilang. Maka, klik kanan pada Layer gambar, pilih Zoom To Layer. Peta akan muncul kembali.
- 116. 14 Mengolah Peta 1. Ulangi langkah nomor 1 hingga 3 pada pembahasan ArcGIS sebelumnya. Setelah itu masukkan data : Add Data. Pilih data Batas, Jalan, Kelurahan, dan Sungai klik Add. Akan muncul kotak dialog lagi, klik OK. Maka, akan muncul tampilan seperti berikut ini.
- 117. 15 2. Mengubah warna data dalam bentuk garis (batas, jalan, sungai). Double click pada layer Batas, akan muncul kotak dialog seperti di bawah ini. Pilih kolom Symbology. Features Single Symbol. Klik bagian ini. Pilih jenis garis, OK. Apply OK. , Mengatur warna. Mengatur ketebalan.
- 118. 16 3. Mengubah warna data dalam bentuk area (kelurahan). Double click pada layer Kelurahan, akan muncul kotak dialog seperti di bawah ini. Pilih kolom Symbology. Categories Unique Categories Value Field : Area Add All Values Pilih Color Ramp Apply OK. Sebelum Sesudah Sebelum Sesudah
- 119. PRINT SCREEN PETA TEMATIK PRINT SCREEN LOKASI RUMAH
- 120. Hasil Rektifikasi Peta Demak Hasil Rektifikasi Lokasi Rumah
- 121. RESUME TEKNOLOGI INFORMASI “DIGITASI PETA (GIS)” Disusun Untuk Memenuhi Tugas Mata Kuliah Teknologi Informasi Dikerjakan Oleh : Dwitantri Rezkiandini Lestari 21040112130071 Kelas A Shift 1 JURUSAN PERENCANAAN WILAYAH DAN KOTA FAKULTAS TEKNIK UNIVERSITAS DIPONEGORO SEMARANG 2012
- 122. 1 Resume Materi Praktikum Teknologi Informasi Geographic Information System (GIS) Tanggal : Jumat, 30 November 2012 Waktu : 12.45-14.30 WIB Senin, 3 Desember 2012 09.30-11.00 WIB Tempat : Space Lab GIS (Geographic Information System) atau SIG (Sistem Informasi Geografis) merupakan sistem informasi berbasis komputer yang digunakan untuk mengolah dan menyimpan data atau informasi geografis (Aronoff, 1989). 1. Buka aplikasi ArcGISArcMap. Pilih jenis pengolahan yang akan dilakukkan. Dalam praktikum ini, pilih A new empty map. Setelah itu klik OK.
- 123. 2 Maka akan muncul tampilan seperti berikut ini. 2. Mengatur satuan yang akan dipakai. ViewData Frame Properties. Maka, akan muncul kotak dialog berikut ini. Pilih kolom GeneralPada kolom Map dan Display, pilih MetersApply OK.
- 124. 3 3. Mengatur satuan koordinat. ViewData Frame Properties Kolom Coordinate System. Pada kolom Select Coordinate System, pilih Predifined Projected Coordinate System UTM WGS 1984 WGS 1984 UTM Zone 49S. Setelah itu, pilih Apply dan klik OK. 4. Memasukkan gambar FileAdd Data atau klik ikon Add Data pada Toolbar, .
- 125. 4 5. Setelah itu, lakukkan rektifikasi. Georeferencing Rectify Save. Remove Layer Image yang telah direktifikasi. Lalu, add data image yang telah direktifikasi. 6. Membuat layer. Pilih Arc Catalog Klik mouse kanan pada area bebas Add Shapefile. Perhatikan lokasi penyimpanan data! Semua data harus disimpan dalam satu folder!
- 126. 5 7. Akan muncul kotak dialog. Isi bagian Name dan Feature Type. Name : untuk menentukan nama layer. Feature Type : jenis layer yang akan ditampilkan. Setelah itu, klik Edit Select Predifined Projected Coordinate System UTM WGS 1984 WGS 1984 UTM Zone 49S. Setelah itu, pilih Apply dan klik OK. Hal ini berlaku untuk semua pembuatan layer. 8. Apabila telah selesai membuat semua layer, drag layer ke project file.
- 127. 6 9. Klik mouse bagian kanan pada layer Open Attribute Table Options Add Field Isi Name dan pilih Type OK Minimize.
- 128. 7 10. Mulai digitasi. Editor Start Editing Pilih jenis Task Pilih Target Sketch tool Digit Peta Open Attribut Table Isi TGL Editor Save Edits Stop Edits.
- 129. 8 11. Setelah mendigit. Klik mouse bagian kanan pada layer yang telah didigit Properties Symbology Categories Unique Features Value field : TGL Add All Values Klik value pemukiman pilih warna yang sesuai Apply OK. Akan muncul tampilan seperti berikut ini. Hal ini berlaku pada digitasi layer peta yang lainnya.
- 130. 9 12. Membuat layout. Change Layout Pilih jenis Layout Next Finish. 13. Mengatur ITP. Klik mouse bagian kanan pada ITP yang telah ada Change To Graphics Ungroup Atur sesuai dengan keinginan.
- 131. 10 14. Untuk menambahkan mata angin dan skala. Insert North Arrow. Insert Scale Bar. 15. Menambahkan grid skala. View Data Frame Properties New Grid Measured Grid Next Tick Marks and Labels Next Major divison ticks, minor division ticks Next Place a border between grid and axis labels, place a border outside the grid Finish Apply OK. 16. Menyimpan project. File Save. 17. Menyimpan project dalam bentuk JPG. File Export Map.
- 133. RESUME TEKNOLOGI INFORMASI “PENGGABUNGAN BAND DAN REKTIFIKASI (ER MAPPER)” Disusun Untuk Memenuhi Tugas Mata Kuliah Teknologi Informasi Dikerjakan Oleh : Dwitantri Rezkiandini Lestari 21040112130071 Kelas A Shift 1 JURUSAN PERENCANAAN WILAYAH DAN KOTA FAKULTAS TEKNIK UNIVERSITAS DIPONEGORO SEMARANG 2012
- 134. 1 Resume Materi Praktikum Teknologi Informasi Earth Resource Mapper (ER Mapper) Tanggal : Jumat, 7 Desember 2012 Waktu : 12.45-14.30 WIB Tempat : Space Lab ER Mapper adalah salah satu software (perangkat lunak) yang digunakan untuk mengolah data citra atau satelit. ER Mapper dapat dijalankan pada workstation dengan sistem operasi UNIX dan komputer PCs (Personal Computers) dengan sistem operasi Windows 95 ke atas dan Windows NT.Melalui ER Mapper kita dapat menampilkan, mengolah data raster, menampilkan dan mengedit data vektor. ER Mapper didesain khusus untuk pengolahan data masalah-masalah kebumian. Penggabungan Band 1. Buka aplikasi ER Mapper.
- 135. 2 2. Buka atau masukkan file yang akan diolah. File Open Pilih file OK. 3. Membuka algoritma. View Algorithm. Maka akan muncul tampilan seperti berikut ini.
- 136. 3 4. Tambahkan Pseudocolor. Pilih icon duplicate. Tambahkan Pseudocolor sesuai dengan band yang telah tersedia. 5. Memberi nama. Double click Pseudo Layer Ketik nama sesuai dengan nomor urut band. 6. Mendefinisikan setiap layer dengan band yang telah tersedia. Pilih icon Load Dataset Pilih data OK this layer only. Setelah semua telah terdefinisi, pilih ikon Refresh Image with 99% clip on limits.
- 137. 4 7. Simpan file dengan format .ers. File Save as Files of Type : ER Mapper Raster Dataset (.ers) OK OK. 8. Tutup gambar. Lalu buka kembali. File Open. Maka akan muncul tampilan seperti berikut ini. Klik kanan pada gambar Algorithm. Ubah warna RGB dengan band sesuai keinginan dan tujuan yang diinginkan. Setelah selesai, klik ikon refresh image with 99% clip on limits. Hasil Penggabungan Band
- 138. 5 Rektifikasi 1. Buka image yang telah dicari dengan bantuan Google Earth. Simpan koordinat titik dari Google Earth. File Open Pilih File OK. 2. Untuk mempermudah, gambar bisa diperbesar sesuai keinginan dan kenyamanan pengguna. Klik kanan pada gambar Quick Zoom Zoom to All Datasets.
- 139. 6 3. Mulai rektifikasi. Pilih Menu Process Geocoding wizard. 1) Tampilan pada tahap 1 (Start) Pilih Input File dan Grocoding Type (Polynomial) Save Lanjut ke tahap 2. 2) Tampilan pada tahap 2 (Polynomial Setup) Pilih Polynomial Order : Linear Save Lanjut ke tahap 3.
- 140. 7 3) Tampilan pada tahap 3 (GCP Setup) Klik Change Tentukan Datum (WGS84) Tentukan Projection (SUTM 48) Tentukan Coord System Type (Eastings/Northings) OK Save Lanjut ke Tahap 4. 4) Tampilan pada tahap 4 (GCP Edit) Untuk memperbesar tampilan atau lokasi yang dimaksud. Untuk memberikan titik pada gambar.
- 141. 8 Cell X dan Cell Y menunjukkan titik yang ditunjukkan oleh pointer. Easting dan Northing menunjkkan koordinat yang sebenarnya yang berasal dari Google Earth (copy paste dari koordinat yang telah disimpan). RMS menujukkan ketepatan penempatan titik (semakin kecil, semakin baik). Gambar di bawah ini menujukkan proses penempatan titik atau rektifikasi Untuk menambahka n titik. On dan Edit agar bisa lebih fleksibel dalam rektifikasi.
- 142. 9 5) Tampilan pada tahap 5 (Rectify) Pilih Save File and Start Rectification OK. Hasil Rektifikasi
- 143. HASIL PENGGABUNGAN BAND Sebelum Digabungkan Setelah Digabungkan R : 4, G : 5, B : 7
- 144. HASIL REKTIFIKASI KOORDINAT Istana Bogor 698715.00 m E, 9270350.00 m S Royal Hotel 698328.00 m E, 9270228.00 m S SMAN 1 Bogor 698274.00 m E, 9270415.00 m S Gereja Zebaoth 698395.00 m E, 9270341.00 m S
- 145. HASIL REKTIFIKASI DENGAN CELL COORDINATES
- 146. RESUME TEKNOLOGI INFORMASI “RADIOMETRIK DAN PENAJAMAN CITRA (ER MAPPER)” Disusun Untuk Memenuhi Tugas Mata Kuliah Teknologi Informasi Dikerjakan Oleh : Dwitantri Rezkiandini Lestari 21040112130071 Kelas A Shift 1 JURUSAN PERENCANAAN WILAYAH DAN KOTA FAKULTAS TEKNIK UNIVERSITAS DIPONEGORO SEMARANG 2012
- 147. 1 Resume Materi Praktikum Teknologi Informasi Earth Resource Mapper (ER Mapper) Tanggal : Jumat, 14 Desember 2012 Waktu : 12.45-14.30 WIB Tempat : Space Lab ER Mapper adalah salah satu software (perangkat lunak) yang digunakan untuk mengolah data citra atau satelit. ER Mapper dapat dijalankan pada workstation dengan sistem operasi UNIX dan komputer PCs (Personal Computers) dengan sistem operasi Windows 95 ke atas dan Windows NT.Melalui ER Mapper kita dapat menampilkan, mengolah data raster, menampilkan dan mengedit data vektor. ER Mapper didesain khusus untuk pengolahan data masalah-masalah kebumian. Penajaman Citra 1. Buka aplikasi ER Mapper.
- 148. 2 2. Buka atau masukkan file yang akan diolah. Data citra yang dipakai harus telah direktifikasi dan digabungkan band-nya. File Open Pilih file OK. 3. Pilih menu View Algorithm Edit Transform Limits Create Default Linear Tranform Ubah RGB garis sesuai keperluan Refresh Close Algorithm Save As .ers dan .tiff. Ikon Edit Tranform Limits Ikon Create Default Linear Tranform
- 149. 3 4. Buka lagi file yang telah ditajamkan. PIlih menu File Open. Filterisasi (Penghalusan Citra) 1. Buka citra yang sudah ditajamkan. File Open.
- 150. 4 2. Buka Algorithm Filter. 3. Load Data Pilih lokasi penyimpanan aplikasi Er Mapper Kernel Filters_lowpass Pilih filter yang diperlukan Apply OK. Catatan : RGB berlaku filter yang sama. Ikon Edit Filter (Kernel)
- 151. 5 4. Load Data Pilih lokasi penyimpanan aplikasi Er Mapper Kernel Filters_highpass Pilih filter yang diperlukan Apply OK. Catatan : RGB berlaku filter yang sama.
- 153. 7 HASIL PENAJAMAN CITRA Sebelum Ditajamkan Setelah Ditajamkan
- 154. 8 HASIL FILTERISASI CITRA Sebelum Difilterisasi Setelah Difilterisasi Lowpass avg11 Highpass Ford_5x5