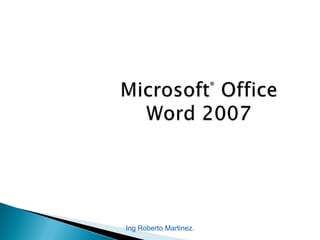
Introduccion a Word 2007
- 2. Introducción: ¿Ha oído hablar de ello? Lección 1: Conocer la barra de opciones Lección 2: Buscar los comandos habituales Lección 3: Un nuevo formato de archivo Las dos primeras lecciones incluyen una lista de tareas propuestas y todas ellas incluyen un serie de preguntas de prueba. Ing. Roberto Martinez
- 3. Ing. Roberto Martinez. Word 2007 ya está disponible. Es un programa sorprendente con un diseño mejor y más eficaz que el de las versiones anteriores. Pero quizás le resulte poco familiar. Por ese motivo le ayudaremos a ponerse al día rápidamente. Aprenda a sacar el máximo provecho de la nueva y más sencilla versión de Word y a realizar las tareas que suele hacer habitualmente.
- 4. Ing. Roberto Martinez Trabajar con la barra de opciones (la nueva característica que simplifica más que nunca el uso de Word). Buscar los comandos más habituales y comunes que necesita para hacer el trabajo. Usar el nuevo formato de archivo de Word de la forma que mejor le convenga.
- 5. Conocer la barra de opciones
- 6. Ing. Roberto Martinez Cuando abra por primera vez Word 2007, tal vez le sorprenda su nuevo aspecto. La mayoría de los cambios están en la barra de opciones, el área que se extiende por la parte superior de Word. La barra de opciones permite tener al alcance los comandos que utiliza habitualmente para que no tenga que buscar en las distintas partes del programa lo que necesita para realizar las tareas diarias. ¿A qué se debe el cambio? Para que puede trabajar más fácil y rápidamente.
- 7. Ing. Roberto Martinez La barra de opciones es fácil y cómoda de usar, con todas las acciones comunes incluidas en el mismo lugar. Por ejemplo, puede cortar y pegar texto mediante los comandos de la ficha Inicio , cambiar el formato de texto utilizando un Estilo y modificar el color de fondo de la página en la ficha Diseño de página .
- 8. Ing. Roberto Martinez. Cuando se familiarice con las tres partes de la barra de opciones, comprenderá cómo se utilizan. Son las fichas, los grupos y los comandos. 1 2 3 Fichas: la barra de opciones tiene siete fichas básicas en la parte superior. Cada una representa un área de actividad. Grupos: cada ficha tiene varios grupos con elementos relacionados. Comandos: un comando es un botón, un menú o un cuadro en el que se especifica información.
- 9. Ing. Roberto Martinez. A primera vista, es posible que no encuentre un determinado comando de una versión anterior. No se preocupe. Algunos grupos tienen una pequeña flecha diagonal en la esquinainferior derecha denominada Iniciador de cuadros de diálogo . Haga clic aquí para ver más opciones relacionadas con ese grupo. Estas opciones aparecerán en un cuadro de diálogo o panel de tareas familiar que reconocerá de las versiones anteriores de Word.
- 10. Ing. Roberto Martinez En la nueva versión de Word, algunas fichas sólo aparecen cuando se necesitan. Supongamos que inserta una imagen y desea trabajar con ella; por ejemplo, desea cortarla o cambiar el modo en que aparece el texto en torno a ella. ¿Dónde están esos comandos?
- 11. Ing. Roberto Martinez En la nueva versión de Word, algunas fichas sólo aparecen cuando se necesitan. 1 2 3 Seleccione la imagen. Aparece la opción Herramientas de imagen . Haga clic en la ficha Formato . Para trabajar con las imágenes aparecen grupos y comandos adicionales, como el grupo Estilos de imagen . No es necesario que las busque. En lugar de ello:
- 12. Ing. Roberto Martinez Algunos comandos de formato son tan útiles que deseará que estén disponibles haga lo que haga. Supongamos que desea aplicar rápidamente formato a un texto y que está trabajando en la ficha Diseño de página . Puede hacer clic en la ficha Inicio para ver las opciones de formato, pero hay un método más rápido.
- 13. Ing. Roberto Martinez Algunos comandos de formato son tan útiles que deseará que estén disponibles haga lo que haga. 1 2 Seleccione el texto arrastrándolo con el mouse y, a continuación, elija el texto seleccionado. Aparecerá la minibarra de herramientas atenuada. Si la selecciona, dejará de estar atenuada y podrá hacer clic en una de sus opciones de formato.
- 14. Ing. Roberto Martinez. La barra de herramientas de acceso rápido es la pequeña área situada en la parte superior izquierda de la barra de opciones. En la imagen se muestra cómo puede agregar otros comandos favoritos a la barra de herramientas de acceso rápido para que estén disponibles independientemente de la ficha en la que se encuentre. También puede quitar botones de la barra de herramientas de acceso rápido. Contiene todo lo que se utiliza a menudo todos los días: Guardar, Deshacer y Repetir.
- 15. Ing. Roberto Martinez La barra de opciones permite que todo esté centralizado y sea fácil de encontrar. Pero algunas veces no tendrá necesidad de buscar nada. Sólo querrá trabajar en el documento y disponer de más espacio para ello. En ese caso, tan fácil es ocultar temporalmente la barra de opciones como utilizarla.
- 16. Ing. Roberto Martinez La barra de opciones permite que todo esté centralizado y sea fácil de encontrar. 1. Haga doble clic en la ficha activa. Los grupos desaparecen para disponer de más espacio. 2. Para volver a ver todos los comandos, haga doble clic en la ficha activa de nuevo y volverán a aparecer los grupos. Así es como se hace:
- 17. Ing. Roberto Martinez Esta página está destinada a los que prefieren usar el teclado. El diseño de la barra de opciones incluye nuevos métodos abreviados. • Hay métodos abreviados para cada uno de los botones de la barra de opciones. • Estos métodos abreviados a menudo requieren menor combinación de teclas. Este cambio presenta dos grandes ventajas frente a las versiones anteriores de los programas de Office:
- 18. Ing. Roberto Martinez Los nuevos métodos abreviados también tienen un nuevo nombre: sugerencias de teclas. 1. Presione la sugerencia de teclas que desea mostrar. Por ejemplo, presione H para la ficha Inicio . Aparecerán todas las sugerencias de teclas de los comandos de esa ficha. 2. Presione la sugerencia de teclas del comando que desee. A continuación: Para usar las sugerencias de teclas, presione en primer lugar la tecla ALT.
- 19. Ing. Roberto Martinez Los métodos abreviados que empiezan con la tecla CTRL siguen siendo los mismos que en las versiones anteriores de Word. ◦ Entre ellos se incluyen CTRL+C para copiar y CTRL+ALT+1 para Título 1. Puede seguir utilizando los antiguos métodos abreviados ALT+ con los que se obtenía acceso a los menús y comandos en las versiones anteriores de Word. ◦ Sin embargo, como los antiguos menús no están disponibles, no se le indicará en la pantalla qué letra debe presionar, por lo que tendrá que conocer la secuencia de teclas de memoria para poder utilizar esos métodos abreviados. ¿Dónde están los antiguos métodos abreviados?
- 20. Ing. Roberto Martinez 1. Usar la barra de opciones. 2. Hacer que aparezcan otras fichas y, después, insertar una imagen y trabajar con Herramientas de imagen. 3. Trabajar con la minibarra de herramientas. 4. Usar la barra de herramientas de acceso rápido. 5. Ocultar grupos y comandos. 6. Usar métodos abreviados de teclado.
- 21. Ing. Roberto Martinez ¿Qué sucede si hace clic en este botón en Word 2007? (Elija una respuesta). 1. Se oculta temporalmente la barra de opciones a fin de tener más espacio para el documento. 2. Se aplica un tamaño de fuente mayor al texto. 3. Aparecerán opciones adicionales. 4. Se agregará un comando a la barra de herramientas de acceso rápido.
- 22. Ing. Roberto Martinez Aparecerán opciones adicionales. A menudo aparece un cuadro de diálogo que le puede resultar familiar de versiones anteriores de Word.
- 23. Ing. Roberto Martinez ¿Dónde se encuentra la barra de herramientas de acceso rápido y cuándo se debe utilizar? (Elija una respuesta). 1. Está en la esquina superior izquierda de la pantalla y debe utilizarla para sus comandos favoritos. 2. Flota sobre el texto y se usa cuando se deben realizar cambios de formato. 3. Está en la esquina superior izquierda de la pantalla y debe utilizarla cuanto tenga que obtener acceso rápidamente a un documento. 4. Está en la ficha Inicio y se utiliza cuando es necesario iniciar rápidamente un nuevo documento.
- 24. Ing. Roberto Martinez Está en la esquina superior izquierda de la pantalla y se usa para los comandos favoritos. Es la pequeña barra de herramientas con los botones Guardar, Deshacer y Repetir . Puede agregar sus comandos favoritos haciendo clic con el botón secundario del mouse en un comando y seleccionando Agregar a la barra de herramientas de acceso rápido.
- 25. Ing. Roberto Martinez ¿Con cuál de estos procedimiento aparece la minibarra de herramientas? (Elija una respuesta). 1. Hace doble clic en la ficha activa de la barra de opciones. 2. Selecciona texto. 3. Selecciona texto y lo señala. 4. Cualquiera de las opciones anteriores.
- 26. Ing. Roberto Martinez Selecciona texto y lo señala. También aparecerá si hace clic con el botón secundario del mouse en el texto seleccionado.
- 28. Ing. Roberto Martinez Word 2007 es un programa nuevo y está muy bien. Pero quiere trabajar con él. Así que ya es hora de conocer la ubicación exacta de los comandos utilizados habitualmente. Por ejemplo, ¿dónde se crea un documento? ¿Dónde están las viñetas, los estilos y el corrector ortográfico? ¿Qué pasa con la impresión? En esta lección aprenderá que en el nuevo diseño del programa los comandos están allí donde los necesita.
- 29. Ing. Roberto Martinez ¿Qué ha sucedido con el menú Archivo ? Presione el botón de Microsoft Office para encontrarlo. El botón de Microsoft Office es ahora el lugar para empezar a trabajar en Word. Cuando se presiona, aparece un menú que se utiliza para crear, abrir o guardar un documento.
- 30. Ing. Roberto Martinez Cuando abra el documento y escriba texto en él, seguramente deseará aplicar formato al texto. Muchos de los comandos de formato familiares están a la vista en la ficha Inicio , dentro del grupo Fuente : Negrita, Cursiva, Tamaño de fuente, etc. Encontrará también otros comandos que le resultarán útiles.
- 31. Ing. Roberto Martinez Cuando abra el documento y escriba texto en él, seguramente deseará aplicar formato al texto. Por ejemplo, no pase por alto el grupo Párrafo , mostrado en la ilustración. Contiene las populares listas con viñetas, las listas numeradas y las listas con varios niveles. Aquí también se encuentran los comandos de sangría y alineación.
- 32. Ing. Roberto Martinez ¿Desea disponer de un método más útil y eficaz para aplicar formato que los simples comandos de negrita y cursiva? Si es así, querrá obtener información sobre los estilos del nuevo Word. Puede elegir un estilo rápido listo para usar o aplicar un estilo que haya creado previamente.
- 33. Ing. Roberto Martinez Trabajará con los estilos en la ficha Inicio , en el grupo Estilos . 1 Los estilos rápidos son estilos de aspecto profesional listos para usar que son rápidos y fáciles de aplicar. Y además tienen un nuevo aspecto en esta versión de Word. Haga clic en este botón para ver más estilos rápidos listos para usar. Haga clic en el iniciador de cuadros de diálogo para abrir el panel Estilos . 2 3 En la imagen se muestra cómo puede obtener los estilos que desee.
- 34. Ing. Roberto Martinez Otro comando de formato rápido es Copiar formato. Está en el extremo izquierdo de la ficha Inicio , dentro del grupo Portapapeles . Si no esta familiarizado con el comando Copiar formato, este comando constituye un modo rápido de duplicar el formato de una sección de texto a otra. Para usar el comando Copiar formato, coloque el cursor en el texto cuyo formato desea copiar y, a continuación, haga clic en el botón Copiar formato .
- 35. Ing. Roberto Martinez Para dar al texto fuerza y vigor, quizás desee agregar imágenes, imágenes prediseñadas, gráficos o formas. La ficha Insertar ofrece la posibilidad de agregar toda esta información. Éstos no son los únicos comandos de esta ficha. Aquí también encontrará Tablas, Hipervínculos, Encabezados y Pies de página . Eso no es todo. Aunque no se muestran, encontrará opciones para insertar números de página, cuadros de texto y WordArt.
- 36. Ing. Roberto Martinez Después de insertar algún elemento, tal vez desee examinar más detenidamente sus detalles. Por lo tanto, necesitará saber dónde está el control de zoom. Mire en la esquina inferior derecha. Arrastre el control deslizante hacia la derecha para acercar la imagen y a la izquierda para alejarla.
- 37. Ing. Roberto Martinez ¡No cometa errores! Cuando prácticamente haya acabado de trabajar en el documento, querrá comprobar la ortografía y la gramática antes de imprimirlo o enviarlo por correo electrónico. El comando Ortografía y gramática está en la ficha Revisión , ya que forma parte de la tarea de revisión del trabajo. Encontrará el comando a la izquierda, dentro del grupo Revisión .
- 38. Ing. Roberto Martinez Está listo para imprimir,¿seguro que lo está? Antes de imprimir, es una buena idea comprobar la disposición de las páginas tal como aparecerán en la impresora. Todo lo que necesita está en la ficha Diseño de página . El grupo Configurar página contiene las opciones Tamaño (21,6 x 28, A4, etc.), Orientación (horizontal y vertical) y Márgenes.
- 39. Ing. Roberto Martinez Cuando de verdad esté preparado para imprimir, vuelva al botón de Microsoft Office. 1 Si hace clic en el comando Imprimir , aparecerá el cuadro Imprimir . Pero si en lugar de ello selecciona la flecha situada a la derecha del comando Imprimir , verá tres comandos adicionales. Recuerde que ahora tiene varias opciones:
- 40. Ing. Roberto Martinez Cuando de verdad esté preparado para imprimir, vuelva al botón de Microsoft Office. 2 3 Imprimir Impresión rápida Vista preliminar Recuerde que ahora tiene varias opciones: 4
- 41. Ing. Roberto Martinez Todas las características que suele utilizar a diario en Word están en la barra de opciones y son más fáciles de encontrar que nunca. Pero ¿dónde están las opciones no relacionadas con la producción de documentos que no están a la vista, pero que controlan el modo en que Word funciona?
- 42. Ing. Roberto Martinez En versiones anteriores de Word, hacía clic en Opciones en el menú Herramientas . Ahora todas estas opciones forman parte de Opciones de Word, que aparece al hacer clic en el botón Opciones de Word . Están en el menú que se abre al hacer clic en el botón de Microsoft Office.
- 43. Ing. Roberto Martinez 1. Agregar una lista con viñetas. 2. Aplicar estilos rápidos y alejar el documento para ver todos los cambios. 3. Cambiar el conjunto de estilos rápidos. 4. Usar el botón Copiar formato. 5. Insertar un gráfico mediante la ficha Insertar . 6. Hacer cambios globales con la ficha Diseño de página . A continuación, probar más fichas. 7. Imprimir de todas las maneras posibles.
- 44. Ing. Roberto Martinez Para aplicar listas con viñetas, ¿en qué grupo y ficha se encuentran los comandos que debe utilizar? (Elija una respuesta). 1. En el grupo Párrafo de la ficha Diseño de página . 2. En el grupo Párrafo de la ficha Inicio . 3. En el grupo Símbolos de la ficha Insertar . 4. En el grupo Texto de la ficha Insertar .
- 45. Ing. Roberto Martinez En el grupo Párrafo de la ficha Inicio . Ahí es donde se aplican listas con viñetas. Sugerencia. también puede aplicar listas con viñetas mediante la minibarra de herramientas.
- 46. Ing. Roberto Martinez ¿Cómo elige las opciones de impresión en la nueva versión de Word? (Elija una respuesta). 1. Haciendo clic en el botón Imprimir en la barra de opciones. 2. Haciendo clic en el botón Imprimir en la barra de herramientas de acceso rápido. 3. Utilizando el botón de Microsoft Office. 4. La primera o la segunda opción anterior.
- 47. Ing. Roberto Martinez Utilizando el botón de Microsoft Office. Aquí es también donde se abre la vista preliminar.
- 48. Ing. Roberto Martinez ¿En qué esquina está el control del zoom? (Elija una respuesta). 1. Superior derecha. 2. Superior izquierda. 3. Inferior izquierda. 4. Inferior derecha.
- 49. Inferior derecha. En la esquina inferior derecha está el control que se usa para acercar y alejar. También puede utilizar el menú Ver para ver los controles de zoom.
- 50. Un nuevo formato de archivo
- 51. Un cambio aún más grande en la nueva versión de Word es el formato de archivomejorado. ¿Cómo le afecta este cambio? El nuevo formato de archivo ayuda a reducir el tamaño de los archivos y a que estén más protegidos. Proporciona también otras ventajas. Ing. Roberto Martinez
- 52. El nuevo formato de documento de Word se basa en los nuevos formatos de XML abierto de Office. El formato aporta muchas ventajas: • Ayuda a que los documentos estén más protegidos. • Ayuda a crear tamaños de archivos de documentos más pequeños. • Ayuda a crear documentos menos sensibles a los daños. Ing. Roberto Martinez
- 53. El nuevo formato de archivo ofrece también la posibilidad de usar funciones que sólo están disponibles en Word 2007. Un ejemplo es la nueva característica de gráficos SmartArt™. En la ilustración se muestra cómo iniciar esos gráficos en Word. Observe cuántos diseños de gráficos SmartArt hay disponibles. Ing. Roberto Martinez
- 54. Cuando crea un nuevo documento en Word 2007 y luego lo guarda, el nuevo formato de archivo se selecciona automáticamente. Puede comprobarlo si observa detenidamente el cuadro de diálogo Guardar como . Verá que en Guardar como tipo se indica Documento de Word. Esto significa que está utilizando el nuevo formato de archivo. Ing. Roberto Martinez
- 55. Extensión de archivo Para qué se utiliza .docx Documento de Word estándar sin macros ni código .dotx Plantilla de Word sin macros ni código .docm Documento de Word que puede contener macros o código .dotm Plantilla de Word que puede contener macros o código Anteriormente sólo había dos tipos de archivo de Word: documentos y plantillas (.doc y .dot). En Word 2007 hay cuatro tipos de archivo: .docx, .dotx, .docm y .dotm (la “x” corresponde a XML y la “m” a macro). Observe la tabla para conocer los detalles. Probablemente, sólo apreciará diferencias aparentes con los nuevos formatos de archivo de Word si utiliza macros o código. Ing. Roberto Martinez
- 56. Es posible que se pregunte, “¿Qué ocurrirá cuando abra mis documentos antiguos en la nueva versión de Word?” Word 2007 puede abrir archivos creados en todas las versiones anteriores de Word, desde 1.0 hasta 2003. Word abre los documentos antiguos en el modo de compatibilidad. Lo sabrá porque en la parte superior del documento aparece “(Modo de compatibilidad)” junto al nombre del archivo. Ing. Roberto Martinez
- 57. ¿Qué es eso del modo de compatibilidad? En pocas palabras, Word le indica que el documento tiene un formato de archivo antiguo. Como ese formato de archivo no reconoce algunas de las nuevas características de la nueva versión de Word, esas características se desactivan o se modifican de forma que se parezcan lo más posible a las de la versión anterior de Word. Ing. Roberto Martinez
- 58. ¿Puedo convertir un documento antiguo al nuevo formato de archivo? Claro que sí. Con el documento abierto en Word 2007, sólo tiene que hacer clic en el botón de Microsoft Office y luego en el comando Convertir en el menú. Esta conversión proporciona las ventajas del nuevo formato (ayuda a crear archivos más pequeños, más seguros, etc.), además de las nuevas características con todas y cada una de sus funciones. Ing. Roberto Martinez
- 59. Si va a compartir documentos, hay métodos de conversión que deseará conocer. Considere el siguiente ejemplo en el que se utiliza un convertidor. Supongamos que utiliza el nuevo formato de archivo, ya sea al crear o guardar nuevos documentos o al actualizar documentos antiguos mediante el comando Convertir del menú que se abre con el botón de Microsoft Office. Ing. Roberto Martinez
- 60. Si va a compartir documentos, hay métodos de conversión que deseará conocer. Considere el siguiente ejemplo en el que se utiliza un convertidor. Su amigo Pedro tiene una versión antigua de Word incluida con Office 2000. Desea utilizar el correo electrónico para enviarle un documento reciente. ¿Podrá abrirlo? Sí. Cuando Pedro haga clic en el documento, aparecerá el mensaje mostrado en la ilustración en el que se le pregunta si desea descargar un convertidor que le permita abrir el documento. Ing. Roberto Martinez
- 61. Si va a compartir documentos, hay métodos de conversión que deseará conocer. Considere el siguiente ejemplo en el que se utiliza un convertidor. El documento que abre Pedro no será exactamente igual que el que usted creó, ya que muchas características de la nueva versión de Word no existen en la versión de Pedro. Aun así, podrá abrirlo, trabajar con él y enviárselo de nuevo a usted. Ing. Roberto Martinez
- 62. ¿Le preocupa que Pedro no tenga la instalación de Office 2000 totalmente actualizada? Guarde el documento con un formato de archivo antiguo antes de enviárselo. 1 2 Haga clic en el botón de Microsoft Office y, en el menú, seleccione la flecha situada al final del comando Guardar como . Haga clic en Formato de Word 97-2003 en la lista de opciones. Así es como se hace: Ing. Roberto Martinez
- 63. Es posible que aparezca una advertencia en la que se indica que al guardar en el formato de archivo antiguo se pueden perder o modificar algunas características. Por ejemplo, si el documento contiene un nuevo diagrama, Word le informa de que el diagrama se combinará en un único objeto no editable, pero al menos Pedro podrá ver el diagrama, si bien no podrá editarlo, ya que su versión de Word no entiende el modo de funcionamiento de esta nueva característica. Ing. Roberto Martinez
- 64. En la barra de título del documento de Word se indica: “Informe de marketing.doc (Modo de compatibilidad)”. ¿Qué significa esto? (Elija una respuesta). 1. Que puede trabajar con el documento, pero no puede guardarlo. 2. Que no puede trabajar con el documento porque no es compatible. 3. Que puede trabajar con el documento utilizando todas las nuevas características de Word. 4. Que puede trabajar en el documento, pero algunas de las nuevas características tendrán un uso restringido. Ing. Roberto Martinez
- 65. Que puede trabajar en el documento, pero algunas de las nuevas características tendrán un uso restringido. El documento tiene el formato de archivo antiguo y no reconoce las nuevas características de Word. Por tanto, esas características están restringidas o desactivadas. Ing. Roberto Martinez
- 66. Su amigo le envía un documento de Word 2000 en un mensaje de correo electrónico. ¿Puede abrirlo en la nueva versión de Word? (Elija una respuesta). 1. Sí, pero aparecerá una advertencia en la que se indica que se descargue un convertidor. 2. Sí, pero el documento se abrirá en el modo de compatibilidad. 3. Sí, si activa primero el modo de compatibilidad con la barra de herramientas de acceso rápido. 4. No, sólo se pueden abrir los archivos de Word 2002 y versiones posteriores en la nueva versión de Word. Ing. Roberto Martinez
- 67. Sí, pero el documento se abrirá en el modo de compatibilidad. Algunas características estarán restringidas porque está trabajando con un formato de archivo antiguo. Ing. Roberto Martinez
- 68. ¿Qué ocurre si hace clic en el comando Convertir en el menú que se abre desde el botón de Microsoft Office? (Elija una respuesta). 1. Word actualiza el archivo existente al nuevo formato de archivo y cambia el nombre del archivo de “documento.doc” a “Actualizado: documento.doc”. 2. Word actualiza el archivo existente al nuevo formato de archivo y activa las nuevas características disponibles en la nueva versión de Word. 3. Word restringe las características para mantener la compatibilidad con el formato de archivo del documento. 4. Word abre el documento en un estado seguro de sólo lectura para que pueda verlo en el nuevo formato de archivo. Ing. Roberto Martinez
- 69. Ing. Roberto Martinez Word actualiza el archivo existente al nuevo formato de archivo y activa las nuevas características disponibles en la nueva versión de Word. Y si ha configurado Windows para que muestre las extensiones de archivo, verá que la extensión cambia de .doc a .docx.
