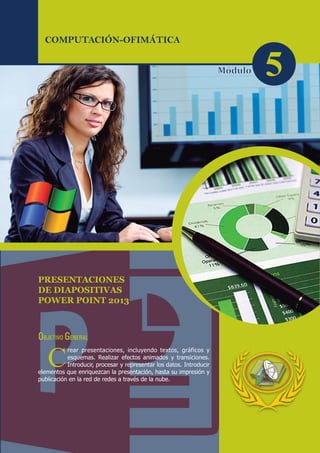
Presentaciones PowerPoint 2013
- 1. OBJETIVO GENERAL C rear presentaciones, incluyendo textos, gráficos y esquemas. Realizar efectos animados y transiciones. Introducir, procesar y representar los datos. Introducir elementos que enriquezcan la presentación, hasta su impresión y publicación en la red de redes a través de la nube. PRESENTACIONES DE DIAPOSITIVAS POWER POINT 2013 COMPUTACIÓN-OFIMÁTICA 5 Módulo
- 2. El presente curso permite adquirir conocimientos teórico-prácticos del pro- cesador de hoja de cálculo más utilizada de manera profesional. Nos referimos a Microsoft Excel 2013, es una aplicación que se encuentra dentro del paquete de software de Microsoft Office 2013. Haremos un recorrido por las opciones generales necesarias para trabajar en la hoja de cálculo y las otras pestañas asociadas a un libro de trabajo. El autor COMPUTACIÓN - OFIMÁTICA 5 PRESENTACIÓN
- 3. PRIMER CAPÍTULO CONTENIDO COMPUTACIÓN - OFIMÁTICA 5 CONCEPTOS BÁSICOS 1.1 INTRODUCCIÓN.............................................................................................. 265 Novedades de Power Point 2013.................................................................. 265 La cinta de Opciones .................................................................................... 265 Cambiar de vista........................................................................................... 266 Métodos abreviados del teclado. .................................................................. 267 1.2 INICIO DE POWER POINT............................................................................. 267 Partes de la pantalla...................................................................................... 267 1.3 VISTAS EL POWER POINT............................................................................ 269 Vista Normal................................................................................................. 269 Vista Clasificador de diapositivas................................................................. 270 Presentación de diapositivas......................................................................... 270 Otras Vistas................................................................................................... 272 1.4 CREACIÓN DE UNA PRESENTACIÓN BÁSICA ....................................... 272 1.5 CREACIÓN DE UNA PRESENTACIÓN DESDE UNA PLANTILLA, TEMA O PRESENTACIÓN EXISTENTE...................................................... 273 Cuadros de texto........................................................................................... 273 Insertar texto en una diapositiva................................................................... 274 Acciones con las diapositivas....................................................................... 274 Añadir notas del orador................................................................................. 277 1.6 GUARDAR Y CERRAR PRESENTACIÓN................................................... 278 1.7 PRESENTACIÓN DE EJECUCIÓN AUTOMÁTICA.................................. 279 Empaquetar presentación en un CD.............................................................. 279 APLICANDO FORMATOS 2.1 FORMATO Y EDICIÓN DE TEXTOS .......................................................... 283 Fuente............................................................................................................ 283 Párrafo........................................................................................................... 284 SEGUNDO CAPÍTULO
- 4. 2.2 FORMATO Y DISTRIBUCIÓN DE DIAPOSITIVAS................................... 285 Reglas, cuadrícula y guías............................................................................. 285 Color de fondo ............................................................................................. 285 Aplicar temas ............................................................................................... 286 2.3 PATRONES EN LAS DIAPOSITIVAS............................................................ 287 2.4 ENCABEZADOS Y PIE DE PÁGINA............................................................. 288 2.5 INSERTAR OBJETOS...................................................................................... 289 Insertar imágenes.......................................................................................... 290 Gráficos de Excel ......................................................................................... 291 Otros Objetos................................................................................................ 292 Seleccionar objetos....................................................................................... 292 Copiar objetos............................................................................................... 292 Eliminar objetos............................................................................................ 293 Redimensionar y recortar.............................................................................. 293 Girar y voltear objetos.................................................................................. 294 ANIMACIÓN E INSERCIÓN DE MULTIMEDIA A LA PRESENTACIÓN 3.1 AÑADIR SONIDO Y VIDEO............................................................................ 297 Insertar Sonidos............................................................................................ 297 Reproducción del sonido............................................................................... 297 Cambiar el icono de reproducción................................................................ 298 Marcadores en audio..................................................................................... 298 Editar sonido................................................................................................. 298 Insertar y reproducir vídeos.......................................................................... 299 3.2 TRANSICIÓN DE DIAPOSITIVAS Y EFECTOS DE PRESENTACIÓN..300 Transición de diapositiva.............................................................................. 300 Animar textos y objetos................................................................................ 300 Tipos de Animaciones................................................................................... 301 Panel de animación....................................................................................... 301 Orden de las animaciones............................................................................. 302 TERCER CAPÍTULO
- 5. 3.3 ÁLBUM DE FOTOGRAFÍAS........................................................................... 302 3.4 IMPRESIÓN....................................................................................................... 304 Opciones de impresión.................................................................................. 305 3.5 COMPARTIR PRESENTACIONES................................................................ 306 SkyDrive....................................................................................................... 307 SkyDrive como servicio................................................................................ 308 SkyDrive como aplicación de escritorio....................................................... 308 Compartir: Correo electrónico...................................................................... 309 Compartir: Presentar en línea........................................................................ 310 Autoevaluación ............................................................................................................ 311
- 6. COMPETENCIAS OBJETIVO ESPECÍFICO RESUMEN 1 CAPÍTULO CONCEPTOS BÁSICOS S e desarrolla los conceptos fundamentales de las principales herramientas del software, las distintas opciones para la visualización de las diapositivas, los pasos para la creación de una presen- tación a partir de una plantilla para guardarlo en una unidad de almacenamiento. • ADQUIRIR nociones del principal software de aplicación de crea- ción de presentaciones de diapositivas, sus partes principales, las maneras de visualizar la pantalla, y la creación de una presentación sencilla utilizando una plantilla o tema existente hasta guardar en una unidad de almacenamiento. • ADQUIERE las nociones esen- ciales para desenvolverse con familiaridad y soltura dentro del software. • REALIZA operaciones para la creación de una presentación básica utilizando plantillas o temas existentes. • CONOCE las herramientas principales y procedimientos para el almacenamiento de una presentación de diapositivas. COMPUTACIÓN-OFIMÁTICA
- 7. Instituto Peruano de Desarrollo Empresarial SAN LUIS GONZAGA INPEDE Computación - Ofimática 5 265 1.1 INTRODUCCIÓN Novedades de Power Point 2013 - Al arrastrar un elemento, ya sea un cuadro de texto, una imagen, un video, etc; aparecen unas guías dinámicas de color rojo que sir- ven para alinear el elemento con los demás de la diapositiva, consiguiendo así el diseño deseado de manera más rápida. - Al guardar los documentos en la nube po- drás acceder a ellos desde prácticamente cualquier dispositivo conectado a internet. - Podrás crear y modificar presentaciones de PowerPoint desde el navegador de cualquier equipo conectado a internet, sin necesidad de instalar la versión de escritorio de PowerPoint. - Ahora podrás trabajar con esta vista sin ne- cesidad de tener que conectar dos pantallas. Además se ha añadido una funcionalidad que detecta la configuración del equipo, de manera que al conectar una segunda pantalla será asignada automáticamente para la pre- sentación al público. Sin embargo, podremos seguir configurando manualmente la asigna- ción de las pantallas. - Formato panorámico. Se ha adaptado Power- Point a las tendencias actuales proporcionan- do compatibilidad con la configuración 16:9. Por defecto, al abrir una nueva presentación en blanco, las diapositivas tendrán estas pro- porciones, aunque podremos modificarlas si lo deseamos. También se han agregado nuevos temas que utilizan esta configuración. - Agregados nuevos formatos de video y audio. Ahora podrás trabajar con algunos formatos que no eran compatibles con la versión ante- rior, tales como .mov con H.264 o .mp4 para el caso de los videos y AAC (codificación de audio avanzada) para el caso del audio. - Posibilidad de usar el cuentagotas para cap- turar el color exacto de un objeto. - Mejoras en las trayectorias de animación. Al animar un objeto, aparecerá una segunda ima- gen que nos mostrará la posición de destino, así como una línea que dibujará la trayectoria recorrida. La cinta de Opciones Es la barra más importante de PowerPoint, ya que contiene todas las opciones que se pueden realizar. Las herramientas están organizadas de forma lógica en fichas (Inicio, Insertar, Vista...), que a su vez están divididas en grupos. Por ejemplo, en la imagen vemos la pestaña más utilizada, Inicio, que contiene los grupos Portapapeles, Diapositivas, Fuente, Párrafo, Dibujo y Edición. De esta forma, si queremos hacer referencia durante el curso a la opción Pegar, la nombraremos como Inicio > Por- tapapeles > Pegar. Para situarte en una ficha diferente, simplemente haz clic en su correspon- diente nombre de pestaña. Algunos de los grupos de herramientas de la cinta disponen de un pequeño botón en su esquina inferior derecha. Este botón abre un panel o cuadro de diálogo con más opciones relacionadas con el grupo en cuestión. En la siguiente imagen, aparece resaltado el botón que abre el panel Portapapeles. En el grupo Fuente abriríamos el cuadro de diálogo Fuente, y así sucesivamente.
- 8. Instituto Peruano de Desarrollo Empresarial SAN LUIS GONZAGA INPEDE Computación - Ofimática 5 266 Las pestañas pueden estar disponibles o no. La cinta tiene un comportamiento “inteligente”, que consiste en mostrar determinadas pestañas únicamente cuando son útiles, de forma que el usuario no se vea abrumado por una gran cantidad de opciones. Por ejemplo, la ficha Herramientas de dibujo no estará visible de entrada: únicamente se mostrará durante la edición de la diapositiva. Esta función permite una mayor comodidad a la hora de trabajar, pero si en algún momento queremos ocultar o inhabilitar alguna ficha de forma manual, podremos hacerlo desde el menú Archivo > Opciones > Personalizar Cinta. PowerPoint apuesta por dotar de accesi- bilidad al programa, pudiendo controlarlo por completo mediante el teclado. Pulsando la tecla ALT entraremos en el modo de acceso por teclado. De esta forma, aparece- rán pequeños recuadros junto a las pestañas y opciones indicando la tecla (o conjunto de teclas) que deberás pulsar para acceder a esa opción sin necesidad del ratón. Las opciones no disponibles en el momento actual se muestran con números/letras semi- transparentes. Para salir del modo de acceso por teclado, vuelve a pulsar la tecla ALT. Mostrar/Ocultar la cinta de opciones. Si haces doble clic so- bre cualquiera de las pes- tañas, la barra se ocultará, con el fin de disponer de más espacio de trabajo. Las opciones volverán a mostrarse en el momento en el que vuelvas a hacer clic en cualquier pestaña. También puedes ocultar la cinta desde el botón con forma de flecha, que encontrarás en la zona derecha superior o con la combinación de teclas CTRL+F1. Para volver a mostrarla, pulsa sobre el bo- tón con forma de cuadrado que contiene una flecha y selecciona la opción Mostrar pestañas y comandos. Cambiar de vista El saber manejar los tipos de vistas es muy importante ya que nos va a permitir tener tanto una visión particular de cada una de las diapositivas como una visión global de todas ellas, así como reproducir la presentación para ver el resultado al final. Podemos cambiar de una vista a otra de dos formas distintas. Desde las opciones de la cinta. Casi todas las vistas se encuentran en la ficha Vista. Aquí encontramos algunas vistas más, además de las que ya aparecían en la barra inferior, como la Página de notas o las Vistas patrón. Desde los accesos directos de la zona inferior de la ventana. Donde encontraremos las cuatro vistas principales (Normal, Clasificador de diapositivas, Vista de lectura y Presentación con diapositivas) que nos permitirán modificar el diseño, echar un vistazo general a todas ellas, abrirlas en pantalla completa para leerlas o ver la presentación tal y como se verá cuando la proyectemos en nuestra exposición. Durante el tema iremos viéndolas con detalle.
- 9. Instituto Peruano de Desarrollo Empresarial SAN LUIS GONZAGA INPEDE Computación - Ofimática 5 267 La única vista que no se encuentra aquí es la de Presentación con diapositivas. Puesto que se trata de una vista muy importante, porque nos permite ver el resultado final tal cual lo verá nuestro público, posee una ficha propia, llamada Presentación con diapositivas. En ella encontra- remos distintas formas de ejecutarla. Métodos abreviados del teclado. En la siguiente tabla aparece una lista con atajos (shortcuts) y la combinación de las teclas para obtener cada función utilizando el sistema operativo Windows. - Seleccionar todo : [Ctrl]+[A] - Italicas : [Ctrl]+[I] - Negritas : [Ctrl]+[B] - Guardar : [Ctrl]+[S] - Guardar como : [F12] - Deshacer : [Ctrl]+[Z] - Rehacer : [Ctrl]+[Y] - Imprimir : [Ctrl]+[P] - Copiar : [Ctrl]+[C] - Pegar : [Ctrl]+[V] - Cortar : [Ctrl]+[X] - Nueva presentación: [Ctrl]+[N] - Abrir presentación : [Ctrl]+[O] - Subrayar : [Ctrl]+[U] - Salir de la aplicación: [Ctrl]+[Q] - Buscar : [Ctrl]+[F] - Reemplazar : [Ctrl]+[H] - Ir a : [Ctrl]+[G] - Duplicar : [Ctrl]+[D] - Nueva diapositiva : [Ctrl]+[M] - Vista Slide Show : [F5] 1.2 INICIO DE POWER POINT Partes de la pantalla Al iniciar PowerPoint, aparece una pantalla ini- cial, esta ventana se puede personalizar para cambiar las herramientas y botones que hay disponibles.
- 10. Instituto Peruano de Desarrollo Empresarial SAN LUIS GONZAGA INPEDE Computación - Ofimática 5 268 En la parte central de la ventana es donde visualizamos y creamos las diapositivas que formarán la presentación. Una diapositiva no es más que una de las muchas pantallas que forman parte de una presentación, es como una página de un libro. El área de esquema muestra en miniatura las diapositivas que vamos creando referenciadas con su número. Al seleccionar una diapositiva en el área de esquema aparecerá inmediatamente la diapositiva en el área de trabajo central para poder modificarla. La barra de herramientas de acceso rápido contiene, normalmente, las opciones que se utilizan más frecuentemente. Éstas son Guardar, Deshacer (para deshacer la última acción realiza- da), Rehacer (para recuperar la acción que hemos deshecho) y Presentación desde el principio (para comenzar con la presentación de diapositivas a pantalla completa). La barra de título contiene el nombre del documento abierto que se está visualizando, además del nombre del programa. La acompañan en la zona derecha los botones minimizar, maximizar/restaurar y cerrar, comunes en casi todas las ventanas del entorno Windows. La cinta de opciones es el elemento más importante de todos, ya que se trata de una franja que contiene las herramientas y utilidades necesarias para realizar acciones en PowerPoint. Se organiza en pestañas que engloban categorías lógicas.
- 11. Instituto Peruano de Desarrollo Empresarial SAN LUIS GONZAGA INPEDE Computación - Ofimática 5 269 Al modificar el zoom, podremos alejar o acercar el punto de vista, para apreciar en mayor detalle o ver una vista general de las diapositivas que se encuentran en el área de trabajo. - Puedes pulsar directamente el valor porcen- tual (que, de entrada, será normalmente el tamaño real, 100%). Se abrirá una ventana donde ajustar el zoom deseado. - O bien puedes deslizar el marcador hacia los botones - o + que hay justo al lado, arras- trándolo. 1.3 VISTAS DEL POWER POINT Vista Normal La vista nor- mal es la que se utiliza para tra- bajar habitual- mente. Con ella podemos ver, diseñar y modificar la diapositiva que seleccionamos. La iniciamos desde Vista > Normal o bien desde la barra inferior pulsando el botón respectivo. Puesto que se trata de la vista que se mues- tra inicialmente al iniciar una presentación, ya la hemos comentado en la unidad anterior. Sin embargo, la repasaremos brevemente. En la parte izquierda de la pantalla aparece el área de esquema en la que podemos seleccio- nar la diapositiva que queremos visualizar; en la parte derecha, aparece la diapositiva en grande para poder modificarla. En la barra de opciones inferior se encuentra el botón Notas que abre el área de notas en la cual se introducen aclara- ciones para el orador sobre la diapositiva. Esta es la vista que más utilizarás, ya que desde ella modificaremos la presentación. Es la vista de trabajo, por decirlo de alguna manera. Podemos insertar texto en las diapositivas, cam- biar su color y diseño, etc. Con los botones de vistas podemos elegir el tipo de Vista que queremos utilizar según nos convenga. Por ejemplo, podemos tener una vista general de todas las diapositivas que tenemos, también podemos ejecutar la presentación para ver cómo queda, etc. El Área de notas será donde añadiremos las anotaciones de apoyo para realizar la presenta- ción. Para mostrarla, pulsaremos sobre el botón Notas. Estas notas no se ven en la presentación pero, si así lo indicamos, podemos hacer que aparezcan al imprimir la presentación en papel. La barra de estado muestra información del estado del documento, como el número de dia- positivas, el tema empleado, o el idioma en que se está redactando.
- 12. Instituto Peruano de Desarrollo Empresarial SAN LUIS GONZAGA INPEDE Computación - Ofimática 5 270 Vista Clasificador de diapositivas La vista clasificador muestra las diapositivas en miniatura y según el orden de aparición. Dicho orden se representa con un pequeño número situado en la esquina inferior izquierda de cada una de las diapositivas. También pueden aparecer clasificadas en secciones, si así lo hemos establecido. Por lo tanto, con este tipo de vista tenemos una visión más global de la presentación. Nos permite localizar una diapositiva más rápidamente, y es muy útil para mover, copiar o eliminar las diapositivas. En definitiva, para organizarlas. Se inicia también desde Vista > Vistas de presentación > Clasificador de diapositivas. También dispones de un botón en la barra inferior Presentación de diapositivas La vista Presentación con diapositivas re- produce la presentación para mostrar cuál será el resultado final. Lo habitual es reproducir la presentación desde la diapositiva que se está visualizando en ese momento, normalmente para ver cómo queda la diapositiva que acabamos de realizar y poder apreciar todos los elementos, incluidos los efectos animados que no se apreciarían en ninguna otra vista. Podemos iniciar esta vista desde: - La cinta, en Presentación con diapositivas > Iniciar presentación con diapositivas > Desde la diapositiva actual. - El botón de la barra inferior. Lo habitual es que una presentación contenga diversas diapositivas. Durante la exposición de cara al público es imprescindible que sepas mo- verte de una a otra con soltura para ir avanzando. La siguiente tabla muestra las teclas apropiadas para realizar las acciones básicas:
- 13. Instituto Peruano de Desarrollo Empresarial SAN LUIS GONZAGA INPEDE Computación - Ofimática 5 271 Además de estas acciones, también es posible modificar la forma del puntero del ratón o dibujar y resaltar sobre la diapositiva. Poner la pantalla en blanco o en negro para que las personas nos miren a nosotros en un momento dado, sin la distracción de la diapositiva, etc. Pulsando la tecla F1 desde la vista de presentación puedes ver el cuadro de ayuda con todas las teclas para cada función. Todas estas funciones se podrían realizar también mediante el menú contextual. Es decir, haciendo clic con el botón derecho del ratón sobre la presentación y utilizando las opciones Anterior, Siguiente, Ir a diapositiva, Fin de la presentación, etc. Sin embargo, esto no es muy recomendable, ya que además de ser incómodo, la visualización del menú puede distraer la atención del público y dar una imagen poco profesional. En la ficha Presentación con diapositivas encontramos otras formas de reproducción que pueden resultarnos útiles: - Desde el principio, para reproducirla toda. También se puede ejecutar este tipo de pre- sentación pulsando la tecla F5. - Presentación personalizada, para escoger exactamente en qué orden reproducirlas. Esto puede resultar muy útil si en la exposi- ción de cara al público se decide modificar el orden de ciertos puntos: de este modo no será necesario modificar la presentación. Esto nos ahorrará mucho tiempo y evitará que terminemos con distintas versiones o copias de lo mismo, ya que podremos alma- cenar varios órdenes de reproducción en la propia presentación y así utilizar la misma para distintos públicos. - Por último, comentaremos la opción Pre- sentación en línea, que permite publicar en internet una presentación para que los recep- tores de la misma la puedan seguir desde su ordenador, móvil, o cualquier otro dispositi- vo. Lo que hace grande a esta idea es que el público no sólo dispone de la presentación, sino que la visualiza al ritmo que marca el expositor en tiempo real. Veremos esto en detalle más adelante, en la unidad dedicada a la publicación de las presentaciones. Acción Teclas Ejecutar la siguiente animación o avanzar a la siguiente dia- positiva. S INTRO AV PÁG FLECHA DERECHA FLECHA ABAJO BARRA ESPACIADORA Clic con el mouse Ejecutar la animación anterior o volver a la diapositiva anterior A RE PÁG FLECHA IZQUIERDA FLECHA ARRIBA RETROCESO Ir a diapositiva número NÚMERO+INTRO Volver a la primera diapositiva 1+INTRO presionar los dos botones del ratón durante 3 segundos. Finalizar una presentación con diapositivas ESC CTRL+PAUSA Presentar el menú contextual MAYÚS+F10 clic con el botón derecho del ratón
- 14. Instituto Peruano de Desarrollo Empresarial SAN LUIS GONZAGA INPEDE Computación - Ofimática 5 272 Otras Vistas Existen otras formas de visualizar la presen- tación. Desde la pestaña Vista. la impresión, como los márgenes, o pies y enca- bezados de página. También existe una Vista previa de impresión en Archivo > Imprimir, que no es más que el as- pecto que tendrá la presentación si se imprime. Permite modificar el zoom, pasar de página y algo más. Patrón de diapositivas Esta vista, disponible en la ficha Vista, muestra el patrón empleado para facilitar su modificación. Con una imagen quedará más claro. La si- guiente diapositiva se muestra en la vista normal a la izquierda y en vista patrón a la derecha. 1.4 CREACIÓN DE UNA PRESENTACIÓN BÁSICA Crear una presentación es tan sencillo como abrir PowerPoint. Por defecto, se muestra una presentación en blanco con la que podremos tra- bajar. Sin embargo, también podemos crearla de forma explícita si, por ejemplo, ya estamos traba- jando con otra. Para ello haremos clic en Archivo > Nuevo, Pulsando sobre la opción Presentación en blanco, se nos abrirá una nueva ventana con un nuevo proyecto, en este caso, en blanco. En las imágenes siguientes puedes ver el apartado Nuevo con las opciones descritas y el resultado final, es decir, la presentación en blanco. Página de notas. Muestra cada diapositiva en una página, segui- da de sus correspondientes anotaciones. Se inicia desde la ficha Vista. Vista de lectura. La vista es muy similar a la de presentación. Se abre a pantalla completa y permite visualizar las animaciones y transiciones. Sin embargo, esta vista se muestra en una ventana que se puede restaurar y maximizar a placer. Así podremos ver el resultado final, pero de una forma más flexible para trabajar. Se inicia desde la ficha Vista o desde el botón de la barra inferior. Para movernos por las diapositivas a nues- tro ritmo deberemos utilizar los botones que se muestran en la zona inferior. También desde ahí podremos cambiar de vista nuevamente. Vistas enfocadas a la impresión Las vistas Pa- trón de documen- tos y Patrón de notas que se en- cuentran en la ficha Vista están enfoca- das a la impresión. En el primer caso, a la impresión de varias diapositivas en la misma página; en el segundo, a la impresión de diapo- sitivas junto con sus correspondientes anotaciones. Pero en ambos casos se muestran res- petando aspectos importantes en el diseño enfocado a
- 15. Instituto Peruano de Desarrollo Empresarial SAN LUIS GONZAGA INPEDE Computación - Ofimática 5 273 En la primera diapositiva que se crea por defecto en las nuevas presentaciones dispondrás de dos cuadros: uno para el título y otro para el subtítulo. A partir de ahí, tendremos que añadir contenido o diapositivas nuevas y todo lo demás. 1.5 CREACIÓN DE UNA PRESENTACIÓN DESDE UNA PLANTILLA, TEMA O PRESENTACIÓN EXISTENTE. Las plantillas son muy útiles porque generan una presentación base a partir de la cual es mucho más sencillo trabajar. Es decir, nos adelantan el trabajo. Para utilizar plantillas, los pasos son muy similares a los que acabamos de ver. Hacemos clic en Archivo > Nuevo, pero esta vez seleccionamos una plantilla distinta a la de presentación en blanco de entre las que se nos ofrecen como alternativa. Aparecerá un listado con variaciones en distintos colores de la plantilla elegida, simplemente seleccionamos la más apropiada y pulsamos Crear. Aparece una vista previa de la plantilla se- leccionada, que se corresponderá con la primera diapositiva, es decir, la “portada”. Al igual que en el caso de la presentación en blanco, posteriormente podremos ir añadiendo elementos y diapositivas. El uso de las plantillas es sumamente práctico. Sin embargo, hay que tener en cuenta que las que vienen como ejemplo en la instalación son sólo unas pocas. Para conseguir más, deberemos descar- garlas desde la página Office.com, donde podremos encontrar muchas y diversas plantillas gratuitas. Cuadros de texto Es posible que con los textos de esquema que incorporan las plantillas de PowerPoint no sea suficiente, por lo que tendrás que insertar nuevos cuadros de texto para añadir más contenido a la diapositiva. Para añadir un nuevo cuadro de texto haz clic en el botón Cuadro de texto del grupo Texto que se encuentra en la pestaña Insertar. Verás cómo el cursor toma otro aspecto listo para agregar el cuadro de texto. Haz clic con el botón izquierdo del ratón donde quieras insertar el nuevo cuadro de texto; manteniéndolo pulsado, arrástralo para definir el tamaño del cuadro de texto y suéltalo cuando tengas el tamaño deseado. Dentro del cuadro tendrás el punto de inserción que te indica que puedes empezar a escribir el texto.
- 16. Instituto Peruano de Desarrollo Empresarial SAN LUIS GONZAGA INPEDE Computación - Ofimática 5 274 Una vez hayas terminado de insertar el texto haz clic en otra parte de la diapositiva o pulsa dos veces ESC. Insertar texto en una diapositiva Antes de insertar texto en una diapo- sitiva es conveniente seleccionar el diseño de patrón más adecuado al contenido que vayamos a introducir. Una vez seleccionado el diseño sigue estos pasos para añadir texto: Haz clic en el re- cuadro de la diaposi- tiva en el cual quieras insertar el texto, auto- máticamente el texto que aparecía (Haga clic para agregar título) desaparecerá y aparecerá el punto de inserción. Cuando hayas terminado de in- troducir el texto haz clic con el ratón en otra parte de la diapositiva o pulsa la tecla ESC dos veces. Acciones con las diapositivas Añadir una nueva diapositiva Para apreciar mejor cómo se in- serta la diapositiva te recomendamos que utilices la vista normal. Puedes añadir una diapositiva de dos formas: - Pulsa en el botón Nueva dia- positiva que se encuentra en la pestaña Inicio. - bien utiliza la combinación de teclas Ctrl + M. Una vez realizado esto, podrás apreciar que en el área de esquema aparece al final una nueva diapositi- va. En caso de haber una diapositiva seleccionada, la nueva se insertará tras ella. Como puedes ver en la imagen de la derecha, si hacemos clic en la flecha que se encuentra bajo el botón Nueva diapositiva, podremos elegir su diseño o tema.
- 17. Instituto Peruano de Desarrollo Empresarial SAN LUIS GONZAGA INPEDE Computación - Ofimática 5 275 Podemos escoger entre diferentes diseños, o cargar una diapositiva en blanco. No te preocupes si no estás seguro del diseño que necesitas, por ejemplo porque no tienes claro qué contenidos vas a incorporar. Más adelante veremos cómo modificar los elementos que contiene. Otra opción es insertar una diapositiva que se encuentra en otra presentación. Seleccionar diapositivas Para poder realizar las acciones que veremos posteriormente será necesario, a veces, saber seleccionar diapositivas. Por lo tanto, vamos a ver cómo hacerlo. Desde la vista Normal, lo más adecuado es seleccionarlas en las miniaturas que se muestran en el área de esquema. Aunque resulta más cómodo hacerlo desde la vista Clasificador de diapositivas. - Para seleccionar una diapositiva, hacemos clic sobre ella. Así, las acciones realizadas se aplicarán a esta. - Para seleccionar varias diapositivas consecutivas, hacemos clic sobre la primera de ellas y pul- samos la tecla MAYÚS. Sin soltar dicha tecla, hacemos clic en la última diapositiva del tramo a seleccionar. - Para seleccionar varias diapositivas no contiguas, mantendremos la tecla CTRL pulsada e iremos haciendo clic en cada una de ellas. - Como puedes observar, las diapositivas seleccionadas se distinguen por el borde coloreado que las rodea Copiar una diapositiva Si estás situado en la vista normal te aconsejamos que selecciones la pestaña de diapositiva del área de esquema, ya que te será más fácil situarte en el lugar donde quieres copiar la diapositiva. También resulta muy práctico realizar este tipo de acciones desde la vista clasificador de diapositivas.
- 18. Instituto Peruano de Desarrollo Empresarial SAN LUIS GONZAGA INPEDE Computación - Ofimática 5 276 Para copiar una diapositiva en una misma presentación puedes hacerlo de varias formas: Desde la cinta: - Selecciona la diapositiva a copiar y pulsa en el botón de copiar que se encuentra en la pestaña Inicio. - Después selecciona la diapositiva detrás de la cual se insertará la diapositiva a copiar y pulsa el botón, Pegar. Desde el menú contextual: - Haz clic con el botón derecho del ratón sobre la diapositiva a copiar y selecciona la opción Copiar en el menú contextual que se muestra. - Haz clic con el botón derecho del ratón entre dos diapositivas, es decir, donde queramos insertar la copia. Deberemos seleccionar la opción de pegado más adecuada. Desde el teclado: - Haz clic sobre la diapositiva a copiar y pulsa la combinación de teclas CTRL + C (que realiza la acción de copiar). - Haz clic sobre la diapositiva detrás de la cual se insertará la copia y pulsa CTRL + V (pegar). Es posible copiar varias diapositivas a la vez, seleccionándolas antes de ejecutar la acción de copiar. Duplicar una diapositiva Otra forma de copiar una diapositiva es duplicándola, la diferencia es que duplicar sirve para copiar una diapositiva en la misma presentación mientras que con copiar puedes copiar la diapositiva en otra presen- tación. Para duplicar, primero se- lecciona las diapositivas a du- plicar. Una vez seleccionadas puedes duplicarlas de varias formas, elige la que más cómoda te resulte: - Desde la banda de opciones desplegando el menú Nue- va diapositiva y seleccio- nando la opción Duplicar diapositivas seleccionadas. - bien utilizando la combina- ción de teclas Ctrl + Alt + D Mover diapositivas Para mover una o varias diapositivas realizamos los mismos pasos que para copiarlas. La única diferencia es que la acción a realizar será Cortar/Pegar, en vez de Copiar/Pegar. Por lo tanto, podemos hacerlo desde: - La opción Cortar del menú contextual, o de la ficha Inicio. - La combinación de teclas CTRL+X.
- 19. Instituto Peruano de Desarrollo Empresarial SAN LUIS GONZAGA INPEDE Computación - Ofimática 5 277 O bien arrastrando: Para mover las diapositivas de lugar dentro de una misma presentación debemos seleccionar la diapositiva a desplazar y, sin soltar el botón iz- quierdo del ratón, arrastrarla hasta la posición final. Al desplazarla, el puntero del ratón muestra junto a él un rectángulo dibujado. Cuando nos situamos entre dos diapositivas, se abrirá un espacio que nos muestra el lugar que ocuparía la diapositiva si decidiésemos moverla. Una vez situados en la posición de destino, soltamos el botón del ratón y automáticamente la diapositiva se desplazará a la posición. Las diapositivas se renumerarán de acuerdo con su nuevo orden. El funcionamiento es idéntico en la vista Normal, donde lo más sencillo sería mover las miniaturas de las diapositivas. Eliminar diapositivas Para eliminar una o varias diapositivas, lo pri- mero que debemos hacer es seleccionarlas, como ya hemos visto en esta unidad. Luego, disponemos de dos métodos para ejecutar la eliminación. Escoge el que más cómodo te resulte. - Utilizando el menú contextual que aparece al hacer clic con el botón derecho del ratón sobre su miniatura. La opción adecuada será Eliminar diapositiva. - Pulsando la tecla SUPR. Añadir notas del orador En versiones anteriores de PowerPoint, el área de notas era visible en la zona inferior de la pantalla al trabajar sobre una presentación en vista Normal. Sin embargo, en PowerPoint 2013, para visualizar el área de notas, deberemos pulsar en el botón Notas situado en la zona inferior. El área de notas será donde añadiremos las anotaciones de apoyo para la diapositiva mostrada en ese momento. Cada diapositiva dispone de unas anotaciones propias. Para incluirlas sólo hay que hacer clic en el cuadro y escribir. Desde esta vista sólo podremos incluir texto, más adelante veremos cómo incluir imágenes, gráficos u otro tipo de elementos en la zona de notas. Podemos modificar el tamaño del panel para disponer de más o menos espacio para las notas, así podremos trabajar más cómodamente. - Lo haremos situando el cursor sobre la línea superior que lo delimita. - Tomará forma de flecha bidireccional, lo que nos indicará que estamos bien situados. - Luego, sólo hay que hacer clic y, sin soltar, arrastrar la línea hasta la posición
- 20. Instituto Peruano de Desarrollo Empresarial SAN LUIS GONZAGA INPEDE Computación - Ofimática 5 278 1.6 GUARDAR Y CERRAR PRESENTACIÓN Guardar es una tarea fundamental. Obviamente, si realizamos un trabajo es para conservarlo y, por lo tanto, deberemos guardar la presentación como un archivo almacenado en nuestro equipo. Pero también es fundamental que guardemos las modificaciones a medida que vamos trabajando, porque si ocurre un error en el sistema o hay un corte en el suministro eléctrico evitaremos tener que rehacer las cosas. Como reza el dicho popular, más vale prevenir que curar. Guardar es tan sencillo como acceder a Archivo > Guardar o hacer clic en el botón “Guardar” de la barra de acceso rápido. También disponemos del atajo de teclado CTRL+G. La primera vez que guardemos la presentación nos aparecerá un menú como el de la siguiente imagen: En él dispondremos de distintas opciones: guardar en nuestro Equipo, hacerlo mediante el uso de SkyDrive o agregar algún sitio nuevo. De momento, nos centraremos en el guardado en el propio equipo. Para ello, seleccionamos nuestro equipo como destino y tras ello pulsamos el botón Exami- nar. Nos aparecerá una ventana en la que deberemos seleccionar la ruta donde queremos guardar el archivo y su nombre. El resto de veces que guardemos, dado que el archivo ya se habrá creado, lo único que hará el sistema es ir actualizando su contenido. El archivo con la presentación se guardará en la carpeta que estemos visualizando, es decir, en la que tengamos abierta. Observa que en la parte superior se indica la ruta de la carpeta destino y que desde el panel izquierdo puedes explorar las carpetas del equipo para situarte en la que desees. Es interesante observar y recordar dónde se guardan los archivos de trabajo, así como hacerlo de forma organizada. Si es necesario se pueden crear carpetas desde la opción Nueva carpeta a fin de clasificar el trabajo de un modo más apropiado. Además de tener en cuenta dónde, también es importante saber con qué nombre se guarda. Para ello, deberemos escribir el nombre deseado en el cuadro de texto Nombre de archivo.
- 21. Instituto Peruano de Desarrollo Empresarial SAN LUIS GONZAGA INPEDE Computación - Ofimática 5 279 Ya sólo nos queda pulsar el botón Guardar. Por defecto, se creará un archivo del tipo Presentación de PowerPoint, que tiene la extensión pptx. Si por cualquier motivo queremos guardar la presentación en otro formato, por ejemplo en el formato antiguo (PowerPoint 97-2003), lo único que deberemos hacer es modificar el tipo de archivo, seleccionando el adecuado de la lista desplegable que hay justo debajo del nombre de archivo. En ocasiones, es posible que necesitemos guardar una copia de un archivo con un nombre dis- tinto al del original. Así, podremos realizar modificaciones sobre él y dispondremos luego tanto de la presentación inicial como de la copia modificada. Para ello, haremos clic en Archivo > Guardar como. Se abrirá una pantalla idéntica a la que utilizábamos para guardar por primera vez y, por lo tanto, el proceso será el mismo que ya hemos visto. Esto tiene su lógica, ya que PowerPoint necesitará saber dónde guardar la copia y con qué nombre. 1.7 PRESENTACIÓN DE EJECUCIÓN AUTOMÁTICA Esta opción es muy interesante, porque una presentación con diapositivas de ejecución automática no puede ser modificada por el usuario, empieza su reproducción desde su carga. Para ser leído, el usuario debe disponer de la versión adecuada de PowerPoint o de PowerPoint Viewer. Haz clic en Archivo, luego en Guardar como y escoge el formato deseado: - “.ppsx” para una presentación de ejecución automática PowerPoint 2007-2010. - “.pps”, para una presentación que puede ser abierta en versiones anteriores de PowerPoint (PowerPoint 97 a Office PowerPoint 2003). Es posible guardar una presentación PowerPoint en muchos otros formatos. Empaquetar presentación en un CD Puedes grabar en un CD una presentación para presentarla en otro ordenador. En PowerPoint, si copias tu presen- tación en un CD, co- pias de golpe la tota- lidad de los archivos. Luego del primer juego copiado de archivos, no pue- des volver a agregar otros archivos al disco. Sin embargo, tienes siempre la po- sibilidad de recurrir al Explorador Win- dows para copiar archivos suplemen- tarios a un CD-R o un CD-RW que ya contiene archivos. Para más detalles, consulta la ayuda de Windows. - Haz clic en la ficha Archivo. - Haz clic en “Guardar y enviar”, luego en empaquetar presentación para CD y por último en el panel de la derecha, en “Empaquetar para CD-ROM”.
- 22. Instituto Peruano de Desarrollo Empresarial SAN LUIS GONZAGA INPEDE Computación - Ofimática 5 280 - Para agregar una presentación, en el cuadro de diálogo “Empaquetar para CD-ROM”, haz clic en Agregar, luego en el cuadro de diálogo “Agregar archivos”, selecciona la presentación que hay que agregar y haz clic en Agregar. - Repite la operación para cada una de las presentaciones que hay que agregar. - También repite estos pasos si deseas agregar al paquete otros archivos que no sean de PowerPoint. La presentación actualmente abierta aparece automáticamente en la lista Archivos para copiar. Los archivos que aso- cias a la presentación son incluidos de modo automático, pero no figuran en esta lista. - Si agregas varias presentaciones, éstas apare- cen en una página web que te permite acce- der al contenido del CD. Las presentaciones aparecen en el orden en la cual son agregadas en la lista “Archivos para copiar” del cuadro de diálogo “Empaquetar para CD-ROM”. Para modificar el orden, selecciona una pre- sentación, luego haz clic en los botones de flechas para desplazarla hacia arriba o hacia abajo de la lista. - Para suprimir una presentación o un archivo de la lista “Archivos para copiar”, selecciona el elemento en cuestión y haz clic en el botón Quitar. - Haz clic en Opciones, luego en “Incluir estos archivos”, efectúa al menos una de las ope- raciones siguientes: - Para que los archivos vinculados a la pre- sentación sean incluidos en el paquete, puntea la casilla “Archivos vinculados”. Los archivos vinculados con la presenta- ción pueden ser hojas de cálculo Micro- soft Office Excel vinculadas a diagramas, archivos de audio, video clips y otros tipos de elementos. - Para utilizar las fuentes TrueType incrus- tadas contenidas en un archivo fuente e insertadas en un archivo de destino, puntea la casilla “Fuentes TrueType incrustadas”. Una vez incorporado, el objeto forma parte del archivo de des- tino. Las modificaciones que aportas al objeto incorporado son repercutidas en el archivo de destino. - Si tu presentación ya comprende fuentes incrustadas, PowerPoint aplica automáti- camente la definición de la presentación para incluir las fuentes incrustadas. - Para pedir a otros usuarios proporcionar una contraseña antes de abrir o de modificar una de las presentaciones copiadas, en “Mejorar seguridad y privacidad”, escribe una o varias contraseñas necesarias para abrir la presenta-
- 23. Instituto Peruano de Desarrollo Empresarial SAN LUIS GONZAGA INPEDE Computación - Ofimática 5 281 ción, modificarla o efectuar ambas operaciones. Las contraseñas se aplican a los archivos “.pptx, .ppt, .potx, .pot, .ppsx, .pps, .pptm, .ppa, .ppam, .mhtml y .mht” que han sido convertidos en ar- chivos “.ppt” en las presentaciones copiadas. Si las contraseñas ya son asociadas con los archivos que copias, PowerPoint te propone conservarlas o reemplazarlas por nuevas contraseñas. Si escoges reemplazar la antigua contraseña, esta última ya no es aceptada para la versión copiada del archivo, pero permanece válida para la versión original. - Para buscar en tu presentación datos ocultos e informaciones personales, puntea la casilla “Ins- peccionar presentaciones para comprobar si tienen información no apropiada o privada”. - Haz clic en Aceptar para cerrar el cuadro de diálogo Opciones. - Efectúa una de las operaciones siguientes: - Para copiar tu presentación en una unidad de red o una unidad de disco local en tu ordena- dor, haz clic en “Copiar a la carpeta”, escribe el nombre y la ubicación de la carpeta, luego haz clic en Aceptar. - Para copiar tu presentación en un CD, haz clic en “Copiar a CD”
- 24. COMPETENCIAS OBJETIVO ESPECÍFICO RESUMEN 2 CAPÍTULO APLICANDO FORMATOS E n esta sección aprenderemos a aplicar los principales formatos de texto y párrafo a los escritos en la presentación así como la inserción de imágenes, tablas de Excel y otros gráficos manipulán- dolos para su ubicación en una diapositiva. • APRENDER a aplicar características especiales que tengan que ver con el aspecto del texto, fragmentos de los escritos y la inserción de elementos dentro de una presentación de diapositivas, así como su manipulación. • APLICA las principales caracte- rísticas especiales que tengan que ver con el texto. • REALIZA cambios aplicando las principales características espe- ciales a los fragmentos de texto, así como a las diapositivas. • CONOCE las principales he- rramientas para la inserción de gráficos, imágenes y otros objetos así como su manipula- ción para mostrarlos de manera coherente en una presentación de diapositivas. COMPUTACIÓN-OFIMÁTICA
- 25. Instituto Peruano de Desarrollo Empresarial SAN LUIS GONZAGA INPEDE Computación - Ofimática 5 283 2.1 FORMATO Y EDICIÓN DE TEXTOS P owerPoint nos permite cambiar el tipo de fuente, el tamaño y el color de los textos fácilmente. Lo haremos desde la ficha Inicio,grupo Fuente o utilizando el cuadro de diálogo Fuente que se inicia al hacer clic sobre el botón inferior derecho de este mismo grupo. También aparecen las herramientas de for- mato automáticamente al seleccionar una palabra o frase. Fuente De forma común, al hablar de cambiar la fuente o aplicar una fuente nos referiremos a elegir la tipografía. En la imagen vemos que la tipografía de fuente actual es Calibri. Haciendo clic sobre el pequeño triángulo que hay a su derecha se despliega el listado de fuentes disponibles en nuestro equipo. Observa que el propio nombre de la fuente está representado en ese tipo de fuente, de forma que podemos ver el aspecto que tiene antes de aplicarlo. La lista se divide en tres zonas: Fuentes del tema, Fuentes utilizadas recientemente y Todas las fuentes. Esto es así para que el listado resulte más práctico y si estás utilizando una fuente la encuentres fácilmente entre las primeras po- siciones de la lista. Puede que la zona Fuentes utilizadas recientemente no aparezca si todavía no has utilizado ninguna. Podemos hacer clic en las flechas arriba y abajo de la barra de desplazamiento de la derecha para que vayan apareciendo todas las tipografías o tipos de letra disponibles. También podemos desplazar el botón central para movernos más rápidamente. Una vez hemos encontrado la fuente que buscamos basta con hacer clic sobre ella para aplicarla. Si conoces el nombre no será necesario que busques la fuente en la lista, puedes escribirlo directamente en la caja de texto que contiene el nombre de la fuente actual, ya que se trata de un cuadro editable. A medida que escribes el cuadro se irá autocompletando con la fuente que cree que buscas, de modo que es posible que al introducir únicamente dos o tres letras ya se muestre la que te interesa. Tamaño de la fuente De forma parecida podemos cambiar el tama- ño de la fuente. Selecciona el texto y haz clic en el triángulo para buscar el tamaño que desees, o escríbelo directamente en la caja de texto. La unidad de medida es el punto (72 puntos = 1 pulgada = 2,54 cm). Junto al desplegable de tamaño de fuente veremos dos botones que también nos permiten seleccionar el tamaño de fuente, pero esta vez de forma relativa al tamaño actual. Cada uno de ellos tiene una flecha triangular: el de la flecha hacia arriba aumenta el tamaño, y el que apunta hacia abajo lo disminuye.
- 26. Instituto Peruano de Desarrollo Empresarial SAN LUIS GONZAGA INPEDE Computación - Ofimática 5 284 Efectos básicos y color Existen herramientas de estilo que nos permiten realizar cambios sobre un texto. Basta seleccionar el texto y hacer clic en el botón co- rrespondiente. Al activarse la opción se muestra el fondo rosado. Para desactivarlo se sigue el mismo proceso. Párrafo Alineación Alinear un párrafo es distribuir las líneas que lo componen respecto a los márgenes del cuadro del texto. En- contramos las opciones de alineación en la ficha Inicio, dentro del gru- po Párrafo. - Negrita (teclas CTRL+B): Aumenta el grosor de la línea que dibuja los caracteres. - Cursiva (teclas CTRL+I): Inclina el texto ligeramente hacia la derecha. - Subrayado (teclas CTRL+U): Dibuja una línea simple bajo el texto. - Tachado: Dibuja una línea sobre el texto. - Color de fuente: Es el color del texto. La línea que se dibuja bajo la letra A del ícono es el color que hay seleccionado actualmente. También dispone de una paleta de colores que se muestra al pulsar su correspondiente flecha. Si no encuentras el color que deseas, puedes pulsar Más colores... y seleccionarlo de la paleta más completa que se mostrará en un cuadro de diálogo. Izquierda Centrada Derecha Justificada Este párrafo tiene esta- blecida la alineación izquierda. Este párrafo tiene esta- blecida la alineación centrada. Este párrafo tiene esta- blecida la alineación derecha. Este párrafo tiene una alineación justificada. La separa- ción entre palabras se ajusta para mostrar el párrafo como un bloque. Cuando ha- blamos de alinear un párrafo nos referimos a su ali- neación respecto de su contenedor, que normalmente será el cuadro de texto. El botón “Ali- near texto” per- mite fijar la alinea- ción vertical. Hay tres tipos: Supe- rior, En el medio e Inferior. Si hacemos clic en Más opcio- nes se abrirá un cuadro de diálogo que permite escoger más alineaciones verticales. Concretamente Centrado en la parte superior, Centrado en el medio y Centrado en la parte inferior. Numeración y viñetas En el grupo Párrafo de la ficha Inicio también encontramos herramientas para crear listas.
- 27. Instituto Peruano de Desarrollo Empresarial SAN LUIS GONZAGA INPEDE Computación - Ofimática 5 285 Una lista no es más que un conjunto de ele- mentos ligeramente tabulados y precedidos por un símbolo, dibujo o número. Utilizaremos una lista numerada o por viñetas, dependiendo de si los elementos guardan o no un orden secuencial. Para crearlas, podemos: - Pulsar el correspondiente botón y empezar a escribir cada uno de los elementos de la lista. - O bien seleccionar un texto ya existente y aplicar el estilo de lista. Ten presente que se inserta un número o viñeta por cada párrafo, es decir, a continua- ción de la tecla INTRO. Si quieres que dos elementos estén en la misma viñeta, deberás separarlos por un salto de línea, pulsando MAYÚS+INTRO en vez de INTRO. - Al pulsar TAB antes de introducir un nuevo elemento indicamos que este está un nivel inferior que el anterior, es decir, indicamos una dependencia. Esto da lugar a las listas multinivel. Las listas multinivel pueden ser tanto de viñetas como numéricas. - Para elegir el estilo de lista, lo único que hay que hacer es desplegar la flecha triangular si- tuada a la derecha de cada uno de los botones. rán a situar y alinear los distintos objetos en la diapositiva. Se muestran y ocultan desde la ficha Vista, grupo Mostrar, activando y desactivando sus correspondientes casillas de verificación. En la imagen siguiente están todas activas: 2.2 FORMATO Y DISTRIBUCIÓN DE DIAPOSITIVAS Reglas, cuadrícula y guías Antes que nada es conveniente aprender a utilizar las reglas y guías, puesto que nos ayuda- Recuerda que sólo se pueden mostrar en la vista Normal. Esto significa que, si te encuentras en otra vista, las opciones aparecerán inactivas. Tampoco debes olvidar que estas marcas no se imprimen ni se muestran en la presentación final, sino que se dibujan simplemente en el área de trabajo como elementos de apoyo. Al activar las reglas se mostrarán dos: una vertical a la izquierda y otra horizontal en la zona superior. Nos permiten conocer la posición de cualquier objeto, ya que al situar el cursor sobre la diapositiva, una pequeña línea discontinua marca su posición en ambas reglas. La cuadrícula está formada por líneas que dividen la diapositiva en secciones, creando pe- queños cuadrados que facilitan la alineación de los objetos en la diapositiva. Desde el botón Configuración de cuadrícula que se encuentra también en Vista > Mostrar, podremos configurarla para establecer su tamaño y comportamiento Las guías no son más que unas líneas disconti- nuas que dividen la diapositiva en cuatro secciones iguales. De esta forma podemos conocer el centro de la diapositiva y repartir la información mejor. Color de fondo El fondo de la diapositiva será el color o la imagen que se muestre bajo el contenido de la misma. Se puede modificar desde la ficha Diseño, en el grupo Personalizar.
- 28. Instituto Peruano de Desarrollo Empresarial SAN LUIS GONZAGA INPEDE Computación - Ofimática 5 286 Para personalizar los detalles del fondo hacemos clic en el bo- tón Formato del fon- do. El resultado será el mismo, la siguiente ventana: Combinación de colores La combinación de colores también es un componente muy vinculado al tema aplicado. Dependiendo del tema, dispondremos de una paleta de colores u otra, que será la que se apli- que por defecto en los textos y en los distintos elementos que incorporemos. Por esta razón encontramos los colores en el grupo Variantes de la ficha Diseño. Sin embargo, existe cierta flexibilidad a la hora de escoger la paleta de colores de nuestra presentación. En ella podremos escoger si queremos que el fondo tenga un relleno: - Sólido: Es decir, un único color. - Degradado: Una mezcla de uno o varios colores que van pasando de uno a otro con una transición suave. - Imagen o textura: Que nos permite escoger una imagen como fondo. - Trama: Con la que podremos crear un fondo de líneas y formas simples. Dependiendo de la opción que seleccionemos podremos configurar unos u otros parámetros. La opción Ocultar gráficos de fondo nos permite ocultar algunos gráficos que incoporan en ocasiones los temas, como rebordes o imágenes que enmarcan el contenido. Podemos escoger la paleta de colores de un tema distinto al aplicado, e incluso crear nuestra paleta personalizada, desde la opción Personalizar colores. Aplicar temas Existen dos formas básicas de aplicar un tema a nuestra presentación: hacerlo a la hora de crearla o cambiarlo posteriormente. Ten presente que siempre hay un tema aplicado. Crear una presentación basada en un tema existente - Para crear la presentación, podemos hacerlo desde la pantalla inicial de PowerPoint, o bien hacer clic en Archivo >Nuevo. - En unidades anteriores del curso tendíamos a crearla en blanco, en cambio en esta oca- sión seleccionaremos alguno de los temas disponibles. - Una vez seleccionado el tema más apropiado, elegimos una combinación de colores para éste y pulsamos el botón Crear.
- 29. Instituto Peruano de Desarrollo Empresarial SAN LUIS GONZAGA INPEDE Computación - Ofimática 5 287 Cambiar el tema de una presentación Si ya teníamos la presentación creada, podemos modificar el tema que se aplica a todas sus dia- positivas desde la pestaña Diseño. No importa qué método utilices, el resultado será el mismo. Podrás observar cómo, al insertar una Nueva diapositiva, los diseños disponibles han cambiado adaptándose al formato del tema. Y cual- quier nuevo contenido tendrá su formato. 2.3 PATRONES EN LAS DIAPOSITIVAS El patrón de diapositivas es aquel que guarda la información sobre el tema y los diseños aplicados. Se encuentra en el primer nivel jerárquico de las diapositivas. Esto es lo que hace que, al insertar nuevas diapositivas en nuestra presentación, se apliquen sus diseños. Los diseños siempre son los mismos, porque así están definidos en el patrón, y lo que nosotros insertamos, realmente, son instancias ba- sadas en estos diseños. Hasta ahora hemos visto que el tema se aplica a todas las diapositivas. Sin embargo, po- demos tener una presentación que contenga varios temas, incluyendo en ella más patro- nes. También hemos visto que al insertar nuevas diapositivas, debemos escoger uno de los diseños disponibles, pero si queremos podemos crear un diseño personalizado que se adapte mejor a nuestras nece- sidades, modificando el patrón o creando uno nuevo.
- 30. Instituto Peruano de Desarrollo Empresarial SAN LUIS GONZAGA INPEDE Computación - Ofimática 5 288 Para entender todo esto, lo único que hay que tener claro es que el patrón define previamente el esquema de nuestras diapositivas, y que luego ya somos nosotros quienes decidimos si incluir más o menos elementos, y más o menos diapositivas, así como escoger unos u otros diseños. En las miniaturas de la zona de la izquierda apreciaremos claramente cómo la primera diaposi- tiva representa al propio patrón. En ella podremos modificar el estilo y formato de los elementos comunes a todas las diapositivas. Por ejemplo, los textos que aparecerán en todas las diapositivas del tema en sus distintos niveles o los gráficos de fondo que enmarcan el contenido, como en el caso de los detalles blancos de la imagen. El resto de diapositivas son cada uno de los diseños que contiene el patrón. Observa que una fina línea discontinua representa dicha dependencia. Desde estas diapositivas podrás cambiar los diseños para que, al insertar nuevas diapositivas en la presentación, estas presenten el diseño propio. También podríamos crear diseños nuevos. Es aconsejable que los cambios en el patrón se realicen antes de empezar a crear diapositivas en la presentación, porque luego no podremos hacer que aquellas que ya hayan sido insertadas cambien de patrón. Estarán basadas en el original. 2.4 ENCABEZADOS Y PIE DE PÁGINA. El encabezado y el pie de página no es más que texto que se muestran en cada una de las páginas al imprimirse. En ellos normalmente incluimos el nombre del ponente, el tema a tratar o el simposio o foro que acoge nuestra presentación. En la zona inferior de la ventana de impresión que se muestra en Archivo > Imprimir encontraremos el enlace Editar encabezado y pie de página, que nos permite incluir este tipo de elementos desde un cuadro de diálogo. Hay una serie de opciones disponibles para configurar los elementos que queremos incluir.
- 31. Instituto Peruano de Desarrollo Empresarial SAN LUIS GONZAGA INPEDE Computación - Ofimática 5 289 En la pestaña Diapositiva podremos incluir: - La fecha. Se insertará automáticamente a la actual, o bien una fija que nosotros escojamos, si así lo deseamos. - El número de diapositiva. - Pie de página. Compuesto por el texto que introduzcamos en su correspondiente cuadro. En el ejemplo de la imagen hemos activado la fecha, que se mostrará en la presentación en pantalla. En la vista previa de la derecha vemos un recuadro negro en la esquina inferior derecha, esa es la po- sición que tiene asignada la fecha. Según activemos o desactivemos las distintas opciones, se mostrarán cuadros de color negro indicando su posición. En la pestaña Notas y documentos para distribuir encontramos las mismas opciones que acaba- mos de ver, y además el Encabezado de página, que es exactamente igual que el pie: una zona para la introducción del texto. Si activamos las opciones de encabezado y pie en esta pestaña se incluirán en los documentos y en las páginas de notas que normalmente tienen como finalidad la impresión, y no en la presentación en pantalla. 2.5 INSERTAR OBJETOS Cuando creamos una nueva diapositiva, escogemos un diseño de entre los existentes. En muchos casos, el diseño incluye un elemento objeto, como el que se muestra en el recuadro inferior de la imagen siguiente. Una serie de imágenes representa los tipos de objetos que se pueden incluir. Al situar el cursor sobre ellas aparecerá un pequeño globo informativo que nos ayudará a identificarlos. Lo único que necesitamos saber es que cada imagen es un botón que inserta el tipo de objeto que representa: tablas, gráficos, SmartArt, imágenes, imágenes prediseñadas y clips multimedia. En función del tipo de objeto seleccionado se ejecutará una acción u otra que nos permitirá especificar las dimensiones de la tabla o qué imagen agregar. Si deseamos insertar objetos de forma independiente vamos a la opción insertar:
- 32. Instituto Peruano de Desarrollo Empresarial SAN LUIS GONZAGA INPEDE Computación - Ofimática 5 290 Insertar imágenes Si hacemos clic en Imágenes en línea aparece la ventana In- sertar imágenes. Para poder utilizar esta opción necesitaremos disponer de conexión a internet. Podemos introducir las palabras que des- criban lo que buscamos en alguno de los cuadros de búsqueda. Imágenes: En este caso haremos clic en la opción Imágenes. Se abrirá una ventana similar a la que se nos muestra cuando queremos abrir una presentación. Puede venirte bien pulsar el botón que permite mostrar un panel de vista previa en la ventana para ir viendo las imágenes sin tener que abrirlas, simplemente seleccionándolas. Una vez seleccionado el archivo que queremos importar pulsaremos el botón Insertar y la imagen se copiará en nuestra presentación. En ocasiones no nos interesará que se inserte una copia de la imagen, sino vincularla para que cuando se realice un cambio en la imagen original quede automáticamente actualizada en la presen- tación. Para ello, deberemos pulsar la pequeña flecha en forma de triángulo que hay en el lateral del botón Insertar y seleccionar la opción Vincular al archivo. La captura de pantalla es una imagen exacta de lo que se está visualizando en la pantalla de tu ordenador. Al hacer clic sobre esta opción se despliega un menú que permite escoger qué captura queremos. Esto se debe a que la herramienta toma una captura de pantalla por cada una de las ventanas abiertas no minimizadas. Ajustes de imagen Para modificar una imagen primero hay que seleccionarla haciendo clic en ella. La imagen quedará enmarcada por unos pequeños íconos y veremos que disponemos de las Herramientas de imagen agrupadas en la ficha Formato. En este apartado nos centraremos en las herramientas del grupo Ajustar. - A algunas imágenes les podremos Quitar fondo. Inmediatamente observaremos el resultado en la diapositiva, y podremos escoger en la cinta si queremos aplicar los cambios o preferimos descartarlos. - En el caso de las fotografías, las Correcciones nos permiten ajustar la nitidez, brillo y contraste de una forma intuitiva. En vez de tener que ir jugando con distintos valores, PowerPoint lo que hace es mostrar un conjunto de previsualizaciones entre las que elegiremos cuál nos gusta más. - Para modificar el Color, disponemos de opciones de saturación y tono, así como la opción de colorear la imagen, también con el mismo sistema de previsualización. - Si prefieres ir ajustando los niveles a tu antojo, en ambos casos dispondrás de unas Opciones que abren un cuadro de diálogo donde podrás hacerlo.
- 33. Instituto Peruano de Desarrollo Empresarial SAN LUIS GONZAGA INPEDE Computación - Ofimática 5 291 - Los Efectos artísticos también pueden dar un buen acabado a una imagen. Aunque se suelen aplicar en contadas ocasiones porque distorsionan bastante la imagen original, pue- den resultar útiles para dar un efecto curioso a una imagen en un momento dado. - No importa cuántos cambios realicemos sobre las imágenes, siempre dispondremos de las opciones Restablecer imagen y Resta- blecer imagen y tamaño para devolver a la imagen su aspecto original. Gráficos de Excel Para insertar un gráfico en una dia- positiva únicamente tienes que pulsar en el botón Gráfico de la pestaña Insertar. Se abrirá un cuadro de diálogo para que escojas el tipo de gráfico que quieres mostrar. Selecciona uno y pulsa Aceptar. En la lista de la izquierda selecciona el tipo de gráfico que más se adapte a tus necesidades. Inmediatamente te aparecerán unos subtipos de gráficos en la zona de la derecha de la ventana que están relacionados con el tipo genérico que has elegido anteriormente. Selecciona el gráfico que más te guste, pero te aconsejamos que si quieres que te sea de uti- lidad busca gráficos que permitan representar y captar la información fácilmente. PowerPoint insertará el gráfico en la diaposi- tiva y te mostrará la hoja Excel con los datos de ejemplo que se han utilizado para crear el gráfico. Cualquier modificación en los datos deberá reali- zarse desde la hoja Excel. El gráfico se actualizará automáticamente en la presentación.
- 34. Instituto Peruano de Desarrollo Empresarial SAN LUIS GONZAGA INPEDE Computación - Ofimática 5 292 La forma en que se pasa de una tabla de datos a un gráfico es la siguiente: - La primera fila de la tabla se representa con la leyenda (Serie 1, Serie 2...). - La primera columna contendrá los distintos elementos representados (Categoría 1, Ca- tegoría 2...), que se mostrarán sobre el eje X (horizontal) en el gráfico. - Y los valores que toman los datos de la tabla serán representados en el eje Y (vertical). Eliminar un gráfico es tan sencillo como hacer clic sobre él y pulsar la tecla SUPR. Otros Objetos - Tablas: Lo más importante al definir una tabla es establecer su número de filas y co- lumnas. - SmartArt: Este tipo de objeto permite crear organigramas de una forma muy in- tuitiva. Tan sólo hay que escoger el tipo y rellenar los datos en un panel de texto que contendrá sus elementos jerarquizados. - Clips multimedia: Permite incluir un archi- vo de video o de sonido que esté almacenado en nuestro ordenador. - Formas: Son una serie de formas simples, como líneas, flechas y figuras geométricas. Seleccionar objetos Para seleccionar un objeto o elemento de la diapositiva únicamente tienes que hacer clic sobre él. En ocasiones es posible que se seleccione su contenido y no el objeto en sí. Lo apreciarás porque la línea que bordea al objeto es disconti- nua. Es el caso, por ejemplo, del siguiente texto: Seleccionar varios objetos es tan sencillo como mantener pulsada la tecla CTRL mientras se hace clic con el ratón en cada uno de los objetos. Haciendo clic de nuevo y siempre sin soltar la tecla, se quitará la última selección. Copiar objetos Los pasos para copiar objetos son práctica- mente los mismos que para copiar diapositivas: - Seleccionar el objeto a copiar (como acaba- mos de aprender). - Ejecutar la acción Copiar. - Posicionarse en el lugar donde queramos in- cluir la copia del objeto. Puede ser en la misma diapositiva, en otra diapositiva de la misma presentación o incluso en otra presentación. - Ejecutar la acción Pegar. Otras formas de copiar y pegar - Desde el teclado, con las teclas (Ctrl + C), - Desde el menú contextual (clic derecho del ratón), con la opción Copiar. - Desde la ficha Inicio de la cinta, con el botón Pegar objetos - Desde el teclado, con las teclas (Ctrl + V), - Desde el menú contextual (clic derecho del ratón), con la opción Pegar. - Desde la ficha Inicio de la cinta, con el botón pegar. También podemos realizar las acciones para duplicar. - Se trata de una forma mucho más rápida que el procedimiento de copiar y pegar, pero que tiene la limitación de que la copia se situará siempre en la misma diapositiva que la original. - Por supuesto, podremos moverla posterior- mente, pero entonces el tiempo empleado sería similar al del proceso de copiar, y por lo tanto no supone una gran ventaja utilizar este método. - Para duplicar, seleccionamos uno o varios objetos y pulsamos la combinación de teclas CTRL+ALT+D. Para mover objetos. - Lo primero es seleccionar el objeto haciendo clic sobre él. Verás que aparece un marco a En ese caso haz clic sobre el marco y así será el objeto el que pasará a estar seleccionado, presentando el siguiente aspecto: Para quitar la selección haz clic en cualquier parte fuera del marco.
- 35. Instituto Peruano de Desarrollo Empresarial SAN LUIS GONZAGA INPEDE Computación - Ofimática 5 293 su alrededor. Sitúate sobre él (pero no sobre los círculos que hay en el marco) y verás que el cursor toma el aspecto de una cruz negra con flechas - Pulsa el botón izquierdo del ratón y, manteniéndolo pulsado, arrastra el objeto. Verás una copia semitransparente del objeto que se mueve junto al cursor para que aprecies cómo quedaría en cada posición. - Cuando hayas situado el objeto donde deseas, suelta el botón del ratón y verás que el objeto se sitúa automáticamente en la posición que le has indicado. Eliminar objetos Para borrar un objeto tienes que seleccionar el/los objeto/s a eliminar manteniendo pulsada la tecla MAYÚS. Después los puedes borrar pulsando la tecla SUPR. Con esto eliminarás texto, gráficos, imágenes, etc. pero la sección reservada a estos objetos se mantendrá, aunque estará vacía: Si quieres también borrar estas secciones tienes que pulsar nuevamente SUPR. Redimensionar y recortar Si queremos cambiar el tamaño que ocupa una imagen en la diapositiva podemos optar por reducirla y ampliarla, o bien por recortarla para eliminar aquel contenido sobrante que no nos interesa. Cambiar tamaño Los cuadrados que apreciamos al se- leccionar la imagen, si- tuados en las esquinas, se pueden arrastrar para modificar simul- táneamente la altura y anchura de la imagen. Los cuadrados que no están situados en las esquinas sirven para modificar únicamente la altura o la anchura, dependiendo de cuál arrastremos. Otra forma de modificar el tamaño es desde la pestaña Formato. Lo haremos estableciendo la altura y la anchura en centímetros desde sus correspondientes cajas de texto. Recortar Si lo que queremos no es redimensionarla, sino recortarla para quedarnos con sólo una parte de la imagen, lo podremos hacer desde este mismo grupo con la herramienta Recortar. Al hacer clic sobre ella se dibujará un borde ne- gro que rodea la imagen. Lo único que debemos hacer es acercar el cursor al borde, hacer clic e ir arrastrando.
- 36. Instituto Peruano de Desarrollo Empresarial SAN LUIS GONZAGA INPEDE Computación - Ofimática 5 294 Quedará fuera del rango seleccionado por la línea de recorte la zona que se va a eliminar. Al hacer clic fuera de la imagen se aplicará el recorte. En cualquier momento podremos recu- perar zonas de la imagen inicial haciendo más amplia la zona de recorte utilizando de nuevo la herramienta Recortar. Existen otras formas de recorte, que podremos explorar desplegando su correspondiente menú. Relleno y Ajustar permiten adaptar la imagen a su correspondiente área de imagen. Otra opción muy interesante es Recortar a la forma, que per- mite realizar un recorte basado en cualquiera de las formas predefinidas del menú. Así, podremos recortar nuestra imagen en forma de estrella, de círculo, de flecha, de corazón... sin apenas esfuerzo. En el grupo Estilo de la ficha Formato dispon- dremos de un conjunto de Estilos rápidos para dotar a la imagen de un contorno vistoso que puede simular un marco de fotografía o aplicar sombreados y relieves. Para ver el listado completo de estilos, ha- remos clic en el botón Más situado justo en la esquina inferior derecha de la muestra que hay en la cinta. Contorno de imagen. Permite modificar el color del borde de la imagen, así como su grosor y estilo. Efectos de la imagen. Permite aplicar sombreados, giros, efectos de reflejo, iluminaciones, biseles, etc. Podemos escoger uno de los efectos preestablecidos o ir aplicándolos de forma individual desde sus menús. Girar y voltear objetos Los objetos que admiten ser girados o vol- teados son las imágenes y las formas. Aplicare- mos un giro cuando queramos rotar la imagen y voltearemos cuando queramos crear una imagen refleja como la que veríamos si la situáramos frente a un espejo. El procedimiento para realizar estas ac- ciones es: - Seleccionar el objeto. - Hacer clic en la opción correspondiente. Las encontraremos todas en la ficha Formato, grupo Organizar, menú Girar.
- 37. Instituto Peruano de Desarrollo Empresarial SAN LUIS GONZAGA INPEDE Computación - Ofimática 5 295 A continuación ve- remos con detalle las distintas opciones: - Girar 90º a la iz- quierda y Girar 90º a la derecha gi- ran el objeto 90 gra- dos en la dirección indicada. - Voltear horizon- talmente y Vol- tear verticalmen- te: se obtiene su simétrico cogiendo como eje de sime- tría la vertical y la horizontal respecti- vamente. Observa, que sólo con situar el cursor sobre la opción deseada, el objeto muestra una previsuali- zación del resultado. Así, podremos hacer clic si es lo que buscábamos, o dejarlo como está si no lo es.
- 38. COMPETENCIAS OBJETIVO ESPECÍFICO RESUMEN 3 CAPÍTULO ANIMACIÓN E INSERCIÓN DE MULTIMEDIA A LA PRESENTACIÓN E n esta sección comprende la asistencia para la inserción de sonido, video y efectos de ani- mación a las diapositivas o elementos dentro de una diapositiva, la impresión de una presentación y su publicación en la nube. • APRENDER a insertar los más comunes elementos multimedia den- tro de una presentación tales como el audio y el video, su manipula- ción para una reproducción de óptima calidad, así como la aplicación de efectos a los elementos, la impresión y su publicación en la nube para compartirlo con usuarios. • INSERTA elementos sonoros y archivos de datos informáticos de imágenes de movimientos así como la manipulación de éstas para su óptima repro- ducción en la presentación de diapositivas. • APLICA efectos de movi- miento a los elementos de una diapositiva y tipos de animación que se producen en la vista Presentación con diapositiva. COMPUTACIÓN-OFIMÁTICA
- 39. Instituto Peruano de Desarrollo Empresarial SAN LUIS GONZAGA INPEDE Computación - Ofimática 5 297 3.1 AÑADIR SONIDO Y VIDEO. Insertar Sonidos P ara insertar un sonido en una presentación haz clic en la ficha Insertar y en el grupo Multimedia despliega el menú Sonido. Las distintas opciones te permitirán escoger el origen del sonido que deseas insertar. - Audio en Mi PC... abre un cuadro de diálogo para escoger el archivo de audio del disco duro. Permite varios formatos distintos: aac, midi, wav, wma, adts, aiff, au, mp3 o mp4, entre otros. - Audio en línea... mostrará el panel para buscar archivos en red que ya vimos en la unidad de imágenes. La diferencia es que en este caso no tendremos la opción de buscar a través de Bing, estando las búsquedas restringidas a la galería de Office.com. Cuando realicemos la búsqueda, los resultados mostrados serán únicamente ar- chivos de audio. Como de costumbre, se incluirá en la diapositiva activa seleccionando el archivo y haciendo clic en Insertar. - Grabar audio... abre la grabadora de sonidos de Windows, que es realmente muy simple. Lo único que hay que hacer es pulsar el botón Grabar y empezará a grabarse cualquier sonido detectado por el micrófono. Para finalizar la grabación, pulsamos el botón Parar. Y si queremos escuchar el resultado, pulsaremos el botón Reproducir. El sonido se incluirá en la diapositiva en el momento en que aceptemos el cuadro de diálogo. Sea cual sea la forma en que decidas insertar el sonido, el resultado siempre será el mismo. Aparecerá en la diapositiva una imagen de un pequeño altavoz. Si la imagen está seleccionada en la vis- ta Normal, se visualizará su reproductor y podrás probar el sonido. También se puede Reproducir desde la cinta. En cambio, durante la vista de Presentación, de cara al público, el reproductor se mostrará al pasar el cursor sobre el ícono. Reproducción del sonido Por defecto, el sonido que insertamos se ubica en una diapositiva en concreto y se reproduce al hacer clic sobre su ícono. Pero eso no tiene por qué ser así. Cuando hacemos clic en el ícono que representa al sonido en la diapositiva aparecerán las Herra- mientas de audio. En la ficha Reproducción podremos escoger el Volumen de reproducción y cuándo debe iniciarse el sonido durante la presentación. - Automáticamente reproducirá el sonido nada más mostrar la diapositiva. - Al hacer clic, la opción por defecto, lo reproducirá al pulsar sobre su ícono. - Si marcamos la opción Reproducir en todas las diapositivas podremos, por ejemplo, incluir una canción que vaya reproduciéndose a lo largo de toda la presentación, como sonido ambiente.
- 40. Instituto Peruano de Desarrollo Empresarial SAN LUIS GONZAGA INPEDE Computación - Ofimática 5 298 En los casos en que reproduzcamos el sonido de forma automática o a lo largo de toda la pre- sentación, suele ser aconsejable activar la opción Ocultar durante presentación. Así no se mostrará el ícono del altavoz. En estos casos también es útil activar la opción Repetir la reproducción hasta su interrupción; así no nos tendremos que preocupar si la canción termina antes de que pasen las diapositivas. Cambiar el ícono de reproducción Como hemos dicho, por defecto al insertar un sonido se incluye un dibujo de un altavoz que lo representa. Pero es posible cambiar la imagen para que sea una fotografía o un logotipo el que inicie el sonido. Al hacer clic en el ícono, en las Herramientas de audio se muestra la ficha Formato. En ella se encuentran las opciones habituales de formato de imagen: estilos, recortes, tamaño, organización, correcciones, etc. Podemos tratar el ícono como cualquier otra imagen. Y, si lo que deseamos es cambiarlo, ha- remos clic en la herramienta Cambiar ima- gen y seleccio- naremos otra. Marcadores en audio Es muy sencillo entender cómo funciona un marcador si pensamos por ejemplo en los mar- cadores de los libros. Nos permiten marcar en qué punto empieza una determinada parte y así ir directamente a ella durante la reproducción. Nunca está de más tener preparados algunos marcadores; así, si disponemos de tiempo, po- demos mostrar la reproducción al completo, pero si vamos un poco ajustados podremos pasar directamente a lo que nos interesa destacar. Encontramos estas herramientas en la ficha Reproducción, grupo Marcadores. El funcionamiento de los marcadores va liga- do al reproductor que se previsualiza en la vista Normal de la diapositiva. Este es el reproductor en estado inicial: Si pulsamos el botón de la izquierda de re- producción, escucharemos el sonido o canción. En el momento en que queramos insertar un marca- dor, pulsamos el mismo botón para pausarlo y a continuación hacemos clic en Agregar marcador. La marca se representará con una pequeña bola amarilla. Esto es así porque está seleccionada, pero si seguimos con la reproducción dejará de estarlo y se verá de color blanco. Para eliminar un marcador hay que ha- cer clic sobre él. En el momento en que esté seleccionado podremos pulsar Quitar marcador en la cinta. Editar sonido PowerPoint incluye unas herramientas básicas de edición que nos permitirán recortar el audio o crear un efecto deatenuación (fade) al principio y al final, denominados fundido de entrada y fundido de salida.
- 41. Instituto Peruano de Desarrollo Empresarial SAN LUIS GONZAGA INPEDE Computación - Ofimática 5 299 Desde las opciones de fundido podremos definir un aumento progresivo del volumen en la entrada, o una disminución del mismo a la salida. Lo único que tenemos que hacer es indicar el tiempo de progresión. La opción Recortar audio abre una pequeña ventana que muestra la onda de sonido en una barra. Desplazaremos los marcadores verde (ini- cial) y rojo (final) o bien estableceremos valores exactos. De esta forma todo lo que quede antes o después de dichos marcadores o valores se desechará y no se reproducirá. Insertar y reproducir videos Insertar videos en la presentación es muy similar a insertar sonidos. En la ficha Insertar y en el grupo Multimedia despliega el menú Video. Las distintas opciones te permitirán escoger el origen del sonido que deseas insertar. Video en Mi PC... abre un cuadro de diálogo para escoger el archivo del disco duro. Permite va- rios formatos distintos: asf, avi, mpeg, 3gp, mpeg-2, quicktime movie, wmv omp4. También permite la inclusión de películas Flash (archivos swf). Video en línea... esta opción nos permite incluir videos desde nuestro espacio enSkyDrive. Para ello deberemos identificarnos con la cuenta de Windows Live ID que hayamos utilizado para guardar el video en SkyDrive. Otra opción de la que disponemos para incluir videos es conectar con una cuenta de Facebook. Si quieres que se muestre una previsualiza- ción en la vista Normal, tal y como se vería al re- producir el vídeo en la vista Presentación, deberás hacer clic sobre ella y una vez seleccionada pulsar Reproducir en cualquiera de las fichas contenidas en Herramientas de video. Por lo demás, las herramientas de video son casi idénticas a las de audio. Por un lado, desde la ficha Reproducción podremos indicar cuándo iniciar la reproducción, insertar efectos de fun- dido de entrada o de salida, agregar marcadores, recortar el video, etc. Por otro lado, desde la ficha Formato podremos ajustar el tamaño, organizar varios videos o aplicar efectos y estilos, entre otros. En la ficha Reproducción destacaremos una aplicación que puede resultarnos útil. Si hemos establecido que se inicie Automáticamente puede ser interesante activar la opción Ocultar con re- producción detenida. Así, una vez haya finalizado, el video desaparecerá a ojos de la audiencia En las presentaciones podemos dar movi- miento a los objetos e incluso al texto que forman parte de ellas, haciéndolas así más profesionales o atractivas, además de conseguir llamar la atención de las personas que la están viendo.
- 42. Instituto Peruano de Desarrollo Empresarial SAN LUIS GONZAGA INPEDE Computación - Ofimática 5 300 3.2 TRANSICIÓN DE DIAPOSITIVAS Y EFECTOS DE PRESENTACIÓN. Transición de diapositiva La transición de diapositiva nos permite determinar cómo va a producirse el paso de una diapo- sitiva a la siguiente a fin de lograr efectos visuales más estéticos. Para aplicar la transición a una diapositiva despliega la ficha Transiciones y selecciona una de las opciones de Transición a esta diapositiva. Al igual que en las animaciones, en función de la transición escogida podremos modificar las Opciones de efectos desde el correspondiente botón. También podemos configurar la forma en que se ejecutará la transición desde el grupo Intervalos. - Definiremos si queremos que suene algún Sonidodurante la transición de entre los que se muestran en la lista. - La duración del efecto. - Y una característica muy importante, si la diapositiva cambiará a la siguiente Al hacer clic con el mouse o después de un tiempo determinado. El botón Aplicar a todo hace que la configu- ración escogida se aplique a todas las diapositivas de la presentación, independientemente del efecto de transición que se les asigne. Animar textos y objetos Para animar un texto u objeto lo primero que hay que hacer es seleccio- narlo. A continuación, ha- brá que ir a la ficha Anima- ciones, grupo Animación y seleccionar cualquiera de las que se muestran. En función de la animación escogida se activará el botón Opciones de efectos, que nos permitirá personalizar algunos aspectos del efecto en sí. Por ejemplo, si escogemos una animación de despla- zamiento, desde este botón podremos indicar en qué dirección se desplazará. Si escogemos una que añada algún objeto de color, podremos elegir qué color utilizar, etc. Una vez aplicada la animación apreciarás en la diapositiva un pequeño número junto al objeto. Los números se van asignado correlativamente a los objetos anima- dos de la diapositiva. Además, percibiremos que el fondo del número se muestra rosado para aquel objeto que esté seleccionado. Así, si utilizamos la ficha de Animaciones para alterar algún efecto, sabremos siempre sobre qué objeto estamos trabajando.
- 43. Instituto Peruano de Desarrollo Empresarial SAN LUIS GONZAGA INPEDE Computación - Ofimática 5 301 Desde el grupo de Intervalos podremos definir si la animación se iniciará con un clic, si se iniciará a la vez que la anterior o si lo hará después de ella. Incluso podremos establecer la duración del efecto. El resultado final lo comprobaremos fácilmente, ya que, por defecto, el efecto se muestra en la vista Normal. Y también podremos forzar una Vista previa desde la cinta. Para quitar una animación, seleccionamos el número que la representa en la diapositiva y pulsamos la tecla SUPR. Tipos de Animaciones Si observas la vista previa de las animaciones verás que se representan con una estrella que dibuja más o menos el efecto que produce. Esta estrella se aprecia en tres colores distintos: - Verde para las animaciones de entrada. Es decir, las que se suelen aplicar para mostrar o iniciar el objeto. - Amarillo para las animaciones de énfasis. Es decir, las que se centran en enfatizar el objeto, haciéndolo destacar sobre el resto. - Rojo para las animaciones de salida. Estas dan un efecto al objeto para dar la impresión de que se va, o desaparece, es decir, de que hemos dejado de trabajar con él. Por último encontramos las trayectorias de animación, que no se representan por una estrella, sino por una línea que dibuja el camino que re- correrá el objeto. El punto verde muestra dónde empieza el movimiento, y el rojo dónde termina. Encontrarás gran variedad de animaciones al desplegar el botón Más. Sin embargo, aún se pueden mostrar más haciendo clic en sus corres- pondientes opciones del menú. En este grupo también podemos Copiar anima- ción para reproducir exactamente la misma sobre otro objeto, o utilizar el menú Desencadenar, que permite escoger qué acción inicia la animación. Gra- cias a este menú, podríamos, por ejemplo, mostrar un objeto solo si se hace clic previamente en otro. Panel de animación El Panel de animación se activa desde el grupo Animación avanzada y muestra un listado de todas las animaciones de la diapositiva. De esta manera, vemos más claramente el orden y los efectos aplicados, así como la forma en que se inician. Sin embargo solo es posible aplicar una animación a cada objeto desde este grupo. Si de- seamos incorporar más animaciones, por ejemplo una de entrada y una de salida, deberemos hacerlo desde la opción Agregar animación del grupo Animación avanzada. Gráficamente apreciamos: - El orden y número de animaciones de la diapositiva (1, 2...). - El tipo de animación, mostrando su ícono representativo en forma de estrella. - El tipo de objeto sobre el que se ha aplicado (título, subtítulo, contenido...) - Su duración y forma de inicio, que se apre- cia con las formas situadas a la derecha del nombre del objeto. Si se inician a la vez, o si se inicia uno a continuación del otro, se apreciará en la forma en que se dibujan.
- 44. Instituto Peruano de Desarrollo Empresarial SAN LUIS GONZAGA INPEDE Computación - Ofimática 5 302 Al seleccionar una animación en el panel ob- servaremos que dispone de un menú desplegable con una serie de opciones, que nos permiten: Hay que tener en cuenta que el orden no se establece para cada objeto animado, sino para cada momento, y este viene determinado por la forma en que se inician las animaciones. Es decir, si se inicia Al hacer clic, con la anterior o después de la anterior. - Modificar la forma en que se inicia. - Eliminar la animación con el botón Quitar. - Modificar las opciones del efecto aplicado. O bien cambiar sus intervalos. - Es decir, las mismas opciones que ya hemos aprendido a realizar desde la cinta. Tu tarea es escoger la forma de trabajo que más có- moda te resulte. Orden de las animaciones El orden en que se muestran los objetos y textos que se han animado viene definido por el orden de sus animaciones. Por ello, es importante definirlo con sumo cuidado. Cuando una diapositiva contiene varios obje- tos lo habitual es que se ejecuten en el orden en que los hemos ido aplicando. Sin embargo, esto no siempre será lo que deseemos. Podemos cam- biar el orden seleccionando su pequeño número representativo y pulsando los botones Mover antes y Mover después. Es mucho más cómodo, en cambio, utilizar el Panel de animación. Así, viendo el listado de to- das las animaciones, podemos utilizar el botón con el triángu- lo hacia arriba, para modificar su orden de aparición. Si establecemos que una se ejecute después de la anterior la numeración será igual que en el caso anterior. La diferencia será que en el panel se mostrará el objeto que representa su ejecución justo después de que finalice el anterior (es decir, con un desplazamiento a la derecha). 3.3 ÁLBUM DE FOTOGRAFÍAS Hasta ahora hemos visto cómo insertar y manipular imágenes para que supongan un va- lor añadido en nuestra presentación. Pero, en ocasiones, las imágenes son realmente las prota- gonistas. En ese aspecto PowerPoint puede ser una herramienta muy útil, porque permite crear álbums de fotografías. Así, podrás crear una presentación a partir de las fotos de unas vacaciones o un evento especial y compartirla fácilmente a través de internet. Ya no será necesario que envíes un correo electró- nico a tus amigos con cada una de las fotografías adjuntas, sino que podrás adjuntar una presenta- ción que contenga todas y así enviar en forma de álbum tu selección de fotos más especial, con la posibilidad de añadir anotaciones o música. Normalmente lo crearemos desde una pre- sentación en blanco, haciendo clic en Insertar >Álbum de fotografías. Se abrirá una ventana como la siguiente:
- 45. Instituto Peruano de Desarrollo Empresarial SAN LUIS GONZAGA INPEDE Computación - Ofimática 5 303 Lo primero será insertar las imágenes que queremos incluir desde el botón Archivo o disco.... Observaremos que en la ventana se muestra una vista previa y una serie de herramientas para mo- dificar el álbum. Cada imagen ocu- pará una diapositiva en la presentación, de modo que si queremos podemos seleccionar una determinada foto- grafía e incluirle texto con la opción Nuevo cuadro de texto. Tam- bién podemos pasarlas a blanco y negro, re- ordenarlas desde los botones en forma de flecha, quitar alguna, enderezarlas o ajustar su contraste y brillo. En la zona inferior de la ventana podre- mos modificar aspectos del Diseño del álbum. En ella podremos especificar si queremos que la fotografía ocupe la totalidad de la diapositiva (Ajustar a la diapositiva) o si preferimos, por ejemplo, mostrar varias fotografías en una misma diapositiva. Si no se encuentran ajustadas a la diapositiva podremos, de forma automática, mostrar los títulos debajo de TODAS las imágenes desde la co- rrespondiente opción. También desde aquí podremos especificar el tema de la presentación. Al pulsar el botón Crear se creará una nueva presentación con el álbum tal y como lo hayamos diseñado.
- 46. Instituto Peruano de Desarrollo Empresarial SAN LUIS GONZAGA INPEDE Computación - Ofimática 5 304 3.4 IMPRESIÓN Para imprimir una presentación pode- mos pulsar las teclas CTRL+P o bien ir a la pestaña Archivo y seleccionar Imprimir. Verás una pantalla si- milar a la siguiente. A la derecha po- drás ver una vista pre- via de las diapositivas tal y como se imprimi- rán. Si te gusta el re- sultado será suficiente
- 47. Instituto Peruano de Desarrollo Empresarial SAN LUIS GONZAGA INPEDE Computación - Ofimática 5 305 con pulsar el botón Imprimir que hay en la zona superior y ya dispondrás de tu copia impresa. Eso es todo. Pero claro, como siempre, dispondre- mos de una serie de opciones de configuración que nos ayudarán a lograr el resultado deseado. Estas opciones son las que vamos a ampliar a lo largo del tema. Consejo: Antes de lanzar la impresión debe- mos pararnos a pensar si es realmente necesario hacerlo. Si las copias son para la audiencia debere- mos plantearnos la posibilidad de publicar la pre- sentación en una ubicación compartida, de forma que puedan descargarla e imprimirla únicamente si les interesa conservarla. Así, ahorraremos tinta y papel, además de trabajo y tiempo. Con la vista preliminar podemos cambiar de una diapositiva a otra a visualizar - Moviendo la barra de desplazamiento vertical que hay justo a la derecha de la vista previa. - bien escribiendo el número de la diapositiva a visualizar o haciendo clic en las flechas desde la zona inferior. - Opciones de Configuración como: - Qué diapositivas imprimir: todas, las seleccionadas, las que estén dentro de un rango o sólo la que se muestra actualmente en la vista previa. En el caso de querer im- primir sólo unas determinadas o un rango deberemos indicar cuáles en el cuadro que hay justo debajo. - La forma en que queremos imprimir las diapositivas. Si queremos imprimir sólo las diapositivas, o también las notas. E incluso podremos indicar cuántas diapositivas imprimir por cada página impresa, etc. Este menú es interesante así que lo veremos con más detalle. - La intercalación. Cuando imprimimos varias copias sin intercalación se imprime X veces Justo a su lado encontramos una herramienta de zoom para acercar o alejar la diapositiva. Lo haremos pulsando los botones - y + o bien desli- zando el marcador. El botón de la derecha permite ajustar la diapositiva para que se vea entera con un solo clic. Opciones de impresión En la zona izquierda de la ventana dispondre- mos de una serie de opciones de configuración de la impresión, que nos permitirán: - Elegir cuántas copias imprimir de la presen- tación. - Escoger qué impresora queremos utilizar, en caso de que no queramos utilizar la predeterminada que viene seleccionada por defecto. También podremos modificar las Propiedades de impresora seleccionada, para por ejemplo cambiar la calidad de impresión o el tamaño de papel. 33% - +
- 48. Instituto Peruano de Desarrollo Empresarial SAN LUIS GONZAGA INPEDE Computación - Ofimática 5 306 cada página, por ejemplo: 1,1,1 2,2,2 3,3,3 4,4,4 sería la impresión de tres copias de una pre- sentación que ocupa cuatro páginas. En cambio, si utilizamos elintercalado, se imprime el trabajo completo, una vez tras otra. El mismo ejemplo sería: 1,2,3,4 1,2,3,4 1,2,3,4 - El color. Puesto que en una presentación se tiende a utilizar muchos elementos gráficos, imágenes, fotografías y fondos coloridos para hacerla más vistosa, podemos escoger fácilmente desde este menú si queremos que la copia impresa sea en color, en escala de grises o en blanco y negro. - Editar encabezado y pie de página. En la ventana de impresión, dentro de la sección Configuración, encontramos un menú que por defecto muestra seleccionada la opción Diapositivas de página completa. Sin embargo este menú dispone de otras opciones muy interesantes, que vamos a ver en este apartado. 3.5 COMPARTIR PRESENTACIONES Hoy en día es cada vez más importante el uso de internet para compartir documentación, trabajar en equipo desde diferentes situaciones geográficas o trabajar con versiones de programas que no necesitan estar instaladas en el ordenador, sino que se ejecutan en la red, como por ejemplo, PowerPoint Web App. En los últimos tiempos han aparecido muchas herramientas de gestión que se basan en el uso de internet. Microsoft ha creado SkyDrive para almacenar y compartir documentos y presentaciones. Las ventajas del uso de internet para trabajar con presentaciones son numerosas: - Evita realizar duplicados de una misma presentación, ya que se puede editar desde distintos puntos. - Permite conocer el estado de una presenta- ción en todo momento y las actualizaciones que ha sufrido. - Facilita el acceso desde cualquier punto a los documentos y presentaciones, inclusive desde muchos dispositivos móviles.