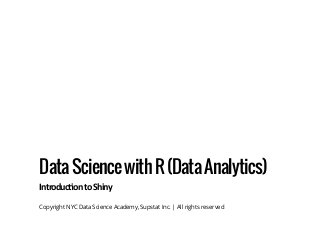
Nyc data scienceacademy_shinyparti
- 1. DataSciencewithR(DataAnalytics) Introduc on to Shiny Copyright NYC Data Science Academy, Supstat Inc. | All rights reserved
- 2. Outline Part 1 : Shiny introduction Part 2 : Design the User-interface · Structure of a Shiny App Running an App - - · Layout HTML Content Headers Formatted text Images - - - - - Part 3 : Control Widgets Part 4 : Build reactive output Part 5 : Use datatable in Shiny Apps · Adding widgets- · Add R objects to ui.R Build the object in server.R render* function - - - · 2/110
- 4. What is Shiny? A web application framework for R Turn your analyses into interactive web applications NO HTML, CSS, or JavaScript knowledge required · · · 4/110
- 5. Shiny features Shiny makes it super simple for R users to turn analyses into interactive web applications that anyone can use. Let your users choose input parameters using friendly controls like sliders, drop-downs, and text fields. Easily incorporate any number of outputs like plots, tables, and summaries. If you have some experience with R, you're just minutes away from combining the statistical power of R with the simplicity of a web page. · · · · 5/110
- 6. Example 1 : Hello shiny! library(shiny) runExample("01_hello") 6/110
- 9. Structure of a Shiny App 9/110
- 10. Structure of a Shiny App Shiny apps have two components: A user-interface script A server script · Store in ui.Rscript Control the layout and appearance - - · Store in server.Rscript Instructions computer needs to build app - - 10/110
- 11. Structure of a Shiny App User-interface script Here is the ui.Rscript for the Hello Shinyexample. Defined in a source script named ui.R Controls the layout and appearance of your app · · 11/110
- 13. Structure of a Shiny App Server script Here is the server.Rscript for the Hello Shinyexample. Defined in a source script named server.R. Contains instructions that your computer needs to build your app. · · 13/110
- 14. server.R shinyServer(function(input,output){ #Expressionthatgeneratesahistogram.Theexpressionis #wrappedinacalltorenderPlottoindicatethat: # # 1)Itis"reactive"andthereforeshouldre-executeautomatically # wheninputschange # 2)Itsoutputtypeisaplot output$distPlot<-renderPlot({ x <-faithful[,2] #OldFaithfulGeyserdata bins<-seq(min(x),max(x),length.out=input$bins+1) #drawthehistogramwiththespecifiednumberofbins hist(x,breaks=bins,col='darkgray',border='white') }) }) 14/110
- 16. Running an App Every Shiny app has the same structure: two R scripts saved together in a directory.· At a minimum, a Shiny app has ui.Rand server.Rfiles.- 16/110
- 17. Running an App Create a Shiny app by making a new directory and saving a ui.Rand server.Rfile inside it. Each app will need its own unique directory. · · 17/110
- 18. Running an App If your Shiny app is in a directory called my_app, run it with the following code: The first argument of runAppis the app’s directory. Run a Shiny app by giving the name of its directory to the function runApp. For example : · · library(shiny) runApp("~/my_app") 18/110
- 19. Running an App More examples without coding library(shiny) runExample("01_hello")#ahistogram runExample("02_text")#tablesanddataframes runExample("03_reactivity")#areactiveexpression runExample("04_mpg")#globalvariables runExample("05_sliders")#sliderbars runExample("06_tabsets")#tabbedpanels runExample("07_widgets")#helptextandsubmitbuttons ... 19/110
- 20. Part2: Design the User-interface 20/110
- 21. Create an empty App ui.R server.R Edit the scripts to match the ones below:· shinyUI(fluidPage( )) shinyServer(function(input,output){ }) This code is the bare minimum needed to create a Shiny app. The result is an empty app with a blank user-interface, an appropriate starting point for this lesson. · · 21/110
- 22. Layout 22/110
- 23. Layout ui.Rscripts use the function fluidPageto create a display that automatically adjusts to the dimensions of your user’s browser window. Lay out your app by placing elements in the function fluidPage. · · #ui.R shinyUI(fluidPage( titlePanel("titlepanel"), sidebarLayout( sidebarPanel("sidebarpanel"), mainPanel("mainpanel") ) )) 23/110
- 24. Layout It creates a UI with 3 titles:· 24/110
- 25. Layout Add elements to fluidPage titlePaneland sidebarLayout· The two most popular elements to add to fluidPage. Create a basic Shiny app with a sidebar. - - 25/110
- 26. Layout titlePanelshow the head title. sidebarLayoutalways takes two arguments: · · sidebarPanelfunction output mainPanelfunction output - default:left- - #ui.R shinyUI(fluidPage( titlePanel("titlepanel"), ##Title oftheshiny. sidebarLayout( sidebarPanel("sidebarpanel"),##SideBarpaneltitle mainPanel("mainpanel") ##Mainpaneltitle ) )) 26/110
- 27. Layout Switch sidebar Panel to right Add argument:position="right"· shinyUI(fluidPage( titlePanel("titlepanel"), sidebarLayout(position="right", sidebarPanel("sidebarpanel"), mainPanel("mainpanel") ) )) 27/110
- 28. Layout Switch sidebar Panel to right Add argument:position="right"· 28/110
- 29. Layout More layout design Grid Layout Tabsets Navlists Navbar Pages etc. http://shiny.rstudio.com/articles/layout-guide.html (http://shiny.rstudio.com/articles/layout-guide.html) · · · · · 29/110
- 31. HTML Content Add content to your Shiny app by placing it inside a *Panelfunction. For example: e.g sidebarPanel("sidebar panel"). · · Add the character string to the sidebarPanelfunction,- #ui.R shinyUI(fluidPage( titlePanel("titlepanel"), sidebarLayout( sidebarPanel("sidebarpanel"), mainPanel("mainpanel") ) )) 31/110
- 32. HTML Content Function for HTML5 SHINY FUNCTION HTML5 CREATES p <p> A paragraph of text h1 <h1> A first level header h2 <h2> A second level header ... ... ... h6 <h6> A sixth level header a <a> A hyper link Use one of Shiny’s HTML tag functions to add more advanced content. These functions parallel common HTML5 tags. · · 32/110
- 33. HTML Content Function for HTML5 SHINY FUNCTION HTML5 CREATES br <br> A line break (e.g. a blank line) div <div> A division of text with a uniform style span <span> An in‐line division of text with a uniform style pre <pre> Text ‘as is’ in a fixed width font code <code> A formatted block of code img <img> An image strong <strong> Bold text em <em> Italicized text 33/110
- 34. Headers 34/110
- 35. Headers To create a header element: my title Select a header function (e.g., h1or h5) Give it the text you want to see in the header · · library(shiny) h1("mytitle") 35/110
- 36. Headers Pass the argument h1("my title")to titlePanel, sidebarPanel, or mainPanel Put the code in your ui.Rand runApp(). · · #ui.R shinyUI(fluidPage( titlePanel("MyShinyApp"), sidebarLayout( sidebarPanel(), mainPanel( h1("Firstleveltitle"), h2("Secondleveltitle"), h3("Thirdleveltitle"), h4("Fourthleveltitle"), h5("Fifthleveltitle"), h6("Sixthleveltitle") ) ) )) 36/110
- 37. Headers 37/110
- 38. Headers My Title h3 title in the center. align = "center"can be used to make the title place center· h2("MyTitle",align="center") h3("h3titleinthecenter.",align="center") 38/110
- 39. Headers : Example align = "center"can be used to make the title place center. Put the code in your ui.Rand runApp().· #ui.R shinyUI(fluidPage( titlePanel("MyShinyApp"), sidebarLayout( sidebarPanel(), mainPanel( h1("Firstleveltitle",align="center"), h2("Secondleveltitle",align="center"), h3("Thirdleveltitle",align="center"), h4("Fourthleveltitle",align="center"), h5("Fifthleveltitle",align="center"), h6("Sixthleveltitle",align="center") ) ) )) 39/110
- 40. Headers : Example - align="center" 40/110
- 42. Formatted text Maybe you want: Time to use other functions · some content bold Need a line break Put script into special type Different color - - - - 42/110
- 43. Formatted text Put the code in your ui.Rand runApp().· shinyUI(fluidPage( titlePanel("MyShinyApp"), sidebarLayout(sidebarPanel(), mainPanel( p("pcreatesaparagraphoftext.Note:thisparagraphisfollowedbybr(), whichmakesablankline."), p("Anewp()commandstartsanewparagraph.Supplyastyleattributetochange theformatoftheentireparagraph", style="font-family:'times';font-si16pt"), strong("strong()makesboldtext."), em("em()createsitalicized(i.e,emphasized)text."), br(), 43/110
- 44. Formatted text Put the code in your ui.Rand runApp().· code("codedisplaysyourtextsimilartocomputercode"), div("divcreatessegmentsoftextwithasimilarstyle.Thisdivisionoftext isallbluebecauseIpassedtheargument'style=color:blue'todiv", style="color:blue"), br(), p("spandoesthesamethingasdiv,butitworkswith", span("groupsofwords",style="color:blue"), "thatappearinsideaparagraph.") ) ) )) 44/110
- 45. Formatted text Put the code in your ui.Rand runApp().· 45/110
- 46. Images 46/110
- 47. Images Put a image in UI Download an image from here: Use the function img() · · http://shiny.rstudio.com/tutorial/lesson2/www/bigorb.png (http://shiny.rstudio.com/tutorial/lesson2/www/bigorb.png) - · 47/110
- 48. Images To insert an image, give the img()function the name of your image file as the srcargument· img(src="my_image.png") Must spell out this argument since imgpasses your input to an HTML tag, and srcis what the tag expects. Change the size by: · · img(src="my_image.png",height=72,width=72) 48/110
- 49. Images The image must be in a folder named wwwin the same directory as the ui.Rscript. Put the image into folder www So if you want to use an image named bigorb.png, your wwwdirectory should look like this one: · · 49/110
- 50. Images Put images into *Panel Put the code in your ui.Rand runApp().· #ui.R shinyUI(fluidPage( titlePanel("MyShinyApp"), sidebarLayout( sidebarPanel(), mainPanel( img(src="bigorb.png",height=400,width=400) ) ) )) 50/110
- 51. Images 51/110
- 52. Summary In this section we've learned· How to build a ui.R. How to add different titles. How to write different types of content. How to add an image to your UI. - - - - 52/110
- 53. Paart 3 : Control Widgets 53/110
- 54. What's a widget? A web element that users can interact with. Shiny widgets collect a value from user. These widgets come from the Twitter Bootstrap (http://getbootstrap.com/2.3.2/) project, a popular open source framework for building user-interfaces. · Widgets provide a way for users to send messages to the Shiny app.- · When a user changes the widget, the value will change as well.- · 54/110
- 55. The standard Shiny widgets FUNCTION WIDGET actionButton Action Button checkboxGroupInput A group of check boxes checkboxInput A single check box dateInput A calendar to aid date selection dateRangeInput A pair of calendars for selecting a date range fileInput A file upload control wizard helpText Help text that can be added to an input form numericInput A field to enter numbers radioButtons A set of radio buttons selectInput A box with choices to select from sliderInput A slider bar submitButton A submit button textInput A field to enter text 55/110
- 56. The widget mentioned above Buttons Action Submit Single checkbox Choice A Checkbox group Choice 1 Choice 2 Choice 3 Date input 2014-01-01 Date range 2015-09-15 to 2015-09-15 File input No file chosenChoose File Help text Note: help text isn't a true widget, but it provides an easy way to add text to accompany other widgets. Numeric input 1 Radio buttons Choice 1 Choice 2 Select box Sliders Text input Enter text... Basic widgets 0 10050 0 10025 75 Choice 1 shinyapps.io Powered by 56/110
- 57. Adding widgets Add a widget to your app Each widget function requires several arguments. A namefor the widget. label. · place a widget function in sidebarPanelor mainPanelin your ui.Rfile.- · The first two arguments for each widget are:- 57/110
- 58. Adding widgets Example : actionButton actionButton(inputId,label,icon=NULL,...) inputId: label: icon: · Specifies the input slot that will be used to access the value.- · The contents of the button or link-usually a text label, but you could also use any other HTML, like an image. - · An optional icon to appear on the button- 58/110
- 59. ActionButton TouchToRun Adding widgets Example : actionButton Action Button may look like this:· sidebarPanel(h3("ActionButton"), actionButton(1,"TouchToRun") ) 59/110
- 60. Adding widgets Example : checkboxGroupInput checkboxGroupInput(inputId,label,choices,selected=NULL) inputId: label: choices: selected: The values that should be initially selected, if any. · Input variable to assign the control's value to.- · Display label for the control.- · List of values to show checkboxes for. If elements of the list are named then that name rather than the value is displayed to the user. - · 60/110
- 61. Checkbox group Choice 1 Choice 2 Choice 3 Adding widgets Example : checkboxGroupInput Checkbox Group Input may look as this:· sidebarPanel(checkboxGroupInput("checkGroup", label=h3("Checkboxgroup"), choices=list("Choice1"=1, "Choice2"=2, "Choice3"=3),selected=1)) 61/110
- 62. Adding widgets Example : checkboxInput checkboxInput(inputId,label,value=FALSE) inputId label value · Input variable to assign the control's value to.- · Display label for the control.- · Initial value (TRUE or FALSE).- 62/110
- 63. Check Box Input Choice A Adding widgets Example : checkboxInput Checkbox Input may look as this:· checkboxInput("checkbox",label="ChoiceA",value=TRUE) 63/110
- 64. Adding widgets Example : dateInput dateInput(inputId,label,value=NULL,min=NULL,max=NULL, format="yyyy-mm-dd",startview="month",weekstart=0, language="en") value: min/max: format: · The starting date. Either a Date object, or a string in yyyy-mm-dd format.- · The minimum/maximum allowed date. Either a Date object, or a string in yyyy-mm-dd format. - · The format of the date to display in the browser. Defaults: "yyyy-mm-dd".- 64/110
- 65. Adding widgets Example : dateInput dateInput(inputId,label,value=NULL,min=NULL,max=NULL, format="yyyy-mm-dd",startview="month",weekstart=0, language="en") startview: weekstart: language: · The date range shown when the input object is first clicked. "month" , "year", or "decade". - · Which day is the start of the week.- · The language used for month and day names.- 65/110
- 66. Date input Adding widgets Example : dataInput dateInput("date", label=h3("Dateinput"), value="2014-01-01") 66/110
- 67. Adding widgets Example : dateRangeInput dateRangeInput(inputId,label,start=NULL,end=NULL,separator="to",...) start: end: separator: args are same as dateInput · The initial start date. Either a Date object, or a string in yyyy-mm-dd format.- · The initial end date. Either a Date object, or a string in yyyy-mm-dd format.- · String to display between the start and end input boxes.- · 67/110
- 68. Date range to Adding widgets Example : dateRangeInput dateRangeInput("dates",label=h3("Daterange")) 68/110
- 69. Adding widgets Example : leInput fileInput(inputId,label,multiple=FALSE,accept=NULL) multiple: accept: · Whether the user should be allowed to select and upload multiple files at once.- · A character vector of MIME types; gives the browser a hint of what kind of files the server is expecting. - 69/110
- 70. File input No file chosenChoose File Adding widgets Example : leInput fileInput("file",label=h3("Fileinput")) 70/110
- 71. Adding widgets Example : helpText helpText(...) · One or more help text strings (or other inline HTML elements)- 71/110
- 72. Help text Note: help text isn't a true widget, but it provides an easy way to add text to accompany other widgets. Adding widgets Example : helpText sidebarPanel( h3("Helptext"), helpText("Note:helptextisn'tatruewidget,", "butitprovidesaneasywaytoaddtextto", "accompanyotherwidgets.")) 72/110
- 73. Adding widgets Example : numericInput numericInput(inputId,label,value,min=NA,max=NA,step=NA) value: min: max: step: · Initial value- · Minimum allowed value- · Maximum allowed value- · Interval to use when stepping between min and max- 73/110
- 74. Numeric input 1 Adding widgets Example : numericInput numericInput("num", label=h3("Numericinput"), value=1) 74/110
- 75. Adding widgets Example : radioButtons radioButtons(inputId,label,choices,selected=NULL) choices: selected: · List of values to select from (if elements of the list are named then that name rather than the value is displayed to the user) - · The initially selected value (if not specified then defaults to the first value)- 75/110
- 76. Radio buttons Choice 1 Choice 2 Choice 3 Adding widgets Example : radioButtons radioButtons("radio",label=h3("Radiobuttons"), choices=list("Choice1"=1,"Choice2"=2, "Choice3"=3),selected=1) 76/110
- 77. Adding widgets Example : selectInput selectInput(inputId,label,choices,selected=NULL,multiple=FALSE, selectize=TRUE,...) choices: selected: multiple: selectize: · List of values to select from.- · The initially selected value (or multiple values if multiple = TRUE).- · Is selection of multiple items allowed?- · Whether to use selectize.js or not- 77/110
- 78. Select box Choice 1 Adding widgets Example : selectInput selectInput("select",label=h3("Selectbox"), choices=list("Choice1"=1,"Choice2"=2, "Choice3"=3),selected=1) 78/110
- 79. Adding widgets Example : sliderInput sliderInput(inputId,label,min,max,value,step=NULL,round=FALSE,...) min/max: value: step: round: · The minimum/maximum value (inclusive) that can be selected.- · The initial value of the slider.- · Specifies the interval between each selectable value on the slider (NULL means no restriction). - · TRUE to round all values to the nearest integer; FALSE if no rounding is desired; or an integer to round to that number of digits . - 79/110
- 80. Sliderbar Adding widgets Example : sliderInput sidebarPanel( sliderInput("obs","",0,1000,0) ) 80/110
- 81. Adding widgets Example : submitButton submitButton(text="ApplyChanges",icon=NULL,...) text: icon: · Button caption- · Optional icon to appear on the button- 81/110
- 82. SubmitButton Submit Adding widgets Example : submitButton submitButton("Submit") 82/110
- 83. Adding widgets Example : textInput textInput(inputId,label,value="",...) inputId: label: value: · Input variable to assign the control's value to- · Display label for the control- · Initial value- 83/110
- 84. Text input Enter text... Adding widgets Example : textInput textInput("text",label=h3("Textinput"), value="Entertext...") 84/110
- 85. Part 4 : Build reactive output 85/110
- 86. Preparation Create a folder in your working directory named new_app. Save the ui.Rand server.Rfiles that you make in this section in new_app. · · 86/110
- 87. Two steps You can create reactive output with a two step process. 1. Add an R object to your user-interface with ui.R. 2. Tell Shiny how to build the object in server.R. The object will be reactive if the code that builds it calls a widget value. 87/110
- 88. Create UI There are several output functions for creating di erent type of outputs. OUTPUT FUNCTION CREATES htmlOutput raw HTML imageOutput image plotOutput plot tableOutput table textOutput text uiOutput raw HTML verbatimTextOutput text Place the output function inside sidebarPanelor mainPanelin the ui.Rscript.· 88/110
- 89. Add R objects to ui.R Example for ui.R Use helpText, selectInput, sideInputto input values· shinyUI(fluidPage( titlePanel("RATEME!"), sidebarLayout( sidebarPanel( helpText("Whatdoyouthinkaboutthisapp?"), selectInput("var", label="Chooseonetodisplay", choices=c("awesome","dramastic", "admirable","wonderful"), selected="awesome"), sliderInput("range", label="Persents:", min=90,max=100,value=100) ), 89/110
- 90. Add R objects to ui.R Example for ui.R mainPanel( textOutput("text1") ) ) )) Use textOutputin mailPanel to show where to place the output. Each of the *Outputfunctions require a single argument: a character string that Shiny will use as the name of your reactive element. Your users will not see this name, but you will use it later. · · · 90/110
- 91. Show the UI What do you think about this app? Choose one to display Persents: RATE ME! 90 100 awesome shinyapps.io Powered by 91/110
- 92. Build the object in server.R Placing a function *Outputin ui.Rtells Shiny where to display your object. Provide R code to build the object in server.R. Place the R code in the unnamed functionthat appears inside shinyServerin your server.Rscript. · · · 92/110
- 93. Build the object in server.R Code in the unnamed function that appears inside shinyServer· #server.R shinyServer(function(input,output){ output$text1<-renderText({ "Youhaveselectedthis" }) } ) 93/110
- 94. Build the object in server.R Make sure the element name match the name of the reactive element that you created in ui.R. e.g. output$text1matches textOutput("text1")in ui.Rscript. · #server.R shinyServer(function(input,output){ output$text1<-renderText({ "Youhaveselectedthis" }) } ) 94/110
- 95. render*function RENDER FUNCTION CREATES renderImage images (saved as a link to a source file) renderPlot plots renderPrint any printed output renderTable data frame, matrix, other table like structures renderText character strings renderUI a Shiny tag object or HTML Each entry to output should contain the output of one of Shiny’s render*functions.· Each render*function takes a single argument: an R expression surrounded by braces, {}. · Instructions that you give Shiny to store.- 95/110
- 96. Make your text reactive Use Inputand Outputin ui.R Make your text reactive by asking Shiny to call a widget value.· Outputstores instructions for building the R objects in your app. Inputstores the current values of all of the widgets in your app. · · 96/110
- 97. Make your text reactive Example : build a reactive text Assumed our app has two widgets: varand range. #server.R shinyServer(function(input,output){ output$text1<-renderText({ paste("Thisappis",input$range,"%",input$var,"!!!") }) } ) 97/110
- 98. Show it Use runApp()to show your app What do you think about this app? Choose one to display Persents: RATE ME! 90 100 awesome shinyapps.io Powered by 98/110
- 99. Part 5 : Use datatable in Shiny Apps 99/110
- 100. Use datatable in Shiny Apps renderDataTable() The DataTables application demonstrates HTML tables using the jQuery library DataTables. The basic usage: To create an output element in the UI using · · · dataTableOutput(id='foo')` Render a table on the server side using· output$foo<-renderDataTable({data}). 100/110
- 101. A simple example for renderDataTable The script is as follows: (It's so simple that you don't need to create ui.R,server.R) · runApp(list( ui=basicPage( h2('Themtcarsdata'), dataTableOutput('mytable') ), server=function(input,output){ output$mytable=renderDataTable({ mtcars }) } )) 101/110
- 102. A simple example for renderDataTable Show it 102/110
- 103. A complete example for renderDataTable Script of ui.R: A shiny including three datasets: mtcars,iris,diamonds. #ui.R library(shiny) library(ggplot2) #forthediamondsdataset shinyUI(pageWithSidebar( headerPanel('ExamplesofDataTables'), sidebarPanel( checkboxGroupInput('show_vars','Columnsindiamondstoshow:',names(diamonds), selected=names(diamonds)), 103/110
- 104. A complete example for renderDataTable Script of ui.R helpText('Forthediamondsdata,wecanselectvariablestoshowinthetable; forthemtcarsexample,weusebSortClasses=TRUEsothatsorted columnsarecoloredsincetheyhavespecialCSSclassesattached; fortheirisdata,wecustomizethelengthmenusowecandisplay5 rowsperpage.') ), mainPanel( tabsetPanel( tabPanel('diamonds', dataTableOutput("mytable1")), tabPanel('mtcars', dataTableOutput("mytable2")), tabPanel('iris', dataTableOutput("mytable3")) ) ) )) 104/110
- 106. A complete example for renderDataTable
- 107. 108/110 A complete example for renderDataTable
- 108. 109/110 Summary In this section, you created your first reactive Shiny app. Including:· use an *Outputfunction in the ui.Rscript to place reactive objects in your Shiny app. use a render*function in the server.R script to tell Shiny how to build your objects. surround R expressions by braces, {}, in each render*function. save your render*expressions in the output list, with one entry for each reactive object in your app. create reactivity by including an inputvalue in a render*expression. - - - - -
- 109. 110/110
