Install LAMP Stack in Linux Server OS and Hosting a Custom Domain .pptx
•
0 j'aime•15 vues
Topics Included: -LAMP(Linux, Apache, MySQL,, PHP) Installation -Hosting a site -creating custom HTML Doc in directory. -creating PHP Script -Hosting custom domain in Linux server.
Signaler
Partager
Signaler
Partager
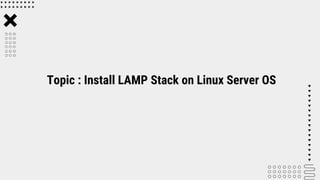
Recommandé
Recommandé
Contenu connexe
Similaire à Install LAMP Stack in Linux Server OS and Hosting a Custom Domain .pptx
Similaire à Install LAMP Stack in Linux Server OS and Hosting a Custom Domain .pptx (20)
installation and configuration of informatica server

installation and configuration of informatica server
Host a Web Application on an Apache Server while Running the Server on an EC2...

Host a Web Application on an Apache Server while Running the Server on an EC2...
Share point 2010 enterprise single server farm installation

Share point 2010 enterprise single server farm installation
Share point 2010 enterprise single server farm installation

Share point 2010 enterprise single server farm installation
DCHQ Cloud Application Platform | Linux Containers | Docker PaaS

DCHQ Cloud Application Platform | Linux Containers | Docker PaaS
Create Development and Production Environments with Vagrant

Create Development and Production Environments with Vagrant
Project-make a public website server using raspberry pi

Project-make a public website server using raspberry pi
Plus de Ciceer Ghimirey
Plus de Ciceer Ghimirey (7)
Machine Vision Concepts ,Application & Components.pptx

Machine Vision Concepts ,Application & Components.pptx
Lab 4 -Linux Files, Directories and Basic Commands Part-2.pptx

Lab 4 -Linux Files, Directories and Basic Commands Part-2.pptx
Lab 3 -Linux Files, Directories and Basic Commands.pptx

Lab 3 -Linux Files, Directories and Basic Commands.pptx
Complete WordPress Setup (Description about Themes & Plugins Added)

Complete WordPress Setup (Description about Themes & Plugins Added)
WordPress Introduction and WordPress Theme Installation Slides

WordPress Introduction and WordPress Theme Installation Slides
Dernier
Jual Obat Aborsi (088980685493) Obat Aborsi Cytotec Asli.
Klinik _ Apotik Online Solusi Menggugurkan Masalah Kehamilan Anda | Jual Obat Aborsi Asli ( Wa – 088980685493 )
KLINIK ABORSI TERPEECAYA _ Jual Obat Aborsi Cytotec Misoprostol Asli 100% Ampuh Hanya 3 Jam Langsung Gugur || OBAT PENGGUGUR JANIN KANDUNGAN AMPUH |
Jual Obat Aborsi Asli, Ampuh, Manjur, Tuntas | OBAT ABORSI OLINE “APOTIK Jual Obat Cytotec, Gastrul, Gynacoside Asli Ampuh. JUAL ” Obat Aborsi Tuntas | Obat Aborsi Manjur | Obat Aborsi Ampuh | Obat Penggugur Janin | Obat Pencegah Kehamilan | Obat Pelancar Haid | Obat terlambat Bulan | Ciri Obat Aborsi Asli | Obat Telat Bulan | GDP Aborsi Asli |
Obat Penggugur Kandungan, Obat Aborsi Batam, Obat Aborsi Banjarmasin, Obat Aborsi Banjarbaru, Obat Aborsi Banjar, Obat Aborsi Bandung, Obat Aborsi Bandar Lampung, Obat Aborsi Banda Aceh, Obat Aborsi Balikpapan, Obat Aborsi Ambon, Obat Aborsi Batu, Obat Aborsi Baubau, Obat Aborsi Bekasi, Obat Aborsi Bengkulu, Obat Aborsi Bima, Obat Aborsi Binjai, Obat Aborsi Bitung, Obat Aborsi Blitar, Obat Aborsi Bogor, Obat Aborsi Bontang, Obat Aborsi Bukittinggi, Obat Aborsi Cilegon, Obat Aborsi Cimahi, Obat Aborsi Cirebon, Obat Aborsi Denpasar Bali, Obat Aborsi Depok, Obat Aborsi Dumai, Obat Aborsi Gorontalo, Obat Aborsi Jambi, Obat Aborsi Jakarta, Obat Aborsi Sawahlunto, Obat Aborsi Kendari, Obat Aborsi Kediri, Obat Aborsi Jayapura, Obat Aborsi Langsa, Obat Aborsi Kupang, Obat Aborsi Surabaya , Obat Aborsi Kotamobagu, Obat Aborsi Medan, Obat Aborsi Madiun,Obat Aborsi Lubuklinggau, Obat Aborsi Lhokseumawe, Obat Aborsi Magelang, Obat Aborsi Makassar, Obat Aborsi Malang, Obat Aborsi Manado, Obat Aborsi Mataram, Obat Aborsi Metro, Obat Aborsi Mojokerto, Obat Aborsi Meulaboh, Obat Aborsi Padang, Obat Aborsi Padang Panjang, Obat Aborsi Padang Sidempuan, Obat Aborsi Pagaralam, Obat Aborsi Palangkaraya, Obat Aborsi Pangkal Pinang, Obat Aborsi Palu, Obat Aborsi Palopo, Obat Aborsi Palembang, Obat Aborsi Parepare, Obat Aborsi Pariaman, Obat Aborsi Pasuruan, Obat Aborsi Payakumbuh, Obat Aborsi Pontianak, Obat Aborsi Pematang Siantar, Obat Aborsi Pekanbaru, Obat Aborsi Pekalongan, Obat Aborsi Salatiga, Obat Aborsi Sabang, Obat Aborsi Purwokerto, Obat Aborsi Probolinggo, Obat Aborsi PRABUMULIH, Obat Aborsi Samarinda, Obat Aborsi Semarang, Obat Aborsi Serang, Obat Aborsi Sibolga, Obat Aborsi singkawang,Obat Aborsi Solok, Obat Aborsi Sorong, Obat Aborsi Subulussalam, Obat Aborsi Sukabumi, Obat Aborsi Sungai Penuh, Obat Aborsi Surakarta, Obat Aborsi Tangerang, Obat Aborsi Tangerang Selatan, Obat Aborsi Tanjung Pinang, Obat Aborsi Tarakan, Obat Aborsi Tasikmalaya, Obat Aborsi Tegal , Obat Abersi Ternate, Obat Abersi Tidore Kepulauan, Obat Abersi Tomohon, Obat Abersi Tual, Obat Abersi Tanjung Balai, Obat Abersi Tebing Tinggi, Obat ABORSI YOGYAKARTA.OBAT ABORSI TEBING TINGGI, OBAT ABORSI YOGYAKARTA.OBAT Ogyakarta.Obat Aborsi Tidore Kepulauan, Obat Aborsi Tomohon, Obat Aborsi Tual, Obat Aborsi Tanjung Balai, Obat AborsiJual Obat Aborsi Samarinda ( No.1 ) 088980685493 Obat Penggugur Kandungan Cy...

Jual Obat Aborsi Samarinda ( No.1 ) 088980685493 Obat Penggugur Kandungan Cy...Obat Aborsi 088980685493 Jual Obat Aborsi
Saudi Arabia [ Abortion pills) Jeddah/riaydh/dammam/+966572737505☎️] cytotec tablets uses abortion pills 💊💊
How effective is the abortion pill? 💊💊 +966572737505) "Abortion pills in Jeddah" how to get cytotec tablets in Riyadh " Abortion pills in dammam*💊💊
The abortion pill is very effective. If you’re taking mifepristone and misoprostol, it depends on how far along the pregnancy is, and how many doses of medicine you take:💊💊 +966572737505) how to buy cytotec pills
At 8 weeks pregnant or less, it works about 94-98% of the time. +966572737505[ 💊💊💊
At 8-9 weeks pregnant, it works about 94-96% of the time. +966572737505)
At 9-10 weeks pregnant, it works about 91-93% of the time. +966572737505)💊💊
If you take an extra dose of misoprostol, it works about 99% of the time.
At 10-11 weeks pregnant, it works about 87% of the time. +966572737505)
If you take an extra dose of misoprostol, it works about 98% of the time.
In general, taking both mifepristone and+966572737505 misoprostol works a bit better than taking misoprostol only.
+966572737505
Taking misoprostol alone works to end the+966572737505 pregnancy about 85-95% of the time — depending on how far along the+966572737505 pregnancy is and how you take the medicine.
+966572737505
The abortion pill usually works, but if it doesn’t, you can take more medicine or have an in-clinic abortion.
+966572737505
When can I take the abortion pill?+966572737505
In general, you can have a medication abortion up to 77 days (11 weeks)+966572737505 after the first day of your last period. If it’s been 78 days or more since the first day of your last+966572737505 period, you can have an in-clinic abortion to end your pregnancy.+966572737505
Why do people choose the abortion pill?
Which kind of abortion you choose all depends on your personal+966572737505 preference and situation. With+966572737505 medication+966572737505 abortion, some people like that you don’t need to have a procedure in a doctor’s office. You can have your medication abortion on your own+966572737505 schedule, at home or in another comfortable place that you choose.+966572737505 You get to decide who you want to be with during your abortion, or you can go it alone. Because+966572737505 medication abortion is similar to a miscarriage, many people feel like it’s more “natural” and less invasive. And some+966572737505 people may not have an in-clinic abortion provider close by, so abortion pills are more available to+966572737505 them.
+966572737505
Your doctor, nurse, or health center staff can help you decide which kind of abortion is best for you.
+966572737505
More questions from patients:
Saudi Arabia+966572737505
CYTOTEC Misoprostol Tablets. Misoprostol is a medication that can prevent stomach ulcers if you also take NSAID medications. It reduces the amount of acid in your stomach, which protects your stomach lining. The brand name of this medication is Cytotec®.+966573737505)
Unwanted Kit is a combination of two medicinIn Riyadh Saudi Arabia |+966572737505 | Buy Cytotec| Get Abortion pills

In Riyadh Saudi Arabia |+966572737505 | Buy Cytotec| Get Abortion pillsAbortion pills in Riyadh +966572737505 get cytotec
Saudi Arabia [ Abortion pills) Jeddah/riaydh/dammam/+966572737505☎️] cytotec tablets uses abortion pills 💊💊
How effective is the abortion pill? 💊💊 +966572737505) "Abortion pills in Jeddah" how to get cytotec tablets in Riyadh " Abortion pills in dammam*💊💊
The abortion pill is very effective. If you’re taking mifepristone and misoprostol, it depends on how far along the pregnancy is, and how many doses of medicine you take:💊💊 +966572737505) how to buy cytotec pills
At 8 weeks pregnant or less, it works about 94-98% of the time. +966572737505[ 💊💊💊
At 8-9 weeks pregnant, it works about 94-96% of the time. +966572737505)
At 9-10 weeks pregnant, it works about 91-93% of the time. +966572737505)💊💊
If you take an extra dose of misoprostol, it works about 99% of the time.
At 10-11 weeks pregnant, it works about 87% of the time. +966572737505)
If you take an extra dose of misoprostol, it works about 98% of the time.
In general, taking both mifepristone and+966572737505 misoprostol works a bit better than taking misoprostol only.
+966572737505
Taking misoprostol alone works to end the+966572737505 pregnancy about 85-95% of the time — depending on how far along the+966572737505 pregnancy is and how you take the medicine.
+966572737505
The abortion pill usually works, but if it doesn’t, you can take more medicine or have an in-clinic abortion.
+966572737505
When can I take the abortion pill?+966572737505
In general, you can have a medication abortion up to 77 days (11 weeks)+966572737505 after the first day of your last period. If it’s been 78 days or more since the first day of your last+966572737505 period, you can have an in-clinic abortion to end your pregnancy.+966572737505
Why do people choose the abortion pill?
Which kind of abortion you choose all depends on your personal+966572737505 preference and situation. With+966572737505 medication+966572737505 abortion, some people like that you don’t need to have a procedure in a doctor’s office. You can have your medication abortion on your own+966572737505 schedule, at home or in another comfortable place that you choose.+966572737505 You get to decide who you want to be with during your abortion, or you can go it alone. Because+966572737505 medication abortion is similar to a miscarriage, many people feel like it’s more “natural” and less invasive. And some+966572737505 people may not have an in-clinic abortion provider close by, so abortion pills are more available to+966572737505 them.
+966572737505
Your doctor, nurse, or health center staff can help you decide which kind of abortion is best for you.
+966572737505
More questions from patients:
Saudi Arabia+966572737505
CYTOTEC Misoprostol Tablets. Misoprostol is a medication that can prevent stomach ulcers if you also take NSAID medications. It reduces the amount of acid in your stomach, which protects your stomach lining. The brand name of this medication is Cytotec®.+966573737505)
Unwanted Kit is a combination of two medicAbortion pills in Dammam +966572737505 Buy Cytotec

Abortion pills in Dammam +966572737505 Buy CytotecAbortion pills in Riyadh +966572737505 get cytotec
Dernier (20)
Jual Obat Aborsi Samarinda ( No.1 ) 088980685493 Obat Penggugur Kandungan Cy...

Jual Obat Aborsi Samarinda ( No.1 ) 088980685493 Obat Penggugur Kandungan Cy...
Guwahati Escorts Service Girl ^ 9332606886, WhatsApp Anytime Guwahati

Guwahati Escorts Service Girl ^ 9332606886, WhatsApp Anytime Guwahati
🌹Bhubaneswar🌹Odisha❤CALL GIRL 9777949614 ❤CALL GIRLS IN Bhubaneswar ESCORT SE...

🌹Bhubaneswar🌹Odisha❤CALL GIRL 9777949614 ❤CALL GIRLS IN Bhubaneswar ESCORT SE...
Abortion pills in Jeddah +966572737505 <> buy cytotec <> unwanted kit Saudi A...

Abortion pills in Jeddah +966572737505 <> buy cytotec <> unwanted kit Saudi A...
Abort pregnancy in research centre+966_505195917 abortion pills in Kuwait cyt...

Abort pregnancy in research centre+966_505195917 abortion pills in Kuwait cyt...
Call Girls in Bhubaneswar (Odisha) call me [🔝 9777949614 🔝] escort service 24X7![Call Girls in Bhubaneswar (Odisha) call me [🔝 9777949614 🔝] escort service 24X7](data:image/gif;base64,R0lGODlhAQABAIAAAAAAAP///yH5BAEAAAAALAAAAAABAAEAAAIBRAA7)
![Call Girls in Bhubaneswar (Odisha) call me [🔝 9777949614 🔝] escort service 24X7](data:image/gif;base64,R0lGODlhAQABAIAAAAAAAP///yH5BAEAAAAALAAAAAABAAEAAAIBRAA7)
Call Girls in Bhubaneswar (Odisha) call me [🔝 9777949614 🔝] escort service 24X7
In Riyadh Saudi Arabia |+966572737505 | Buy Cytotec| Get Abortion pills

In Riyadh Saudi Arabia |+966572737505 | Buy Cytotec| Get Abortion pills
Abortion pills in Dammam +966572737505 Buy Cytotec

Abortion pills in Dammam +966572737505 Buy Cytotec
Call Girls Amethi 9332606886 HOT & SEXY Models beautiful and charming call g...

Call Girls Amethi 9332606886 HOT & SEXY Models beautiful and charming call g...
Top profile Call Girls In Udgir [ 7014168258 ] Call Me For Genuine Models We ...![Top profile Call Girls In Udgir [ 7014168258 ] Call Me For Genuine Models We ...](data:image/gif;base64,R0lGODlhAQABAIAAAAAAAP///yH5BAEAAAAALAAAAAABAAEAAAIBRAA7)
![Top profile Call Girls In Udgir [ 7014168258 ] Call Me For Genuine Models We ...](data:image/gif;base64,R0lGODlhAQABAIAAAAAAAP///yH5BAEAAAAALAAAAAABAAEAAAIBRAA7)
Top profile Call Girls In Udgir [ 7014168258 ] Call Me For Genuine Models We ...
Install LAMP Stack in Linux Server OS and Hosting a Custom Domain .pptx
- 1. Topic : Install LAMP Stack on Linux Server OS
- 2. Oracle VM VirtualBox is cross-platform virtualization software that allows users to extend their existing computer to run multiple operating systems including Microsoft Windows, Mac OS X, Linux, and Oracle Solaris, at the same time. Here Click on Next and proceed. Installing The Virtual Box
- 3. Once VitualBox is installed, we can create, add or import new VMs using toolbar buttons. Installing The Virtual Box
- 4. Click New on Virtual Machine toolbar and add details about the new VM and required OS. Installing Linux (Ubuntu) Server Step 1:
- 5. Select the Base Memory and Processors to be allocated to the Virtual Machine. Installing Linux (Ubuntu) Server Step 2:
- 6. Select the size of memory to be allocated for Virtual Hard Disk. Installing Linux (Ubuntu) Server Step 3:
- 7. This is the interface for the newly created Virtual Machine for Ubuntu Server. Select Server and Press on Start to run the Virtual Machine. Installing Linux (Ubuntu) Server Step 4:
- 8. Press Enter to install Ubuntu Server. Installing Linux (Ubuntu) Server Step 5:
- 9. Select the preferred language and press Enter. Installing Linux (Ubuntu) Server Step 6:
- 10. Select the preferred keyboard layout and its variant, select Done once finished and press Enter. Installing Linux (Ubuntu) Server Step 7:
- 11. Select the preferred Base for the installation, select Done once finished and press Enter. Installing Linux (Ubuntu) Server Step 8:
- 12. Select the preferred network connection for the server to connect with other machines, select Done once finished and press Enter. Installing Linux (Ubuntu) Server Step 9:
- 13. Select the proxy address if needed, select Done once finished and press Enter. Installing Linux (Ubuntu) Server Step 10:
- 14. Select the archive for Ubuntu, select Done once finished and press Enter. Installing Linux (Ubuntu) Server Step 11:
- 15. Configure the storage/ disk space for the server(you can change or select the default value selected at the beginning of the installation), select Done once finished and press Enter. Installing Linux (Ubuntu) Server Step 12:
- 16. Configure the storage/ disk space for the server(you can change or select available space and used spaces), select Done once finished and press Enter. Installing Linux (Ubuntu) Server Step 13:
- 17. Setup the profile for the user that includes username, password, server’s name etc, select Done once finished and press Enter. Installing Linux (Ubuntu) Server Step 14:
- 18. Setup OpenSSH to allow remote access to the server, select Done once finished and press Enter. Installing Linux (Ubuntu) Server Step 15:
- 19. Select the required snaps (Enter Space to select/deselect particular snaps), select Done once finished and press Enter. SNAP: A snap is an application containerized with all its dependencies. Installing Linux (Ubuntu) Server Step 16:
- 20. The installation of the server starts, it may take few mintues depending upon our setup, once finished select Reboot Now and press Enter. Installing Linux (Ubuntu) Server Step 17:
- 21. Once the server reboots it will ask us for Login Credentials, enter the credentials set at the beginning of the installation and press Enter. The given screen will appear once the credentials match. Installing Linux (Ubuntu) Server Step 18:
- 22. Now we will update and upgrade the server. To Update & Upgrade: $ sudo apt update $ sudo apt upgrade -y Installing Linux (Ubuntu) Server Step 19:
- 23. Now we will install Apache in the server. To install Apache : $ sudo apt install apache2 You will be prompted to confirm Apaches installation by pressing Y, then Enter. Installing APACHE Step 20:
- 24. Once the installation is finished, we need to adjust firewall settings to allow HTTP traffic. UFW has different application profiles that you can leverage for accomplishing that. To list all currently available UFW application profiles we can run: $ sudo apt install apache2 . Installing APACHE Step 21:
- 25. Meaning of the profile: • Apache : This profile opens ony port 80. • Apache Full : This profile opens both port 80 and port 443. • Apache Secure : This profile opens ony port 443. To allow traffic on port 80, we will use Apache profile as: $ sudo ufw allow in "Apache“ Now we will verify the profile change by : $ sudo ufw status Installing APACHE Step 22:
- 26. We can do a spot check right away to verify that everything went as planned by visiting our server’s public IP address in our web browser. We will see the default Ubuntu Apache page. In my case, public ip is : http:// 192.168.1.76 . Installing APACHE Step 23:
- 27. Now that we have a web server up and running, we need to install the database system to be able to store and manage data for our site. we can run: $ sudo apt install mysql-server When prompted confirm the installation by typing Y and then Enter. . Installing MySQL Step 24:
- 28. When we’re finished, test if we’re able to log in to the MySQL console by typing: $ sudo mysql This will connect to MYSQL server as root user. We will see an output as in the figure. To exit the MySQL console, type: mysql>exit Installing MySQL Step 25:
- 29. PHP is the component of our setup that will process code to display dynamic content to the final user. $ sudo apt install php libapache2- mod-php php-mysql Here we install package such as: • php-mysql: allows php to communicate with MySQL— based databases. • libapache2-mod-php: enables Apache to handle PHP files. When prompted confirm the installation by typing Y and then Enter. Installing PHP Step 26:
- 30. Create the directory for ost_project as follows: $ sudo mkdir /var/www/ost_project We assign ownership of the directory with $USER that will reference the current system user. sudo chown -R $USER:$USER /var/www/ost_project Creating a Virtual Host for Website Step 27:
- 31. We open a new configuration file in Apache’s sites-available directory using : $ sudo nano /etc/apache2/sites- available/ost_project.conf We will enter the bare-bones configurations on the newly created blank file. Now we save and close the file when we’re done. When we are using nano, we can do it by pressing CTRL+X, then Y, and ENTER. Creating a Virtual Host for Website Step 28:
- 32. Now, We will use a2ensite to enable the virtual host. $ sudo a2ensite ost_project We will disable Apache’s default website by: $ sudo a2dissite 000-default To make sure our configuration file doesn’t contain syntax error, we run: $ sudo systemctl reload apache2 Creating a Virtual Host for Website Step 29:
- 33. Now, our new website is active, but the web-root /var/www/ost_project is still empty. So we will create an index.html file in that location and test the host if it works as expected. $ nano /var/www/ost_project/index.html Now, we include the content on this file as shown in the 2nd figure. Creating a Virtual Host for Website Step 30:
- 34. Now, we access our server’s domain name or IP address once again from our browser and check if Apache ‘s virtual host is working as expected. In my case IP address is : http://192.168.1.77 If we can see this page it means our Apache virtual host is working fine. Creating a Virtual Host for Website Step 31:
- 35. Now, we’ll create a PHP test script to confirm that Apache is able to handle and process requests for PHP files. We will create a new file named info.php inside our common web folder as: $ nano /var/www/ost_project/info.php This will open a blank file. We will as valid php script as shown in figure , in the file. Testing PHP Processing on our Web Server Step 32:
- 36. Once the file is saved, we will test the script by accessing the server’s domain name or IP address as http://192.168.1.77/info.php If we can see this page, PHP processing on our Web Server is working as expected. Testing PHP Processing on our Web Server Step 33:
- 37. ThankYou!!!