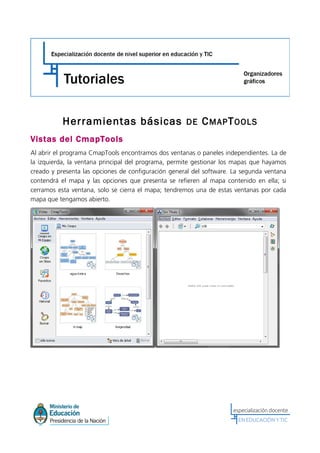
Tutorial cmap herramientas basicas
- 1. Herramientas básicas DE CMAPTOOLS Vistas del CmapTools Al abrir el programa CmapTools encontramos dos ventanas o paneles independientes. La de la izquierda, la ventana principal del programa, permite gestionar los mapas que hayamos creado y presenta las opciones de configuración general del software. La segunda ventana contendrá el mapa y las opciones que presenta se refieren al mapa contenido en ella; si cerramos esta ventana, solo se cierra el mapa; tendremos una de estas ventanas por cada mapa que tengamos abierto.
- 2. Especialización docente de nivel superior en educación y TIC – Ministerio de Educación de la Nación Creamos un mapa Generación de conceptos El primer paso en el mapa es crear un nodo que contendrá un concepto. Como dice en la ventana llamada “Sin Título 1”, solo hay que hacer doble clic para crear un nodo y escribir la o las palabras que correspondan al concepto que queramos insertar en el mapa conceptual. ¡Atención!, para finalizar hay que hacer clic en el “lienzo”, en el fondo, porque si le damos Enter, creará otra línea para escribir dentro del nodo, así: Luego de esto podemos crear más conceptos en diversos lugares del fondo repitiendo el procedimiento de “hacer doble clic”. Creación de proposiciones Tenemos tres caminos para crear proposiciones: 1. A partir de un concepto: Se la genera haciendo un clic en un nodo, y desde en las flechas que aparecen en la parte superior cliqueamos y arrastramos hasta algún lugar vacío del fondo; en donde soltamos el botón o hacemos un nuevo clic. En este caso veremos que podemos escribir tanto el concepto como la palabra o expresión de enlace. 2. A partir de dos conceptos: Si tenemos dos nodos ya creados, simplemente seleccionamos uno, hacemos clic en las flechas que aparecen en la parte superior y arrastramos hasta llegar al b Hacemos clic en las flechas,arrastramos y soltamos a Al soltar el botón ingresamos el concepto y el conector. c
- 3. Tutorial: Herramientas básicas de CmapTools concepto de destino. Aparece el borde resaltado y unos “puntos de enlace” en el nodo de destino; es importante llevar la línea hasta uno de ellos para que los conceptos queden conectados no solo visualmente, sino también virtualmente “ligados”; así, si movemos uno de los nodos, la línea conectora se modificará y mantendrá la unión. 3. A partir de una palabra de enlace: También podemos desprender un concepto desde un conector cuando el mismo verbo se puede aplicar a varios conceptos (de hecho, es conveniente hacerlo así). En el ejemplo, dice que “el árbol tiene raíces”, pero como también tiene hojas, tronco, etc., podemos conectar todos esos conceptos al conector “tiene”. Simplemente hacemos clic en las flechas superiores del término de enlace, arrastramos y soltamos en algún lugar vacío para escribir allí otro concepto. Luego de aplicar estos tres procedimientos y ordenar un poco los elementos, tenemos un mapa de nivel básico ya terminado y podemos guardarlo. a b a b c
- 4. Especialización docente de nivel superior en educación y TIC – Ministerio de Educación de la Nación Guardado del mapa 1. En un mapa abierto, seleccione Archivo > Guardar Cmap si quiere guardar un mapa ya existente, o Guardar Cmap como… para guardar un mapa nuevo. 2. Aparecerá una ventana en la que deberá completar los diferentes campos, aunque no todos son necesarios (sí el nombre del mapa). 3. Una vez completados los distintos campos, presione en el botón Guardar, para guardar el mapa; por defecto se guarda en una nueva carpeta llamada My Cmaps dentro de la carpeta Mis Documentos. Edición del mapa Fuentes, tamaños y colores Es muy importante el diseño visual del mapa y no nos referimos solamente a que los conceptos estén claramente ordenados para facilitar la lectura general, sino también a que es muy útil –sobre todo pensando en que otro lo lea– apelar al uso de diferentes tipos de letra, tamaños y colores para presentar, además, un código visual que diferencie, por ejemplo, los conceptos principales de aquellos accesorios o que se presentan como simples ejemplos. Vamos a ver unos cambios en este sentido en el mapa realizado. En primer lugar vamos a destacar el concepto que se propone como centro temático del mapa. Seleccionamos el concepto “árbol” haciendo un clic en él. Luego, en la ventana de Estilos, hacemos clic en la solapa Objeto, allí podremos (1) cambiar el color de relleno de la forma, (2) agregarle una sombra y (3) cambiar la forma.
- 5. Tutorial: Herramientas básicas de CmapTools Nota: Si no aparece en pantalla la ventana de Estilos, podemos hacerla visible yendo a la opción Ventana del menú y eligiendo la opción Mostrar estilos. En nuestro caso, hicimos cambios en los tres aspectos y quedó así: Para cambiar el tamaño de la tipografía y el estilo del concepto “árbol”, abrimos la misma ventana de Estilos que usamos antes, pero esta vez iremos a la primera solapa, denominada Fuente. Como antes, seleccionamos el nodo y veremos que en la ventana aparecen las características; en este caso, está con fuente Verdana de 12 puntos. En nuestro caso, cambiamos el tamaño y el estilo (negrita) y dejamos como estaba la alineación de texto y el margen o distancia a los bordes de la forma. Selección de elementos y copia de estilos Modificar los colores y la tipografía de cada nodo no es complicado en un mapa pequeño, pero si tuviésemos que editar nodo por nodo un mapa de grandes dimensiones, sería una tarea demasiado ardua. Por supuesto, hay soluciones para esto. a. Copiar estilo: En este ejemplo modificamos el estilo de uno de los nodos (“reino vegetal”) para aplicarlo a los otros nodos de modo que todos queden igual. Para eso, simplemente haremos clic con el botón derecho sobre el nodo modificado y en el menú contextual seleccionamos la opción Copiar Estilo (1). 1 2 3
- 6. Especialización docente de nivel superior en educación y TIC – Ministerio de Educación de la Nación A continuación, hacemos clic con el botón derecho sobre uno de los nodos a los que queremos aplicarle ese formato y hacemos clic en Pegar Estilo (2). En nuestro caso, quedó de este modo: b. Selección múltiple: Otro método tiene que ver con aplicar cambios (de color, línea, etc.) a varios elementos a la vez y no de a uno o aplicando el cambio a un solo objeto y luego transfiriendo ese estilo a otros elementos. Ese método tiene que ver entonces con seleccionar primero todos los elementos que se quieren cambiar y luego aplicar los efectos deseados. Para eso, solamente debemos ir haciendo clic sobre cada uno de los elementos mientras mantenemos pulsada la tecla Ctrl. Es cierto que si hay cien conceptos y hay que seleccionarlos uno por uno, sería mucho trabajo. Pero también hay herramientas de CmapTools que pueden ayudar en esto. Si, por ejemplo, queremos seleccionar todas las líneas de los conectores para modificarlas todas juntos, hay que ir a la opción Editar del menú y allí elegir Seleccionar Conexiones. Veremos el resultado en el gráfico que se muestra a continuacion: De la misma forma, si quiero seleccionar todos los conceptos menos el principal (en este caso “árbol”), voy a Editar > Seleccionar Conceptos, lo que deriva en la selección de todos los conceptos; luego, pulsando la tecla Ctrl y haciendo clic en el concepto “árbol”, se deselecciona ese nodo para poder darle el formato deseado al resto de los conceptos.
- 7. Tutorial: Herramientas básicas de CmapTools El resultado de todos estos cambios podría ser este; lo invitamos a probar las diversas opciones de selección y de edición de fuentes, formas, colores, tipos de línea, etcétera. Un dato más: para mover de lugar todo el mapa a la vez o una parte de él, se pueden “enlazar” los elementos que queramos seleccionar encerrándolos en una región. Por ejemplo, haciendo clic en un punto libre y con el botón del mouse pulsado, llevarlo al ángulo opuesto para rodear los elementos que se quiere seleccionar. También puede hacerlo yendo a Editar > Seleccionar Todo o con la combinación de teclas Ctrl +A. Idea: Una vez que cambiamos la forma, color, letra, etc., de un nodo, los que creemos luego tendrán esa forma. Por lo tanto, es conveniente darle formato al primer nodo creado para que los demás salgan iguales y evitar el trabajo posterior de edición. Editar textos Es probable que en algún momento debamos modificar el texto de un nodo o un enlace; hasta ahora, en general, seleccionábamos el nodo vacío y escribíamos el texto, pero no sería razonable escribir todo de nuevo si solo debemos modificar una letra. Para modificar un texto en un nodo haremos doble clic y dentro del nodo aparecerá el cursor que nos permite modificar lo escrito. Por ejemplo, en este caso hicimos doble clic dentro del nodo y ubicamos el cursor junto a la letra que queríamos corregir: Idea: Por defecto, la forma del nodo se ajusta al texto; entonces, como vemos, cuando hay un texto largo, “se estira” a lo ancho. Si queremos que una palabra quede debajo de la otra hay que pulsar Enter para insertar un salto de línea. X X
- 8. Fuente: http://angeles62.wordpress.com/ejemplos/ Especialización docente de nivel superior en educación y TIC – Ministerio de Educación de la Nación Modificar líneas de enlace Observemos el siguiente ejemplo:1 En este mapa podemos ver que se intenta establecer una referencia cruzada entre los conceptos “Jerarquías” y “Relaciones” con el concepto “Ideas”, pero visualmente no queda bien –y puede confundir– que la línea conectora se superponga a otras existentes. Por lo tanto, será conveniente en este caso modificar el tipo de línea para que esto no suceda. Nótese, por otra parte, que en este caso el programa CmapTools coloca una punta de flecha para indicar la dirección de la lectura ya que la disposición horizontal no permite establecer una jerarquía. Veremos en esta parte cómo crear una línea curva para que haga un “rodeo” antes de llegar al concepto de destino. El primer paso es seleccionar la línea conectora que une el concepto “Jerarquías” con “Ideas”; en la ventana Estilos vamos a la opción Forma de la que elegiremos la segunda opción, llamada Hacer curva Bezier de 4 puntos. En ese momento aparecerá un punto (cuadrado, en realidad) en la línea, que podremos desplazar hacia un lado, observando que se forma una curvatura. Debajo del cuadrado blanco que movimos hay otro, que también podemos mover para obtener otro radio de curvatura. En la imagen se pueden ver los cuatro puntos que conforman la dirección de la línea conectora. 1 Se adjunta el mapa para poder practicar con él.
- 9. 1 2 1 2 3 Tutorial: Herramientas básicas de CmapTools Añadir flechas Ya se ha mencionado antes que el uso de las flechas en un mapa conceptual no solo no es obligatorio, sino que además no se estila ya que el ordenamiento espacial de los conceptos da una idea sobre la dirección en que se deben leer las proposiciones. Pero muchas veces sucede que no es posible ni deseable que los conceptos queden ordenados en un sentido “arriba-abajo” de acuerdo con su grado de inclusividad y que el mapa se desarrolle hacia un costado o hacia arriba. Incluso si buscamos –como debe ser– establecer relaciones cruzadas entre los conceptos, la lectura de las proposiciones no quedará tan clara en cuanto a su sentido o dirección. En estos casos, donde el uso de puntas de flecha surge como un elemento clarificador del mapa, y por ende, deseable en cuanto a su presencia. Veremos cómo configurar en nuestro mapa la forma en que CmapTools pondrá las puntas de flecha. Opciones por defecto: Si seleccionamos una línea conectora en nuestro mapa y vamos a la opción Líneas de la ventana de Estilos, veremos que aparecen resaltadas las opciones 1 y 2. La opción 1 de la sección, Dirección de la conexión, indica que, si hay una flecha, apuntará hacia el concepto que elegimos como destino al crear la proposición. Esto quiere decir que en el momento de crear un enlace entre dos conceptos, no será inocuo desde cuál partamos y hacia cuál nos dirijamos. Así, el programa identificará el concepto de origen como “padre” y el concepto de destino como “hijo”. En la opción 2 de la sección, Punta de las flechas, vemos que la que aparece activada es la tercera opción, la que hace que solo se dibujen las flechas si la línea termina en un concepto y no apunta hacia abajo. Así, como vemos en la imagen, por defecto el programa solo pone flechas si el concepto “hijo” está a la misma altura o hacia arriba, de manera que se entienda el sentido de lectura de la proposición creada. Modificación de las flechas: 1. Dirección de la conexión Las opciones de esta sección son claras y sencillas: la primera, que es la opción por defecto, hace que la flecha vaya hacia el concepto “hijo”; la segunda opción coloca una flecha en ambos sentidos de la proposición, lo que es útil cuando hay relaciones de interacción mutua;
- 10. Especialización docente de nivel superior en educación y TIC – Ministerio de Educación de la Nación la tercera opción invierte el sentido de la flecha que se haya determinado cuando se creó la proposición. 2. Punta de las flechas Esta sección se complementa directamente con la anterior; así, por ejemplo, si en esta sección se determina que no haya punta de flechas en ningún caso, estas no se verán, sea cual sea la opción elegida en la sección de Dirección de la conexión. Digamos que la dirección de la flecha funciona si antes se define si las flechas van a ser visibles y en qué casos. Veamos cada una de las opciones de esta sección: Dibujar flecha aunque no termine en un concepto Dibujar flecha si termina en un concepto Dibujar flecha si termina en un concepto y apunta hacia arriba No dibujar flecha Alineación de elementos Tal vez observando los mapas de las páginas anteriores alguien pensó: ¿cómo le quedaron los conceptos tan ordenados y alineados? Pues los lavo con… no, aquí no hay un producto para vender sino herramientas para hacerlo. Veamos el siguiente ejemplo: Tenemos esta proposición no muy ordenada en su simetría. Para reordenarla, hay que seleccionar los elementos como ya explicamos (encerrándolos en un cuadrilátero) y en la ventana Estilos iremos a la opción Objeto y seleccionaremos la opción Alinear.
- 11. 1 2 3 4 5 6 Tutorial: Herramientas básicas de CmapTools Si pulsamos la flecha negra en la sección Alinear, se despliegan las opciones de alineación. En este caso, elegimos Alinear centro para alinear en sentido vertical. Agregar recursos al mapa Cuando hablamos de agregar recursos al mapa, estamos refiriéndonos a agregar elementos como imágenes, sonidos, notas, etc., que enriquezcan la información contenida en él ampliándola a otros canales de comunicación y percepción. Existen tres maneras de agregar recursos a nuestros mapas: Arrastrar recursos Utilizando la función drag and drop (arrastrar y soltar), simplemente habrá que seleccionar una imagen del Escritorio o de alguna ventana, arrastrarla hasta uno de los conceptos del mapa y soltarla; aparecerá la ventana Editar enlace al recurso. En nuestro ejemplo, vamos a agregar una foto de David Ausubel a un mapa sobre la teoría del aprendizaje significativo. Al arrastrar la foto, aparece esta ventana: (1) Se puede optar por que la imagen sea el fondo del mapa y no un objeto vinculado a un nodo (aunque no veremos este caso ahora). (2) Etiqueta: Nombre del recurso como se verá en el mapa (ver a continuación fig. 1). (3) Grupo: Tipo de recurso (imagen, sonido, etc.) (ver fig. 2). (4) Nombre del Recurso: Nombre que adopta en la vista de recursos (ver fig. 3).
- 12. Especialización docente de nivel superior en educación y TIC – Ministerio de Educación de la Nación (5) Tipo de Recurso: Tipo específico del recurso dentro del tipo general del ítem grupo (ver fig. 4). (6) Descripción: Breve descripción que aparece como ventana pop up al pulsar sobre el nombre de la imagen (ver fig. 1). En esta figura podemos ver cómo se ve la imagen insertada en el nodo, también la Etiqueta y la Descripción. Estos son los Tipos de recursos que se pueden insertar, incluyen imágenes, videos, audio, direcciones web, texto, otro mapa, links para que se inicie una aplicación, etcétera. En el presente tutorial veremos solo algunos de ellos. Una vez insertada la imagen, podemos verla en la ventana de Vistas, no como un mapa sino como un Recurso. Nota: los recursos se verán en la opción Cmaps en Mi Equipo de la ventana, lo que puede llevar a confusión. En esta opción tenemos los tipos específicos de recursos que se pueden insertar (son muchísimos). En nuestro ejemplo, se trata de una imagen del tipo jpeg. < Etiqueta < Descripción 4 2 3 1
- 13. Tutorial: Herramientas básicas de CmapTools En nuestro ejemplo, luego de completar los datos en la ventana Editar enlace al recurso y de pulsar Aceptar, vemos que ahora el concepto elegido como destino de la imagen tiene este aspecto: Al hacer clic en el ícono aparece el nombre del recurso y al hacerlo en el nombre o Etiqueta aparece la imagen en una nueva ventana. Como vimos en la figura 3, al arrastrar una imagen a un concepto del mapa esta pasa a formar parte de los recursos en CmapTools; por ende, podremos utilizarla en distintos conceptos del mapa y en diversos mapas. Nota: Cuando insertamos una imagen u otro recurso, la misma se copia a la carpeta en la que por defecto CmapTools guarda los mapas, generalmente en Mis Documentos/My Cmaps. De hecho, aunque elimine la imagen del mapa seguirá estando en la sección Vistas y como recurso disponible en dicha carpeta. Importar recursos Otra manera de agregar recursos es procediendo –en cierta forma– de manera inversa a la anterior, es decir, agregándola a los recursos de CmapTools y luego insertándola en el mapa. El resultado final es el mismo, lo que cambia es que de este modo podemos reunir primero todos los recursos que vayamos va a usar y luego insertarlos a medida que los vayamos necesitando. Veamos el procedimiento: En la ventanaVistas, iremos a la opción Archivo del menú y seleccionaremos Agregar Recursos.
- 14. Especialización docente de nivel superior en educación y TIC – Ministerio de Educación de la Nación Aparece una ventana para explorar en nuestra computadora, buscar el recurso deseado y seleccionarlo. Lamentablemente, la versión actual del Cmap no nos da una vista previa del recurso, lo cual es muy útil. Después de presionar en el botón Agregar, aparecerá la ventana Editar propiedades del recurso. Una vez que haya terminado de describir el enlace al recurso, presionando el botón Aceptar: el recurso se copiará en la carpeta My Cmaps y aparecerá en la ventana Vistas. En este ejemplo insertamos un archivo de audio en formato mp3 y se verá así en la ventana Vistas.
- 15. Tutorial: Herramientas básicas de CmapTools Ahora arrastramos el nuevo recurso desde la ventana de Vistas a uno de los conceptos del mapa como vemos en la imagen debajo, e inmediatamente aparecerá una ventana en la que se puede modificar o agregar una descripción del recurso para que se vea en el momento de seleccionarlo: ¡Importante! Los recursos que usamos para el mapa quedan “vinculados” con él, no “incrustados”. Esto quiere decir que si queremos enviar a alguien el mapa en su formato nativo debemos también mandar los archivos de los recursos vinculados; si no, no se verán. Importar varios recursos a la vez En el ejemplo anterior importamos un solo recurso (el archivo de sonido), pero bien puede suceder que nos convenga importar varios elementos a la vez y no de a uno, sobre todo si los tenemos en la misma carpeta.
- 16. Especialización docente de nivel superior en educación y TIC – Ministerio de Educación de la Nación Vamos a ver entonces cómo hacer para importar un grupo de recursos en “lote”. Yendo nuevamente a Archivos > Agregar Recursos… aparecerá la ventana para importar los archivos; veremos que abajo a la izquierda está la opción Mostrar Lista de Recursos, en la que haremos clic en el signo +. Seleccionamos un archivo, pulsamos el botón Agregar a la Lista y el recurso se agrega al panel inferior; luego sólo queda repetir el procedimiento con cada archivo que desee agregar. Antes de terminar podemos hacer doble clic en alguno o todos los archivos (o pulsar el botón Editar) para editar sus atributos, esto es, modificar el nombre del recurso, su descripción y los tags (etiquetas) o palabras clave. También podemos eliminar alguno de los archivos seleccionados con el botón Borrar. Para finalizar pulsamos el botón Agregar Todo.
- 17. Tutorial: Herramientas básicas de CmapTools Agregar enlaces a los recursos En cuanto a la tercera manera de agregar un recurso a un concepto no vamos a extendernos demasiado ya que quizás no sea la más práctica. Simplemente, haremos clic con el botón derecho sobre uno de los conceptos y elegiremos la opción Agregar y Editar Enlaces a los Recursos. Aparecerá una ventana que nos muestra los recursos que ya están cargados (por eso decimos que es un camino poco práctico ya que es más fácil arrastrarlos) y desde allí podemos agregarle al concepto uno o más recursos. Manejo de los recursos Borrar un recurso Para quitar un recurso de un concepto simplemente haremos clic con el botón derecho y elegimos la opción Borrar. Atención: no se está eliminando o borrando el recurso del programa, sino que se lo está desvinculando de un concepto. Cortar y copiar recursos Para ilustrar estas acciones pasaremos un recurso que ya tengamos vinculado a un concepto a otro concepto. Para eso, hacemos clic con el botón derecho sobre el recurso a trasladar, elegimos Cortar del menú contextual y, de igual modo, sobre el concepto de destino hacemos clic sobre la opción Pegar. De un modo equivalente procedemos para Copiar el recurso de un concepto a otro. Imágenes como conceptos Vimos cómo agregar una imagen a un concepto como información adicional, como elemento que no es directamente visible, sino que hay que hacer clic en su etiqueta para visualizarlo.
- 18. Especialización docente de nivel superior en educación y TIC – Ministerio de Educación de la Nación Sin duda, puede ser mejor en algunos casos que las imágenes se vean directamente, no solo para hacer el mapa más atractivo, sino también para que el visionado de la imagen se haga directamente sin que deba mediar ninguna acción del usuario. Veamos cómo hacer esto siguiendo con el mapa de ejemplo que usamos anteriormente: 1. El primer paso será agregar la imagen a los Recursos, ya sea a través de la opción Agregar Recursos en la ventana Vistas o directamente arrastrándola a ella. 2. Luego seleccionamos el concepto al que deseamos agregar la imagen y en la ventana de Estilos, pestaña Objeto, hacemos clic en el botón que está habilitado en la zona de Imagen de Fondo. 3. Seleccionamos la imagen que se halla en Recursos y que queremos que aparezca como imagen de fondo del concepto. 4. Vemos en este caso que el mapa se ha deformado y que el texto del concepto quedó en el centro de la imagen y no se lee bien. Pero hay forma de solucionarlo.
- 19. Tutorial: Herramientas básicas de CmapTools Nota: Es importante adecuar el tamaño de las imágenes que vamos a usar antes de agregarlas a los recursos ya que no tiene sentido, y genera mucho peso informático en kilobytes, usar una imagen muy grande para luego verla reducida en el mapa conceptual. 5. Antes de resolver este caso puntual, veamos las diversas opciones que presenta la sección Imagen de Fondo. Con este botón, la forma del concepto se adapta al tamaño original de la imagen. Con este otro, Cmap coloca la imagen en forma repetida (como mosaicos) dentro del concepto respetando el tamaño de imagen original. En este caso, la imagen es recortada y se adapta al tamaño de la forma que contiene el concepto. Finalmente, este botón adapta la imagen a la forma y si cambiamos la forma, la imagen se adecua a ella. 1
- 20. Especialización docente de nivel superior en educación y TIC – Ministerio de Educación de la Nación Lo mejor es buscar un formato de diseño que nos permita ver bien la imagen y el texto. Una primera opción es poner en negrita el texto y cambiarlo de color, pero, en este caso, el tipo de imagen no nos deja verlo bien. Por lo tanto –en nuestro caso– usaremos la opción de uno de los botones de formato de imagen y le daremos a la forma un tamaño mayor que el de la imagen, de manera que podamos visualizar el texto. Luego, en la opción Fuente de la ventana de Estilos, colocaremos el texto en la base del concepto usando los botones de alineación de texto. Para terminar, le quitamos a la forma el color de relleno y el de la línea de borde para que nos quede así: Añadir anotaciones e información Anotaciones Se pueden añadir anotaciones de texto a un mapa, a la manera de notas post-it. Las anotaciones se pueden usar para ampliar la información sobre un concepto en particular o sobre el mapa en general, o para crear un comentario o sugerencia para otra persona que lea el mapa o lo esté elaborando con nosotros. Para crear una anotación, hay que hacer clic con el botón derecho del ratón en el lugar donde se quiere ubicar la anotación y elegir Anotar…del menú contextual. Aparecerá una anotación nueva con campos para añadir texto y su nombre. Para guardar la anotación, usamos la opción minimizar y finalmente ubicamos la nota donde deseemos.
- 21. Tutorial: Herramientas básicas de CmapTools Una vez que la nota está minimizada habrá que hacer doble clic sobre ella para ver su contenido. Si queremos borrar la nota, solo la seleccionamos y pulsamos el botón Del o Supr del teclado. Información Las anotaciones tienen la ventaja de que permiten incluir información ampliada sin “ensuciar” la visión del mapa, pero la desventaja es que hay que ingresar a la nota para ver su contenido. Si lo que deseamos es ingresar una ampliación breve, hay otra forma de hacerlo que puede ser de visualización más directa y más cómoda: es la opción Agregar información. Así, la información agregada a un concepto se visualiza cuando se posiciona el cursor del mouse sobre dicho concepto y aparece como una pequeña ventana pop-up o como un tool tip. Para generarla, hacemos clic con el botón derecho sobre un concepto y elegimos Agregar información. Escribimos la información en el panel superior y aceptamos. Cuando ubiquemos el cursor sobre el concepto, aparecerá la información. Enlazar páginas web Además de ampliar la información contenida en los nodos a través de información pop-up y notas post-it, lo podemos hacer agregando al nodo un link o enlace a una página de internet sobre ese tema. En nuestro caso, vamos a linkear una página web con la biografía de Quentin Tarantino al mapa sobre él que venimos trabajando.
- 22. Especialización docente de nivel superior en educación y TIC – Ministerio de Educación de la Nación Para esto, simplemente hay que hacer clic con el botón derecho sobre el nodo y del menú contextual elegir la opción Agregar Página Web…; en la ventana que aparece pondremos el Nombre del recurso (que se verá al pasar el cursor sobre el recurso), la Dirección en la Web y, en forma optativa, una Descripción y Palabras clave. Luego de aceptar veremos qué forma toma el concepto con la página vinculada; si hacemos clic en el ícono del recurso, aparecerá la descripción, y si lo hacemos en el nombre, se abrirá la página web en nuestro navegador. Exportar mapas Por exportar se entiende guardar el mapa en un formato de archivo diferente al formato “nativo” que presenta el programa; esto permite tanto que sea insertado en otro programa (como un documento de texto o presentación) como que pueda ser visualizado por alguien que no tenga instalado CmapTools. Entonces, si enviamos a alguien ese archivo, podrá editarlo si tiene instalado el programa, pero si lo que deseamos es que no pueda modificarlo o enviárselo a alguien que no tenga el programa, habrá que exportarlo en un formato más genérico y que solo sirva para su visualización, como puede ser cualquier formato de imagen, como jpg, bmp, etc. Veremos a continuación unos ejemplos de exportación a los formatos más comunes y extendidos. Exportar como imagen Para exportar nuestro mapa iremos a la opción Archivo del menú y luego a Exportar Cmap como, allí elegiremos para este ejemplo la opción Imagen… Aparecerá una ventana que nos permite elegir la carpeta en la que se almacenará el archivo, el nombre del archivo y los tipos de imagen que se pueden elegir como formato de salida. Así como la extensión de archivo nativa de Excel es xls y la de Word es doc, la de CmapTools es cmap.
- 23. Tutorial: Herramientas básicas de CmapTools Hay varias opciones de formato de archivo para elegir, unas más conocidas que otras y de diferente tipo. El formato de imagen más popular es del tipo mapa de bits; los que recomendamos por su universalidad son bmp, jpeg y png, pero aclaramos que los mejores en cuanto a que presentan buena calidad y poco peso en bytes son jpeg y png. Siguiendo con este ejemplo, elegiremos el formato jpeg y luego iremos al botón Opciones para configurar en detalle las características del archivo de salida. Las opciones son el tamaño (Escala de la imagen), la resolución (que está medida en DPI “puntos por pulgada”) y la Calidad, que está determinada por el nivel de compresión de la imagen (a más calidad, menor compresión y más peso en kilobytes). Una escala del 200 % y una calidad del 90 % es una buena ecuación en cuanto a calidad de la imagen y peso del archivo final. Exportar como archivo pdf Antes de explicar el procedimiento, cabe decir que el formato pdf es un formato de documento de solo lectura y que está ampliamente difundido para distribuir documentos. Se leen con el programa gratuito Acrobat Reader y otros similares –también gratuitos– que han salido al mercado. Para exportar en este formato hay que ir a la opción Exportar Cmap como y elegir Formato de Documento Portátil… En este caso, las opciones de configuración son más; permiten definir el tamaño de página, la orientación y una serie de metadatos del documento, como información sobre el autor, palabras clave, etcétera. Muy bien, llegamos al final del tutorial de CmapTools. Recuerde que si tienen internet, pueden acceder al sitio de ayuda del website del CmapTools: http://cmap.ihmc.us/support/help/espanol/
- 24. Especialización docente de nivel superior en educación y TIC – Ministerio de Educación de la Nación Autor: Equipo TIC del Instituto Nacional de Formación Docente Cómo citar este texto: Equipo TIC del Instituto Nacional de Formación Docente (2012), “Tutoriales: Heramientas básicas de CmapTools”, Especialización docente de nivel superior en educación y TIC, Buenos Aires, Ministerio de Educación de la Nación. Este obra está bajo una Licencia Creative Commons Atribución-NoComercial-CompartirIgual 2.5 Argentina.
