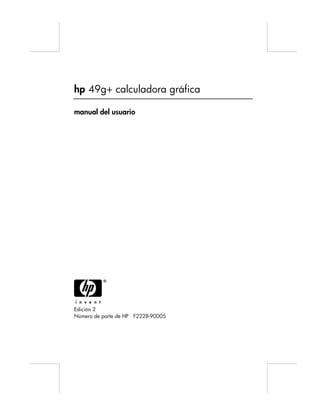
Manual de usuario hp 50g
- 1. hp 49g+ calculadora gráfica manual del usuario H Edición 2 Número de parte de HP F2228-90005
- 2. Nota REGISTRO SU PRODUCTO EN : www.register.hp.com ESTE MANUAL Y CUALQUIER EJEMPLO CONTENIDO AQUÍ SE OFRECEN “TAL COMO ESTÁN” Y ESTÁN SUJETOS A CAMBIOS SIN PREVIO AVISO. LA COMPAÑÍA HEWLETT-PACKARD NO OFRECE GARANTÍAS DE NINGÚN TIPO CON RESPECTO A ESTE MANUAL, INCLUYENDO, PERO NO LIMITÁNDOSE A LAS GARANTÍAS IMPLÍCITAS DE COMERCIALIZACIÓN, SIN INFRINGIMIENTO DE APTITUD DEL PRODUCTO PARA FINES ESPECÍFICOS. HEWLETT-PACKARD CO. NO SE HARÁ RESPONSABLE DE NINGÚN ERROR O DE DAÑOS INCIDENTALES CONSECUENTES ASOCIADOS A LA PROVISIÓN, FUNCIONAMIENTO O USO DE ESTE MANUAL O A LOS EJEMPLOS AQUÍ CONTENIDOS. © Copyright 2003 Hewlett-Packard Development Company, L.P. La reproducción, adaptación o traducción de este manual está prohibida sin previo permiso de la compañía Hewlett-Packard, excepto cuando lo permitan las leyes de derecho de autor. Hewlett-Packard Company 4995 Murphy Canyon Rd, Suite 301 San Diego,CA 92123 Historial de impresión Edición 2 Diciembre de 2003
- 3. Prefacio Usted tiene en sus manos una calculadora que es efectivamente un ordenador (computador, computadora) simbólico y numérico que facilita el cálculo y análisis matemáticos de problemas en una gran variedad de disciplinas, desde matemáticas elementales hasta temas avanzados de ciencia e ingeniería. Este manual contiene ejemplos que ilustran el uso de las funciones y operaciones básicas de la calculadora. Los capítulos de este manual se organizan en orden de dificultad: comenzando por la selección de los modos de operación de la calculadoras, pasando a cálculos con números reales y complejos, operaciones con listas, vectores y matrices, gráficas, aplicaciones en el cálculo diferencial e integral, análisis vectorial, ecuaciones diferenciales, probabilidad, y estadística. Para ejecutar operaciones simbólicas la calculadora incluye un poderoso Sistema Algebraico Computacional (Computer Algebraic System, o CAS), que permite seleccionar diferentes modos de operación, por ejemplo, números complejos vs. números reales, o modo exacto (simbólico) vs. Modo aproximado (numérico). La pantalla puede ajustarse para presentar los resultados en notación matemática, lo que puede ser útil cuando se trabaja con matrices, vectores, fracciones, sumatorias, derivadas, e integrales. Las gráficas de alta velocidad de la calculadora son convenientes para producir figuras complejas en un tiempo mínimo. A través de la conexión infrarroja y el cable USB disponible con la calculadora, Usted puede conectar su calculadora a otras calculadoras u ordenadores (computadores, computadoras). La conexión de alta velocidad a través de la conexión infrarroja o del cable USB permite un rápido y eficiente intercambio de datos con otras calculadoras y ordenadores (computadores, computadoras). La calculadora provee un puerto de tarjetas de memoria “flash” para facilitar el almacenamiento e intercambio de datos con otros usuarios. Esperamos que su calculadora sea una compañera inseparable para Usted en sus actividades escolares y profesionales.
- 4. Página IDM-1 Índice de materias Capítulo 1 – Preliminares, 1-1 Operaciones Básicas, 1-1 Baterías, 1-1 Encendido y apagado de la calculadora, 1-2 Ajustando el contraste de la pantalla, 1-2 Contenidos de la pantalla, 1-3 Menús, 1-3 El menú de herramientas (TOOL), 1-3 Cambiando la hora del día y la fecha, 1-4 Introducción al teclado de la calculadora, 1-5 Cambiando los modos de operación, 1-6 Modo operativo, 1-7 Formato de los números y punto o coma decimal, 1-11 Formato Estándar, 1-11 Formato con número de decimales fijo, 1-12 Formato científico, 1-13 Formato de ingeniería, 1-14 Coma vs. Punto decimales, 1-14 Medidas angulares, 1-15 Sistema de coordenadas, 1-16 Seleccionando opciones del CAS, 1-17 Explicación de las opciones del CAS, 1-18 Selección de los modos de la pantalla,1-19 Selección del tipo de caracteres (font), 1-20 Selección de las propiedades del editor de línea, 1-21 Selección de las propiedades de la pantalla (Stack), 1-21 Selección de las propiedades del escritor de ecuaciones (EQW), 1-22 Referencias, 1-23 Capítulo 2 – Introducción a la calculadora, 2-1 Objetos en la calculadora, 2-1 Edición de expresiones en la pantalla, 2-1
- 5. Página IDM-2 Creación de expresiones aritméticas, 2-1 Creación de expresiones algebraicas, 2-4 Uso del escritor de ecuaciones (EQW) para crear expresiones, 2-5 Creación de expresiones aritméticas, 2-5 Creación de expresiones algebraicas, 2-8 Organización de los datos en la calculadora, 2-9 El directorio HOME, 2-9 Sub-directorios, 2-10 Variables, 2-10 Escritura del nombre de variables, 2-10 Creación de variables, 2-11 Modo algebraico, 2-12 Modo RPN, 2-13 Examinando el contenido de una variable, 2-14 Modo algebraico, 2-14 Modo RPN, 2-15 Utilizando la tecla ‚ seguida de la tecla del menú, 2-15 Listado de variables en la pantalla, 2-16 Eliminación de las variables, 2-16 Usando la función PURGE en la pantalla en Modo algebraico, 2-16 Utilizando la función PURGE en la pantalla en Modo RPN, 2-17 Las funciones UNDO y CMD, 2-17 Opciones CHOOSE boxes y Soft MENU, 2-18 Referencias, 2-20 Capítulo 3 – Cálculos con números reales, 3-1 Ejemplos de cálculos con números reales, 3-1 Utilizando potencias de 10 al escribir datos, 3-4 Las funciones de números reales en el menú MTH, 3-6 Usando los menús de la calculadora, 3-7 Las funciones hiperbólicas y sus inversas, 3-7 Operaciones con unidades, 3-9 El menú de UNIDADES, 3-9 Unidades disponibles, 3-11
- 6. Página IDM-3 Agregando unidades a los números reales, 3-11 Prefijos de unidades, 3-12 Operaciones con unidades, 3-13 Conversión de unidades, 3-14 Constantes físicas en la calculadora, 3-15 Definiendo y usando funciones, 3-17 Referencia, 3-19 Capítulo 4 – Cálculos con números complejos, 4-1 Definiciones, 4-1 Seleccionando el modo complejo (COMPLEX), 4-1 Escritura de números complejos, 4-2 Representación polar de un número complejo, 4-2 Operaciones elementales con números complejos, 4-4 Los menús CMPLX, 4-4 El menú CMPLX a través del menú MTH, 4-4 El menú CMPLX en el teclado, 4-5 Funciones aplicadas a números complejos, 4-6 Función DROITE: la ecuación de una línea recta, 4-7 Referencia, 4-7 Capítulo 5 – Operaciones algebraicas y aritméticas, 5-1 Escritura de los objetos algebraicos, 5-1 Operaciones elementales con objetos algebraicos, 5-2 Funciones en el menú ALG, 5-4 Operaciones con funciones trascendentes, 5-6 Expansión y factorización utilizando las funciones log-exp, 5-6 Expansión y factorización utilizando funciones trigonométricas, 5-7 Funciones en el menú ARITHMETIC, 5-7 Polinomios, 5-8 La función HORNER, 5-9 La variable VX, 5-9 La función PCOEF, 5-9 La función PROOT, 5-10 Las funciones QUOT y REMAINDER, 5-10
- 7. Página IDM-4 La función PEVAL, 5-10 Fracciones, 5-11 La función SIMP2, 5-11 La función PROPFRAC, 5-11 La función PARTFRAC, 5-11 La función FCOEF, 5-12 La función FROOTS, 5-12 Operaciones con polinomios y fracciones, paso a paso, 5-13 Referencia, 5-14 Capítulo 6 – Solución de las ecuaciones, 6-1 Solución simbólica de las ecuaciones algebraicas, 6-1 La función ISOL, 6-1 La función SOLVE, 6-2 La función SOLVEVX, 6-4 La función ZEROS, 6-5 Menú de soluciones numéricas, 6-6 Ecuaciones polinómicas, 6-6 Solución(es) de una ecuación polinómica, 6-7 Generación de coeficientes de un polinomio dadas las raíces, 6-7 Generación de una expresión algebraica para el polinomio, 6-8 Cálculos financieros, 6-9 Solución de ecuaciones con una sola incógnita con el NUM.SLV, 6-9 La función STEQ, 6-10 Solución de ecuaciones simultáneas con MSLV, 6-11 Referencia, 6-12 Capítulo 7 – Operaciones con listas, 7-1 Creación y almacenamiento de listas, 7-1 Operaciones con listas de números, 7-1 Cambio de signo, 7-1 Adición, substracción, multiplicación, y división, 7-2 Funciones aplicadas a listas, 7-4 Listas de números complejos, 7-4 Listas de objetos algebraicos, 7-4
- 8. Página IDM-5 El menú MTH/LIST, 7-5 La función SEQ, 7-6 La función MAP, 7-7 Referencia, 7-7 Capítulo 8 – Vectores, 8-1 La escritura de vectores, 8-1 Escritura de vectores en la pantalla, 8-1 Almacenamiento de vectores en variables, 8-2 Utilizando el escritor de matrices (MTRW) para escribir vectores, 8-2 Operaciones elementales con vectores, 8-5 Cambio de signo, 8-5 Adición, substracción, 8-6 Multiplicación o división por un escalar, 8-6 Función valor absoluto, 8-7 El menú MTH/VECTOR, 8-7 Magnitud, 8-7 Producto escalar (producto punto), 8-8 Producto vectorial (producto cruz), 8-8 Referencia, 8-9 Capítulo 9 – Matrices y álgebra lineal, 9-1 Escritura de matrices en la pantalla, 9-1 Utilizando el editor de matrices, 9-1 Escribiendo la matriz directamente en la pantalla, 9-2 Operaciones con matrices, 9-3 Adición y substracción, 9-3 Multiplicación, 9-4 Multiplicación por un escalar, 9-4 Multiplicación de una matriz con un vector, 9-4 Multiplicación de matrices, 9-5 Multiplicación término-a-término, 9-5 La matriz identidad, 9-6 La matriz inversa, 9-6 El menú NORM de matrices, 9-7 La función DET, 9-7
- 9. Página IDM-6 La función TRACE, 9-7 Solución de sistemas lineales, 9-8 Utilizando la solución numérica de sistemas lineales, 9-8 Solución utilizando la matriz inversa, 9-10 Solución a través de “división” de matrices, 9-11 Referencias, 9-11 Capítulo 10 – Gráficas, 10-1 Opciones gráficas en la calculadora, 10-1 Gráfica de una expresión de la forma y = f(x), 10-2 Tabla de valores de una función, 10-4 Gráficas tridimensionales de acción rápida (Fast 3D plots), 10-6 Referencia, 10-8 Capítulo 11 – Aplicaciones en el Cálculo, 11-1 El menú CALC (Cálculo) , 11-1 Límites y derivadas, 11-1 La función lim, 11-1 Las funciones DERIV y DERVX, 11-2 Anti-derivadas e integrales, 11-3 Las funciones INT, INTVX, RISCH, SIGMA y SIGMAVX, 11-3 Integrales definidas, 11-4 Series infinitas, 11-4 Las funciones TAYLR, TAYLR0, y SERIES, 11-5 Referencia, 11-6 Capítulo 12 – Aplicaciones en el Cálculo Multivariado, 12-1 Derivadas parciales, 12-1 Integrales múltiples, 12-2 Referencia, 12-2 Capítulo 13 – Aplicaciones en Análisis Vectorial, 13-1 El operador ‘del’, 13-1 Gradiente, 13-1 Divergencia, 13-2
- 10. Página IDM-7 Rotacional (Curl), 13-2 Referencia, 13-2 Capítulo 14 – Las ecuaciones diferenciales, 14-1 El menú CALC/DIFF, 14-1 Solución de las ecuaciones lineales y no lineales, 14-1 La función LDEC, 14-2 La función DESOLVE, 14-3 La variable ODETYPE, 14-4 Transformadas de Laplace, 14-5 Transformadas de Laplace y sus inversas en la calculadora, 14-5 Series de Fourier, 14-6 La función FOURIER, 14-6 Serie de Fourier para una función cuadrática, 14-7 Referencia, 14-8 Capítulo 15 – Distribuciones de probabilidad, 15-1 El sub-menú MTH/PROBABILITY..– parte 1, 15-1 Factoriales, combinaciones, y permutaciones, 15-1 Números aleatorios, 15-2 El sub-menú MTH/PROBABILITY – parte 2, 15-3 La distribución normal, 15-3 La distribución de Student, 15-4 La distribución Chi cuadrada, 15-4 La distribución F, 15-4 Referencia, 15-4 Capítulo 16 – Aplicaciones Estadísticas, 16-1 Datos de entrada, 16-1 Cálculos estadísticos para una sola variable, 16-2 Cálculo de distribuciones de frecuencias, 16-3 Ajustando datos a la función y = f(x), 16-5 Medidas estadísticas adicionales, 16-6 Intervalos de confianza, 16-8 Prueba de hipótesis, 16-10
- 11. Página IDM-8 Referencia, 16-12 Capítulo 17 – Números en bases diferentes, 17-1 El menú BASE, 17-1 Escritura de números no decimales, 17-2 Referencia, 17-2 Capítulo 18 – Utilizando tarjetas de memoria SD, 18-1 Almacenando objetos en la Tarjeta SD, 18-1 Copiando un objeto de la tarjeta SD, 18-2 Eliminando objetos de la tarjeta SD, 18-2 Garantía Limitada – G-1 Servicio, G-2 Información sobre normativas, G-4
- 12. Capítulo 1 Preliminares El presente capítulo está destinado a proveer la información básica sobre la operación de la calculadora. Los ejercicios que se presentan a continuación permiten al usuario familiarizarse con las operaciones básicas y la selección de los modos de operación de la calculadora. Operaciones Básicas Los ejercicios siguientes tienen el propósito de describir la calculadora misma. Baterías La calculadora utiliza 3 baterías AAA (LR03) como fuente de alimentación principal y una batería de litio CR2032 para copia de seguridad de la memoria. Antes de utilizar la calculadora, instale las baterías siguiendo el procedimiento que se describe a continuación. Para instalar las baterías principales a. Compruebe que la calculadora esté apagada. Deslice la tapa del compartimento de las baterías hacia arriba tal y como se indica la figura. b. Inserte 3 baterías AAA (LR03) nuevas en el compartimento principal. Asegúrese de que cada batería se inserta en la dirección indicada. Página 1-1 Para instalar las baterías de seguridad
- 13. a. Compruebe que la calculadora esté apagada. Presione el elemento de sujeción hacia abajo. Empuje la placa en la dirección mostrada y levántela. b. Inserte una nueva batería de litio CR2032. Asegúrese de que el polo Página 1-2 positivo (+) mira hacia arriba. c. Vuelva a colocar la placa y acóplela en su ubicación original. Después de instalar las baterías, presione [ON] para activar la alimentación. Advertencia: cuando el icono de batería baja aparezca en la pantalla, reemplace las baterías cuanto antes. No obstante, intente no retirar la batería de seguridad y las baterías principales al mismo tiempo para evitar la pérdida de datos. Encendido y apagado de la calculadora La tecla $ se localiza en la esquina inferior izquierda del teclado. Pulse esta tecla para encender la calculadora. Para apagar la calculadora, pulse la tecla roja @ (primera tecla en la segunda fila contada de la parte inferior del teclado), seguida de la tecla $. La tecla $ tiene un rótulo rojo indicando OFF (apagar) en la esquina superior derecha para recalcar la operación de apagar la calculadora. Ajustando el contraste de la pantalla Uno puede ajustar el contraste de la pantalla al mantener presionada la tecla $ mientras pulsa la tecla + ó - simultáneamente. La combinación $(mantener) + produce una pantalla más oscura. La combinación $(mantener) - produce una pantalla más clara.
- 14. Contenidos de la pantalla Encienda la calculadora una vez más. En la parte superior de la pantalla encontrará dos líneas de información que describen las características operativas de la calculadora. La primera línea muestra los caracteres: Página 1-3 RAD XYZ HEX R= 'X' Los detalles de estas especificaciones se muestran en el Capítulo 2 de esta guía. La segunda línea muestra los caracteres: { HOME } que indican que el directorio HOME es el directorio activo para almacenar archivos en la memoria de la calculadora Al pié de la pantalla se encuentran varios rótulos, a saber, @EDIT @VIEW @@ RCL @@ @@STO@ ! PURGE !CLEAR, que están asociados con las seis teclas de menú, F1 a F6: ABCDEF. Los seis rótulos en la parte inferior de la pantalla cambian dependiendo del menú activo. Sin embargo, la tecla A siempre se asocia con el primer rótulo, la tecla B se asocial con el segundo rótulo, y así sucesivamente. Menús Los seis rótulos asociados con las teclas Aa F forman parte de un menú de funciones de la calculadora. Dado que la calculadora solamente tiene seis teclas de menú, solo se muestran seis rótulos a la vez. Sin embargo, el menú puede tener más de seis opciones. Cada grupo de 6 opciones se conoce como una Página de Menú. Para mostrar la siguiente página de menú (si existe), presiónese la tecla L (NeXT, es decir, el siguiente menú). Esta tecla se localiza en la tercera columna y la tercera fila del teclado. El menú de herramientas (TOOL)
- 15. El menú activo a este momento, conocido como el menú de herramientas (TOOL), está asociado con operaciones relacionadas a la manipulación de variables (véase la sección sobre variables in este Capítulo). Las diferentes funciones del menú de herramientas son las siguientes: @EDIT A EDITar el contenido de una variable (para información adicional, véase el Capítulo 2 en esta guía y el Capítulo 2 y el Apéndice L en la guía del usuario) Página 1-4 @VIEW B Observar (VIEW) el contenido de una variable @@ RCL @@ C Recobrar (ReCaLl) el contenido de una variable @@STO@ D Almacenar (STOre) el contenido de una variable ! PURGE E Eliminar o borrar (PURGE) una variable CLEAR F Limpiar (CLEAR) la pantalla Estas seis funciones forman la primera página del menú de herramientas (TOOL). Este menú tiene actualmente ocho opciones organizadas en dos páginas. La segunda página se obtiene al presionar la tecla L. En la segunda página del menú solamente las dos primeras teclas de menú tienen funciones asociadas. Estas funciones son: @CASCM A CASCMD: CAS CoMmanD, se utiliza para modificar el CAS (Computer Algebraic System, o Sistema Algebraico Computacional) @HELP B HELP, menú informativo que describe las funciones disponibles en la calculadora Al presionar la tecla L nuevamente, se obtiene el menú de herramientas (TOOL) original. Otra forma de recuperar el menú de herramientas (TOOL) es al presionar la tecla I (tercera columna y segunda fila en el teclado). Cambiando la hora del día y la fecha Véase el Capítulo 1 en la guía del usuario para aprender como cambiar la hora del día y la fecha en la calculadora.
- 16. Introducción al teclado de la calculadora La figura siguiente muestra un diagrama del teclado de la calculadora enumerando sus filas y columnas. Cada tecla tiene tres, cuatro, o cinco funciones asociadas. La función principal de una tecla corresponde al rótulo más prominente en la tecla. La tecla verde de cambio izquierdo, tecla (9,1), la tecla roja de cambio derecho, tecla (9,1), y la tecla azul alfa (ALPHA), tecla (7,1), pueden combinarse con otras teclas para activar las funciones alternas que se muestran en el teclado. Página 1-5
- 17. Por ejemplo, la tecla P, tecla(4,4), tiene las siguientes seis funciones asociadas: P Función principal, para activar el menú de operaciones Página 1-6 simbólicas „´ Función de cambio izquierdo, activa el menú de matemáticas (MTH) … N Función de cambio derecho, activa el CATálogo de funciones ~p Función ALPHA, para escribir la letra P mayúscula ~„p Función ALPHA-cambio izquierdo, escribe la letra p minúscula ~…p Función ALPHA-cambio derecho, escribe el símbolo π De las seis funciones asociadas con una tecla, solamente las cuatro primeras se muestran en el teclado mismo. La figure siguiente muestra estas cuatro funciones para la tecla P. Nótese que el color y la posición de los rótulos de las funciones en la tecla, a saber, SYMB, MTH, CAT y P, indican cual es la función principal (SYMB), y cual de las otras tres funciones se asocian con la tecla de cambio izquierdo „(MTH), con la tecla de cambio derecho … (CAT ), y con la tecla ~ (P). Para información adicional sobre la operación del teclado de la calculadora, refiérase al Apéndice B en la guía del usuario. Cambiando los modos de operación
- 18. Esta sección asume que el usuario se ha familiarizado con el uso de los menús y las formas interactivas de entradas de datos (si éste no es el caso, refiérase al Apéndice A en la guía del usuario). Presione la tecla H (segunda fila y segunda columna del teclado) para activar la forma interactiva denominada CALCULATOR MODES: Presione la tecla !!@@OK#@ (F) para recuperar la pantalla normal. Ejemplos de los diferentes modos de operación se muestran a continuación. Modo operativo La calculadora presenta dos modos de operación: el modo Algebraico, y el modo de Notación Polaca Reversa (Reverse Polish Notation, RPN). Si bien el modo Algebraico es el modo predefinido de operación (como se indica en la figure anterior), usuarios con experiencia en previos modelos de las calculadoras HP podrían preferir el modo RPN. Para seleccionar el modo operativo, actívese la forma interactiva titulada CALCULATOR MODES presionando la tecla H. La opción Operating Mode (Modo Operativo) es seleccionada automáticamente. Selecciónese el modo operativo Algebraico o RPN usando, ya sea, la tecla (segunda columna y quinta fila en el teclado), o la tecla @CHOOS (escoger, B). Si se usa el procedimiento ultimo, úsense las teclas direccionales verticales, — ˜, para seleccionar el modo operativo, y presiónese la tecla !!@@OK#@ para completar la operación. Para ilustrar la diferencia entre los dos modos operativos, a continuación procedemos a calcular la siguiente expresión en los dos modos operativos: Página 1-7
- 19. Página 1-8 2.5 ⋅ − 3.0 3.0 3 23.0 1 3.0 5.0 + e ⋅ Para escribir esta expresión, usaremos el escritor de ecuaciones (equation writer), ‚O. Antes de continuar, le invitamos a identificar las siguientes teclas, además de las teclas numéricas: !@.#*+-/R Q¸Ü‚Oš™˜—` El escritor de ecuaciones representa un ambiente en el que uno puede construir expresiones matemáticas usando notación matemática explícita incluyendo fracciones, derivadas, integrals, raíces, etc. Para escribir la expresión antes mencionada en el escritor de ecuaciones, utilícense la secuencia de teclas siguiente: ‚OR3.*!Ü5.- 1./3.*3. ————— /23.Q3™™+!¸2.5` Después de presionar la tecla `la pantalla muestra la siguiente expresión: √ (3.*(5.-1/(3.*3.))/23.^3+EXP(2.5)) Al presionar la tecla `una vez más produce el siguiente resultado (acepte el cambio a modo Approx., de ser necesario, presionando la tecla !!@@OK#@): Uno puede escribir la expresión directamente en la pantalla sin usar el escritor de ecuaciones, como se muestra a continuación:
- 20. Página 1-9 R!Ü3.*!Ü5.- 1/3.*3.™ /23.Q3+!¸2.5` Cámbiese el modo operativo a RPN comenzando al presionar la tecla H. Selecciónese el modo operativo RPN utilizando ya sea la tecla , o la tecla @CHOOS del menú. Presiónese la tecla !!@@OK#@ ( F) del menú para completar la operación. La pantalla en el modo operativo RPN se muestra a continuación: Nótese que la pantalla muestra varios niveles identificados por los números 1, 2, 3, etc. Esta pantalla se denomina la pila (stack) de la calculadora. Los diferentes niveles se denominan los niveles de la pila, es decir, nivel 1, nivel 2, etc. Básicamente, en el modo operativo RPN en vez de escribir la operación 3 + 2 de esta forma: 3+2` se escriben primero los operandos, en el orden apropiado, seguidos del operador, por ejemplo, 3`2`+ A medida que se escriben los operandos, éstos pasan a ocupar diferentes niveles en la pila. Al escribirse, por ejemplo, 3`, el número 3 aparece en el nivel 1. A continuación, escríbase 2` para promover el número 3 al nivel 2. Finalmente, al presionar +, se indica a la calculador que aplique el operador, o programa, + a los objetos que ocupan los niveles 1 y 2. El resultado, es este caso 5, aparece en el nivel 1.
- 21. Calcúlense las siguientes operaciones antes de intentar las operaciones presentadas anteriormente usando el sistema operativo algebraico: 123/32 123`32/ 42 4`2Q 3√(√27) 27`R3@» Obsérvese la posición de la y y la x en las dos operaciones últimas. La base en la operación exponencial es y (nivel 2), mientras que el exponente es x (nivel 1) antes de presionarse la tecla Q. De manera similar, en la operación de la raíz cúbica, y (nivel 2) es la cantidad bajo el signo radical, y x (nivel 1) es la raíz. Página 1-10 Ejecútese el siguiente ejercicio involucrando 3 factores: (5 + 3) × 2 5`3`+ Calcúlese (5 +3) primero. 2X Complétese la operación. Calcúlese la expresión propuesta anteriormente: 2.5 − ⋅ 3 23 1 3 3 3 5 + e ⋅ 3` Escríbase 3 en el nivel1 5` Escríbase 5 en el nivel1, 3 pasa al nivel 2 3` Escríbase 3 en el nivel1, 5 pasa al nivel 2, 3 pasa al nivel 3 3* Escríbase 3 y ejecútese la multiplicación, 9 se muestra en el nivel1 Y 1/(3×3), último valor en nivel 1; 5 en el nivel2; 3 en el nivel3 - 5 - 1/(3×3) , ocupa el nivel 1; 3 en el nivel2 * 3× (5 - 1/(3×3)), ocupa el nivel 1 23` Escríbase 23 en el nivel1, 14.6666 pasa al nivel 2.
- 22. 3Q Escríbase 3, calcúlese 233 en nivel 1. 14.666 en Página 1-11 nivel 2. / (3× (5-1/(3×3)))/233 en nivel 1 2.5 Escríbase 2.5 en el nivel 1 !¸ e2.5, pasa al nivel 1, nivel 2 muestra el valor anterior + (3× (5 - 1/(3×3)))/233 + e2.5 = 12.18369, en nivel 1 R √((3× (5 - 1/(3×3)))/233 + e2.5) = 3.49..., en nivel 1. Para seleccionar modo operativo ALG vs. RPN, uno puede activar / desactivar la señal de sistema número 95 utilizando las siguientes teclas: H @)FLAGS —„—„—„ — @@CHK@@ Formato de los números y punto o coma decimal Al cambiar el formato de los números permite mostrar resultados en diferentes formas. Esta opción es muy útil en operaciones que involucran potencias de diez o si se quiere limitar el número de cifras decimales en los resultados. Para seleccionar el formato de los números, actívese primero la forma interactiva denominada CALCULATOR MODES al presionar la tecla H. Utilícese entonces la tecla direccional vertical, ˜, para seleccionar la opción Number format. El valor preseleccionado es Std, o formato estándar. En este formato, la calculadora mostrará números reales con punto decimal flotante y con la máxima precisión disponible (12 cifras significativas)Para mayor información sobre números reales en la calculadora véase el Capítulo 2 en la guía del usuario. Ejemplos que utilizan el formato estándar y otros formatos se muestran a continuación: • Formato Estándar: Este modo es el más utilizado dado que muestra los números en su notación mas común. Presiónese la tecla de menú !!@@OK#@ , con la opción Number format mostrando el valor Std, para recobrar la pantalla normal. Escríbase el número 123.4567890123456 (con16 cifras significativas). Presiónese la tecla `. El número se redondea al máximo de 12 cifras significativas, y se muestra de la siguiente manera:
- 23. Página 1-12 • Formato con número de decimales fijo: Presiónese la tecla H, y utilícese la tecla direccional vertical, ˜, para seleccionar la opción Number format. Presiónese la tecla de menú @CHOOS ( B), y selecciónese la opción Fixed utilizando la tecla ˜. Presiónese la tecla direccional horizontal, ™, y selecciónese el cero en frente de la opción Fix. Presiónese la tecla de menú @CHOOS y selecciónese el valor 3 (como ejemplo), utilizando las teclas direccionales verticales, —˜. Presiónese la tecla de menú !!@@OK#@ para completar la selección: Presiónese la tecla de menú !!@@OK#@ para recobrar la pantalla normal. El número que se utilizó anteriormente se muestra ahora como:
- 24. Nótese que la parte decimal es redondeada, y no truncada. Por ejemplo, con este formato, el número 123.4567890123456 se muestra como 123.457, y no como 123.456. Esto se debe a que el tercer decimal, 6 es 5. Página 1-13 • Formato científico Para seleccionar este formato, presiónese primero la tecla H. A continuación, utilícese la tecla direccional vertical, ˜, para seleccionar la opción Number format. Presiónese la tecla @CHOOS ( B), y selecciónese la opción Scientific utilizando la tecla ˜. Manténgase el número 3 en frente de Sci. (Este número puede cambiarse de la misma manera en que se cambió la opción Fixed en el ejemplo anterior). Presiónese la tecla !!@@OK#@ para recobrar la pantalla normal. El número utilizado anteriormente se muestra ahora de la forma siguiente: Este resultado, 1.23E2, es la versión de la notación de potencias de diez, es decir 1.235 × 102, proveída por la calculadora. En este formato científico, el número 3 en frente de la opción Sci representa el número de cifras significativas que siguen al punto decimal. La notación científica siempre incluye una cifra entera como se mostró anteriormente. En este ejemplo, por lo tanto, el número de cifras significativas es cuatro.
- 25. Página 1-14 • Formato de ingeniería El formato de ingeniería (engineering format) es muy similar al científico, excepto que el exponente en la potencia de diez es un múltiplo de 3. Para seleccionar este formato, presiónese primero la tecla H, y utilícese la tecla direccional, ˜, para seleccionar la opción Number format. Presiónese la tecla @CHOOS ( B), y selecciónese la opción Engineering con la tecla ˜. Manténgase el número 3 delante de la opción Eng. (Este número puede cambiarse de la misma manera en que se cambió para la opción Fix del formato de número). Presiónese la tecla !!@@OK#@ para recuperar la pantalla normal. El número utilizado en los ejemplos anteriores se muestra ahora de la siguiente manera: Dado que este número posee tres cifras en la parte decimal, se muestra con cuatro cifras significativas y un exponente de cero cuando se utiliza el formato de ingeniería. Por ejemplo, el número 0.00256 se muestra como: • Coma vs. Punto decimales Puntos decimales en números reales pueden re-emplazarse con comas, si el usuario está acostumbrado a esa notación. Para re-emplazar los puntos decimales con comas, cámbiese la opción FM en la forma interactiva denominada CALCULATOR MODES como se muestra a
- 26. continuación (Nótese que hemos cambiado el formato de números a estándar, Std): • Presiónese primero la tecla H. Después, presiónese la tecla direccional vertical, ˜, una vez, y la tecla direccional horizontal, ™, dos veces, seleccionando así la opción __FM,. Para seleccionar comas, presiónese la tecla de menú @@CHK@@ (B). La forma interactiva lucirá como se muestra a continuación: • Presiónese la tecla de menú !!@@OK#@ para recobrar la pantalla normal. Por ejemplo, el número 123.4567890123456, utilizado anteriormente, se mostrará de la forma siguiente utilizando comas: Medidas angulares Las funciones trigonométricas, por ejemplo, requieren argumentos que representan ángulos en el plano. La calculadora provee tres modos diferentes de medidas angulares, a saber: • Grados (Degrees): Existen 360 grados (360o) en un círculo. • Radianes: Existen 2π radianes (2π r) en un círculo. • Grados decimales (Grades): Existen 400 grades (400 g) en un círculo. Las medidas angulares afectan los resultados de funciones tales como seno(SIN), COS, TAN y funciones asociadas. Para seleccionar las medidas angulares utilícese el procedimiento siguiente: Página 1-15
- 27. • Presiónese primero la tecla H. A continuación, utilícese la tecla ˜, dos veces. Selecciónese la opción Angle Measure utilizando ya sea la tecla (segunda columna en la quinta fila contando de abajo hacia arriba), o la tecla de menú @CHOOS ( B). Si se utiliza la última opción, utilícense las teclas direccionales verticales, — ˜, para seleccionar la medida angular, y presiónese la tecla !!@@OK#@ ( F) para completar la operación. Por ejemplo, en la siguiente pantalla, se selecciona Radianes como la medida angular: Sistema de coordenadas La selección del sistema de coordenadas afecta la forma en se escriben y se muestran vectores y números complejos. Para mayor información sobre números complejos y vectores, véanse los Capítulos 4 y 8, respectivamente, en esta guía. Existen tres sistemas de coordenadas en la calculadora: Rectangulares (RECT), Cilíndricas (CYLIN), y Esféricas (SPHERE). Para seleccionar el sistema de coordenadas utilícese el procedimiento siguiente: • Presiónese primero la tecla H. A continuación, utilícese la tecla direccional vertical, ˜, tres veces. Una vez seleccionada la opción Coord System, selecciónese la medida angular utilizando la tecla , o la tecla @CHOOS ( B). Si se sigue la última opción, utilícense las teclas direccionales verticales, — ˜, para seleccionar el sistema de coordenadas, y presiónese la tecla !!@@OK#@ ( F) para completar la operación. Por ejemplo, en la siguiente pantalla se seleccionan coordenadas polares: Página 1-16
- 28. Seleccionando opciones del CAS El término CAS significa Computer Algebraic System, o Sistema Algebraico Computacional. El CAS es el centro matemático de la calculadora donde residen las operaciones y funciones simbólicas de la misma. El CAS presenta un número de opciones que pueden ajustarse de acuerdo a la operación de interés. Para ver las opciones del CAS utilícese el procedimiento siguiente: • Presiónese la tecla H para activar la forma interactiva denominada Página 1-17 CALCULATOR MODES. • Para cambiar las opciones del CAS presiónese la tecla de menú @@ CAS@@. Los valores predefinidos de las opciones del CAS se muestran en la figura siguiente: • Para navegar a través de las diferentes opciones en la forma interactiva denominada CAS MODES, utilícese las teclas direccionales: š™˜—. • Para seleccionar o remover cualquiera de las opciones indicadas anteriormente, selecciónese la línea que precede a la opción de interés, y
- 29. presiónese la tecla de menú @@CHK@@ hasta que se obtenga la opción apropiada. Una vez seleccionada cierta opción, aparecerá una marca de aprobado () en la línea que precede a la opción seleccionada (por ejemplo, véanse las opciones Rigorous y Simp Non-Rational en la pantalla mostrada anteriormente). En las opciones que no han sido seleccionadas no se mostrarán marcas de aprobado () en la línea precedente (por ejemplo, en las opciones _Numeric, _Approx, _Complex, _Verbose, _Step/Step, y _Incr Pow mostradas anteriormente). • Después de haber seleccionado o removido todas las opciones deseadas en la forma interactiva denominada CAS MODES, presiónese la tecla de menú @@@OK@@@. Esta acción permite regresar a la forma interactiva denominada CALCULATOR MODES. Para recobrar la pantalla normal presiónese la tecla de menú @@@OK@@@ una vez más. Explicación de las opciones del CAS • Indep var: La variable independiente para las aplicaciones del CAS. Página 1-18 Usualmente, VX = ‘X’. • Modulo: Para operaciones en la aritmética modular esta variable almacena el módulo del anillo aritmético (véase el Capítulo 5 en la guía del usuario de la calculadora). • Numeric: Cuando se selecciona esta opción la calculadora produce resultados numéricos en las operaciones. • Approx: Cuando se selecciona esta opción, la calculadora usa el modo denominado aproximado (Approx) y produce resultados numéricos en las operaciones. Si esta opción no es seleccionada, el CAS utiliza el modo exacto (Exact), el cual produce resultados simbólicos en las operaciones algebraicas. • Complex: Cuando se selecciona esta opción, las operaciones con números complejos son activadas. Si no se selecciona esta opción, la calculadora opera en modo Real, lo que significa que se activan las operaciones con números reales. Para mayor información sobre operaciones con números reales véase el Capítulo 4 en esta guía. • Verbose: Si se selecciona esta opción la calculadora provee información detallada al realizar ciertas operaciones del CAS.
- 30. • Step/Step: Si se selecciona esta opción, la calculadora provee resultados intermedios detallados (paso-a-paso) en ciertas operaciones que usan el CAS. Esta opción puede ser útil para obtener pasos intermedios en sumatorias, derivadas, integrales, operaciones con polinomios (por ejemplo, divisiones sintéticas), y operaciones matriciales. • Incr Pow: Potencia creciente (Increasing Power), significa que, si se selecciona esta opción, los términos de los polinomios se mostrarán con un orden reciente de las potencias de la variable independiente. • Rigorous: Si se selecciona esta opción la calculadora no simplifica la Página 1-19 función valor absoluto |X| a X. • Simp Non-Rational: Si se selecciona esta opción la calculadora intentará simplificar expresiones no racionales tanto como sea posible. Selección de los modos de la pantalla La pantalla de la calculadora posee un número de opciones que el usuario puede ajustar a su gusto. Para ver las opciones disponibles, use el procedimiento siguiente: • Para empezar, presiónese la tecla H para activar la forma denominada CALCULATOR MODE. Dentro de esta forma interactiva, presiónese la tecla de menú @@DISP@ (D) para activar la forma denominada DISPLAY MODES: • Para navegar a través de las diferentes opciones en la forma interactiva DISPLAY MODES utilícense las teclas direccionales: š™˜—. • Para seleccionar o remover cualquiera de las opciones mostradas en la figura anterior (las opciones selectas se indican con la marca de aprobado, ), selecciónese la línea previa a la opción de interés, y presiónese la tecla de menú @@CHK@@ hasta conseguir la opción deseada. Cuando se selecciona una opción, se muestra una marca de aprobado,
- 31. , en la línea precedente (por ejemplo, en la opción Textbook en la línea Stack: en la figura anterior). Opciones no seleccionadas no mostrarán la marca de aprobado, , en la línea precedente (por ejemplo, las opciones _Small, _Full page, e _Indent en la línea Edit: en la figura anterior). • Para seleccionar el tipo de caracteres (Font) para la pantalla, selecciónese la opción Font: en la forma interactiva denominada DISPLAY MODES, y utilícese la tecla de menú @CHOOS (B). • Después de haber seleccionado y/o removido todas las opciones deseadas en la forma interactiva DISPLAY MODES, presiónese la tecla de menú @@@OK@@@. Esta acción permite al usuario recobrar la forma interactiva denominada CALCULATOR MODES en la pantalla. Para recobrar la pantalla normal, presiónese la tecla de menú @@@OK@@@ una vez más. Selección del tipo de caracteres (font) Para empezar, presiónese la tecla H para activar la forma interactiva CALCULATOR MODES. Dentro de esta forma interactiva, presiónese la tecla de menú @@DISP@ (D) para activar la forma interactiva denominada DISPLAY MODES. La pantalla indicará que la opción Ft8_0:system 8 ha sido seleccionada para la línea Font: en la forma interactiva DISPLAY MODES. Este es el valor pre-selecto para la línea Font. Al presionar la tecla de menú @CHOOS (B), la pantalla proveerá todas las opciones posibles para el tipo de caracteres: Existen tres opciones estándares disponibles System Fonts (de tamaños 8, 7, y 6) y una cuarta opción, Browse... Esta última opción permite al usuario a buscar tipos adicionales que pueden ser creados por el usuario o copiados en la memoria de la calculadora de otras fuentes. Página 1-20
- 32. Practique cambiar el tamaño de los caracteres a 7 y 6. Presiónese la tecla @@OK@@ para aceptar la selección del tamaño de los caracteres. Una vez seleccionado el tamaño de los caracteres, la tecla de menú @@@OK@@@ para recobrar la forma interactiva denominada CALCULATOR MODES. Para recobrar la pantalla normal, presiónese la tecla de menú @@@OK@@@ una vez más. Obsérvese como la pantalla se ajusta al tamaño de caracteres seleccionado por el usuario. Selección de las propiedades del editor de línea Para empezar, presiónese la tecla H para activar la forma interactiva CALCULATOR MODES. Dentro de esta forma interactiva, presiónese la tecla de menú @@DISP@ (D) para activar la forma interactiva DISPLAY MODES. Presiónese la tecla direccional vertical, ˜, una vez, para alcanzar la línea Edit. Esta línea muestra tres propiedades del editor que pueden ser modificadas. Cuando se seleccionan estas propiedades (se muestra una marca de aprobado, ) se activan las siguientes opciones: _Small Se cambia el tamaño de los caracteres a pequeño _Full page Permite posicionar el cursor al final de una línea _Indent Produce una auto-margen al presionar la tecla Página 1-21 alimentadora de líneas (Enter) Instrucciones para el uso del editor de línea se presentan en el Capítulo 2 de la guía del usuario. Selección de las propiedades de la pantalla (Stack) Para empezar, presiónese la tecla H para activar la forma interactiva CALCULATOR MODES. Dentro de esta forma interactiva, presiónese la tecla de menú @@DISP@ (D) para activar la forma interactiva DISPLAY MODES. Presiónese la tecla direccional vertical, ˜, dos veces, para alcanzar la línea Stack. Esta línea muestra dos propiedades del editor que pueden ser modificadas. Cuando se seleccionan estas propiedades (se muestra una marca de aprobado, ) se activan las siguientes opciones:
- 33. _Small Cambia el tamaño de los caracteres a pequeño. Esta opción maximiza la cantidad de información presentada en la pantalla. Esta selección precede a la selección del tamaño de los caracteres de la pantalla. _Textbook Muestra las expresiones matemáticas en notación Página 1-22 matemática propia Para ilustrar estas opciones, ya sea en modo algebraico o RPN, utilícese el escritor de ecuaciones para escribir la siguiente expresión: ‚O…Á0™„虄¸x™x` En modo algebraico, la siguiente pantalla muestra este resultado cuando no se selecciona ni la opción _Small ni la opción _Textbook en la línea Stack: Cuando se selecciona la opción _Small solamente, la pantalla muestra lo siguiente: Con la opción _Textbook seleccionada (este es el valor predefinido), ya sea que se seleccione la opción _Small o no, la pantalla muestra el siguiente resultado: Selección de las propiedades del escritor de ecuaciones (EQW)
- 34. Para empezar, presiónese la tecla H para activar la forma interactiva CALCULATOR MODES. Dentro de esta forma interactiva, presiónese la tecla de menú @@DISP@ (D) para activar la forma interactiva DISPLAY MODES. Presiónese la tecla direccional vertical, ˜, tres veces, para activar la línea EQW (Equation Writer). Esta línea muestra dos propiedades del editor que pueden ser modificadas. Cuando se seleccionan estas propiedades (se muestra una marca de aprobado, ) se activan las siguientes opciones: _Small Cambia el tamaño de los caracteres a pequeño Página 1-23 cuando se utiliza el escritor de ecuaciones _Small Stack Disp Muestra tamaño pequeño de caracteres después de utilizar el escritor de ecuaciones Instrucciones detalladas del uso del escritor de ecuaciones (EQW) se presentan en otras secciones de esta guía. En el ejemplo de la integral ∫ ∞ − 0 e dX X , que se presentó anteriormente, el seleccionar la opción _Small Stack Disp en la línea EQW de la forma DISPLAY MODES produce el siguiente resultado: Referencias Referencias adicionales sobre las materias cubiertas en este Capítulo pueden encontrarse en el Capítulo 1 y en el Apéndice C de la guía del usuario.
- 35. Capítulo 2 Introducción a la calculadora En este Capítulo se presentan las operaciones básicas de la computadora incluyendo el uso del escritor de ecuaciones (Equation Writer) y la manipulación de los objetos (datos) en la calculadora. Analícense los ejemplos en este Capítulo para conocer mejor la operación de la calculadora en futuras aplicaciones. Objetos en la calculadora El término “objeto” se refiere un los números, listas, matrices, etc. que se usan en la calculadora. Los objetos más comunes son: los reales (números reales, escritos con un punto decimal, por ejemplo, -0.0023, 3.56), los enteros (números enteros, escritos sin un punto decimal, por ejemplo, 1232, - 123212123), los números complejos (escritos como pares ordenados, por ejemplo, (3,-2)), las listas, etc. Los objetos en la calculadora se describen en los Capítulos 2 y 24 de la guía del usuario. Página 2-1 Edición de expresiones en la pantalla En esta sección se presentan ejemplos de la edición de expresiones directamente en la pantalla de la calculadora. Creación de expresiones aritméticas Pare ejecutar este ejemplo, selecciónese el modo operativo Algebraic y el formato Fix con 3 decimales para la pantalla. Escríbase la expresión: 1.0 7.5 1.0 + 3.0 2.03 5.0 − ⋅ Para escribir esta expresión, utilícense las siguientes teclas: 5.*„Ü1.+1/7.5™/ „ÜR3.-2.Q3
- 36. Página 2-2 La expresión resultante es: 5*(1+1/7.5)/(ƒ3-2^3). Presiónese la tecla ` para mostrar la expresión en la pantalla: Nótese que, es la opción EXACT se selecciona para el CAS (véase el Apéndice C en la guía del usuario) y se escribe la expresión utilizando números enteros para los valores enteros, el resultado es una expresión simbólica, por ejemplo, 5*„Ü1+1/7.5™/ „ÜR3-2Q3 Antes de producirse el resultado, se solicita que el usuario cambie el modo a Approximate (aproximado). Acéptese el cambio para obtener el resultado mostrado a continuación (mostrado con formato Fix con tres decimales – véase el Capítulo 1): En este caso, cuando la expresión se escribe directamente en la pantalla, en cuanto se presiona la tecla `, la calculadora intentará calcular el valor de la expresión. Si la expresión se escribe entre apóstrofes, la calculadora simplemente reproduce la expresión tal y como fue escrita. Por ejemplo: ³5*„Ü1+1/7.5™/ „ÜR3-2Q3` El resultado se muestra a continuación:
- 37. Página 2-3 Para evaluar la expresión en este caso, utilícese la función EVAL : μ„î` Si la opción Exact ha sido seleccionada para el CAS, se solicita que el usuario cambie el modo a Approximate (aproximado). Acéptese el cambio para obtener la evaluación de la expresión como se demostró en un ejemplo anterior. Una forma alternativa para evaluar la expresión escrita entre apóstrofes en el ejemplo anterior, consiste en utilizar la función NUM ( …ï). A continuación, se escribe la expresión utilizada anteriormente con la calculadora utilizando el modo operativo RPN. Selecciónese la opción Exact para el CAS, la opción Textbook para la pantalla, y el formato numérico a Standard. Utilícense las siguientes teclas para escribir la expresión entre apóstrofes utilizada anteriormente, es decir, ³5*„Ü1+1/7.5™/ „ÜR3-2Q3` El resultado se muestra en la siguiente pantalla: Presiónese la tecla ` una vez más para producir dos copias de la expresión en la pantalla. Evalúese la expresión en el nivel 1 utilizando la función EVAL, primero, y después la función NUM μ.
- 38. Esta expresión es semi-simbólica en el sentido de que existen componentes reales (números reales) en el resultado, así como la expresión simbólica √3. A continuación, intercámbiense las posiciones de los niveles 1 y 2 en la pantalla y evalúese la expresión utilizando la función NUM, es decir, ™…ï. Este último resultado es puramente numérico, de manera que, los dos resultados en la pantalla, aunque representan la evaluación de la misma expresión, aparecen en formas diferentes. Para verificar que el valor resultante es el mismo, obténgase la diferencia de estos dos valores y evalúese esta diferencia usando la función EVAL: -μ. El resultado es cero(0.). Para obtener información adicional en la edición de expresiones aritméticas en la pantalla, véase el Capítulo 2 en la guía del usuario de la calculadora. Creación de expresiones algebraicas Las expresiones algebraicas incluyen no solamente números, sino también variable. Por ejemplo, escríbase la siguiente expresión algebraica: Página 2-4 L b R y x R L 2 2 1 + + + Selecciónese el modo operativo Algebraico en la calculadora, la opción Exact en el CAS, y la opción Textbook para la pantalla. Escríbase la expresión propuesta utilizando las siguientes teclas: ³2*~l*R„Ü1+~„x/~r™/ „ Ü ~r+~„y™+2*~l/~„b Presiónese la tecla ` para obtener el siguiente resultado:
- 39. Esta expresión puede escribirse con la calculadora en modo operativo RPN de la misma forma especificada anteriormente para el modo operativo algebraico (ALG). Para obtener información adicional en la edición de expresiones algebraicas en la pantalla, véase el Capítulo 2 en la guía del usuario de la calculadora. Uso del escritor de ecuaciones (EQW) para crear expresiones El escritor de ecuaciones es una herramienta muy importante que permite al usuario no solamente escribir o ver una ecuación, sino también modificar y manipular expresiones, y aplicar funciones a las mismas. El escritor de ecuaciones se activa al presionar ‚O (la tercera tecla en la cuarta fila del teclado). La pantalla resultante es la siguiente. Presiónese la tecla L para acceder la segunda página del menú: Las seis teclas de menú del escritor de ecuaciones activan las funciones EDIT, CURS, BIG, EVAL, FACTOR, SIMPLIFY, CMDS, y HELP. Información detallada sobre estas funciones se presenta en el Capítulo 3 de la guía del usuario de la calculadora. Creación de expresiones aritméticas La escritura de expresiones en el Escritor de ecuaciones es muy similar a la escritura de expresiones entre apóstrofes en la pantalla. La diferencia Página 2-5
- 40. principal es que en el Escritor de ecuaciones las expresiones producidas se presentan en el estilo “textbook” (libro de texto, es decir, utilizando notación matemática similar a la de un libro de texto) en vez de escribirse como en el editor de línea en la pantalla. Por ejemplo, escríbase el siguiente ejercicio en el escritor de ecuaciones: 5/5+2 Página 2-6 El resultado es la expresión El cursor se muestra como una flecha apuntando hacia la izquierda. El cursor indica la posición de edición actual en la pantalla del escritor de ecuaciones. Por ejemplo, con el cursor en la posición mostrada anteriormente, escríbase: *„Ü5+1/3 La expresión así editada lucirá ahora de la siguiente manera: Supóngase que se desea reemplazar la expresión entre paréntesis en el denominador (es decir, 5+1/3) con (5+π2/2). Para empezar, utilícese la tecla de borrar (ƒ) para borrar la fracción 1/3, y reemplazarla con π2/2. Utilícense las siguientes teclas: ƒƒƒ„ìQ2 A este punto, la pantalla lucirá de la siguiente manera:
- 41. Para escribir el denominador 2 debajo de π2, es necesario seleccionar la expresión π2 completa. Esto se consigue al presionar la tecla direccional horizontal ™, una sola vez. Después, escríbase: /2 Página 2-7 La expresión resultante es: Supóngase que se quiere sumar la cantidad 1/3 a esta expresión para obtener: 1 3 ) 2 5 5 2 (5 2 + + ⋅ + π Para empezar, es necesario seleccionar todo el primer término utilizando, ya sea, la tecla direccional horizontal (™) o la tecla direccional vertical (—), repetidamente, hasta que la expresión completa haya sido seleccionada, es decir, siete veces:
- 42. NOTA: Como forma alternativa, comenzando en la posición original del cursor (a la derecha del 2 en el denominador de π2/2), se puede utilizar la combinación de teclas ‚—, que se interpreta como (‚ ‘ ). Una vez seleccionada la expresión como se mostró anteriormente, escríbase +1/3 para agregar la fracción 1/3 a la expresión. El resultado es: Creación de expresiones algebraicas Una expresión algebraica es muy similar a una expresión aritmética, excepto que en la última se pueden incluir letras castellanas y griegas. El procedimiento de creación de una expresión algebraica sigue la misma idea que el crear una expresión aritmética, excepto que se tiene que utilizar el teclado alfanumérico. Para ilustrar el uso del escritor de ecuaciones para escribir una expresión algebraica se utilizará el siguiente ejemplo. Supóngase que se quiere escribir la expresión: Página 2-8 Δ ⋅ + + ⋅ − 2 1/ 3 2 3 θ μ x y λ e μ LN Utilícense las siguientes teclas: 2 / R3 ™™ * ~‚n + „¸ ~‚m ™™ * ‚¹ ~„x + 2 * ~‚m * ~‚c ~„y ——— / ~‚t Q1/3 El resultado es el siguiente:
- 43. En este ejemplo se utilizan varias letras minúsculas del Castellano, por ejemplo, x (~„x), varias letras griegas, por ejemplo, λ (~‚n), e inclusive una combinación de letras castellanas y griegas, Δy (~‚c ~„y). Obsérvese que para escribir una letra castellana en minúscula es necesario utilizar la combinación de teclas ~„ seguida de la tecla de la letra a escribirse. Así mismo, se pueden copiar caracteres especiales utilizando el menú CHARS (…±) si no se desea memorizar la combinación de teclas que produce el carácter deseado. Para mayor información sobre la edición, evaluación, factorización, y simplificación de expresiones algebraicas usando el escritor de ecuaciones, véase el Capítulo 2 de la guía del usuario de la calculadora. Organización de los datos en la calculadora Es posible organizar los datos en la calculadora al almacenar variables en una colección de directorios. La base de esta colección es el directorio HOME, que se describe a continuación. El directorio HOME Para acceder al directorio HOME, presiónese la función UPDIR („§) -- repítase cuantas veces sea necesario -- hasta que la especificación {HOME} se muestra en la segunda línea del encabezado de la pantalla. Como una alternativa, utilícese „ (manténgase presionada la tecla) §. En este ejemplo, el directorio HOME contiene solamente el sub-directorio CASDIR. Presiónese la tecla J para mostrar las variables en las teclas de menú: Página 2-9
- 44. Sub-directorios Para almacenar datos en una colección de directorios bien organizada, el usuario podría crear una serie de sub-directorios dentro del directorio HOME, y aún más sub-directorios dentro de estos sub-directorios, hasta formar una jerarquía de directorios similar a los directorios en un ordenador (computador, o computadora). Los sub-directorios pueden identificarse con nombres que reflejen el contenido de los mismos, o con cualquier nombre que el usuario quiera darles. Para mayor información sobre la manipulación de directorios en la calculadora véase el Capítulo 2 en la guía del usuario. Variables Las variables en la calculadora son similares a los archivos en el disco duro de un ordenador (computador, o computadora). Es posible almacenar un objeto (valores numéricos, expresiones algebraicas, listas, vectores, matrices, programas, etc.) en una variable. Las variables se identifican por un nombre, el cual puede ser cualquier combinación de caracteres alfabéticos o numéricos, comenzando siempre por una letra (ya sea castellana o griega). Algunos caracteres no alfabéticos, tales como la flecha (→), pueden utilizarse en el nombre de una variable, si se combinan con un carácter alfabético. Por lo tanto, ‘→A’ es un nombre válido para una variable, pero ‘→’ no lo es. Ejemplos de nombres válidos para una variable son: ‘A’, ‘B’, ‘a’, ‘b’, ‘α’, ‘β’, ‘A1’, ‘AB12’, ‘A12’,’Vel’,’Z0’,’z1’, etc. No se puede asignar a una variable un nombre igual al de una función en la calculadora. Algunos de los nombres reservados por la calculadora son los siguientes: ALRMDAT, CST, EQ, EXPR, IERR, IOPAR, MAXR, MINR, PICT, PPAR, PRTPAR, VPAR, ZPAR, der_, e, i, n1,n2, …, s1, s2, …, ΣDAT, ΣPAR, π, ∞ Las variables pueden organizarse en sub-directorio (véase el Capítulo 2 en la guía del usuario de la calculadora para mayor información). Escritura del nombre de variables Para identificar variables es necesario escribir una cadena de letras en un solo tirón, las cuales pueden ser combinadas con números. Para escribir Página 2-10
- 45. cadenas de caracteres es posible asegurar el teclado de la calculadora en el modo alfabético de la siguiente manera: ~~ asegura el teclado alfabético en mayúsculas. Cuando se asegura el teclado alfabético de esta manera, es necesario presionar la tecla „ antes de escribir la letra correspondiente en minúscula, mientras que al presionarse la tecla ‚ antes de presionar una letra produce un carácter especial. Si el teclado alfabético está ya asegurado en mayúsculas, para asegurarlo en minúsculas utilícese „~ ~~„~ asegura el teclado alfabético en minúsculas. Cuando se asegura el teclado alfabético de esta manera, es necesario presionar la tecla „ antes de escribir la letra correspondiente en mayúscula. Para remover el teclado asegurado en minúsculas, presiónese „~ Página 2-11 Para remover el teclado asegurado en mayúsculas, presiónese ~ Ejecútense los siguientes ejercicios: ³~~math` ³~~m„a„t„h` ³~~m„~at„h` La calculadora muestra los siguientes resultados (a la izquierda en modo Algebraico, a la derecha en modo RPN): Creación de variables La forma más simple de crear una variable es a través de la tecla K Los ejemplos siguientes muestran como almacenar los objetos listados en la tabla
- 46. que se muestra a continuación (Presiónese J, de ser necesario, para ver el menú de variables): Página 2-12 Nombre Contenido Tipo α -0.25 real A12 3×105 real Q ‘r/(m+r)' algebraico R [3,2,1] vector z1 3+5i complejo p1 « → r 'π*r^2' » programa Escójase el modo algebraico o RPN para ejecutar estos ejercicios. • Modo algebraico Para almacenar el valor –0.25 en la variable α, utilícese: 0.25 K ~‚a. Al terminar este ejercicio la pantalla luce de esta manera: Presiónese ` para crear la variable. La variable se muestra en las teclas de menú: Los siguientes son los procedimientos requeridos para almacenar las variables restantes: A12: 3V5K~a12` Q: ³~„r/„Ü ~„m+~„r™™ K~q`
- 47. R: „Ô3‚í2‚í1™ K~r` z1: 3+5*„¥ K~„z1` (Aceptar cambio a modo Complex, de ser necesario). Página 2-13 p1: ‚å‚é~„r³„ì* ~„rQ2™™™ K~„p1`.. Al terminar estos ejercicios la pantalla lucirá de la forma siguiente: Nótese que las teclas de menú muestran seis variables: p1, z1, R, Q, A12, α. • Modo RPN (Utilícese H @@OK@@ para cambiar el modo operativo a RPN). Utilícense las teclas siguientes para almacenar el valor –0.25 en la variable α: 0.25` ~‚a`. Al finalizar este ejercicio, la pantalla muestra lo siguiente: Esta pantalla indica que el valor –0.25 está listo a ser almacenado en la variable α. Presiónese la tecla K para crear la variable. La variable se muestra en las teclas del menú:
- 48. Para almacenar el valor 3×105 en la variable A12, se puede utilizar: 3V5³~a12` K He aquí una forma de almacenar el contenido de la variable Q: Q: ³~„r/„Ü ~„m+~„r™™ ³~q` K Página 2-14 Para almacenar el contenido de R, utilícese, por ejemplo: R: „Ô3#2#1™ ³K Nótese que para separar los elementos de un vector en modo RPN se puede utilizar la tecla de espaciar (#), en vez de la coma (‚í ) como se requiere en modo algebraico. z1: ³3+5*„¥ ³~„z1 K p1: ‚å‚é~„r³„ì* ~„rQ2™™™ ³ ~„p1™` K. Al terminar estos ejercicios la pantalla RPN lucirá de esta manera: Las teclas de menú mostrarán seis de las variables: p1, z1, R, Q, A12, α. Examinando el contenido de una variable La forma más simple de examinar los contenidos de una variable consiste en presionar la tecla de menú correspondiente al nombre de la variable. Por ejemplo, para las variables utilizadas anteriormente, ejecútense las siguientes instrucciones: Modo algebraico Presiónense las siguientes teclas: J@@z1@@ ` @@@R@@ `@@@Q@@@ `. Al finalizar este ejercicio la pantalla lucirá de esta forma:
- 49. Modo RPN En modos RPN, es necesario solamente presionar las teclas correspondientes al nombre de las variables para examinar el contenido de las mismas. Para el caso de interés, examínese el contenido de las variables z1, R, Q, A12, α, y A, creadas anteriormente, de la forma siguiente: J@@z1@@ @@@R@@ @@@Q@@ @@A12@@ @@ª@@ Al finalizar este ejercicio, la pantalla lucirá de esta manera: Utilizando la tecla ‚ seguida de la tecla del menú Este procedimiento para examinar el contenido de las variables puede utilizarse ya sea en modo algebraico como en modo RPN. Ejecútense los siguientes ejemplos en cualquiera de los modos de operación: Página 2-15 J‚@@p1@@ ‚ @@z1@@ ‚ @@@R@@ ‚@@@Q@@ ‚ @@A12@@ Los resultados se muestran a continuación (Modo algebraico a la izquierda, modo RPN a la derecha): Nótese que en este caso el programa contenido en la variable p1 se lista en la pantalla. Para ver el contenido de α, utilícese:
- 50. Página 2-16 @@@ª@@ L ‚ @@@A@@ Listado de las variables en la pantalla Utilícese la combinación ‚˜ para listar el contenido de todas las variables en la pantalla. Por ejemplo: Presiónese $ para recobrar la pantalla normal. Eliminación de las variables La forma más simple de eliminar variables es utilizando la función PURGE (eliminar). Esta función puede accederse directamente al utilizar el menú TOOLS (I), o al utilizar el menú FILES (archivos) „¡@@OK@@ . Usando la función PURGE en la pantalla en Modo algebraico Nuestra lista de variables contiene las variables p1, z1, Q, R, y α. A continuación se utiliza la función PURGE para eliminar las variable p1 y A. Presiónese I @PURGE@ J@@p1@@ `, y a continuación I @PURGE@ J@@p1@@ `. La pantalla indica que las variables p1 y A han sido eliminada: La función PURGE puede utilizarse para eliminar más de una variable al colocar sus nombres en una lista que pasa a ser el argumento de la función. Por ejemplo, si quisiéramos eliminar las variables R y Q, simultáneamente, se puede utilizar : I @PURGE@ „ä³ J@@@R!@@ ™ ‚í ³ J@@@Q!@@
- 51. La pantalla muestra la función PURGE a punto de activarse para eliminar las variables R y Q: Para completar el ejercicio, presiónese `. La pantalla muestra las variables restantes: Utilizando la función PURGE en la pantalla en Modo RPN Asumiendo que nuestra lista de variables contiene p1, z1, Q, R, y α. Utilizaremos la función PURGE para eliminar la variable p1. Presiónense las siguientes teclas ³@@p1@@ ` I @PURGE@. La pantalla indica que p1 ha sido eliminada de la memoria: Para eliminar dos variables simultáneamente, por ejemplo, las variables R y Q, créese primero una lista (en Modo RPN, los elementos de lista no necesitan estar separados por comas como se requiere en Modo algebraico): Página 2-17 J „ä³ @@@R!@@ ™ ³ @@@Q!@@ ` A continuación, presiónese I@PURGE@ para eliminar las dos variables. Información adicional sobre la manipulación de variables se presenta en el Capítulo 2 de la guía del usuario de la calculadora. Las funciones UNDO y CMD Las funciones UNDO y CMD son útiles para recobrar instrucciones previas o para recobrar una operación en caso de que se haya cometido un error. Estas funciones están asociadas con la tecla HIST: UNDO resulta al escribir ‚¯, mientras que CMD resulta al escribir „®.
- 52. Opciones CHOOSE boxes y Soft MENU En algunos de los ejercicios presentados en este Capítulo hemos presentado listas de funciones en la pantalla. Estas listas de funciones se denominan, en inglés, CHOOSE boxes (listas de menú). El ejercicio siguiente indica como cambiar la opción (CHOOSE boxes) a Soft MENU (teclas de menú), y viceversa. Aunque el presente ejercicio no se aplica a un ejemplo específico, el mismo muestra las dos opciones para los menús de funciones en la calculadora (CHOOSE boxes y soft MENUs). En este ejercicio, se busca la función ORDER, la cual se utiliza, en modo ALG, para reordenar las variables en un directorio: „°˜ Mostrar el menú PROG. Seleccionar MEMORY. @@OK@@ ˜˜˜˜ Mostrar el menú MEMORY. Seleccionar DIRECTORY. @@OK@@ —— Mostrar menú DIRECTORY. Seleccionar ORDER. Página 2-18 @@OK@@ Activar la función ORDER.
- 53. Una forma alternativa de mostrar las funciones de un menú es a través de teclas de menú (soft MENU), al manipular la señal de sistema número 117 (system flag 117). (Para información adicional sobre señales de sistema véanse los Capítulos 2 y 24 en la guía del usuario). Para seleccionar esta señal utilícese: Página 2-19 H @FLAGS! ——————— La pantalla muestra la señal de sistema número 117 sin seleccionar (es decir, con la opción CHOOSE boxes activa): Presiónese la tecla @CHECK! para seleccionar esta señal de sistema activando la opción soft MENU. La pantalla reflejará esta selección: Presiónese @@OK@@ dos veces para recobrar la pantalla normal. A continuación, se busca la función ORDER utilizando teclas de menú. Para comenzar, presiónese „°. Nótese que en vez de una lista de menú se obtienen ahora teclas de menú para el menú PROG, es decir, Presiónese B para seleccionar el menú MEMORY ()@@MEM@@). La pantalla muestra las siguientes teclas de menú:
- 54. Página 2-20 Presiónese E para seleccionar el menú DIRECTORY ()@@DIR@@) La función ORDER no se muestra en esta página de menú. Para encontrar esta función presiónese L: Para activar la función ORDER, presiónese la tecla de menú C(@ORDER). Referencias Para mayor información sobre la escritura y manipulación de expresiones en la pantalla o en el escritor de ecuaciones véase el Capítulo 2 de la guía del usuario. Para información sobre las opciones del CAS, véase el Apéndice C en la guía del usuario. Para información sobre las señales de sistema (system flags) en la calculadora, véase el Capítulo 24 en la guía del usuario.
- 55. Capítulo 3 Cálculos con números reales Este Capítulo demuestra el uso de la calculadora para operaciones y las funciones relacionadas un los números reales. Se asume que el usuario está familiarizado con el teclado para identificar ciertas funciones disponibles en el mismo (por ejemplo, SIN, COS, TAN, etc.). Así mismo, se asume que el lector sabe como seleccionar el sistema operativo de la calculadora (Capítulo 1), como usar menús y listas de selección (Capítulo 1), y como utilizar variables (Capítulo 2). Ejemplos de cálculos con números reales Para ejecutar cálculos con números reales es preferible que el CAS tenga activa la opción Real (en contraste con la opción Complex). La opción Exact es la opción pre-seleccionada por la calculadora para la mayoría de las operaciones. A continuación se ilustran algunos cálculos con números reales. Página 3-1 • Use la tecla para cambiar el signo de un número. Por ejemplo, en modo ALG, 2.5`. En modo RPN, 2.5. • Use la tecla Y para calcular el inverso de un número. Por ejemplo, en modo ALG, Y2`. En modo RPN, 4`Y. • Para adición, substracción, multiplicación, división, use la tecla apropiada para esas operaciones, es decir, + - * /. Ejemplos en modo ALG: 3.7 + 5.2 ` 6.3 - 8.5 ` 4.2 * 2.5 ` 2.3 / 4.5 `
- 56. Página 3-2 Ejemplos en modo RPN: 3.7` 5.2 + 6.3` 8.5 - 4.2` 2.5 * 2.3` 4.5 / Alternativamente, en modo RPN, uno puede separar los operandos con la tecla espaciadora (#) antes de presionar la tecla de la operación. Ejemplos: 3.7#5.2 + 6.3#8.5 - 4.2#2.5 * 2.3#4.5 / • Los paréntesis („Ü) pueden utilizarse para agrupar operaciones, así como para contener argumentos de funciones. Ejemplo en modo ALG: „Ü5+3.2™/„Ü7- 2.2` En modo RPN uno no siempre necesita usar paréntesis, dado que los cálculos se realizan directamente en la pantalla (stack): 5`3.2`+7`2.2`-/ En modo RPN, el escribir una expresión entre apóstrofes permite al usuario a escribir expresiones como en el modo algebraico: ³„Ü5+3.2™/ „Ü7-2.2`μ Para ambos modos, ALG y RPN, uno puede utilizar el escritor de ecuaciones en el cálculo: ‚O5+3.2™/7-2.2 La ecuación puede ser evaluada dentro del escritor de ecuaciones al utilizar las siguientes teclas:
- 57. Página 3-3 ————@EVAL@ ó, ‚—@EVAL@ • La función valor absoluto, ABS, se calcula usando „Ê. Ejemplo en modo ALG: „Ê 2.32` Ejemplo en modo RPN: 2.32„Ê • La función cuadrado, SQ, se calcula usando „º. Ejemplo en modo ALG: „º2.3` Ejemplo en modo RPN: 2.3„º La función raíz cuadrada, √, está disponible en la tecla R. Cuando se calcula en la pantalla en modo ALG, escríbase la función antes del argumento, por ejemplo, R123.4` En Modo RPN, escríbase el número primero, seguido por la función, por ejemplo, 123.4R • La función potencia, ^, se encuentra disponible en la tecla Q. Cuando se calcula en la pantalla en modo ALG, escríbase la base (y) seguida de la tecla Q, y del exponente (x), por ejemplo, 5.2Q1.25` En Modo RPN, escríbase el número primero, seguido por la función, por ejemplo,
- 58. Página 3-4 5.2`1.25Q • La función raíz, XROOT(y,x), está disponible a través de la combinación de teclas ‚». Cuando se calcula en la pantalla en modo ALG, escríbase la función XROOT seguida por los argumentos (y,x), separados por comas, por ejemplo, ‚»3‚í 27` En Modo RPN, escríbase el argumento y, primero, después, x, y finalmente la función, por ejemplo, 27`3‚» • Los logaritmos de base 10 se calculan a través de la combinación de teclas ‚Ã (función LOG) mientras que su inversa (ALOG, o antilogaritmo) se calcula utilizando „Â. En modo ALG, la función se escribe antes del argumento: ‚Ã2.45` „Â2.3` En Modo RPN, el argumento se escribe antes de la función: 2.45 ‚Ã 2.3 „Â Utilizando potencias de 10 al escribir datos Potencias de diez, es decir, números de la forma -4.5×10-2, etc., se escriben utilizando la tecla V. Por ejemplo, en modo ALG: 4.5V2` O, en modo RPN: 4.5V2`
- 59. • Los logaritmos naturales se calculan utilizando ‚¹ (función LN) mientras que la función exponencial (EXP) se calcula utilizando „¸. En modo ALG, la función se escribe antes del argumento: Página 3-5 ‚¹2.45` „¸2.3` En Modo RPN, el argumento se escribe antes de la función: 2.45` ‚¹ 2.3` „¸ • Tres funciones trigonométricas se encuentran disponibles en el teclado: seno (S), coseno (T), y tangente (U). Los argumentos de estas funciones son ángulos ya sea en grados, radianes, o grados decimales. Los siguientes ejemplos usan ángulos en grados (DEG): En Modo ALG: S30` T45` U135` En Modo RPN: 30S 45T 135U • Las funciones trigonométricas inversas disponibles en el teclado son el arco seno („¼), el arco coseno („¾), y la arco tangente („À). Los resultados de estas funciones se darán en la medida angular seleccionada por el usuario (DEG, RAD, GRD). Algunos ejemplos se muestra a continuación: En Modo ALG: „¼0.25` „¾0.85` „À1.35`
- 60. Página 3-6 En Modo RPN: 0.25„¼ 0.85„¾ 1.35„À Todas las funciones descritas anteriormente, es decir, ABS, SQ, √, ^, XROOT, LOG, ALOG, LN, EXP, SIN, COS, TAN, ASIN, ACOS, y ATAN, pueden combinarse con las operaciones fundamentales (+-*/) para formar expresiones más complejas. El escritor de ecuaciones (Equation Writer), cuya operación se describe en el Capítulo 2, es el ambiente ideal para construir tales expresiones, sin importar el modo operativo de la calculadora. Las funciones de números reales en el menú MTH El menú MTH („´) incluye un número de funciones matemáticas que se aplican principalmente a los números reales. Utilizando la opción de listas de funciones (CHOOSE boxes) para la señal de sistema número 117 (véase el Capítulo 2), el menú MTH muestra las siguientes funciones: Las funciones se agrupan por el tipo de argumento (1. vectores, 2. matrices, 3. listas, 7. probabilidad, 9. complejos) o por el tipo de función (4. hiperbólicas, 5. reales, 6. de base, 8. fft (transformada rápida de Fourier, o fast Fourier transform). El menú contiene así mismo una opción para las constantes matemáticas disponibles en la calculadora, opción número10. En general, téngase cuidado del número y orden de los argumentos requeridos para cada función, y téngase en cuenta que, en el modo ALG uno debe seleccionar primero la función y después escribir el o los argumentos, mientras que en Modo RPN, uno debe escribir el argumento en la pantalla primero, y después seleccionar la función.
- 61. Página 3-7 Usando los menús de la calculadora: 1. Describiremos en detalle el uso del menú 4. HYPERBOLIC.. en esta sección con la intención de describir la operación general de los menús de la calculadora. Préstese atención particular al proceso de selección de opciones. 2. Para seleccionar una de las opciones en una lista (CHOOSE box), simplemente presiónese el número de esa opción en el teclado. Por ejemplo, para seleccionar la opción 4. HYPERBOLIC.. en el menú MTH, simplemente presiónese 4. Las funciones hiperbólicas y sus inversas Al seleccionar la opción 4. HYPERBOLIC.. , en el menú MTH, y al presionar @@OK@@, se produce el menú de funciones hiperbólicas: Por ejemplo, en Modo ALG, la secuencia de teclas para calcular tanh(2.5) es la siguiente: „´4 @@OK@@ 5 @@OK@@ 2.5` En el modo RPN, las teclas para esta operación son las siguientes: 2.5`„´4 @@OK@@ 5 @@OK@@ Las operaciones mostradas anteriormente asumen que uno utiliza la opción pre-definida para la señal de sistema número 117 (CHOOSE boxes). Si uno ha cambiado esta señal de sistema (véase el Capítulo 2) a SOFT menu, el menú MTH resulta ser como se muestra a continuación (a la izquierda en modo ALG, a la derecha en Modo RPN):
- 62. Página 3-8 Presiónese la tecla L para mostrar las demás opciones: Por lo tanto, para seleccionar, por ejemplo, el menú de las funciones hiperbólicas, en este formato de menú presiónese la tecla )@@HYP@ . Esta acción produce el menú: Finalmente, para seleccionar, por ejemplo, la función tangente hiperbólica (tanh), simplemente presiónese la tecla @@TANH@. Nota: Para ver opciones adicionales en este formato de menús, presiónese la tecla L o las teclas „«. Por ejemplo, para calcular tanh(2.5), en modo ALG, cuando se usan menús de teclas (SOFT menus) en vez de menús de listas (CHOOSE boxes), utilícese el procedimiento siguiente: „´@@HYP@ @@TANH@ 2.5` En Modo RPN, el mismo valor se calcula utilizando: 2.5`„´)@@HYP@ @@TANH@ Como ejercicio de aplicación de las funciones hiperbólicas, verifíquense los siguientes valores:
- 63. Página 3-9 SINH (2.5) = 6.05020.. ASINH(2.0) = 1.4436… COSH (2.5) = 6.13228.. ACOSH (2.0) = 1.3169… TANH(2.5) = 0.98661.. ATANH(0.2) = 0.2027… EXPM(2.0) = 6.38905…. LNP1(1.0) = 0.69314…. Operaciones con unidades Los números reales en la calculadora pueden escribirse con unidades de medida. Por lo tanto, es posible calcular resultados que involucren un sistema de unidades consistentes y producir un resultado con la combinación de unidades apropiadas. El menú de UNIDADES El menú de unidades (UNITS menu) se obtiene a través de la combinación de teclas ‚Û(asociada con la tecla 6). Con la señal de sistema número 117 indicando listas de menú (CHOOSE boxes), el resultado es el siguiente menú: Ls opción 1. Tools.. (herramientas) contiene las funciones usadas para operar en unidades (se presentan más adelante). Las opciones 2. Length.. a17.Viscosity.. contiene menús con varias unidades para cada una de las cantidades descritas. Por ejemplo, al seleccionarse la opción 8. Force.. se muestra el siguiente menú de unidades:
- 64. El usuario reconocerá la mayoría de estas unidades de sus estudios de física o química (algunas, por ejemplo, la dina (dyne), ya no se utilizan muy comúnmente): N = newtons, dyn = dynes (dinas), gf = gramos – fuerza (distinto de gramos-masa, ó simplemente gramos, una unidad de masa), kip = kilo-poundal (1000 libras), lbf = libra-fuerza (distinto de libra-masa), pdl = poundal. Para adjuntar unidades a un número, el número debe seguirse de una línea subrayada. Por lo tanto, una fuerza de 5 N se escribe como 5_N. El uso de teclas de menú (SOFT menus) provee una forma más conveniente de agregar unidades cuando se utilizan números con unidades. Cámbiese la señal de sistema número 117 a la opción SOFT menus (véase el Capítulo 2), y utilícese la combinación de teclas ‚Û para obtener los siguientes menús. Presiónese la tecla L para activar la siguiente página del menú. Al presionarse la tecla de menú apropiada se abrirá el sub-menú de unidades para esa selección particular. Por ejemplo, para el menú @)SPEED (rapidez, velocidad), se encuentran disponibles las siguientes unidades: Página 3-10
- 65. Página 3-11 Al presionarse la tecla @)UNITS se reactiva el menú de UNIDADES. Las opciones de un menú pueden listarse en la pantalla al usar las teclas ‚˜, por ejemplo, para las unidades @)ENRG (energía) se listan las siguientes opciones: Nota: Utilícense las teclas L ó „«para navegar a través de los diferentes menús. Unidades disponibles Véase el Capítulo 3 en la guía del usuario. Agregando unidades a los números reales Para adjuntar unidades a un número, el número debe seguirse de una línea subrayada (‚Ý, tecla (8,5)). Por lo tanto, una fuerza de 5 N se escribe como 5_N. La siguiente secuencia de teclas permite escribir este número con unidades en modo ALG (la señal de sistema número 117 utiliza la opción CHOOSE boxes): 5‚Ý ‚Û 8@@OK@@ @@OK@@ ` Nota: Si se olvida uno de escribir la línea subrayada, el resultado es la expresión algebraica 5*N, en la cual N representa una variable y no las unidades de fuerza, Newtons. Para escribir esta misma cantidad, con la calculadora en Modo RPN, utilícense las teclas siguientes: 5‚Û8@@OK@@ @@OK@@ Nótese que la línea subrayada se escribe automáticamente al usarse el modo RPN
- 66. La secuencia de teclas para escribir unidades cuando la opción SOFT menu ha sido seleccionada, en ambos modos, ALG y RPN, se ilustran a continuación. Por ejemplo, en Modo ALG, para escribir la cantidad 5_N use: Página 3-12 5‚Ý ‚ÛL @)@FORCE @ @@N@@ ` La misma cantidad escrita en Modo RPN utiliza las siguientes teclas: 5‚ÛL @)@FORCE @ @@N@@ Nota: Uno puede escribir una cantidad con unidades utilizando el teclado alfanumérico ~, por ejemplo, 5‚Ý~n produce la cantidad: 5_N Prefijos de unidades Uno puede escribir prefijos para las unidades de acuerdo con la siguiente tabla de prefijos del Sistema Internacional (S.I.). La abreviatura del prefijo se muestra primero, seguida del nombre, y del exponente x en el factor 10x correspondiente a cada prefijo: ____________________________________________________ Prefijo Nombre x Prefijo Nombre x ____________________________________________________ Y yotta +24 d deci -1 Z zetta +21 c centi -2 E exa +18 m mili -3 P peta +15 μ micro -6 T tera +12 n nano -9 G giga +9 p pico -12 M mega +6 f femto -15 k,K kilo +3 a atto -18 h,H hecto +2 z zepto -21 D(*) deca +1 y yocto -24 _____________________________________________________ (*) en el sistema SI, este prefijo se escribe da en vez de D. En la calculadora, sin embargo, utilícese D en vez de deca.
- 67. Para escribir estos prefijos, simplemente utilícese el teclado alfanumérico ~. Por ejemplo, para escribir 123 pm (picómetro), use: Página 3-13 123‚Ý~„p~„m La función UBASE (escriba el nombre de la función), que se usa para convertir a la unidad base (1 m), produce lo siguiente: Operaciones con unidades A continuación se presentan algunos ejemplos de cálculos con unidades en el modo ALG. Téngase en cuenta que, cuando se multiplican o dividen cantidades con unidades, uno debe encerrar esas cantidades entre paréntesis. Por lo tanto, para escribir, por ejemplo, el producto 12.5m × 5.2 yd, úsese (12.5_m)*(5.2_yd) `: que resulta en 65_(m⋅yd). Para convertir este resultado a unidades del sistema SI, utilícese la función UBASE (use el catálogo de funciones para ubicarla, ‚N): Nota: Recuérdese que la variable ANS(1) se encuentra disponible a través de la secuencia de teclas „î(asociada con la tecla `). Para calcular una división, por ejemplo, 3250 mi / 50 h, escríbase como (3250_mi)/(50_h) `
- 68. la cual, transformada a unidades SI con la función UBASE, produce: La adición y la substracción pueden ejecutarse, en modo ALG, sin usar paréntesis, por ejemplo, 5 m + 3200 mm, se escribe simplemente como: Página 3-14 5_m + 3200_mm `. Expresiones más complicadas requieren el uso de paréntesis, por ejemplo, (12_mm)*(1_cm^2)/(2_s) `: Cálculos en la pantalla (stack) en modo RPN, no requieren que se encierren los términos entre paréntesis, por ejemplo, 12 @@@m@@@ 1.5 @@yd@@ * 3250 @@mi@@ 50 @@@h@@@ / Estas operaciones producen los siguientes resultados: Conversión de unidades El menú de unidades (UNITS menu) contiene un sub-menú de herramientas (TOOLS), el cual provee las siguiente funciones: CONVERT(x,y): convierte unidades x a unidades y UBASE(x): convierte unidades x a unidades SI UVAL(x): extrae el valor de la cantidad, x, con unidades UFACT(x,y): factoriza las unidades y de la cantidad x UNIT(x,y): combines valor de x con unidades de y
- 69. Ejemplos de aplicación de la función CONVERT se muestran a continuación. Ejemplos de otras funciones del sub-menú UNIT/TOOLS se presentan en el Capítulo 3 de la guía del usuario de la calculadora. Por ejemplo, para convertir 33 watts a btu utilícese una de las siguientes operaciones: Página 3-15 CONVERT(33_W,1_hp) ` CONVERT(33_W,11_hp) ` Constantes físicas en la calculadora Las constantes físicas en la calculadora se localizan en una biblioteca de constantes (constants library) que se activa con la función CONLIB. Para activar esta función escríbase en la pantalla el nombre de la función: ~~conlib`, o, selecciónese la función CONLIB en el catálogo de funciones siguiendo este procedimiento: Primero, ábrase el catálogo de funciones utilizando: ‚N~c. A continuación, utilícense las teclas direccionales verticales —˜ para seleccionar CONLIB. Finalmente, presiónese la tecla de menú F(@@OK@@). Presiónese `, de ser necesario. utilícense las teclas direccionales verticales (—˜) para navegar a través de la lista de constantes en la calculadora. Las teclas de menú correspondientes a la biblioteca de constantes (CONSTANTS LIBRARY) incluyen las siguientes funciones: SI cuando se selecciona esta opción, se usan unidades SI (*) ENGL cuando se selecciona esta opción, se usan unidades inglesas (*) UNIT cuando se selecciona esta opción, se muestran unidades (*) VALUE cuando se selecciona esta opción, no se muestran unidades STK copia el valor (con ó sin unidades ) a la pantalla QUIT abandona la biblioteca de unidades (*) Activada solamente si la opción VALUE (valor) ha sido seleccionada. La pantalla de la biblioteca de constantes (CONSTANTS LIBRARY) aparece como se muestra a continuación si se ha seleccionado la opción VALUE (unidades en el sistema SI):
- 70. Para ver los valores de las constantes en el sistema inglés (o sistema imperial), presiónese la opción @ENGL : Si se remueve la opción UNITS opción (presiónese @UNITS ) se muestran solamente los valores de las constantes (en este caso, en unidades inglesas): Para copiar el valor de Vm a la pantalla, selecciónese el nombre de la constante y presiónese !²STK, después, presiónese @QUIT@. Cuando se utiliza el modo ALG, la pantalla mostrará el siguiente resultado: La pantalla muestra lo que se denomina un valor rotulado (tagged value), Vm:359.0394. En este resultado, Vm, es el rótulo (tag) del resultado. Cualquier operación aritmética que utilice este número simplemente ignora el rótulo en el resultado. Por ejemplo: Página 3-16 ‚¹2*„î `
- 71. Página 3-17 produce: Esta misma operación en Modo RPN requiere las siguientes teclas (después de extraer el valor de Vm de la biblioteca de constantes): 2`*‚¹ Definiendo y usando funciones Los usuarios pueden definir sus propias funciones a través de la partícula DEFINE disponible a través de las teclas „à (asociada con la tecla 2). La función deberá escribirse en el siguiente formato: Nombre_de_la_función(argumentos) = expresión_contaniendo_argumentos Por ejemplo, definamos una función relativamente simple, H(x) = ln(x+1) + exp(-x) Supóngase que uno tiene que evaluar esta función para un número de valores discretos y que, por lo tanto, se requiere simplemente presionar una tecla para esa evaluación. En el siguiente ejemplo, asumimos que la calculadora opera en modo ALG. Escríbase la siguiente secuencia de teclas: „à³~h„Ü~„x™‚Å ‚¹~„x+1™+„¸~„x` La pantalla lucirá como se muestra a continuación: Presiónese la tecla J, nótese la existencia de una nueva variable en las teces de menú (@@@H@@). Para examinar el contenido de esta variable presiónese ‚@@@H@@. La pantalla mostrará lo siguiente:
- 72. Página 3-18 La variable H, por lo tanto, incluye el siguiente programa: x ‘LN(x+1) + EXP(x)’ Este es un programa relativamente simple escrito en el lenguaje de programación proveído con las calculadoras de la serie HP 48 G, y también incorporado en la serie de calculadoras HP 49 G. Este lenguaje de programación se denomina UserRPL (Véanse los Capítulos 20 y 21 en la Guía del Usuario de la calculadora). El programa mostrado anteriormente es relativamente simple y consiste de dos partes, contenidas entre los símbolos : • Entrada: x • Procesamiento: ‘LN(x+1) + EXP(x) ‘ Estas dos partes se interpretan de esta manera: escríbase un valor que se asigna temporalmente al símbolo x (denominado una variable local), evalúese la expresión entre apóstrofes que contiene a la variable local, y muéstrese la expresión evaluada. Para activar esta función en modo ALG, escríbase el nombre de la función seguida por los argumentos entre paréntesis, por ejemplo, @@@H@@@ „Ü2`. He aquí algunos ejemplos:
- 73. Para activar la función en modo RPN, escríbase primero el argumento, seguido de la tecla de menú con el nombre de la función, @@@H@@@ . Por ejemplo, ejecútese esta operación: 2`@@@H@@@ . Los otros ejemplos mostrados anteriormente pueden escribirse en modo RPN utilizando: 1.2`@@@H@@@ , 2`3/@@@H@@@ . Página 3-19 Referencia Información adicional sobre operaciones con números reales con la calculadora se presenta en el Capítulo 3 del guía del usuario.
- 74. Capítulo 4 Cálculos con números complejos Este Capítulo muestras ejemplos de cálculos y aplicación de funciones a números complejos. Definiciones Un número complejo z se define como z = x + iy, (forma Cartesiana) en la cual x y y son números reales, y la i es la unidad imaginaria definida por i2 = -1. El número z posee una parte real, x = Re(z), y una parte imaginaria, y = Im(z). La forma polar de un número complejo es z = re iθ = r⋅cosθ + i r⋅sinθ, en la cual r = |z| = 2 2 x + y es el módulo del número complejo z, y θ = Arg(z) = arctan(y/x) es el argumento del número complejo z. El conjugado complejo de un número complejo z = x + iy = re iθ, esz = x – iy = re -iθ . El negativo de z, –z = -x-iy = - re iθ, puede visualizarse como la reflexión de z con respecto al origen (0,0). Seleccionando el modo complejo (COMPLEX) Para operaciones con números complejos selecciónese el modo complejo (COMPLEX) del CAS: Página 4-1 H)@@CAS@ ˜˜™@@CHK@@ El modo COMPLEX estará activo en la forma interactiva denominada CAS MODES si se muestra una marca de aprobado () en la opción _Complex: Presione @@OK@@ , dos veces, para recobrar la pantalla normal de la calculadora.
- 75. Escritura de números complejos Los números complejos en la calculadora pueden escribirse en una de dos representaciones Cartesianas: x+iy, o (x,y). Los resultados complejos en la calculadora se muestran el formato de par ordenado, es decir, (x,y). Por ejemplo, con la calculadora in modo ALG, el número complejo (3.5,-1.2), se escribe con las siguientes teclas (accepte el cambio de modo a Complex): Página 4-2 „Ü3.5‚í1.2` Un número complejo puede escribirse también en la forma x+iy. Por ejemplo, en modo ALG, 3.5-1.2i se escribe con las siguientes teclas: 3.5 -1.2*„„¥` En modo RPN, estos números pueden escribirse de esta manera: „Ü3.5‚í1.2` (Nótese que la tecla de cambio de signo se escribe después número 1.2, en el orden contrario al del ejercicio anterior realizado en modo ALG), y ³3.5 -1.2*„„¥` (Nótese que se necesita un apóstrofe antes del número 3.5-1.2i en modo RPN). Para escribir la unidad imaginaria (i), por sí sola, utilícese : „¥(tecla I). Representación polar de un número complejo La representación polar del número complejo 3.5-1.2i, que se utilizó anteriormente, se obtiene al cambiar el sistema de coordenadas de Cartesianas (o rectangulares) a cilíndricas (o polares) usando la función CYLIN. Esta función se puede obtener a través del catálogo de funciones (‚N). Puede cambiarse a coordenadas polares (POLAR) usando H. Cambiando las coordenadas a polares y las medidas angulares a radianes, produce el siguiente resultado:
- 76. Este formato incluye una magnitud, 3.7, y un ángulo, 0.33029…. El símbolo de ángulo (∠) se muestra delante de la medida angular. Cámbiense las coordenadas de vuelta a Cartesianas o rectangulares utilizando la función RECT (disponible en el catálogo de funciones, ‚N). Un número complejo en representación polar se escribe como z = r⋅eiθ. Se puede escribir este número complejo utilizando un par ordenado de la forma (r, ∠θ). El símbolo de ángulo (∠) puede escribirse utilizando las teclas ~‚6. Por ejemplo, el número complejo z = 5.2e1.5i, puede escribirse como se muestra a continuación (las figuras muestran la pantalla RPN, es decir, el stack, antes y después de escribir el número): Dado que el sistema de coordenadas activo es el sistema rectangular (o Cartesiano), la calculadora automáticamente convierte el número a Coordenadas Cartesianas, es decir, x = r cos θ, y = r sin θ, resultando, para este caso, en el valor (0.3678…, 5.18…). Ahora bien, si el sistema de coordenadas activo es el de coordenadas cilíndricas (utilícese la función CYLIN para activarlo), al escribirse un número complejo (x,y), en el cual x y y son números reales, se producirá una representación polar. Por ejemplo, en coordenadas cilíndricas, escríbase el número (3.,2.). Las figuras siguientes muestran la pantalla RPN (stack), antes y después de escribir este número: Página 4-3
- 77. Operaciones elementales con números complejos Los números complejos pueden combinarse usando las cuatro operaciones fundamentales (+-*/). Los resultados obtenidos siguen las reglas del álgebra con la particularidad de que i2= -1. Las operaciones con números complejos, por lo tanto, son similares a las operaciones con números reales. Por ejemplo, con la calculadora en modo ALG y la opción Complex activa en el CAS, ejecútense las siguientes operaciones: Página 4-4 (3+5i) + (6-3i) = (9,2); (5-2i) - (3+4i) = (2,-6) (3-i)(2-4i) = (2,-14); (5-2i)/(3+4i) = (0.28,-1.04) 1/(3+4i) = (0.12, -0.16) ; -(5-3i) = -5 + 3i Los menús CMPLX Existen dos menús CMPLX (Números complejos) en la calculadora. Uno de ellos se encuentra disponible a través del menú MTH (véase el Capítulo 3) y el otro se encuentra disponible directamente en el teclado (‚ß). Los dos menús CMPLX se describen a continuación. El menú CMPLX a través del menú MTH Asumiendo que la opción lista de menú (CHOOSE boxes) esta activa en la señal de sistema número 117 (véase el Capítulo 2), el sub-menú CMPLX dentro del menú MTH se activa utilizando las teclas: „´9 @@OK@@ . Las funciones disponibles son las siguientes: El primer menú (opciones 1 a 6) muestra las siguientes funciones:
- 78. RE(z) : Parte real de a número complejo IM(z) : Parte imaginaria de a número complejo C→R(z) : Separa las partes real e imaginaria de un número complejo R→C(x,y) : Forma el número complejo (x,y) dados los números reales x y y ABS(z) : Calcula la magnitud de un número complejo. ARG(z) : Calcula el argumento de un número complejo. SIGN(z) : Calcula un número complejo de magnitud unitaria, es decir, Página 4-5 z/|z|. NEG(z) : Cambia el signo de z CONJ(z): Produce el conjugado complejo de z Ejemplos de aplicación de estas funciones se muestran a continuación en coordenadas Cartesianas. Recuérdese que, en el modo ALG, la función precede al argumento, mientras que en modo RPN, se debe escribir el argumento primero, y después activar la función. Recuérdese también que estas funciones están disponibles en las teclas de menú si la señal de sistema número 117 tiene activa la opción SOFT menus (véase el Capítulo 2). El menú CMPLX en el teclado El segundo menú CMPLX es accesible al utilizar las teclas ‚ß. si la señal de sistema número 117 tiene activa la opción CHOOSE boxes, el menú CMPLX en el teclado muestra las siguientes opciones:
- 79. El menú mostrado incluye algunas de las funciones presentadas anteriormente, a saber, ARG, ABS, CONJ, IM, NEG, RE, y SIGN. Este menú incluye así mismo la función i que representa el mismo resultado que las teclas „¥. Funciones aplicadas a números complejos Muchas de las funciones del teclado y del menú MTH definidas en el Capítulo 3 para números reales (por ejemplo, SQ, ,LN, ex, etc.), pueden aplicarse a números complejos. El resultado es otro número complejo como se ilustra en los siguientes ejemplos. Nota: Cuando se utilizan las funciones trigonométricas y sus inversas con números complejos los argumentos de estas no representan ángulos como en Página 4-6
- 80. el caso de los números reales. Por lo tanto, la medida angular activa no tiene ningún efecto en los resultados de las funciones antes mencionadas en el dominio de los números complejos. Función DROITE: la ecuación de una línea recta La función DROITE utiliza como argumentos dos números complejos, por ejemplo, x1+iy1 y x2+iy2, y la ecuación de una línea recta, es decir, y = a+bx, que contiene los puntos (x1,y1) y (x2,y2). Por ejemplo, la línea recta comprendida entre los puntos A(5,-3) y B(6,2) se puede obtener usando la función DROITE como se muestra a continuación (el ejemplo se ejecuta en el modo algebraico): La función DROITE se puede activar utilizando el catálogo de funciones (‚N). Si se activa el mode APPROX, el resultado sería Y = 5.*(X-5.)-3. Referencia Información adicional sobre las operaciones con números complejos se presenta en el Capítulo 4 de la guía del usuario de la calculadora. Página 4-7
- 81. Capítulo 5 Operaciones algebraicas y aritméticas Un objeto algebraico es cualquier número, nombre de variable, o expresión algebraica sobre el que se pueden efectuar operaciones, que puede manipularse, o combinarse de acuerdo a las reglas del álgebra. Algunos ejemplos de objetos algebraicos se presentan a continuación: Página 5-1 • Un número: 12.3, 15.2_m, ‘π’, ‘e’, ‘i’ • Un nombre de variable: ‘a’, ‘ux’, ‘width’, etc. • Una expresión: ‘p*D^2/4’,’f*(L/D)*(V^2/(2*g))’, • Una ecuación: ‘p*V = n*R*T’, ‘Q=(Cu/n)*A(y)*R(y)^(2/3)*√So’ Escritura de los objetos algebraicos Los objetos algebraicos pueden crearse al escribir el objeto entre apóstrofes directamente en la pantalla, o utilizando el escritor de ecuaciones (EQW). Por ejemplo, para escribir el objeto algebraico ‘π*D^2/4’ directamente en la pantalla utilícese: ³„ì*~dQ2/4` Un objeto algebraico puede construirse en el escritor de ecuaciones (Equation Writer) y después enviado a la pantalla, o manipulado en el Escritor de ecuaciones mismo. La operación del Escritor de ecuaciones se describió en el Capítulo 2. Como ejercicio, constrúyase el siguiente objeto algebraico en el Escritor de ecuaciones:
- 82. Después de construir el objeto algebraico, presiónese ` para mostrarlo en la pantalla (las pantallas en modos ALG y RPN se muestran a continuación): Operaciones elementales con objetos algebraicos Los objetos algebraicos pueden sumarse, restarse, multiplicarse y dividirse (excepto por cero), elevarse a una potencia, usarse como argumentos de funciones (por ejemplo, exponenciales, logarítmicas, trigonométricas, hiperbólicas, etc.), como se haría con cualquier número real o complejo. Para demostrar las operaciones básicas con objetos algebraicos, constrúyanse un par de objetos algebraicos, por ejemplo, ‘π*R^2’ y ‘g*t^2/4’, y almacénense en las variables A1 y A2 (véase el Capítulo 2 para aprender como crear variables y almacenar valores en ellas). He aquí el procedimiento para almacenar la variable A1 en modo ALG: ³„ì*~rQ2™ K ~a1 ` Página 5-2 El resultado es: Las instrucciones correspondientes en modo RPN son: „ì~r`2Qx~a1 K Después de almacenar la variable A2, la pantalla mostrará las variables como se muestra a continuación:
- 83. En modo ALG, las siguientes instrucciones muestran varias operaciones elementales con los objetos algebraicos contenidos en las variables @@A1@@ y @@A2@@ (presiónese J para recobrar el menú de variables): Página 5-3 @@A1@@ + @@A2@@ ` @@A1@@ - @@A2@@ ` @@A1@@ * @@A2@@ ` @@A1@@ / @@A2@@ ` ‚¹@@A1@@ „¸@@A2@@ Los mismos resultados se obtienen en modo RPN si se utilizan las instrucciones siguientes: @@A1@ ` @@A2@@ + @@A1@@ ` @@A2@@ - @@A1@@ ` @@A2@@ * @@A1@@ ` @@A2@@ / @@A1@@ ` ‚¹ @@A2@@ ` „¸
