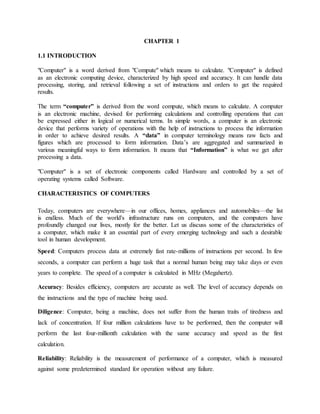
Introduction to Computers
- 1. CHAPTER 1 1.1 INTRODUCTION "Computer" is a word derived from "Compute" which means to calculate. "Computer" is defined as an electronic computing device, characterized by high speed and accuracy. It can handle data processing, storing, and retrieval following a set of instructions and orders to get the required results. The term “computer” is derived from the word compute, which means to calculate. A computer is an electronic machine, devised for performing calculations and controlling operations that can be expressed either in logical or numerical terms. In simple words, a computer is an electronic device that performs variety of operations with the help of instructions to process the information in order to achieve desired results. A “data” in computer terminology means raw facts and figures which are processed to form information. Data’s are aggregated and summarized in various meaningful ways to form information. It means that “Information” is what we get after processing a data. "Computer" is a set of electronic components called Hardware and controlled by a set of operating systems called Software. CHARACTERISTICS OF COMPUTERS Today, computers are everywhere—in our offices, homes, appliances and automobiles—the list is endless. Much of the world's infrastructure runs on computers, and the computers have profoundly changed our lives, mostly for the better. Let us discuss some of the characteristics of a computer, which make it an essential part of every emerging technology and such a desirable tool in human development. Speed: Computers process data at extremely fast rate-millions of instructions per second. In few seconds, a computer can perform a huge task that a normal human being may take days or even years to complete. The speed of a computer is calculated in MHz (Megahertz). Accuracy: Besides efficiency, computers are accurate as well. The level of accuracy depends on the instructions and the type of machine being used. Diligence: Computer, being a machine, does not suffer from the human traits of tiredness and lack of concentration. If four million calculations have to be performed, then the computer will perform the last four-millionth calculation with the same accuracy and speed as the first calculation. Reliability: Reliability is the measurement of performance of a computer, which is measured against some predetermined standard for operation without any failure.
- 2. Storage Capability: Computers can store large amounts of data and can recall the required information almost instantaneously. The main memory of the computer is relatively small and it can hold only a certain amount of information, therefore, the data is stored on secondary storage devices such as magnetic tape or disks. Versatility: Computers are quite versatile in nature. They can perform multiple tasks simultaneously with great ease. Resource Sharing: With the tremendous growth in computer technologies, computers today have the capability to connect with each other. This has made the sharing of costly resources like printers possible. Apart from device sharing, data and information can also be shared among groups of computers, thus creating a large information and knowledge base. 1.2 EVOLUTION OF COMPUTERS In the beginning, when the task was simply counting or adding, people used either their fingers or pebbles along lines in the sand. In order to simplify the process of counting, people in Asia Minor built a counting device called abacus. This device allowed users to do calculations using a system of sliding beads arranged on a rack. The abacus was simple to operate and was used worldwide for centuries. With the passage of time, many computing devices such as Napier bones and slide rule were invented. In 1642, a French mathematician, Blaise Pascal invented the first functional automatic calculator. This brass rectangular box, also called a Pascaline, used eight movable dials to add sums eight figures long. In 1694, German mathematician Gottfried Wilhem von Leibniz extended Pascal's design to perform multiplication, division and to find square root. This machine is known as Stepped Reckoner. In 1822, Charles Babbage, an English mathematics professor, proposed a machine to perform differential equations, called a Difference Engine. Powered by steam and large as a locomotive, the machine had a stored program and could perform calculations and print the results automatically.
- 3. In 1833, Babbage made a fully functional difference engine called Analytical Engine. The basic design of this engine included input devices in the form of perforated cards containing operating instructions and a "store" for memory of 1,000 numbers up to 50 decimal digits long. In 1889, Herman Hollerith used cards to store data, which he fed into a machine that compiled the results mechanically. In 1944, Harvard Aiken and IBM built Mark I. This electronic calculating machine used relays and electromagnetic components to replace mechanical components. In 1946, John Eckert and John Mauchly developed ENIAC (Electronic Numerical Integrator and Calculator). This computer used electronic vacuum tubes to make the internal parts of the computer. Later on, Eckert and Mauchly also proposed the development of EDVAC (Electronic Discrete Variable Automatic Computer). It was the first electronic computer to use the stored program concept introduced by John Von Neumann. In 1949 Maurice Wilkes developed EDSAC (Electronic Delay Storage Automatic Calculator), which was also based on John Von Neumann's stored program concept. This machine used mercury delay lines for memory and vacuum tubes for logic. The Eckert-Mauchly Corporation manufactured UNIVAC (Universal Automatic Computer) in 1951 and its implementation marked the real beginning of the computer era. In the 1960s, efforts to design and develop the fastest possible computer with the greatest capacity reached a turning point with the LARC machine, which had access time of less than 1µ second and a total capacity of 100,000,000 words. During the 1970s, tiny "chips" known as Integrated Circuits (IC) was invented, which led to the development of cheaper computer systems. In the 1980s, Very Large Scale Integration (VLSI) design, in which hundreds of thousands of transistors were placed on a single chip, became increasingly common. The "shrinking" trend continued with the introduction of Personal Computers (PCs) By the 1990s, personal computers have become part of everyday life. The trend continued
- 4. leading to the development of smaller and smaller microprocessors with a proportionate increase in processing powers. 1.3 GENERATIONS OF COMPUTERS 1st Generation Computer – (1942 –56) Vacuum Tubes 2nd Generation Computer – (1956 – 63) Transistors 3rd Generation Computer – (1964 – 70) Integrated Circuits 4th Generation Computer – (1970 – Present) Microprocessors 5th Generation Computer – (Present and Beyond) Artificial Intelligence 1.3.1 1st Generation Computer – (1942 –56) Vacuum Tubes First generation computers were vacuum tubes/thermionic valve based machines. These computers used vacuum tubes for circuitry and magnetic drums for memory. A magnetic drum is a metal cylinder coated with magnetic iron-oxide material on which data and programs can be stored. Input was based on punched cards and paper tape and output was in the form of printouts. First generation computers relied on binary-coded language (language of 0’s and 1’s) to perform operations and were able to solve only one problem at a time. For example: ENIAC, EDVAC and UNIVAC. Figure 1.1 A UNIVAC computer at the Census Bureau.
- 5. Characteristics of First Generation Computers These computers were based on vacuum tube technology. These were the fastest computing devices of their times (computation time was in milliseconds). These computers were very large, and required a lot of space for installation. Since thousands of vacuum tubes were used, they generated a large amount of heat. Therefore, air conditioning was essential. These were non-portable and very slow equipments. They lacked in versatility and speed. They were very expensive to operate and used a large amount of electricity. These machines were unreliable and prone to frequent hardware failures. Hence, constant maintenance was required. Since machine language was used, these computers were difficult to program and use. 1.3.2 2nd Generation Computer – (1956 – 63) Transistors Second generation computers used transistors, which were superior to vacuum tubes. A transistor is made up of semiconductor material like germanium and silicon. Since transistor is a small device, the physical size of computers was greatly reduced. Computers became smaller, faster, cheaper, energy-efficient and more reliable than first generation. In second generation computers, magnetic cores were used as primary memory and magnetic disks as secondary storage devices. However, they still relied on punched cards for input and printouts for output. One of the major developments of this generation includes the progress from machine "language to assembly language. Assembly language used mnemonics (abbreviations) for instructions rather than numbers, for example, ADD for addition and MULT for multiplication. For example: PDP-8, IBM 1401 and IBM 7090.
- 6. Figure 1.2 IBM 1401 Characteristics of Second Generation Computers These machines were based on transistor technology. These were smaller as compared to the first generation computers. The computational time of these computers was reduced to microseconds from milliseconds. These were -more reliable and less prone to hardware failure. Hence, such computers required less frequent maintenance. These were more portable and generated less amount of heat. Assembly language was used to program computers. 1.3.3 Third Generation - (1964 – 70) Integrated Circuits The development of the integrated circuit was the trait of the third generation computers. Also called an IC, an integrated circuit consists of a single chip (usually silicon) with many components such as transistors and resistors fabricated on it. This development made computers smaller in size, reliable, and efficient. Instead of punched cards and printouts, users interacted with third generation computers through keyboards and monitors and interfaced with operating system. For example: NCR 395 and B6500.
- 7. Figure 1.3 NCR 395 IC Chip Characteristics of Third Generation Computers These computers were based on integrated circuit (IC) technology. They were able to reduce computational time from microseconds to nanoseconds. They were easily portable and more reliable than the second generation. These devices consumed less power and generated less heat. The size of these computers was smaller as compared to previous computers. Since hardware rarely failed, the maintenance cost was quite low. Extensive Use of high-level languages became possible. Manual assembling of individual components was not required, so it reduced the large requirement of labor and cost. Commercial production became easier and cheaper. 1.3.4 Fourth Generation - (1970 - Present) Microprocessors The fourth generation is an extension of third generation technology. Although, the technology of this generation was still based on the integrated circuit, these have been made readily available to us because of the development of the microprocessor (circuits containing millions of transistors). The fourth generation computers led to an era of Large Scale integration (LSI) and Very Large Scale Integration (VLSI) technology. LSI technology allowed thousands of transistors to be constructed on one small slice of silicon material whereas VLSI squeezed hundreds of thousands of components on to a single chip. Ultra-large scale integration (ULSI) increased that number into millions. This way computers became smaller and cheaper than ever before.
- 8. The fourth generation computers became more powerful, compact, reliable and affordable. As a result, it gave rise to the personal computer (PC) revolution. During this period, magnetic core memories were substituted by semiconductor memories, which resulted in faster random access main memories. Moreover, secondary memories such as hard disks became economical, smaller, and bigger in capacity. For Example: Apple II, Altair 8800, CRAY 1-A Figure 1.4 CRAY 1-A Characteristics of fourth Generation Computers Fourth generation computers are microprocessor-based systems. These computers are very small. Fourth generation computers are the cheapest among all the other generations. They are portable and quite reliable. They do not require air conditioning. Hardware failure is negligible, so minimum maintenance is required. 1.3.5 Fifth Generation - (Present and Beyond) Artificial Intelligence The dream of creating a human-like computer that would be capable of reasoning and reaching a decision through a series of "what-if-then" analyses has existed since the beginning of computer technology. Three characteristics can be identified with the fifth generation computers. These are: Mega Chips Fifth generation computers will use Super Large Scale Integrated (SLSI) chips.
- 9. Parallel Processing Most computers today access and execute only one instruction at a time. This is called serial processing. However, a computer using parallel processing accesses several instructions at once and works on them at the same time through use of multiple central processing units. Artificial Intelligence (AI) It refers to a series of related technologies that tries to simulate and reproduce human behavior, including thinking, speaking and reasoning. AI comprises a group of related technologies: expert systems (ES), natural language processing (NLP), speech recognition, vision recognition and robotics. Figure 1.5 Artificial Intelligence 1.4 BLOCK DIAGRAM OF COMPUTER ORGANIZATION Figure 1.6 Block Diagram of ComputerOrganization Central ProcessingUnit Registers Input Unit Control Unit Arithmetic/ Logic unit Output Unit Memory Unit
- 10. The computer performs basically five major operations of functions irrespective of their size and make. These are 1) It accepts data or instruction by way of input 2) It stores data 3) It can process data as required by the user 4) It gives results in the form of output 5) It controls all operations inside a computer.. 1.4.1 Input This is the process of entering data and programs into the computer system. Input devices are electro mechanical devices that allow the user to feed information into the computer for analysis, storage and to give commands to the central processing unit. Computer accepts input in two ways, either manually or directly. In case of manual data entry, the user enters the data into the computer by hand, for example, by using keyboard and mouse. While, in case of direct entry, information is fed into the computer automatically from a source document (like barcode). Some of the commonly used input devices are keyboard, pointing devices like mouse and joystick, and scanners. 1.4.2 Central Processing Unit (CPU) The control unit and ALU of the computer are together known as the Central Processing Unit (CPU). The CPU is like brain performs the following functions • It performs all calculations. • It takes all decisions. • It controls all units of the computer. A PC may have CPU-IC such as Intel 8088, 80286, 80386, 80486, Celeron, Pentium, Pentium Pro, Pentium II, Pentium III, Pentium IV, Dual Core, and AMD etc. The central processing unit consists of three main subsystems, the Arithmetic/Logic Unit (ALU), the Control Unit (CD), and the Registers. Arithmetic/Logic Unit (ALU): The arithmetic/logic unit (ALU) contains the electronic circuitry that executes all arithmetic and logical operations on the data made available to it. The data
- 11. required to perform the arithmetic and logical functions are inputs from the designated registers. ALU comprises of two units: Arithmetic Unit and Logic Unit. Arithmetic Unit: The arithmetic unit contains the circuitry that is responsible for performing the actual computing and carrying out the arithmetic calculations, such as addition, subtraction, multiplication, and division. It can perform these operations at a very high speed. Logic Unit: The logic unit enables the CPU to perform logical operations based on the instructions provided to it. These operations are logical comparison between data items. The unit can compare numbers, letters, or special characters and can then take action based on the result of the comparison. Logical operations of Logic unit can test for three conditions: equal-to condition, less-than condition, and greater-than condition. Functions: After we enter data through the input device it is stored in the primary storage unit. The actual processing of the data and instruction are performed by Arithmetic Logical Unit. Data is transferred to ALU from storage unit when required. After processing the output is returned back to storage unit for further processing or getting stored. Control Unit (CU): Control Unit is responsible for coordinating various operations using time signal. The control unit determines the sequence in which computer programs and instructions are executed. The process of input, output, processing and storage is performed under the supervision of a unit called 'Control Unit'. It decides when to start receiving data, when to stop it, where to store data, etc. It takes care of step -by-step processing of all operations inside the computer. The processing of programs stored in the main memory, interpretation of the instructions and issuing of signals for other units of the computer to execute them. It also acts as a switch board operator when several users access the computer simultaneously. Thereby it coordinates the activities of computer’s peripheral equipment as they perform the input and output. Registers In a computer, a register is one of a small set of data holding places that are part of a computer processor.
- 12. A register may hold a computer instruction, a storage address, or any kind of data (such as a bit sequence or individual characters). Some instructions specify registers as part of the instruction. For example, an instruction may specify that the contents of two defined registers be added together and then placed in a specified register. A register must be large enough to hold an instruction - for example, in a 32-bit instruction computer; a register must be 32 bits in length. In some computer designs, there are smaller registers – for example, half-registers - for shorter instructions. Depending on the processor design and language rules, registers may be numbered or have arbitrary names. Data Registers It is the register of a computer's control unit that contains the data to be stored in the computer storage Address Registers It is a CPU register that either stores the memory address from which data will be fetched to the CPU or the address to which data will be sent and stored. Status Registers The status register is a hardware register which contains information about the state of the processor Program counter A program counter is a register in a computer processor that contains the address (location) of the instruction being executed at the current time. General purpose Registers - Memory Unit - Main Memory Unit 1.4.3 Memory Unit Computer is used to store data and instructions. The memory unit of the computer holds data and instructions that are entered through the input unit, before they are processed. It preserves the intermediate and final results before these are sent to the output devices. It also saves the data for the later use.
- 13. The various storage devices of a computer system are divided into two categories. 1. Primary Storage: It stores and provides the data very fast. This memory is generally used to hold the program being currently executed in the computer, the data being received from the input unit, the intermediate and final results of the program. The primary memory is temporary in nature. Primary memory can be further classified into random access memory (RAM) and read only memory (ROM). Limitations i) The data is lost, when the computer is switched off. In order to store the data permanently, the data has to be transferred to the secondary memory. ii) The cost of the primary storage is more compared to the secondary storage. Therefore most computers have limited primary storage capacity. 2. Secondary Storage: It is also known as auxiliary memory or external memory Secondary storage is used like an archive. It stores several programs, documents, data bases etc. The programs that we run on the computer are first transferred to the primary memory before it is actually run. Whenever the results are saved, again they get stored in the secondary memory. The secondary memory is cheaper than the primary memory. Some of the commonly used secondary memory devices are Hard disk, CD, etc., Limitations The secondary memory is slower than primary memory. Memory Size All digital computers use the binary system, i.e. 0’s and 1’s. Each character or a number is represented by an 8 bit code. The set of 8 bits is called a byte. A character occupies 1 byte space. A numeric occupies 2 byte space. Byte is the space occupied in the memory. The size of the primary storage is specified in KB (Kilobytes) or MB (Megabyte).
- 14. One KB is equal to 1024 bytes and one MB is equal to 1000KB. The size of the primary storage in a typical PC usually starts at 16MB. PCs having 32 MB, 48MB, 128 MB, 256MB memory are quite common. 1.4.4 Output Just as humans communicate with computers through input devices, the computer can communicate with human beings using output devices. Output devices take the machine-coded output results from the CPU and convert them into a form that is easily readable (such as characters, graphical) by human beings. Output unit processes data into useful information. The outputs, which can be easily understood and used by human beings, are in the form of hard copy and soft copy. The physical form of output is known as hard copy. The electronic version of an output, which usually resides in computer memory and/or on disk, is known as soft copy: Some of the commonly used output devices are monitors, printers, plotters, and audio response. 1.5 CLASSIFICATION OF COMPUTERS Based on physical size, performance, and application areas, we can generally divide computers into four major categories: micro, mini, mainframe, and super computers. Figure 1.7 Classifications of Computers 1.5.1 MICRO COMPUTERS Most popular micro computer’s processing chip manufacturing company is Intel A micro computer is a small, low cost digital computer, which usually consists of a Classification of Computers Micro Mini Mainframe Super Desktop Laptop Hand-held
- 15. microprocessor, a storage unit, an input channel, and an output channel, all of which may be on one chip inserted into one or several PC boards. The addition of a power supply and connecting cables, appropriate peripherals (keyboard, monitor, printer, disk drives, and others), an operating system and other software programs can provide a complete micro computer system. IBM-PC, Pentium 100, IBM-PC Pentium 200 and Apple Macintosh are some of the examples of micro computers. Micro computers include desktop, laptop, and hand-held models such as PDAs (Personal Digital Assistants). It is also known as Personal Computers It is cheap and user friendly. The main components are Monitor, CPU, Keyboard, Mouse, Speakers, Modem and Printer. It is having limited peripherals attached to them. It is used as desktops either in offices or even homes. Children’s are enjoying playing games & watching movies in these computers. Desktop Computer Desktop computer, also known as Personal Computer (PC), is principally intended for standalone use by an individual. These are the most common type of micro computers. These micro computers typically consist of a system unit, a display monitor, a keyboard, internal hard disk storage, and other peripheral devices. Some of the major personal computer manufacturers are APPLE, IBM, Dell and Hewlett-Packard. Figure 1.8 Desktop Computers Laptop A laptop is a portable computer, that is, a user can carry it around. Since the laptop
- 16. computer resembles a notebook, it is also known as "notebook". Laptops are small computers enclosing all the basic features of a normal desktop computer. The biggest advantage of this computer is that one can use this computer anywhere and at anytime, especially when one is travelling. Figure 1.9 Laptop Hand-held Computers A hand-held, also called Personal Digital Assistant (PDA), is a computer that can conveniently be stored in a pocket (of sufficient size) and used while the user is holding it. PDAs are essentially small portable computers and are slightly bigger than the common calculators. A PDA user generally uses a pen or electronic stylus, instead of a keyboard for input. The monitor is very small and is the only apparent form of output. Since these computers can be easily fitted on the palm, they are also known as palmtop computers. Some examples of PDAs are Apple Newton, Casio Cassiopeia and Franklin eBookMan. Figure 1.10 PDA 1.5.2 MINI COMPUTERS In the early 1960s, Digital Equipment Corporation (DEC) started shipping its PDP series computer referred as mini computers. The mini computer is a small digital computer whose process and storage capacity is lesser than that of a mainframe, but more than that of micro computer. Its speed of processing data is in between that of a mainframe and a micro computer. It is about the size of a two drawer filing cabinet.
- 17. It is capable of supporting from 4 to about 200 simultaneous users. It serves as a centralized storehouse for a cluster of workstations or as a network stations in server. Mini computers are usually multi-user systems, so these are used in interactive applications in industries, research organizations, colleges and universities. Some of the widely used mini computers are PDP 11, IBM (8000 series) and VAX 7500. It has less memory & storage capacity than mainframe computers. It offers limited range of peripherals. Limited range of software’s can be used by them. The end users can directly operate it. It is not very sensitive to the external environment and hence is more generalized. It is used for Data processing Figure 1.11 Mini Computers 1.5.3 MAINFRAME COMPUTER A mainframe is an ultra-high performance computer made for high-volume, processor- intensive computing. It consists of a high-end computer processor, with related peripheral devices, capable of supporting large volumes of data processing, high performance online transaction processing systems, and extensive data storage and retrieval. It is able to process and store more data than a mini computer and far more than a micro computer.
- 18. It is designed to perform at a faster rate than a mini computer and at even more faster rate than a micro computer. Mainframes are the second largest (in capability and size) of the computer family, the largest being super computers. It is typically used by large businesses and for scientific purposes. Examples of mainframe computers are IBM's ESOOO, VAX 8000 and CDC 6600. Figure 1.12 Mainframe computer 1.5.4 SUPER COMPUTERS Super computers are the special purpose machines, which are specially designed to maximize the numbers of FLOP (Floating Point Operation per Second). A super computer has the highest processing speed at a given time for solving scientific and engineering problems. It contains a number of CPUs that operate in parallel to make it faster. Its processing speed lies in the range of 400-10,000 MFLOPS (Millions of Floating Point Operation per Second). It can resolve complex mathematical equations in a few hours, which would have taken a scientist with paper and pencil a lifetime, or years, using a hand calculator. It is the fastest, costliest and the most powerful computer available today.
- 19. CRAY-3, Cyber 205 and PARAM are some well known super computers. India's Super Computer It is used to perform complex mathematical calculations. It is used for weather forecasting, animation graphics etc. Recently, India developed the PARAM Padma supercomputer, which marks an important step towards high-performance computing. The PARAM Padma computer was developed by India's Center for Development of Advanced Computer (C-DAC) and promises processing speeds of up to one teraflop per second (1 trillion processes per second). Figure 1.13 Super computer 1.6 APPLICATIONS OF COMPUTERS In the last few decades, computer technology has revolutionized the businesses and other aspects of human life all over the world. Some of the areas where computers are being used are listed below Science: Scientists have been using computers to develop theories, to analyze, and test the data. The fast speed and accuracy of the computer allow different scientific analyses to be carried out. They can be used to generate detailed studies of how earthquakes affect buildings or pollution affects weather pattern. Satellite-based applications could not have been possible without the use of computers. It would also not be possible to get the information of our solar system and the cosmos without computers. Education: Computers have also revolutionized the whole process of education. Currently, the classrooms, libraries, and museums are utilizing computers to make education much more
- 20. interesting. Unlike recorded television shows, Computer Aided Education (CAE) and Computer Based Training (CBT) packages are making learning much more interactive. Medicine and Health Care: There has been an increasing use of computers in the field of medicine. Now doctors are using computers right from diagnosing the illness to monitoring a patient's status during a complex surgery. By using automated imaging techniques, doctors are able to look inside a person's body and can study each organ in detail (such as CAT scans or MRI scans), which was not possible a few years ago. Engineering Architecture/Manufacturing: The architects and engineers are extensively using computers in designing and drawings. Computers can create objects that can be viewed from all the three dimensions. By using techniques like virtual reality, architects can explore houses that have been designed but not built. The manufacturing factories are using computerized robotic arms in order to perform hazardous jobs. Entertainment: Computers are finding greater use in entertainment industry. They are used to control the images and sounds. Special effects, which mesmerize the audience, would not have been possible without computers. In addition, computerized animation and colorful graphics have modernized the film industry. Communication: E-mail is one of the communication media in which computer is used. Through e-mail, messages and reports are passed from one person to one or more persons. The benefit of e-mail service is that while transferring the messages it saves time, saves paper, and so on. Moreover, the person who is receiving the messages can read the messages whenever he is free and can save it, reply it, forward it or delete it from the computer. Publishing: Computers have created a field known as DTP (Desktop Publishing). In DTP with the help of a computer and a laser printer one can perform the publishing job all but oneself. Banking: In the field of banking and finance, computers are extensively used. People can use the ATM (Automated Teller Machine) services 24 hours of the day in order to deposit and withdraw cash. When the different branches of the bank are connected through computer networks, then the inter branch transactions such as cheque and draft can be done by the computers without any delay.
- 21. 1.7 COMPONENTS OF A COMPUTER SYSTEM 1.7.1 Computer Hardware (refer Block diagram of a computer) Input unit - Keyboard - Mouse - Scanner - Microphone - CD-ROM - Joystick Processing unit - Central Processing unit (CPU) - Arithmetic & Logical unit (ALU) - Control unit - Registers Output unit - Monitor - Speakers - Printer Impact - Dot Matrix Non-Impact - Ink Jet, Laser 1.7.2 Software Software is a generic term for organized collection of computer data and instructions. It is responsible for controlling, integrating and managing the hardware components of a computer and to accomplish specific tasks. In other words, software tells the computer what to do and how to do it. A computer needs to be instructed to perform any task. These instructions are given in the form of computer programs, which are written in computer programming languages. 1.7.2.1 Categories of Software Software can be categorized as System software and Application software. System software is a generic term for referring to any computer program whose purpose is to help the
- 22. user to run the computer system, whereas application software employs the capabilities of a computer directly to a task that the user wishes to perform. System Software System software consists of several programs, which are directly responsible for controlling, integrating, and managing the individual hardware components of a computer system. System software is more transparent and less noticed by the users, they usually interact with the hardware or the applications. In simple terms, system software makes the computer functional. They provide basic functionality like file management, visual display, and keyboard input, and are used by application software to accomplish these functions. Some examples of system software are operating systems, device drivers, language translators, and system utilities. Operating System: Operating system is the first layer of software loaded into computer memory when it starts up. It acts as an interface between user and computer system (hardware). The operating system ensures that different programs executing at the same time do not interfere with each other. In simple words, the operating system organizes and controls the hardware. Examples of operating systems are Windows XP, UNIX, and Linux. Types of OS: The Operating System is classified into five types depending upon the characteristics: Batch Operating System: Here only one program is allowed to run at one time. We cannot modify any data used by the program while it is being run. Eg: MS-DOS. Interactive Operating System: Here also only one program is allowed to run at one time but here modification and entry of data are allowed while the program is running. Eg: MULTICS (Multiplexed Information and Computing Service). Multi-user Operating System: It allows more than one user to use a computer system either at the same time or at different times. Eg: Linux and Windows 2000. Multitasking Operating System: It allows more than one program to run at the same time. Eg: Unix and Windows 2000. Multithreading Operating System: It allows the running of different parts of program at the same
- 23. time. Eg; Unix and Linux. Device Drivers: Device drivers are system programs, which are responsible for proper functioning of devices. Every device, see whether a printer, monitor, mouse or keyboard, as a driver associated with it for its properly functioning or not. And also whenever a new device is added to the computer system, a new device driver must be installed before the device is used. A driver acts like a translator between the device and program (typically, an operating system) that uses the device. System Utility: System utility programs perform day-to-day tasks related to the maintenance of the computer system. They are used to support, enhance, and secure existing programs and data in the computer system. 1.7.2.2 Application Software The most often used software by a user is the application software. It is used to accomplish specific tasks rather than just managing a computer system. Application software may consist of a single program, such as Microsoft's Notepad (for writing and editing simple text). It may also consist of a collection of programs, often called a software package, which work together to accomplish a task, such as database management software. Application software is dependent on system software. A system software (like operating system) acts as an interface between the user and the computer hardware, while application software performs specific tasks. Applications are software that performs tasks for the use besides helping the computer operate, which is the task of system software. Application software is controlled by system software, which manages hardware devices and performs back ground tasks for them. Some of the most commonly used application software’s are discussed below.
- 24. Word Processors: A word processor is software used to compose, format, edit, and print electronic documents. Word processing is one/ of the earliest applications for office productivity and the personal computer. It involves not only typing, but also checking the spelling and grammar of the text and arranging it correctly on a page. A variety of different type faces is available for a variety of effects. It is possible to include pictures, graphs, charts and many other things within the text of the document. It also allows for changes in margins, fonts, and color. Examples of some well-known word processors are Microsoft Word and WordPerfect. Spreadsheets: One of the first commercial uses of computers was in processing payroll and other financial records. So the programs were designed to generate reports in the standard spreadsheet format used by bookkeepers and accountants. A spreadsheet application is a rectangular grid, which allows text, numbers, and complex functions to be entered into a matrix of thousands of individual cells. Microsoft Excel and Lotus 1-2-3 are examples of spreadsheet applications. Image Editors: Image editor programs are designed specifically for capturing, creating, editing, and manipulating images. These graphics programs provide a variety of special features for creating and altering images. These computer programs enable the user to adjust an image improve its appearance. With image editing software, one can darken or lighten an image rotate it, adjust its contrast, crop out extraneous detail, and much more. Examples of the: programs are Adobe Photoshop, Adobe Illustrator, and CorelDraw.
- 25. Database Management Systems: Database management software is a collection of computer programs that allow storage, modification, and extraction of information from a database in an efficient manner. / It supports the structuring of the database in a standard format and provides tools for data input, verification, storage, retrieval, query and manipulation. FoxPro and Oracle are examples of database management systems. Presentation Applications: A presentation is a means of assessment, which requires presentation providers to present their work orally in the presence of an audience. It combines both visual and verbal elements. Presentation software allows the user to create presentations by producing slides or handouts for presentation of projects. Microsoft PowerPoint is one of the most famous presentation applications. Desktop Publishing Software: The term desktop publishing is usually used to describe the creation of printed documents using a desktop computer. It is a technique of using a personal computer to design images and pages, and assemble type and graphics, then using a laser printer or image-setter to output the assembled pages onto paper, film, or printing plate. This software is used for creating magazines, books, newsletters, and so on. Quark Express and Adobe PageMaker are desktop publishing software. 1.7.3 Software Terminologies Some of the common terms used in the field of software are discussed in this section. Public Domain Software Public domain software refers to any program that is not copyrighted. This software is free and can be used without restrictions, that is, the user can copy, distribute, and even modify the software without obtaining permission from the software developer.
- 26. Freeware The term freeware is commonly used for copyrighted software given away free by its author. It is available for free but the author retains the copyright, which means that a user does not have the right to modify anything in the software that is not explicitly allowed by the developer. Thus, freeware software permits re-distribution but not modification. Shareware It is the software which comes with permission for people to redistribute copies for a limited period. Anyone who continues to use a copy is required to pay a license fee. Therefore, a free use of the software is usually limited to a period. For example, software is distributed with a 30 days trial period like WinZip software. Commercial Software Commercial software represents the majority of software purchased from software publishers. This software comes pre-packaged, is available in software stores, and can be obtained through Internet. It is developed by business organizations which aim to earn profits from its use. It is always copyrighted. Example: Microsoft Windows. Open Source Software Open source software is created by generous programmers and released into the public domain for public use. The underlying programming code is available to the users so that they may read it, make changes to it, and build new versions of the software incorporating their changes for software. The Linux operating system is an example of open source software. Proprietary Software In general, proprietary describes a technology or product that is owned exclusively by a single company that carefully guards knowledge about the technology or the product's internal
- 27. working. Example of a proprietary product is Adobe Acrobat, whose Portable Document Format (PDF) files can only be read with Acrobat Reader. Proprietary software is also called as Closed Source Software (CSS). Firmware It is a combination of software, permanently stored in the memory. As the name suggests, firmware is a program or data that has been written onto read only memory (ROM). For example, the BIOS (which is installed inside a computer on a chip) checks different parts of the system before loading the operating system into memory. 1.7.4 Software Piracy Software piracy is the unauthorized copying of an organization’s internally developed software or the illegal duplication of commercially available software. While purchasing software, the user gets a license to use the application but it cannot be copied on other machines. There are six basic forms of software piracy, and all cause adverse affects to both the software publisher and to the end user. Soft loading o Sharing a program with someone who is not authorized by the license agreement to use it. o A common form of soft loading involves purchasing a single licensed copy of software and then loading the software onto several computers, in violation of license terms. o Eg. Sharing software with friends and with others. Software Counterfeiting o Producing fake copies of software, making it look authentic. This involves producing the packing box, CDs or floppies and manual designs, all designs look like the original product. o Counterfeiting software is sold at prices far below the actual retail price. Internet Downloading
- 28. o It is the fastest growing form of piracy o The exchange of software on the internet o There are thousands of “warez” sites that are providing unlimited downloads. Often the software provided through these sites is carked to eliminate any copy protection schemes. Renting o It involves someone renting out a copy of software for temporary use, without the permission of the copyright holder. Hard Disk Loading o Often committed by hardware dealers, this form of piracy involves loading an unauthorized copy of software onto a computer being sold to the end-user. This makes the deal more attractive to the buyers at virtually no cost to the dealers. o The dealer usually does not provide the buyer with manuals or the original CDs of the software. License Misuse o Software distributed under special discount license to high volume customers, computer manufactures or academics. This is then redistributed to others who do not hold or qualify for these license, constitutes the misuse. 1.8 NETWORK STRUCTURE 1.8.1 Network Network is the interconnection of two or more computers that are linked together in order to share resources like printers and CDs, exchange files and/or allow communications electronically. Advantages of network The following are the advantages of networks Speed: Files can be transferred at a great speed within networks thus saving time, while maintaining integrity of files. Cost: Shared program on a network allows easy upgrading of the program on one single server, instead of upgrading individual computer. Thus it saves the cost. Security: Sensitive files can be protected either with passwords or designated as read only, so that there is no worry about illegal copying of programs.
- 29. Centralized software management: A software can be loaded on a single file server so that all update tasks and other tracking is done on that single system(file server) rather than doing it on each and every system in that building or area. Resource sharing: Any number of resources like printer, modem, fax machines can be shared. Electronic mail: E-mail helps in personal and professional communication. E-mail on a LAN helps staff to communicate within the building. Flexible access: Using networks, anyone can access his/her files from computers throughout the organization. Workgroup computing: Workgroup computing software allows more than one user to work on a document or a project concurrently. 1.8.2 Network Types Based upon the geographical area covered by a network, it is classified as: Local Area Network (LAN) Metropolitan Area Network (MAN) Wide Area Network (WAN) Personal Area Network (PAN) Local Area Network (LAN) A LAN is a network that is used for communicating among computer devices, usually within an office building or home. Figure 1.14 LAN
- 30. Features LAN’s enable the sharing of resources such as files or hardware devices that may be needed by multiple users Is limited in size, typically spanning a few hundred meters, and no more than a mile Is fast, with speeds from 10 Mbps to 10 Gbps Requires little wiring, typically a single cable connecting to each device Has lower cost compared to MAN’s or WAN’s LAN’s can be either wired or wireless. Twisted pair, coax or fibre optic cable can be used in wired LAN’s. LANs are capable of very high transmission rates (100s Mb/s to G b/s). Advantages Disadvantages Speed Security E-mail Resource Sharing Expensive To Install Requires Administrative Time File Server May Fail Cables May Break Metropolitan Area Network (MAN) A metropolitan area network (MAN) is a large computer network that usually spans a city or a large campus. A MAN is optimized for a larger geographical area than a LAN, ranging from several blocks of buildings to entire cities. It might be owned and operated by a single organization, but it usually will be used by many individuals and organizations. Figure 1.15 MAN
- 31. Features A MAN often acts as a high speed network to allow sharing of regional resources. A MAN typically covers an area of between 5 and 50 km diameter. Examples of MAN: Telephone company network that provides a high speed DSL to customers and cable TV network. Advantages Disadvantages Data transfer is efficient Speed Saves Cost Resource Sharing More cable is required for MAN connection More difficult to manage Difficult to make the system more secure from hackers Wide Area Networks (WANs) WAN covers a large geographic area such as country, continent or even whole of the world. Features A WAN is two or more LANs connected together. The LANs can be many miles apart. To cover great distances, WANs may transmit data over leased high-speed phone lines or wireless links such as satellites. Figure 1.16 WAN
- 32. Advantages Disadvantages Data transfer is efficient Resource Sharing is efficient Communication is reliable Expensive and complicated to set up the network connection More difficult to manage Difficult to make the system more secure from hackers 1.8.3 Network Topologies (Network Virtual Structure) A network topology describes the arrangement of systems on a computer network. In simple words, Network topology is the description of virtual shape or structure of the computer network. Some of the common topologies are the following Bus Ring Star Mesh Tree or hierarchical Hybrid Bus topology Each node is connected to a central bus that runs along the entire network. All information transmitted across the bus can be received by any system in the network. Figure 1.17 Bus Topology Advantages Disadvantages Cheap and easy to implement Require less cable Does not use any specialized network equipment Network disruption when computers are added or removed A break in the cable will prevent all systems from accessing the network. Difficult to troubleshoot.
- 33. Ring topology Each node is connected to exactly two other nodes, forming a ring. This can be visualized as a circular configuration and requires at least three nodes. Figure 1.18 Ring topology Advantages Disadvantages Cable faults are easily located, making troubleshooting easier. Ring networks are moderately easy to install Expansion to the network can cause network disruption A single break in the cable can disrupt the entire network. Star topology One central note is connected to each of the other nodes on a network. Similar to a hub connected to the spokes in a wheel. Figure 1.19 Star Topology Advantages Disadvantages Easily expanded without disruption to Requires more cable
- 34. the network Cable failure affects only a single user Easy to troubleshoot and isolate problems Hub allows for a single point of failure More difficult to implement Meshtopology Each node is connected to every other node in the network. This topology is also called as fully connected. To connect n nodes in the network, n-1 links are needed. Figure 1.20 Mesh Topology Advantages Disadvantages Traffic abundance Reliability Ever growing High maintenance Highly expensive Tree or Hierarchical Topology One "root" node connects to other nodes, which in turn connect to other nodes, forming a tree structure. Information from the root node may have to pass through other nodes to reach the end nodes.
- 35. Figure 1.21 Tree Topology Hybrid Topology Hybrid topology is the combination of different topologies Figure 1.22 Hybrid Topology Advantages Disadvantages combine the benefits of several different types of topologies workgroup efficiency and traffic can be customized Devices on one topology cannot be placed into another topology without some hardware changes 1.9 INTERNET In the past two decades, personal computers have played a significant role in our everyday lives. Its popularity and the increasing need for communication, resource sharing and information access led to the development of computer networks. This in turn, led to the evolution of Internet. Internet: Interconnection of two or more computers is called Internet.
- 36. 1.9.1 BASIC INTERNET TERMS Web Page: The World Wide Web consists of files, called pages or web pages, which contain information and links to resources throughout the Internet. A web page is an electronic document written in a computer language called HTML. Website: A Website is a set of related web pages published by an organization or individual. Browser: A web browser, often times shortened in name to browser, allows you to view web pages. The most popular web browsers are Netscape Navigator and Internet Explorer. Uniform Resource Locator (URL): The "Uniform Resource Locator" is the unique address of any web document. It is also called domain name or internet address. It is entered in the address bar in the browser Domain Name: A domain name is the initial part of an URL, down to the first /. In case of this website internet-starter-guide.com is the domain name. Every domain name has a suffix that indicates for what purpose this domain is used. The most widespread domain suffix is .com and even though it stands for commercial it is used by many non commercial websites as well. Every country has also a specific suffix. .com identifies a business (commercial) .us is intended for use by U.S. websites .de is intended for use by German websites .info is an informational Web site .name is a personal name site for individuals .org identifies an organization .edu identifies an educational organization .gov identifies a government agency HyperText: Hypertext refers to the text or image that connects to other documents. Internet Service Provider (ISP): An ISP is a company that provides access to the internet to individuals or companies. Web Server: A Server is a computer equipped with server software, which provides a specific kind of service to client software running on other computers. A web server is a
- 37. computer that answers requests from user’s computers. 1.9.2 COMPONENTS / REQUIREMENTS FOR INTERNET The basic requirements for getting connected to internet are: A TCP/IP enabled computer with a web browser An account with an ISP A telephone line plugged to a suitable socket A modem to connect the computer to the telephone line. 1.9.3 TYPES OF INTERNET CONNECTION The modem must be connected to a telephone line to access the web. Some of the common types of Internet access are: Dial-up ISDN (Integrated Services Digital Network) Cable Modem Leased Line DSL (Digital Subscriber Line) Service Broadband 1.10 INTERNET SERVICES The Internet has grown from a small project to today's biggest network-of computers. Due to this colossal growth, the Internet has become the biggest domain of information. Some of the important services provided by the Internet are briefed in the following few sections.
- 38. Figure 1.23 Internet and its Services World Wide Web (WWW) The World Wide Web (abbreviated as the Web or WWW) is one of the most popular services available on Internet. It is a subset of the Internet and it presents text, images, animation, video, sound, and other multimedia in a single interface. Although the World Wide Web is often referred to as the Internet, they are actually two different concepts. The Internet is the decentralized global network of computers that transfer information and the wiring that makes all this possible whereas the web is a collection of documents or websites, that users can access using the Internet and a web browser. The web is a part of the Internet and it refers to a system of Internet servers that supports hypertext using a specific Internet protocol called HTTP on a single interface (web browsers). This includes e-mail, FTP, Telnet, and Usenet News. The operation of the web relies primarily on hypertext, as it is a means of information retrieval. Hypertext is a document containing words that connect to other documents. These words are called links, which the user can select. Electronic Mail (E-mail) Electronic mail, or e-mail, is a fast, easy, and inexpensive way to communicate with other IRC, Chatting Internet Telephony Telnet Mailing List FTP E-Mail Newsgroups Commerce Internet
- 39. Internet users around the world. It is one of the basic and earliest services of the Internet and the most used application on the Internet too. Each user of e-mail has a mailbox address to which messages are sent and the mailbox can be accessed from anywhere and at anytime. E-mail can also be used to send documents, images, audio, video, and so on, as an attachment along with the mail. File Transfer Protocol (FTP) FTP or File Transfer Protocol is a set of rules that enables a user to log on to another computer and transfer information between it and his/her computer. It was the first service developed for the Internet so that government and educational institution could easily exchange files. Telnet The word "telnet" is derived from telecommunications and network and is a protocol that allows a user to log on to a remote computer. Telnet is also known as remote login, which means connecting one machine to another in such a way that a person may interact with another machine as if being used locally. The user's computer, which initiates the connection, is referred to as the local computer or telnet client, and the machine being connected to, which accepts the connection, is referred to as the remote computer or telnet server. Internet Relay Chat (IRC) IRC or Internet Relay Chat is a service on the Internet that allows the people to communicate in real-time and carryon conversations via the computer with one or more people. It provides the user with the facility to engage in simultaneous (synchronous) online "conversations" with other users from anywhere in the world.
- 40. Chatting and Instant Messaging Chat programs allow users on the internet to communicate with each other by typing in real-time. Note that even though chatting is based on standardized IRC system, unlike the user does not need to have any special software to connect to any chat rooms. A variation of chat is instant messaging where a user on the web can contact another currently logged in and type a conversation. To avail this Internet service, the user must have software called instant messenger installed on the system. Internet Telephony Internet telephony is the use of Internet rather than traditional telephone company infrastructure, to exchange spoken or other telephonic information. It consists of hardware and software that enable people to use the Internet as transmission medium phone calls. There are many Internet telephony applications available. Some, such Skype, Yahoo Messenger, GTalk, WeChat and NetMeeting come bundled with popular web browsers. Video Conferencing Video conferencing uses the same technology as IRC, but also provides sound and video pictures. It enables direct face-to-face communication across network. Commerce through Internet Today business is taking place through electronic telecommunication media. Nowadays, various organizations offer the facility of shopping online. This type of business model is known as Electronic Commerce or E-commerce. E- commerce refers to buying and selling goods and online. When discussing about e-commerce, we normally talk about virtual shopping malls, up stores where the user virtually visits and selects the product(s) of his/her choice.
- 41. After selecting the desired product(s), the payment for the purchase is done. Online payment can be through credit card. Some of the well-known e-commerce sites are www.amazon.com and www.ebay.com. Mobile commerce or M-commerce refers to transactions through mobile phone network and data connection that result in the transfer of value in exchange for goods and services. Newsgroups (Usenet) Newsgroups are international discussion groups that focus on a particular topic and help in gathering information about that topic. The topics discussed here cover all the fields such as politics, computers, technology, and many more. Newsgroups provide a source of information and a medium through which users can ask questions from the Internet community. They provide a forum for users to discuss topics of mutual interest. 1.11 INTRANET An intranet is a private network that uses Internet protocols to securely share any part of an organization's information or operational systems within that organization. The term is used in contrast to internet - a network between organizations - and instead refers to a network within an organization. An intranet can be understood as a private version of the Internet, or as a private extension of the Internet confined to an organization by a firewall. The first intranet websites and home pages began to appear in organizations in 1990 - 1991. Benefits of intranets Workforce productivity: Intranets can also help users to locate and view information faster and use applications relevant to their roles and responsibilities.
- 42. With the help of a web browser interface, users can access data held in any database the organization wants to make available, anytime and - subject to security provisions - from anywhere within the company workstations, increasing employees' ability to perform their jobs faster, more accurately, and with confidence that they have the right information. It also helps to improve the services provided to the users. Time: With intranets, organizations can make more information available to employees on a "pull" basis (i.e., employees can link to relevant information at a time which suits them) rather than being deluged indiscriminately by emails. Communication: Intranets can serve as powerful tools for communication within an organization, vertically and horizontally. From a communications standpoint, intranets are useful to communicate strategic initiatives that have a global reach throughout the organization. Cost-effective: Users can view information and data via web-browser rather than maintaining physical documents such as procedure manuals, internal phone list and requisition forms. This can potentially save the business money on printing, duplicating documents, and the environment as well as document maintenance overhead. Promote common corporate culture: Every user is viewing the same information within the Intranet. Enhance Collaboration: With information easily accessible by all authorized users, teamwork is enabled. Cross-platform Capability: Standards-compliant web browsers are available for Windows, Mac, and UNIX. Immediate Updates: When dealing with the public in any capacity, laws/specifications/parameters can change. With an Intranet and providing your audience with "live" changes, they are never out of date, which can limit a company's liability. 1.12 Study of Word Processor Word processing is the most common computer application. It can be used for doing homework, writing reports, letters, brochures, and much more.
- 43. There are a wide variety of word processing software programs available, and most have very similar features. The manual that comes with word processing software is very beneficial to both leader and member. Because of the diversity of software programs, this unit is written in a generic nature. Members can find additional information on certain functions by looking in their software manual or the “Help” menu on their screen. Each word processing software program performs basically the same functions, but will have slightly different keyboard commands and menus. Examples of different word processing software are: WordPerfect Microsoft Word WordMark Lotus WordPro Procedure Write 1.12.1 Skills for Working with Text 1.12.1.1 Correcting a “typo” When typing in text and hit the “s” key instead of the “a” key, this is usually called a typo. The most common way to correct this is to use the backspace key or delete key on the keyboard. Backspace key - deletes the first character to the left of the cursor Delete key - deletes the first character to the right of your cursor. 1.12.1.2 Cut & Paste Another way to edit is by Cut & Paste. To cut, highlight the section of text want to move, either with the keyboard or mouse, then from the edit menu, choose “Cut”. Place the cursor where we want the text to be and from the edit menu choose “Paste”. 1.12.1.3 Copy The Copy function can be used to have text repeated in the document. Using the copy function is similar to using cut and paste.
- 44. Highlight the section that we want copied and then paste it where desired. 1.12.1.4 Using Fonts A Font is the style of the text. In most word processors, Times New Roman is the default font. There are a wide variety of fonts offered with different software packages. 1.12.1.5 Character Size The character size is the size of the text. The size is measured in points, with a larger number of points meaning a larger size text. The text we are reading now is 12 point in size. Some examples of fonts and character sizes are: Impact 10pt Comic Sans MS 16pt NevisonCasD 35pt 1.12.1.6 Justification Justification means where the text is aligned on the page. Text can be formatted to be: right justified, centered, left justified. Some examples of justification are: Left Aligned Centered Right Aligned 1.12.1.7 Bold, Italics, or Underlining We can format text even farther by applying bold, italics, or underlining. These three are used to make desired characters standout. 1.12.2 Skills for Formatting Paragraphs Separate sections of a document can be formatted as well, such as paragraphs. With paragraph formatting we can add:
- 45. Border around the paragraph Background to the individual paragraph - better known as Fill Different types of indents - hanging or double indent Bulleted list Drop Caps Example of Drop Caps The letter “T” is formatted to be a Drop Cap. It makes the paragraph stand out. Drop caps are often found in story books and other children’s literature. We can apply the first two formats to a whole page or the entire document if so desired. 1.12.3 Skills in Formatting a Page When formatting a whole page of a document, you can have yet another variety of items. page numbering headers and footers centered margins Page numbering can be used when a document is more than one page. It can bold, italicize, or underline, and have different sizes, fonts, or justification. One of the popular ways to insert page numbering into a document is to have it as a header or footer. A header is formatted text inserted at the top of every page. Footer is formatted text inserted at the bottom of every page. An example of footer can be noticed at the bottom of this page. It has the number of the page in it as well. The footer has been creatively formatted so it will encourage members to read on to the next page! Margins are basically the outline of our document. They indicate how much text is allowed on one line of the document. The default for margins is one inch (1") for most word processors. The margins can be adjusted. 1.12.4 Using Graphics
- 46. A picture says a thousand words. Adding graphics to a document breaks up the words and gives the document an edge that stands out. There are several items you can add to a document for visual aids, such as: 1. Image 2. Chart 3. Text Box 4. Graph 5. TextArt 6. Table 7. Horizontal/Vertical Line 8. Shapes These individual options can be formatted to suite our needs by changing the color, size and by where we position the graphic in our document. An image is nothing more than a picture. It can be one that is taken from a file off of the hard drive or from floppy disk. Scanned images can be placed into a document as well. A text box is another way of formatting a paragraph. We can also use a text box for an entire document. It makes whatever text is inside it stands out. Charts, graphs, and tables are wonderful eye-pleasing ways to show valuable facts and figures. We can format these to suite our wishes. To input data into the chart or graph you have to be familiar with databases. There is a relationship between what information is put into the database and what shows up on the chart or graph. Where we locate the information is also important. Please refer to the word processing manual on how to do each of this. Different word processing software has different steps to complete each of these tasks. With TextArt you are able to give a creative flare to plain is fun! Text. It allows for a friendly visual aid, especially in long documents. This function can also be used for titles and anything else. Shapes can be added to a document to give another visual aid. Shapes can be formatted to suite our wishes as well.
- 47. We can adjust the size of the shape and color. When using headers and/or footers inserting a horizontal line makes them stand out and also separates them from the rest of the document. 1.13 Mail Merge Quite simply, it is a way of placing content from a spreadsheet, database, or table into a Microsoft Word document. Mail merge is ideal for creating personalized form letters or labels instead of editing the original letter several times to input different personalized information. In order to create a mail merge, two documents are needed: a Word document and a file with the data or records. This file can take many forms, such as an Excel spreadsheet, a database, or even another Word document that has a table in it. Creating Mail Merge on a PC using the Mail Merge Sidebar Wizard Before creating a mail merge, it is important to already have your data source ready. Although it is not necessary, we found that it is easiest to have our Word document set up beforehand as well. Therefore, we already created a form letter in Microsoft Word and entered the data into a Microsoft Excel spreadsheet. Spreadsheet looks like.
- 48. Word document has given above. As we can see, when we created the letter, we used < > to mark where we want variable content to be placed and even entered what the content is supposed to be (i.e.: <Last Name>, <Zip Code>). Opening the Mail Merge S idebar Wizard
- 49. If we are using Word 2003, open our letter in Word and then bring up the Mail Merge Sidebar Wizard by going to Tools > Letters and Mailings > Mail Merge. If we are using Word 2007, click on the Mailings Tab on the Ribbon then click on Start Mail Merge and select Step by ‘Step Mail Merge Wizard’. Step 1 The sidebar to the right will appear on the right side of the window, next to our document. Since we are working on a letter, we will leave the ‘Letters’ option checked and click on ‘next: Starting document’ at the bottom of the sidebar. As we can see, there are other options such as ‘Envelopes’ and ‘Labels’, which will give us slightly different options as we walk through the steps. No matter which option we choose, the basic concept is still the same. Step 2 At this step nothing needs to be done, because we already have the document that we use to open. Leave the’ Use the current document’ checked and clicks on ‘next: Select recipients’ to move on.
- 50. Step 3 This is the step in which the data source is linked into the Word document.
- 51. Select the data source Since our data is on the worksheet called “donors 2006”, we select that one. Mail Merge Recipients Clicking ‘Edit recipient list’ will bring up the Mail Merge Recipients window from above. This will allow us to remove a specific record or just double check that we selected the correct set of data for our merge.
- 52. Step 4 Now we get to the fun part, inserting recipient information from the data source into the Word document Select the field that we want to insert and click ‘Insert’. It will replace the selected section of text with “«field_name»
- 54. Step 5 At this step we are able to preview our letters to make sure that everything will look correct once the records from the data source are merged. Step 6 Once we are happy with the way that our merge is set up, it is time to complete it. We can choose to either print the letters or view the merge as individual letters. Either option will bring up the box above. We can choose to merge all of the records in the data source, just the ‘Current record’ that we are displaying in the preview, or a certain section of continuous records.
- 55. 1.14 Introduction to Spreadsheets Spreadsheet is a computer application that simulates a paper worksheet. It displays multiple cells that together formulate a grid consisting of rows and columns, each cell containing either alphanumeric text or numeric values. A spreadsheet cell may alternatively contain a formula that defines how the contents of that cell are to be calculated from the contents of any other cell (or combination of cells) each time any cell is updated. Spreadsheets are frequently used for financial information as they robotically enable the recalculation of the total sheet, after a modification to a single cell is made. Microsoft had been developing Excel on the Macintosh platform for several years, eventually converting it into a powerful system. A port of Excel to Windows 2.0 resulted in a fully functional Windows spreadsheet. The highly robust Windows 3.x platforms of the early 1990s made it possible for Excel to take a significant amount of market share from Lotus. By the time Lotus responded with serviceable Windows products, Microsoft had started compiling their Office suite. Starting in the mid 1990s and continuing through to the present, Microsoft Excel has dominated the commercial electronic spreadsheet market. Creation of Spreadsheet Application 1. Move the mouse pointer over the Start button present on the extreme left of the task bar and then click the left mouse button. A push-up menu appears.
- 56. 2. Place the mouse pointer over the Program option inside the push up menu. A submenu is displayed. 3. Move the mouse pointer over the Microsoft Excel option and click the left mouse button. A blank workbook is instantly displayed on the screen. Data can be entered in the file Book1 and calculations can be made on entered data. When MS-Excel is loaded, the Excel window will appear on the screen. Title Bar: Displays the application name, file name and various window controls, such as minimize button, maximize button and close button. a. Minimize button: This is used for altering a window/sheet into a button. The screen is minimized and appears in the form of a button on the taskbar. b. Maximize button: This is used for magnifying a window/sheet subsequent to its minimization and restoration. c. Close button: This is used to close a window/sheet. Menu Bar: Different options for selection File: Use this option to create a new file, open an existing file and save a file. Other options are printing, print preview, setting up of print area, closing the worksheet, exiting Excel etc. Edit: This helps in copying, cutting and deleting a range of text, pasting text that is copied or cut from another location, clearing the contents of cells, finding the particular text in the worksheet, etc. View: This helps in enabling and disabling certain tools in the Excel worksheet Insert: This can be used to insert cells, rows and columns in the work sheet. Format: This helps in formatting the row/ column to increase/decrease height, width etc. Tools: This helps the spell check and protection of worksheets/ workbooks by setting a password for accessing it and customizing it according to one’s specification etc. Data: This is used to sort (ascending/descending), filter the list, to obtain the subtotal etc. Window: This is used to hide/unhide the workbook, to create a new window, to split the pane etc. Help: This can be used to get any help about Excel. Standard tool bar: Displayed by default, allows giving common commands like saving the file, opening a file, printing etc.
- 57. New: This is used to create a new workbook. Open: This is used to open an existing file. Save: This is used to save the file. Print: This is used to take a printout of the file. Preview: This is used to preview the document before the actual printing. Spell check: This is used to check the spelling and grammatical errors in the file. Cut: This is used to move a selected block from one location to another. Copy: This is used to copy a selected block from one location to another. Paste: This is used to place the selected block during the copy or cut operation at a certain location. Undo: This is used to retain any modifications made to a file. Redo: This is used to reverse the last undo action performed on the file. Auto Sum Button: This is used to add the numbers on a particular range. Paste function Button: This is used to perform different operations on a selected set of numbers, such as calculating the average or finding the minimum or maximum of set of numbers etc. Chart Wizard Button: This is used in creating chart graphs for a set of numbers. Drawing: This is used to add the drawing tool bar just above the status bar of the window. Zoom: This is used to change the size of the work sheet or to display the selected block in greater size. Formatting toolbar: Allows the user to give commands related to formatting cells and cell contents such as Bold, Underline, Font Style, Font Size, Color etc. Font: This helps in changing the style of the text typed in the work sheets. One can select a required font from the available font list and change the style of the text inside the selected block. Font Size: This helps in changing the size of the text. One can select a required size for the font from the available list and change the size of the text inside the selected block. Bold: This helps in making the selected look bolder/ darker than the other text Italic: This helps to make the text in the selected block look tilted or slanted. Underline: This helps in underlining the selected text. Align Left: This helps in left justifying the contents of cell in the selected block. Centre: This helps in centre justifying the contents of the cell inside the selected block.
- 58. Align Right: This helps in right justifying the contents of the cell inside the selected block. Name box – Displays the address of the current cell. Formula Bar – Displays the cell content. Current Cell: Current cell is the active cell Row Headers: There are 65636 rows (lines) numbered as 1, 2, 3 … 65536. The number of the first row is 1 and that of the last row is 65636. To go to a cell in last row, press End and Down arrow keys and to return to a cell in the first row, press End and up arrow key. Column Headers: There are 256 columns numbered as A, B, C, Z, AA, and AB… AZ, BA, BB, IV. The first column is designated as ‘A’ and the last column as ‘IV’. To go to a cell in last column header, press End and Right arrow keys. To return to the cell in the first column, press End and Left Arrow keys. Scroll Bars: Used to scroll through different parts of the current sheet. Sheet Tabs: Display the sheet names. Each worksheet is named as Sheet1, Sheet2 and Sheet3. Status Bar: Displays various modes such as Ready or Edit mode on the left side. The status of Num lock, Caps lock and Scroll lock keys on the keyboard is on the right side. The status bar is located at the bottom of the Microsoft Excel Window. It displays ready or Edit on the left hand side and NUM on the right hand side. Ready: This indicates that the workbook is ready to accept data from the user. Edit: This indicates the workbook is in edit mode i.e. the contents of the cell are being modified or a new content is being placed in the cell. NUM: This is located on the right hand side of the status bar and represents the status of Num Lock indicator on the keyboard. If Num Lock is enabled on the keyboard, NUM appears and if Num Lock is disabled, NUM disappears from the Status Bar.
- 59. Steps Step1 Make a Spreadsheet in Excel Step 2 Notice there are rows and columns Each column has a capital letter on the top to show what column it is. Each row has a number to the immediate left of the first column, to show what row it is. For example, the address of the cell in the first column, first row is A1. The address of the cell in the second column, third row is B3.
- 60. Step 3: Click cell A1 and type Step 4: =SUM(B2:B4) Formulas are used to perform math functions in Excel. It is essential to put equal sign and then type the formulas to calculate it Step 5: Save the Excel file
- 61. Short Question and Answers 1. Define computer. 2. Define data and information 3. List out characteristics of computers. 4. List out the applications of computer. 5. specify