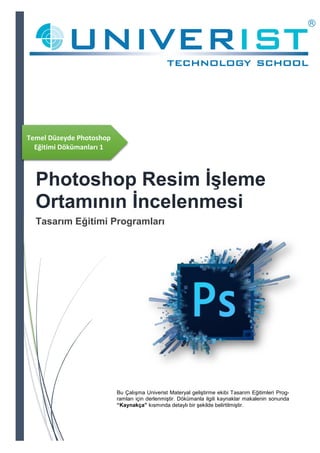
Temel Düzeyde Photoshop Eğitimleri 1
- 1. Temel Düzeyde Photoshop Eğitimi Dökümanları 1 Photoshop Resim İşleme Ortamının İncelenmesi Tasarım Eğitimi Programları Bu Çalışma Univerist Materyal geliştirme ekibi Tasarım Eğitimleri Prog- ramları için derlenmiştir. Dökümanla ilgili kaynaklar makalenin sonunda “Kaynakça” kısmında detaylı bir şekilde belirtilmiştir.
- 2. 1 1.PHOTOSHOP HAKKINDA 1.1.PHOTOSHOP'TA NELER YAPABİLİRSİNİZ? Grafik düzenleme programları (Corel Photo Painter, Corel Painter, Fireworks, Photoshop), yeni bir resim oluşturmaktan çok, varolan fotoğraflar üzerinde düzenlemeler yapmanıza yardımcı olur. Photoshop piyasada kullanılan en profesyonel piksel tabanlı fotoğraf düzenleme programıdır. Photoshop'ta; • Fotoğraflar üzerinde çeşitli renk düzeltme ve değiştirme işlemleri yapabilirsiniz. Örneğin, fo- toğrafı genel olarak mavinin ya da kırmızının tonlarına çevirebilirsiniz. • Fotoğraflar üzerindeki kusurları örtebilirsiniz. Örneğin; fotoğraftaki bir kişinin sivilcesini yok edebilir ya da kırışıklıklarını giderebilirsiniz. • Fotoğraflarınızı harmanlayarak kolajlar oluşturabilir ya da fotomontaj çalışmaları yapabilirsi- niz. Örneğin, bir kadının saçlarını bir erkek fotoğrafının üzerine oturtabilirsiniz ya da uçan insan resimleri oluşturabilirsiniz. • Fotoğraflarınızın üzerinde Photoshop'a ait özel filtreler kullanabilirsiniz. Örneğin, renkli resmi- nize fotokopi görüntüsü verebilirsiniz. • Grafik tasarım ürünleri oluşturabilirsiniz. Örneğin, afiş tasarımları, broşür tasarımları vb. • Tekstil sektörü için çeşitli desenler oluşturabilirsiniz. 1.2.PHOTOSHOP ÇALIŞMA ALANI
- 3. 2 Paneller Photoshop programı ilk başlatıldığı zaman çalışma ekranı üzerinde işlemleri daha hızh yapabilmek için çeşitli araçlar, kısayollar, simgeler şeklinde yer alıyor. Sol tarafta araç çubuğu (tools), ekranın üst kısmında seçenekler paneli (options) ve sağ kısımda da yardımcı paneller görünür. Tools ile options panelleri birbirleri ile entegredir. Tools' da tıklatılan ikon ile ilgili özellikler, Photoshop'ta op- tions paneline gelmektedir. Yani options değişkendir. Tools, tıklanan ikonların özelliklerine göre de- ğişir. Çalışma alanında bulunan paneller birbirinden bağımsızdır. Panellerden her birini ayrı ayrı açıp kapatabilir veya grup oluşturabilirsiniz. Çalışma alanında açılan resim dosyasının etrafında görülen boş gri alan, bu resim dosyası kaydedildiğinde görünmez. Bu boş gri alan sadece Photoshopta ça- lışırken görülebilir. 1.3.PHOTOSHOP'TA YENİ BİR DOKÜMAN AÇMAK File menüsünden New (CTRL+N) seçeneğini seçtiğiniz zaman, karşınıza oluşturacağınız yeni resim belgesinin özelliklerinin belirtileceği yukarıdaki gibi bir pencere açılacaktır. Name ile belirtilen kısma, belgenin dosya adının girilmesi gerekiyor. İsim verilmemesi durumunda daha sonra kayıt sırasında da adlandırma yapılabilir. Preset ile belirtilen kısım, bazı kayıtlı sayfa ölçülerinin bulunduğu kısımdır. Örneğin, A4 sayfa ölçüsü ya da standart web sayfalarının ölçüsü gibi. Kendimiz de çok sık kullandığımız bir ölçüyü save preset diyerek kayıt edebiliriz. Kayıt olan sayfa ölçüsü preset sekmesinde yer alır. Width ve Height ise, açılacak sayfamızın en ve boy ölçülerini girdiğimiz yerdir. Burada önemli olan sayfanın hangi ölçü değeri ile açılacağıdır.
- 4. 3 Not: Grafikte mm ya da cm ölçü birimi ile çalışırız. Photoshop sayfamızı eğer web için açacaksak ölçü birimimiz piksel olmalıdır. 1.4.RESOLUTİON (ÇÖZÜNÜRLÜK) 1.4.1.Çözünürlük Nedir? 1.4.2.DPI ve PPI Arasındaki Fark Nedir? Bir görüntünün (resim, çizim) belirli bir alanı içindeki piksel sayısına çözünürlük denir. Bu piksel sayısı ne kadar fazla ise, görüntü o kadar kaliteli görünür. Çözünürlük (resolution) genellikle "DPI" veya "PPI" kısaltmalarıyla kullanılır. DPI: Bir inç başma düşen nokta sayısı (dot per inch) anlamına gelir. Film çıkış ve baskı makinelerinin bir inç için vurdukları nokta sayısına göre belirlenmektedir. Genel olarak kaliteli bir çıkış alınabilmesi için kabul edilmiş standart matbaa ve fotoğraf baskı çözünürlüğü 300 DPI'dır (tam doğru değeri 304,8'dir). PPI: Bir inç başına düşen piksel sayısı (piksel per inch) anlamına gelir. Genellikle sadece ekranda gösterilen görüntüler için kullanılır. Ancak temelde DPI ve PPI benzer anlamdadır ve bu sebeple dijital (sayısal) tasarım işi ile uğraşanlar tarafından çoğu zaman PPI yerine DPI kullanılmaktadır. Ekran çözünürlüğü 72 PPI olduğundan web için hazırlanan çalışmalarda genellikle 72 PPI kullanılır. Çünkü unutulmamalıdır ki, çözünürlük arttıkça dosya boyutu da artacak, hem sabit diskte daha fazla yer kaplayacak hem de web ortamında yüklenme süresi uzayacaktır. Not: Photoshop sayfasını açtığımızda verdiğimiz çözünürlük değeri aynı kaliteyi koruyarak arttırıla- maz. Bu nedenle açtığımız sayfa baskı için kullanılacaksa çözünürlüğü 300-310 pixsel/inch olarak ayarlanmalıdır. Color Mode: Çalışmamıza uygun renk modlarını seçtiğimiz kısımdır. Bitmap: Açılan sayfadaki her pikselin sadece siyah beyazla boyandığı moddur. Grayscale: Siyah beyaz renklerin arasında 256 gri tonun oluşturduğu renk modudur. RGB: Red (kırmızı), Green (Yeşil), Blue (Mavi) renklerinin birleşimiyle oluşan renk modudur. Tasa- rımın ekran dışma çıkmayacağı durumlarda kullanılır. Örneğin web tasarımında, multimedya tasa- rımda, televizyond vb. RGB, diğer modlara göre en canlı renkleri üreten moddur. CMYK: Baskı ile sonuçlanacak durumlarda (gazete, ambalaj, broşür, afiş gibi) kullandığımız renk modudur. Baskıda, eğer çalışmada özel renkler yoksa, kullanılan 4 ana renk vardır. Belli açılara ve değerlere sahip tramların oluşturduğu bu renkler, üst üste basılır. Baskıdaki 4 ana renk, C: Cyan (Mavi), M: Magenta (Kırmızı), Y: Yellow (Sarı) K: Black (Siyah)'dır. Bu renk modunu baskıda kullanmamızın nedeni, baskı makinelerinin CMYK renk modunu destekle- meleridir. Lab: Genellikle renk modları arasında geçiş yaparken kullanılan bir ara renk mo-dudur. Contents menüsünden arka plan rengini beyaz, seçili renk ya da saydam olarak ayarlayıp, OK tu- şuna tıkladığımız zaman, istenilen özelliklerde bir çalışma alanı açmış oluruz.
- 5. 4 Grafik (baskı) ve web (dijital ekran)'de açılacak sayfanın özelliklerini tablo halinde görelim: Grafik Sayfalan Web Sayfaları ölçü Birimi: mm, cm ölçü Birimi: px Çözünürlük: 300 dpi (dosya büyüdükçe çözünür- lük düşecektir.) Çözünürlük: 72 Renk Modu: CMYK Renk Modu: RGB 1.5.EKRAN MODLARI Dosyanın ekrandaki görünümünü ekran modları ile ayarlayabiliriz. Ekrandaki çubuklar gizlenebilir ya da tam ekran çalışılabilir. Photoshop açıldığında ilk görünen ekran görüntüsü standart ekran mo- dudur. Ekran modlarını değiştirmek için View/Screerı Mode kullanılır. Standard Screen Mode: Standart ekran modu (kullandığımız mod). Full Screen Mode Width Menu Bar: Menü çubuğuyla tam ekran modu. Full Screen Mode: Tam ekran modu (tam ekran modundan çıkmak için ESC tuşuna basılır). 1.6.EKRAN KONTROLÜ Ekranı Yakınlaştırmak Mouse kaydırma tekeri ile ekranımızı yakınlaştırıp uzaklaştırmak ign Edit / Preferences / General (CTRL+K) seçeneklerinden Zoom Width Scroll Whell seçeneğini aktifleştirmeliyiz. 1.6.1.Ekranı Taşımak Klavyeden SPACE tuşunu basılı tuttuğumuz sürece Hand aracı ile ekranımızı taşıyabiliriz. Detay çalışmalarda çok kullanacağımız bir işlemdir. 1.6.2.Birden Fazla Dokümanla Çalışmak Yan yana sayfa açma özelliği Photoshop CS4 ile gelmiştir. Böylelikle sayfalarımızın yönetimi çok daha basitleşmiştir. New veya Open diyerek açtığımız sayfalar yan yana görüntülenir. Ve istediğimiz an geçiş yapabiliriz.
- 6. 5 Window menüsünde bulunan Arrange sekmesini kullanarak, çalıştığımız sayfaları Photoshop ekra- nına sığdırarak hizalayabiliriz. 1.7.DOKÜMAN KAYDETME VE DOSYA FORMATLARI Üzerinde çalışılan resim dosyasını saklamak ve daha sonra tekrar kullanmak için kaydetme işlemi yapılır. Çalışma alanında bir dosya kaydetmek için: File/Save veya Save As (CTRL+S) kullanılır. Dosya kaydedilmek istendiğinde, ekrana kaydedilecek dosyanın özelliklerini belirlemeyi sağlayan pencere gelir. Bu pencerede, resim dosyasına istenilen isim verilir ve istenilen yere kaydedilir. Resim dosyalan kaydedilirken kullanılacağı yere uygun bir formatta kaydedilmelidir. Formatların ne- relerde kullanıldığı aşağıda görülebilir. JPEG: Daha çok fotoğraflarda kullanılan bir resim sıkıştırma formatıdır. GIF: Web'de kullanımı tercih edilen resim formatıdır. TIFF: Geniş kullanım özelliğine sahip bir Bitmap tabanlı formattır. Programlar arasındaki geçişte ve baskı kayıtlarında tercih edilebilir. PSD: Photoshopun ham dosya kaydetme formatıdır. Dosya üzerinde daha sonradan değişiklik ya- pılması isteniyorsa, resim dosyaları, yapılan işlemlerin kolayca değiştirilebilmesi için bu formatta kaydedilmelidir. 2.SEÇİM ARAÇLARI 2.1.SEÇİM İŞLEMLERİ Photoshop, seçili alana işlem yaparak çalışan bir programdır, önce çalışacağımız alanı seçmemiz gerekir. WorcTde nasıl bir kelimeyi kalın yapmak için seçiyorsak Photoshop'ta da aynı mantık vardır.
- 7. 6 Seçim mantığıyla çalışan bir program olduğu için, seçim komutları da oldukça gelişmiştir. Fotoğrafın belirli bir yerini taşımaktan tutun da, renklendirmeye, silmeye, şekiller üretmeye kadar hemen hemen her alanda seçimlerle çalışırız. 2.1.1.Rectangular Marquee Tool (Dikdörtgen Seçim Aracı) Aracımızı seçtikten sonra fotoğrafımızın ya da sayfamızın üzerine geliyoruz ve faremizin sol tuşuna basılı tutuyoruz. Bu andan itibaren faremizin yerini değiştirerek (sol fare tuşumuz hâlâ basılı) seçim alanımızın diğer sınır köşesini belirtiyoruz. Faremizin sol tuşunu bıraktığımızda bir kutu çizdiğimizi ve bu kutunun kenarlarının seçim alanı olduğunu belirten hareketli aktif bir çerçeve olduğunu görü- rüz. Tüm Photoshop seçim elemanlarında olduğu gibi, bu kapalı şeklimizin iç bölgesi, işaretlenmiş ve işlemlerimizin etki edeceği alandır. Dış bölgesine ise hiçbir şekilde bir işlem uygulamamız müm- kün değildir. Seçilen, seçim tool'u ile ilgili özellikler options çubuğuna gelir. Options çubuğu ekranda yoksa, Win- dow menüsünden "options" seçeneğini seçerek ekrana getirebiliriz. Not: Seçim alanlarına, kendisi ile ilgili özellikleri (options'taki özellikleri) mutlaka seçimi sayfaya çiz- meden önce vermeliyiz. Seçim oluşturulduktan sonra optionsta verilen özellikler aktif olan seçimi etkilemez. Bundan sonra çizilecek seçimlerde etkili olur. Ve options'ta işaretlenen değerler, siz dü- zenleyene kadar kalıcı olur. New Selection:Standart seçim özelliğidir.Sadece seçim alanı oluşturmamıza izin verir.Sayfada se- çim alanı varken oluşturacağımız ikinci seçim,ilk seçimi ortadan kaldırır.
- 8. 7 Add to Selection: Sayfada aktif seçimi ortadan kaldırmadan Add to Selection’ı işaretledikten sonra, işaretlenen tüm seçimleri diğer seçime ekler. Ayrıca üst üste gelen seçimleri de birleştirir. Aynı gö- revi klavyeden SHIFT tuşu da yapar. İkinci seçimi oluşturmadan önce SHIFT tuşuna basmamız ge- rekli, Mouse işaretçisinde artı işareti göreceksiniz. Not: Eğer çizilen seçimlerin eşit olmasını istiyorsanız, SHIFT tuşuna basarak çizmemiz niz gerekir. SHIFT tuşu doğruluğu sağlar. Subtract from Selection: Sayfada aktif seçimi ortadan kaldırmadan Subtract from Selection’ı işa- retledikten sonra çizilen tüm seçimleri seçimden çıkarır.Aynı görevi klavyedeki ALT tuşu da ya- par.İkinci seçimi oluşturmadan önce alt tuşuna basmanız gerekir.Mouse işaretçisinde eksi(-) iko- nunu göreceksiniz. Insersect with Selection: Sayfada aktif seçimi ortadan kaldırmadan Insersect with Selection’ı işa- retledikten sonra çizilen tüm seçimlerin aktif seçimle kesişimini alır. Aynı görevi klavyeden
- 9. 8 SHIFT+ALT tuşu da yapar. İkinci seçimi oluşturmadan önce SHIFT+ALT tuşuna basmanız gere- kir.Mouse işaretçisinde (x) ikonunu göreceksiniz. Feather: leriki bölümlerde detaylı olarak göreceğiz. Style: Seçim aracımızın seçim mekanizmasını değiştiren özelliktir. Normal: Serbest seçim yaparsınız. Şu ana kadar hep bu yöntemi kullandık. Constrained Aspect Ratio: Bu seçenekte sizden iki değer girmeniz istenir. Birinci değer genişlik (width), ikinci değer ise yüksekliktir (height). Ancak bu bir ölçü birimi değil orandır. Örneğin 100x100 şeklindeki bir kutunun oranı 100/100'den (width/height) 1 dir. Yapacağınız seçimin yüksekliği geniş- liğine oranını buradan belirleyebilirsiniz. Fixed Size: Bu seçenekte de sizden iki değer girmeniz istenir. Ancak bu a ğerler, bu defa oran değil boyuttur, örneğin, 100x100 boyutlarında bir kutu çizmek istiyorsanız, bu değerleri width=100, height- 100 şeklinde girmek gerekmektedir. Değerleri arzu ettiğiniz gibi ayarladıktan sonra çizim ekranınıza farenizin sol tuşu ile tek tık yapmanız yeterlidir. Tıkladığınız piksel seçim kutunuzun sol üst köşesi olacak şekilde yerleştirilecektir. Gireceğiniz değerin ölçü birimini de mutlaka belirtmelisiniz (px, cm gibi). 2.1.2.Elliptical Marquee Tool Eliptik seçim aracıdır. Dairesel seçimler oluştururuz. Çalışma mantığı aynı "Rectangular Marquee Tool" gibidir. Ancak yarattığı seçim alam eliptik olur. 2.1.3.Single Row Marquee Tool Tek piksellik satır seçim aracıdır. İlk iki seçim biçiminden farklı olarak bu araç fare nizin sol tuşuna tek tıklama ve bırakma yöntemi ile çalışır. 2.1.4.Single Column Marquee Tool Tek piksellik sütun seçim aracıdır. Çalışma mantığı "Single Row Marquee Tool" ile aynıdır. Tek tıklama sistemiyle çalışır. Ancak bu sefer satır yerine tek piksellik bir sütunu komple seçer. Anti-aliased
- 10. 9 Anti-aliasing: Bir resim piksellerin toplamından meydana gelir. Bitmap programlar, mozaik döşer gibi bunları yan yana getirip görüntüyü oluşturur. Düz alanlarda sorun yoktur ama yuvarlak dönmesi gereken yerlerde tırtıklı bir görüntü ortaya çıkar. Bunu çözmenin yolu, rengin kenarına kırıklı görün- tüyü biraz azaltacak, daha açık pikseller yerleştirecek anti allias komutunu kullanmaktır. Bu seçeneği genel olarak aktif halde tutmanız, resimlerin kırıklı görünmesini engeller. 2.1.5.Lasso Tool Serbest seçim aracıdır. Seçim alanlarını sayfaya rastgele çizer. Oluşturulan seçim alanını başlangıç noktasında sonlandırmadıysak eğer, program, bitiş noktası ile başlangıç noktasını doğrusal bir se- çimle sonlandırır. 2.1.6.Polygonal Lasso Tool Köşeli seçim aracıdır. Köşeli grafikleri seçmede kullanırız. Örneğin masa seçerken, kapı seçerken vb. Seçimimizi tam doğru çizgilerden oluşturmak istiyorsak SHIFT tuşuna basarak doğruluğu sağla- malıyız. 2.1.7.Magnetic Lasso Tool Belirlediğimiz bir objenin çevresine yapışarak hassas seçimler yapmamıza yarar. Obje ile obje ar- kasında kalan zeminin kontrastı önemlidir. Her fotoğrafta iyi sonuçlar vermeyebilir. Seçilecek alan ile kalan alanın birbirinden net olarak ayrıştığı çalışmalarda kullanabiliriz. Örneğin beyaz bir alanda siyah bir seçim yaparken kullanabiliriz. Beyaz bir alanda açık gri bir seçim yapmakta zorlanabiliriz. Seçmek istediğimiz obje üzerine Magnetic Lasso ile geldiğimizde, Lasso aracı objeye yapışır ve biz mouse ile çevresinden geçtiğimizde otomatik olarak noktaları kendisi ekler. Bazı durumlarda mouse ile üzerinden geçtiğimizde istediğimiz bir noktayı es geçebilir. Böyle durumlarda mouse'un sol tuşu ile tıklayarak nokta ekleriz. Options özellikleriyle oynarsanız istenilen seçimleri elde etmiş olursunuz. Yanlış noktaları da DELETE ile silebilirsiniz. Width:Seçilecek olan piksellerin genişliğidir.
- 11. 10 Contrast: Seçilecek renklerin kontrastıdır. Ne kadar yüksek değer girersek objen ile diğer alanları- mızı birbirinden o kadar çok ayrıştırabiliriz. Frequency: 0 ile 100 arasında değer alır. Ne kadar az değer girersek o kadar az nokta ekler. Hassas seçimler yapabilmek için buradaki değeri yüksek tutmalıyız. 2.1.8.Move Tool Taşıma aracımızdır. Aktif layer'lar içinde bulunan grafiklerimizin konumlarını değiştirip hareket ettir- memize yarar. Eğer taşıma işlemi yaparken sayfada seçili bir alan söz konusu ise o seçili alanı keserek taşır. Not: Seçimin kendisini taşımak istersek, Move Tool ile değil de seçimi oluşturduğumuz tool üzerinde olmamız gerekir. 2.1.9.Crop Tool Photoshopta fotoğrafları kırpmak için kullandığımız araçtır. Bu araç, Photoshop CS6'da birçok yeni özellikle birlikte gelmiştir. İlk belirgin özellik, crop aracmı seçtiğimizde fotoğrafın tamamının seçili olmasıdır. Kontrol noktalarından tutup çekerek kırpılacak alanı belirledikten sonra enter tuşuna bas- tığımızda işlem tamamlanmış olur.
- 12. 11 Photoshop CS6 ile gelen yeni özelliklerden biri de kırptığımız alanın dışında kalan bölgelere tekrar ulaşabiliyor olmamızdır. Kırpılan alanları geri getirebilmek ve yeni bir düzenleme yapabilmek için Crop aracını tekrar alıp, resme bir kez tıklamamız gerekir. Bu işlemi gerçekleştirebilmek için options panelinde bulunan Delete Cropped Pixels seçeneği pasif durumda olmalıdır. Crop aracıyla oluşturduğumuz seçim kutusunun köşelerine yaklaştığımızda, yay şeklinde bir sembol görünecektir. Alana açı vererek kesmemize yarar. Kesim işlemini onayladıktan sonra verdiğimiz o açı ile resmimizin kesildiğini görürüz. İstersek yine köşelerden kesim alanını genişletir ya da daral- tırız.
- 13. 12 Crop alanının merkezinde bir ikon bulunmaktadır. Bu, çevirme işlemi için gereklidir. Odak noktasını sola konumlandırırsak sol sabit kalır, diğer köşeler çevirmede etkilenir. Bu odak noktasını serbest olarak istediğimiz yere konumlandırabiliriz. Crop aracını seçip, options panelindeki özellikleri inceleyelim. Straighten: Bu kısımdan, açısı bozuk fotoğrafları düzeltebiliriz. Starighten ikonuna tıkladıktan sonra fotoğraf üzerinde sürükleyip bırakarak doğru açıyı vermeliyiz. Unconstrained: Bu ayar sayesinde crop aracımızla çalışırken alan sınırlaması yapabiliriz. Unconst- rained seçeneklerine baktığımızda, Photoshop ile gelen bazı hazır oranları (1x1 4x5 8.5x11... ) kul- lanabileceğimiz gibi kendimiz de bir ölçü belirleyebiliriz. Unconstrained seçeneğinin hemen yanında bulunan alanlara değer girerek istediğimiz ölçüde sınırlandırmış oluruz. Ölçülendirmede dikkat edilmesi gereken husus şudur; eğer ölçü birimleriyle çalışacaksak birim de- ğeri yazarken yanma ölçü birimi de eklemeliyiz (mm, cm vs.) . Bunun dışında sadece değer girersek Photoshop bu değerleri oran olarak algılar. Hazır ayarlarında bulunan 1x1,4x5 gibi. Save Preset: Buradan kendi ayarlarımızı kaydedebilir ve daha sonra bu ayarlara hızlıca ulaşabiliriz. Delete Preset: Buradan da daha önce kaydettiğimiz ayarları seçip silebiliriz, Size&Resolution: Bu seçenekle, yeni dokümanımızın çözünürlük ve boyut ayarlarını yaparız. Width kısmına en değeri, Height kısmına boy değeri veririz. Resolution kısmına da çözünürlük değeri gi- reriz. Yeni belirlenecek boyut ve çözünürlüğün pixsel/inç olarak mı, yoksa pixsel/cm olarak mı belir- leneceğine karar verebiliriz.
- 14. 13 View: Kesim alanının ızgaralar, üçgen parçalar veya altın oran değerlerinde çalışabilmemiz için hazır görünüm ayarlarını barındırır. 2.1.10.Perspective Tool Perspektif içeren görsellerle çalışırken Crop Tool ile perspektif kesim alanları oluşturmak mümkün değildir. Photoshop CS6 ile gelen Perspective Crop Tool sayesinde artık perspektifi olan alanları rahatlıkla kadraja alabilir ve kesebiliriz. Kesim işleminden sonra kırpılan öğe, düz bir görünüme ka- vuşur. Kırpmak istediğimiz alanın köşe noktalarına aracımızla bir kez tıklayarak perspektif içeren kesim alanını belirleriz. Yanlış bir konuma nokta eklediysek Esc tuşuna basarak işlemi iptal edebiliriz ya
- 15. 14 da tüm noktaları yerleştirdikten sonra da tekrar üzenleyebiliriz. Bunun için, konumunu değiştirmek istediğimiz noktayı Perspective Crop aracındayken seçip taşıyabiliriz. Böylelikle kırpma alanını tek- rar düzen lemiş oluruz. Kırpma işlemini gerçekleştirmek için Enter tuşuna basmalıyız. Perspective Crop Tool seçenekler panelini inceleyelim. Width&Hight: En ve boy değerlerini girdiğimiz alanlardır. Resolution: Kırptığımız görsele yeni çözünürlük değerini buradan veririz. Ölçü birimini de Pixels/inch ya da Pixels/cm şeklinde belirleyebiliyoruz. Front image: Bu seçeneğe tıklarsak, üzerinde çalıştığımız dokümanın en boy bilgisi ve çözünürlüğü kutulara otomatik olarak yazılır. Clear: Bu seçeneğe tıklarsak Width, Height ve Resolution kutularındaki değerler otomatik olarak silinir. Show Grid: Izgara görünümünü aktifleştiren seçenektir. 2.1.11.Magic Wand (Renge Göre Seçim) Magic Wand komutu tıkladığımız renk ve o rengin tonlarına göre seçim yapar. Tolarence değeri ile çalışır. Tolarence değeri yüksek ise, tıkladığımız rengin daha çok tonunu seçer. Değeri düşürürsek seçilen renk tonu azalır. Sample Size kısmında da bazı hazır ayarlar bulunmaktadır. Bu alanda Point Sample işaretli iken, tıkladığımız noktadaki renk tonu bazında seçim yapar. Diğer ayarlar, artarak etraftaki benzeı pikselleri de seçmesi yönünde hazırlanmış ayarlardır. Sample Size seçeneği Photos hop CS6 ile gelen yeni özelliklerden biridir.
- 16. 15 Tolarence değerini 255'e kadar arttırabiliriz. Magic Wand seçim komutunu daha çok background temizlemelerinde, zemin ile ayrışan resimlerin seçiminde kullanırız. Yine seçime seçim eklemek için SHIFT, seçimden seçim çıkarmak için ALT tuşunu kullanabiliriz. Anti alias seçeneği aktif ise köşe kırıklıklarını azaltacaktır. Contiguous seçeneği aktif ise tıkladığımız rengin devamındaki tonları se- çer, iç renklere girmez. Eğer aktif değil Tolerance bağlı olarak tüm tonları seçer. Örnek olarak, Con- tiguous'u işaretleyerek aşağıdaki paletin beyaz alanını seçtiğimde, iç kısımda kalan beyazlar da aynı ton olmasına rağmen seçilmeyecektir. Fakat bu seçeneği kaldırırsam iç beyazları da seçecektir. Bu seçeneği, kullanacağınız alanlara göre işaretlemeli veya kaldırmalısınız. Sample Ali Layers işaretli ise, tıkladığımız tonu tüm katmanlarda görüp seçebilecektir. Aktif değil ise, sadece çalıştığımız katmandaki renkler ile çalışacaktır. Eğer Magic Wand ile background seçilmiş ise, select/inverse ile seçimin tersini almayı unutmayalım. 2.1.12.Magic Eraser Tool Aslında Magic Wand komutunun daha pratik yoludur. Eğer amacınız seçtiğiniz yeri silmek ise, Magic Eraser Toolu kullanabilirsiniz. Çünkü bu komut, tıkladığınız rengin tonlarına göre seçme değil silme yapar. Yine Magic Wand ayarları ile çalışır.Sadece tıklamak istediğiniz renge bu komut ile tıklamanız ye- terlidir.
- 17. 16 3.SEÇİLİ ALANI BOYAMA Açılan sayfanın renk moduna göre (RGB, CMYK, Grayscale) Tools menüsünün alt kısmında iki adet renk kutucuğumuz vardır. Üst ya da alttaki renk kutusuna tıkladığımızda, Color Picker (Renk Toplayıcı) penceresi açılır. Renk toplayıcısı, birçok renk modunu birlikte kullanarak istediğimiz rengi elde etmemizi sağlar. Biz grafikte CMYK renk modu ile çalıştığımız için burada CMYKnın aldığı değerler önemlidir. Hangi renk mo- dunu kullanmak istiyorsak o renk modunun baş harflerinin solundaki ilk kutucuğu işaretlememiz ge- rekir. Color Picker’ın renk kısmındaki üçgen sürgü ile, istediğimiz rengi seçeriz. Seçilen rengin tonları sol- daki karede görünür. Kare üzerindeki imleci dolaştırırsak, renk kısmında seçtiğimiz rengin tonlarım seçmiş oluruz.
- 18. 17 Yandaki şekilde koyu rengin (current) açık renk ile (new) değişeceğini görüyoruz. Ancak bazı değişecek renklerin sağ kısmında sarı renkte bir ünlem işareti çıkar. Ve hemen altında seçtiğimiz renge yakın bir renk kutusu görünür. Bu, şu anlama gelir:Seçtiğimiz renk, bas- kıda kullandığımız CMYK renk içerisinde bulunmamaktadır. Bu yüzden seçilen renk tonuna yakın başka bir ton ile değişeceğini bildirmektedir. Color Libraries seçeneği, Pantone renklerimize ulaşa- cağımız yerdir. Not: Pantone renkler özel renk tanımlamalarıdır.Baskıda CMYK renklerinin yanına beşinci renk ola- rak tanımlanır.Baskıda renk sorunu yaşatmayan renklerdir. Add to Swatches seçeneği ile seçmiş olduğumuz rengi swatches paletine ekleriz.Hangi isim ile kayıt edilebileceğini soracaktır.Herhangi bir isim verip,ok tuşuna bastıktan sonra renk paletimizin en atlına eklenir.
- 19. 18 Add to Swatches demeden ok diyerek çıktığımızda, foreground'da aktif olarak görünen rengi palete eklemek için Swatches paletinin en altında yer alan "create new swatch foreground color "sekme- sine tıklamamız yeterlidir. Palette görmek istemediğimiz rengi seçip sürükleyerek en sağ alttaki çöp tenekesine bırakırız. Aynı zamanda window/color paleti ile de renk seçimi yapmamız mümkün. Yalnız, renk seçimi ya- parken color paletinin en sağ üstündeki küçük ikona tıklayarak açılan pencereden CMYK yı seçme- miz gerekir. Renkleri skalayla oynayarak seçebiliriz. Eğer biliyorsak, kodlarını girerek rengi buluruz ya da en alttaki renk geçişine tıklayarak istediğimiz rengi ortaya çıkartırız. Foreground'daki renk ile sayfayı ya da seçili alanı boyamak için Tool menüsündeki Paint Bucket Tool ile o alana tıklamalıyız. • Foreground rengini klavyeden ALT+BACKSPACE tuşlarına basarak dökebiliriz. • Background rengini ise, CTRL+BACKSPACE tuşlarma basarak dökebiliriz. • X tuşu, ön plan ile arka plan renklerinin yerini değiştirir. • D tuşu, ön plan ile arka plan renklerini otomatik olarak siyah beyaza çevirir. 4.KATMAN MANTIĞI Photoshop programının iki temel işlemi vardır. Birincisi seçim mantığıdır. Program, işlem yapılması için bir alan seçmemizi ister ve bu seçim alanları için birçok alternatif komut vardır. Bir diğer temel işlem Katman (Layer) mantığıdır. Photoshop'ta çizdiğimiz her grafiği birbirinden ba- ğımsız kılmak için mutlaka farklı katmanlar oluştururuz. Yani şunu diyebiliriz; her iş için bir katman. Katmanla çalışmamızın sebebi, bir grafiğe müdahale ederken sayfadaki diğer işlerimizin bundan
- 20. 19 etkilenmemesidir. İşlerimizi her zaman farklı katmanlarda çalışırsak hatalarımızı düzeltmekte zaman kaybetmemiş oluruz. Çünkü her işin adresi farklı olacak. Ve istediğimiz objeyi seçerken ya da bo- yarken diğer objelerimiz bundan hiç etkilenmeyeceklerdir. Photoshop'ta çalıştığımız katmanları Window menüsündeki Layers (F7) paletinden görürüz. 4.1.BACKGROUND LAYER File/New ile yeni bir doküman açtığımızda, Layers paletimizde sa- dece Background (Zemin) adında bir katman görürüz. Bu katmanı Move Tool ile taşıyamayız. Zemin rengini değiştirmek istiyorsak, background üzerinde boyama yapabiliriz. Hareket etmesini istedi- ğimiz hiçbir çalışmayı burada yapmamaya dikkat edelim. Eğer zeminimizi hareket ettirmek istiyorsak, background isimli la- yer üzerinde çift tıklamamız yeterlidir. Name kısmından layer ımıza isim verebiliriz. Color seçeneği ile de layer ımıza renk verebiliriz. 4.2.KATMAN OLUŞTURMAK Photoshopta katman oluşturmanın birçok yöntemi vardır. 1. Layers panelinin en sağdan ikinci ikonuna tıklayarak. 2. CTRL+SHIFT+N kısayolları ile. 3. Layer/New/ Layer menüsünden. Açılan yeni katman varolan sayfamızın ölçüsündedir ve transparandır (şeffaf). Üstteki layerlar, alttaki layerları görebilir. Sayfadaki alttan üste doğru sıralama layerlarla ilgilidir. En alttaki layer sayfada da en arkada görünür. En üstteki en önde görünür, istediğimiz zaman layerların yerlerini değiştirebiliriz. Layerların üzerine çift tıkladığımız zaman isimlerini değiştirebiliriz.
- 21. 20 Not: Yeni layer komutlarından birini uyguladığımızda, yeni layer mutlaka aktif layer'ın üstüne açılır. Taşıma işlemini, istediğimiz layer'ı seçip, (üzerine tıklayarak seçiyoruz) taşımak istediğimiz layer üzerine bırakarak ya da Layer menüsünden Arrange komutu ile gerçekleştirebiliriz. İstemediğimiz layer'ı, Layers panelinin en alt sağındaki çöp kutusuna sürükleyerek silebiliriz. Eğer birden fazla layer'ı bir arada taşımak istiyorsanız; • Taşımak istediğiniz layer'ları SHIFT ile seçebilirsiniz. Siz bir layer üzerine tıklayana kadar beraber taşınacaktır. • Eğer taşıyacağınız layer'lar alt alta dizili değilse, CTRL tuşu ile ara seçim yaparsınız ve öyle taşıyabilirsiniz. 4.3.KATMANLARI GRUPLANDIRMAK Photoshop'ta gruplarla çalışmak işimizi oldukça hızlandırır. Katmanların sayısı arttıkça, bu katman- ları mutlaka kategorize etmeliyiz ki, layer menüsü ile çalışmak kolaylaşsın. Genellikle bir arada do- laşsın istediğimiz ya da transform işlemlerinden birlikte etkilensin dediğimiz işlerimizi bir grup kla- sörü altına toplarız. Grup yapabilmemiz için layers paletinde en az iki layer'ın seçili olması gereklidir.
- 22. 21 Grup yapmak için; 1. Layers paletinin altındaki sağdan üçüncü ikon (Burada grup klasö- rünü açarız ve grup içine almak istediğimiz layer ları sürükleyerek içine atarız). 2. Layer/Group layers 3. CTRL+G Grup dediğimizde tüm layer'lar grup isimli bir klasörde toplanır. Grup layer'ı üzerindeki üçgen şeklindeki küçük ikona tıkladığımızda, grup layer'ı altına girmiş diğer layerları görebiliriz. Grubun en güzel özelliği, grup üzerinde iken tüm layer'lar bir arada dolaşır. Grup içine girip, ha- reket etmesini istediğiniz bir layer'ı seçip taşırken de diğer layer'lar bundan asla etkilenmez. Gruptan çıkarmak istediğiniz bir layer varsa, o layer'ı seçip sürükleye- rek grup dışına atmalısınız. Gruba eklemek istediğiniz bir layer var ise, o layer'ı seçip sürükleyerek grup içine atmalısınız. 1. Eğer tüm layer'larımızı grup dışına atacaksak grubu çözebiliriz. 2. CTRL+SHIFT+G 3. Layers/Ungroup Layers 4.4.KATMANLARI BİRLEŞTİRMEK İşlemi bitmiş, birbirlerine benzer katmanları bir layer'da toplayabiliriz. Katmanlarımızı birleştirmek, Photoshop'ta daha yüksek performansta çalışmamızı sağlar. Katmanları birleştirmek için en az 2 katmanın seçili olması gerekir. • Katmanlar seçiliyken klavyede CTRL+E tuşu ile ya da • Layer Merge Layers komutuyla layerları birleştirebiliriz. • Merge Down komutuyla, seçili olan katmanı bir altındaki katman ile birleştirebilirsiniz. Backg- round seçili iken bu seçenek aktif olmayacaktır. • Merge Visible: Layers panelinde görünen (gözü açık) tüm katmanları birleştirir. Not: Her layer'ın solunda bir göz ikonu vardır. Eğer ikon aktifse o layer sayfada görünüyor demektir. Aktif değilse o layer var fakat sayfada görünmüyor anlamına gelir. • Flatten Image: Layers panelindeki tüm dokümanları birleştirerek background layer'ında top- lar. Layer Kapama Modlarının Görevleri Normal: Sıradan asetat katmanıdır. "Opacity" değeri % 0 iken tam geçirgendir. % 100 iken geçirgen değildir.
- 23. 22 Dissolve: Erime, dağılma etkisi verir. Dağınık, kirli, pürüzlü yüzeylerin yapımında bu efekt çok etki- lidir. Multiply: Siyah rengin hakim olduğu koyu bir görüntü elde ederek, iki layer'ı birbirine kombine eder. Screen: Yine iki Layer'ı kombine ederek, açık renklerin hakim olduğu bir görüntü elde eder. Overlay: "Multiply" ve "Screen" efektlerinin tam orta noktasını bulur. Soft Light: Hafif bir spot ışığı etkisi verir. Etki rengi koyu ise "Multiply", açık ise "Screen" uygular. İmajın kontrastını yükseltir. Hard Light: Soft Light'ın daha şiddetlisidir. Color Dodge: Uygulanan renk, uygulayıcının renk değerlerine göre parlaklaşır. Color Burn: Uygulanan renk, uygulayıcının renk değerlerine göre matlaşır. Darken: Birbirleriyle etkileşim yapan renklerden koyu olanı baskmlaştırır. Lighten: Birbirleriyle etkileşim yapan renklerden açık olanı baskmlaştırır. Difference: Etkileşen renklerden açık tonda olanını bularak, diğer renkten RGB değerini çıkarır. Exclusion: Difference ile aynı mantıkta çalışmasına rağmen daha yumuşak sonuç verir. Hue: Etki eden ile etki edilen renk değerleri kombine edilir. Saturation: Rengin şiddetidir. Etki eden ile etki edilenin kombinasyonu neticesinde renk elde eder. Color: Rengi farklı, şeffaf bir layerın diğer layer'a etkimesini sağlar. Luminosity: Rengin parlaklığıdır. 4.5.KATMANLARI SEÇİLİ HALE GETİRMEK Katmanlarımız üzerinde seçime dayalı işlemler ya- parken, mutlaka eski seçimleri tekrar ekrana getirip çalışmamız gerekir. Örneğin boyarken, doku temiz- lerken. Kısacası sınır belirlemek istediğimiz durum- larda. İşlem yapacağımız layerımızı seçili hale getirmek için yapmamız gereken tek şey, katmanımızın öniz- leme ekranında farenin sağ tuşuyla "Select Pixels" seçeneğine tıklamaktır. Bu işlemi yine aynı ekran üzerinde CTRL tuşuna ba- sılı tutup tıklayarak da yapabiliriz. İşlem bittikten sonra yine CTRL+D ile seçimden çıkabiliriz.
- 24. 23 4.6.KATMANLARI KOPYALAMAK Katmanları kopyalamanın birden fazla yolu vardır. Kopyalanan katmanlar kendilerine otomatik layer açarlar. • Kopyalamak istediğimiz katman üzerinde iken CTRL+J klavye kısayolu ile (eğer kopyalana- cak layer'da seçili bir alan varsa o alanı yeni layer a atar.), • Kopyalamak istediğimiz katman üzerinde iken, sayfada layer içinde bulunan grafiği sürükleyip bırakmak istediğimiz alan üzerinde ALT tuşa basarak, Not: Eğer kopyalanacak layer'da seçili bir alan var iken ALT ile kopyalamayı denersek, kopya yeni layera değil de layer'ın kendi içine alınır. • Kopyalanacak layer ı sürükleyip, Layers panelinin sol altındaki layer ikonuna bırakırsak, • Layer/Duplicate Layer ya da layer üzerinde sağ tuşa tıklayıp, Duplicate Layer komutu ile kat- manları kopyalayabiliriz. 4.7.KATMANLARI FİLTRELEMEK Photoshop CS6 ile gelen yeni özelliklerden biri de Layers panelinde bulunan katman filtreleme se- çenekleridir. Filtreleme seçenekleri ile, benzer özelliklere sahip katmanları hızlı bir şekilde seçebilir, gizleyebilir veya farklı şekillerde düzenleyebiliriz. Layer gruplarıyla çalışırken de bize birçok kolaylık sağlamaktadır. Çalışmalarımıza hız kazandıran bu özellikler de, zaten kullanıcı ve tasarımcıların istekleri doğrultusunda getirilmiştir. Katmanları filtreleme seçenekleri Layers panelinde yer almaktadır.
- 25. 24 1) Bu kısımdan filtreleme türünü belirleriz. Bunlardan ilki olan Kind, katman türlerine göre hızlıca filtreleme işlemi yapmamızı sağlar. Kind özelliği seçili iken, sağdaki ikonlardan herhangi birine tıkla- dığımızda filtreleme işlemi gerçekleşir. Bu şekilde uyguladığımız herhangi bir filtreyi kaldırmak istersek eğer, aynı ikona bir kez daha tıkla- mamız gerekiyor. 2)Filter for Pixel Layers: Bu ikona tıkladığımızda, Layers panelinde bulunan tüm piksel yapıya sahip yani normal katman özelliği taşıyan katmanları görebiliriz. Bu katman özelliği dışında kalan tüm katmanları filtreleyerek Layers Paneli listesinde gizlemiş oluruz. 3)Filter For Adjustment Layers: Layers panelinde bulunan ve sadece adjustment özelliği taşıyan katmanlara ulaşmış oluruz. 4)Filter For Type Layers: Tüm yazı katmanlarına ulaşmak için kullanırız. 5)Filter For Shape Layers: Shape özelliği taşıyan katmanlara ulaşmak için kullanırız. 6)Filter For Smart Objects: File Place ile getirdiğimiz veya sonradan akıllı nesne olarak tanımladı- ğımız katmanlara ulaşmak için kullanırız. 7)Turn Layer Filtering On/Off: Bu ikona tıkladığımızda fıltreleme seçeneğini pasif edebiliriz. Tekrar aktif etmek için de bir kez daha tıklamak yeterli olacaktır. Diğer filtreleme seçeneklerini Kind sekmesi altında bulabiliriz. Kind üzerine bir kez tıklayıp lis- teyi açmamız ve bize uygun seçeneği işaretlememiz yeterli olacaktır. Diğer filtreleme çeşitlerini inceleyecek olursak: Name: İsme göre filtreleme seçeneğidir. Name'i seçtikten sonra, sağdaki metin alanına, ulaşmak istediğimiz katmanın ismini yazarız. Effect: Stil özelliği olan katmanlara kolaylıkla ulaşabiliriz. Hatta fx menüsünden kat- mana hangi stil uygulandıysa, sadece o stildeki katmanları bulabilmemizi de sağlayan seçenekleri barındırmaktadır, örneğin, Drop Shadow uyguladığımız bütün katmanları fıltreleyebiliriz. Hangi stili fıltrelemek istiyorsak Effect'in hemen yanında bulunan sekmeden seçebiliriz. Mode: Harmanlama kipi (Kapama modu) uygulanmış katmanlara ulaşmak için kullanabileceğimiz bir seçenektir. Yine modlar arasında da tercih yapabilmek için, hemen yanında katman modlarını içeren seçenekler sekmesi yer almaktadır.
- 26. 25 Örneğin; Multiply veya Overlay modu uyguladığımız katmanları filtreleyebiliriz. Attribute: Bu kısımdan, daha birçok seçenekle birlikte katman filtreleme yapabiliriz. Attribute liste- sinde görünen, görünmeyen, linkli, maskeli, gömülü, boş veya kilitli gibi birçok özellikteki katmanları fıltreleyebiliriz. Color: Genellikle görsel açıdan bize seçim kolaylığı sağlayan özelliklerden biri de katmanlarımıza renkler tanımlayabiliyor olmamız, özellikle gruplarla çalışırken kullanıcı ve tasarımcıların kullandık- ları sınıflandırma yöntemlerinden biridir. Color filtreleme sayesinde renk atadığımız katman grupla- rımıza veya katmanlarımıza hızlıca bu kategoriden ulaşabiliyoruz. Bunun için, Color seçeneklerin- den ulaşmak istediğimiz katman rengini seçmemiz yeterli olacaktır. Copy Merged Komutu Photoshop ekranında kopyalama komutunu (Edit/Copy ya da CTRL+C) uyguladığımızda sadece aktif layerdan kopyalama işlemi yapılır. Seçtiğimiz alanlara dâhil olan tüm layerlardan kopyalama yapmak için Edit/Copy Merged komutunu kullanırız. Paste lnto Komutu Kestiğimiz ya da kopyaladığımız bir seçim alanını başka bir seçim alanının içine yapıştırmamıza yarar. Kesilen bir alanı başka bir alanın içine yapıştırmak için Edit/ I Paste Special/Paste Into ko- mutu kullanılır. Yapıştırılan alan maske katmanı olarak görünür. Manzara resmini seçip keselim.Daha sonra yonca desenimizi seçili hale getirelim (CTRL ile layer’ın ekranına tıklayarak) ve arkasından Edit/Paste Special/Paste Into komutunu uygulayalım.
- 27. 26 Şekilde görünen sonucu elde ederiz. Manzara resmi yonca deseninin içine girmiş ve yonca deseni maske katmanı olarak görünmektedir. Siyah alan, içeri giren resmin görünmeyen yeri, beyaz alan ise görünen yeridir. 4.8.CLİPPİNG MASK Aslında hemen hemen tüm grafik programlarında objelerin içine farklı objeler, resimler yazılar gö- mebiliyoruz. Photoshop'ta ise bu işlemi layer paletini kullanarak katmanlar arasında yapıyoruz. Bu komutu daha çok transform’la şekil alamayacak yerleştirmelerde tercih ederiz. Paste Into komu- tuna da benzer. Bu işlemi yaparken dikkat edeceğimiz en önemli şey, saklamak istediğimiz objenin seçilmiş layer olması ve katmanda da ekranda üstte olmasıdır.Yapacağımız uygulamada bir tişörtün içine desen döşeyeceğiz.
- 28. 27 Bu işlemi yaparken; 1) Deseni gömeceğiniz tişörtü seçili hale getirin. Bu işlem için Magic Wand'ı kullanarak beyaz alanı seçip, select/inverse diyebilirsiniz. 2)Tişört katmanı üzerinde CTRL+J (seçimi yeni layer’a kopyalar) yapın. 3) Deseninizi kopardığınız layerin üzerine getirin. Gömeceğiniz katman hem layer’da hem ek- randa üstte olacak.
- 29. 28 4) Desen katmanı üzerinde Layer/ Create Clipping Mask ya da katman üzerinde sağ tuşa basıp, Create Clipping Mask'ı seçin. İki layer araşma gelip, ALT tuşuna basarak da bu işlemi gerçek- leştirebilirsiniz. 5) Tişörtün renkleri ile karıştırmak isterseniz renk modu (Linear/light) uygulayabilirsiniz. 6) Layer/Relase Clipping Mask seçeneği sakladığınız layer'ı diğer layer'ın içinden çıkartmanıza ya- rar. 5.SEÇİM MENÜSÜ 5.1.SEÇİM ALANLARI İLE İLGİLİ İŞLEMLER Photoshop'ta seçim alanları ile ilgili tüm işlemler Select menüsünden yapılır. Select menüsü içeri- sindeki birçok komutu kullanabilmemiz için sayfada aktif bir seçimin olması gereklidir. All: Aktif sayfanın tümünü seçili hale getirir. Kısayolu CTRL+A dır. Deselect: Sayfada aktif olan seçimden çıkmak, iptal etmek için kullanılır. Deselect komutunun aktif olması için sayfada mutlaka bir seçimin olması gerekir. Kısayolu CTRL+D'd ir. Reselect: En son yapılan ve iptal edilmiş seçimi tekrar seçili hale getirmek için kullanılır. Bir alanın sayfada aktif olması veya önceden iptal edilmiş bir seçimin olması reselect komutunu aktif hale getirmez. Bir seçimi iptal ettikten hemen sonra tekrar sayfada görmek istiyorsak kullanırız. Kısayolu CTRL+SHIFT+D'dir. Inverse: Sayfadaki aktif seçimi tam tersine çevirmek için kullanırız. Inverse komutu sonrası aktif seçim iptal olur ve seçili olmayan alanlar seçili hale gelir. Sayfada aktif sayfa yoksa inverse komutu çalışmaz. Kısayolu CTRL+SHIFT+I’dır.
- 30. 29 All Layers: Layers panelinde bulunan tüm la- yer'larımızı (background hariç) seçtiğimiz komut- tur. Kısayol olarak layers paletinizde en üstteki layer'ı seçer, SHIFT tuşuna basıp bir de en alttaki layer a tıklarsanız tüm layer'lar aktif olmuş ola- caktır. Deselect Layers: All Layers komutunun ardın- dan seçilen tüm layerların seçili olma özelliğini kaldırır. Kısayol olarak layers paletindeki her- hangi bir layer a bir kere tıklamamız yeterlidir. Similar Layers: Çok katmanlı çalışmalarda aktif konumda bulunan layer ile ilgili benzer özellikler taşıyan tüm layerları seçmemize yarayan komut- tur. Örneğin, tüm text layer'larını seçmek ister- sek, shape layer'larını, pattern layer'larını vb. Color Range: Renge dayalı seçim aracıdır. Color Range ile, fotoğrafın belirli bir bölümünü seçmek istiyorsak, Select menüsünden Color Range komutunu uygularız. Komutun uygulanması ile birlikte karşımıza bir pencere çıkacaktır.
- 31. 30 Select menüsünden içine girdiğimizde CMYK ve RGB modlarının tüm temel renkleri görünür. Eğer çalışmamızda o renklerden oluşan bir alan seçilecekse, (örneğin pembe renkli ya da sarı renkli bir alan) select'ten o renk seçilir. Eğer çalışmamızda karanlık çıkmış alanları ya da parlak çıkmış alan- ları seçmek istersek, select menüsünden Highlights (Parlak tonlar), Midtones (Orta tonlar), Shadows (Gölgeler) seçeneklerin- den bize uygun olanlarını seçmeliyiz. Eğer önceden belirlenmiş seçeneklerden birini kullanmak için çalıştığınız sayfadan bir renk seçmek istiyorsanız, Select me- nüsündeki Sampled Colors seçeneğini seçmelisiniz. Fuzziness: Bu seçenek, seçilecek alanın renk tonunda ne kadar etkili olacağını belirler. 0 ile 200 arasında değerler alır. Değeri ne kadar yükseltirsek o kadar çok alanda etkili olur.
- 32. 31 1 numaralı damlalık aracı renk seçimine yarar. 2 numaralı damlalık aracı renk eklemeye yarar. 3 numaralı damlalık aracı renk çıkarmaya yarar. Seçilen alan Color Range penceresinde beyaz renk ile gösterilir. Inverse sekmesi seçili alanın tersini seçili hale getirir. Selection (seçim) seçeneği işaretli ise, Color Range penceresinde seçilecek alan gösterilir. Image (Görüntü) işaretli ise, aynı alanda tüm doküman görüntülenir. Selection Preview bölümü, seçim işleminin çalışma alanı içinde nasıl görüntülenceğini be- lirlemek için kullanılır. Save seçeneği ile pencerede yaptığımız ayar- lamaları kayıt ederiz. Aynı ayarlamaları, tekrar çağırmak istediğimiz de Load seçeneğini kul- lanırız. 5.2.REFINE EDGE Seçim yaptıktan sonra, yapılan seçimin kenarlarım düzenlemek için kullandığımız Refine Edge se- çeneği, CS5 ile gelen özellikleri sayesinde seçimleri yumuşatma ve hassas seçim yapma konusunda oldukça başarılıdır. Ekranda seçim varken, istersek Options / Refine Edge, istersek de Select menüsünde Refine Ed- geye tıklayarak kullanabiliriz.
- 33. 32 Açılan pencerede otomatik önizleme sayesinde, yapılan değişiklikleri görebilir ve en uygun temizle- meyi seçebilirsiniz. 1. View Mode ile istediğiniz arka plan görünümünü seçip, daha basit temizleme yapabilirsiniz. 2. Edge Detection ile radius (yarıçap) değeri girerek seçimin büyüklüğüne karar verebilirsiniz. Saç seçimlerinde bu seçeneği arttırarak çalışabilirsiniz. 3. Adjust Edge kullanarak seçim ile ilgili genel ayarlamalar yapabilirsiniz. Smooth ile kusurlu alanları azaltabilirsiniz. Feather ile seçimi yumuşatabilirsiniz. Contrast ile seçimin kenarlarını keskinleştirebilirsiniz.
- 34. 33 4. Output ile temizlenen parçanın nereye (farklı bir dokümana veya layer lacağına karar verebiliriz. Modify/Border Seçim alanlarına kenarlık eklediğimiz bir seçim özelliğidir. Seçim alanı otomatik olarak, verdiğimiz kenar kadar çerçeveye dönüşür. 1 ile 200 arası değerler alır, Border komutunu uyguladıktan sonra seçim otomatik olarak yumuşar (Tıpkı feather uygulanmış gibi). Bunu iptal edemeyiz. Border komu- tuna ait bir özelliktir. Not: Seçim alanlarına uygulayacağımız tüm özellikleri seçimlerle iş- lem yapmadan önce kullanmalıyız (boyamadan, kesmeden ya da silmeden önce). Modify/Smooth Seçim alanlarının köşelerini ovalleştiren, yumuşatan komuttur. Feather'la arasınd ki fark şudur: Fe- ather seçim alanına bağlı kalarak köşeleri yumuşatır, smooth ise sadece köşeleri yumuşatır, içindeki dolgu bundan etkilenmez. Modify/Expand Seçim alanlarını, verilen expand değeri kadar genişletir. Burada genişleyen asla seçimin içindeki dolgu değil seçimin kendisidir. Expand ile genişlettiğimiz seçim alanının otomatik olarak köşeleri ovalleşir. 1 ile 100 arası değer alır.
- 35. 34 Modify/Contract Seçim alanlarını, verilen contract değeri kadar daraltır. Burada genişleyen asla içindeki dolgu değil seçimdir. 1 ile 100 arası değer alır. Modify/Feather Herhangi bir seçim komutu ile (Rectangle Marque, Lasso) oluşturulmuş seçim alanlarının kenarlarını yumuşatmak için feather kullanılır. Feather komutunda en önemli nokta, seçim alanlarına verilen yumuşaklıktan içindeki dolguların da etkilenmesidir. Yani seçime bağlı kalarak, seçim içindeki dol- guları da yumuşatır. Feather komutu verildiğinde, karşımıza kullanılacak feather değerini gireceği- miz bir pencere gelir. Girdiğimiz değer, en fazla yoğun nokta ile en az yoğun nokta arasındaki piksel sayısıdır. Feather değerini her zaman seçime dolgu rengi vermeden önce uygulamalıyız. Verilen feather de- ğeri ne kadar büyükse, seçimlerdeki ve dolgulardaki yumuşama da o kadar büyük olur. 0.2 ile 250 px arasında değerler alır. Feather komutunu seçim alanlarını kopyalayıp yapıştırmada ya da silmede de sıklıkla kullanırız.
- 36. 35 Örneğin; Bir fotoğraf getirelim ve silmek istediğimiz kısma bir seçim alanı açalım DELETE tuşuna basarak seçim alanını silelim. Eğer background'da silme yaptıysak silinen alanda background rengimiz neyse o görünür. Backgroundu layer'a çevirmişsek (üzerine çift tıklayarak) sildiğimiz yerde şeffaf (Transparan) alan görünecektir. Layer'lar üzerinde silme yaparsak, silinen yerlerde her zaman bir alttaki layer görünecektir. Not: Silme işleminden önce feather vererek silersek, seçili alan yumuşatılarak boşaltılır. Not: Kopyalama yapıştırma işleminde seçili bir alana verilen feather değeri büyüdükçe, kopyalanan alanın büyüklüğü artar. Bir seçili alana feather komutu verilirken hangi büyüklükte bir değer girileceği, dokümanın ve seçili alanın büyüklüğü ile ilgilidir. Küçük bir seçim alanı üzerinde yüksek değerde bir feather verirsek "hiçbir piksel seçilemedi" uyarısıyla karşılaşırız. Bunun sebebi, verilen feather'ın yarısının seçimin içine doğru uygulanmasıdır. Eğer seçili alanın yarıçapı, girilen feather değerinin yarısından daha küçükse bu uyarıyı alırız. Grow Grow komutu için, Magic Wand seçim aracının tolerance değeri diyebiliriz. Önceden yapılmış bir seçimin kendi içindeki renklerini baz alarak, seçimi kendi çevresine doğru yayar. Grow komutu her verildiğinde seçim biraz daha büyür.
- 37. 36 Uygun seçim komutu ile seçilmiş alan Grow komutu ile genişletilmiş alan Similar Sayfa üzerinde bulunan herhangi bir renkten küçük bir parça seçilmesi halinde aktif olan similar komutu, seçilen rengin benzerlerini sayfa içerisinde seçer. Örneğin, sarı renkli bir çiçeğin bir yapra- ğını seçtiğimizde, tüm sayfada o rengi arayıp seçmesi gibi. 5.3.SELECT/TRANSFORM SELECTİON Sayfada hazırladığımız seçim alanlarımıza transform işlemleri uygulayabiliriz, Seçimlerimizi boyut- landırabilir, döndürebilir, duruşunu değiştirebilir ya da eğim verebiliriz. Transform Selection komutunu uyguladığımızda seçim alanımızın çevresinde bir transform box oluşur. Manuel olarak serbest şekilde transform uygulayabildiğimiz gibi, transform özellikleri options çubuğuna da gelir.
- 38. 37 1. Transform işleminin seçim alanının neresinden itibaren uygulanacağına karar verdiğimiz yerdir. Transform'un odak noktasını belirleriz. Transform selection dediğimizde tüm transform'ların odak noktası merkezdir. İstersek bu kısımdan değiştirebiliriz ya da sayfa üzerinde merkezi rastgele bir yere konumlandırabiliriz. Odağın seçili olduğu yer transform'dan etkilenmeyecek sabit kalacak yerdir. Not: Select/Transform selection komutuyla sadece seçim alanlarına transform işlemi uygulayabiliriz. Seçim içerisindeki dolgu ya da imaj asla bundan etkilenmez. 2. X, Y seçimimizin sayfadaki yatay ve dikey konumudur. 3. W,H Seçim alanımızın yüzdesel oranda en (Width) ve boy (Height) değerlerini değiştirdiğimiz yerdir. 4. Eğer kilit aktifse, en için girdiğimiz orandan boy da etkilenir. Ya da boya girilen orandan en de etkilenir. Böylece seçim alanımızı boyutlandırırken deforme etmemiş oluruz. 5. Seçim alanlarımızı belirlediğimiz odak noktasını sabit alan görerek döndürdüğümüz yerdir. Şekilde odak noktası olarak sağ orta nokta seçilmiştir. 6. Seçim alanımıza yatay (Horizontal) eğim verdiğimiz yerdir. 7. Seçim alanımıza dikey (Vertical) eğim verdiğimiz yerdir.
- 39. 38 5.4.SAVE SELECTION Seçim alanlarını daha sonradan kullanmak adına kayıt edebilir ve istediğimiz zaman tekrar çağıra- biliriz. Oluşturulmuş seçim alanını kayıt etmek için; Select/Save selection komutunu uygularız. Ka- yıt edilen seçim Channels paneline gider. Document seçeneği ile, hangi dokümana bu seçimi kayıt ediyoruz buna karar veririz. Channels seçeneğinde New Channel diyerek, seçimi yeni Channels layer'ına atarız. Name ile seçimimize isim verebiliriz. 5.5.LOAD SELECTION Kaydettiğimiz seçim alanlarını Select/Load Selection komutu ile tekrar sayfamıza getirebiliriz. Chan- nel kısmından seçimimizi hangi isimle kaydettiysek o ismi seçeriz. Invert ile, istersek kaydettiğimiz seçimin tersini sayfaya çağırabilir ve Operation kısmında bu seçimi nasıl getireceğimize karar veririz. New Selection:Sayfada varolan tüm seçimleri iptal eder ve yeni seçim olarak gelir. Add to Selection:Sayfada varolan seçime kaydettiğimiz seçim eklenerek gelir. Subract to Selection:Sayfada varolan seçimden kaydettiğimiz seçim çıkarak gelir. Insersect to Selection:Sayfada varolan seçim ile kaydettiğimiz seçimin kesişimi gelir.
- 40. 39 6.FIRÇALARLA ÇALIŞMAK 6.1.BRUSH ARACI Serbest el boyamaları için çok sık kullandığımız boyama araçları- mızdan birisidir. Brush aracını sadece fırça olarak değil, birçok farklı görevde görmemiz mümkündür. Örneğin; silmek için ya da klonlama yapmak için Brush'lara ihtiyacımız olacak. Brush aracına tıkladıktan sonra options çubuğunda Brush ile ilgili özelliklerimizi görürüz. Brush sekmesine tıkladığımızda açılan pencereden istediğimiz fırça tipini seçebiliriz. Master Dia- meter seçeneği ile kullanacağımız fırçanın yarıçapına karar veririz. Px cinsinden değer yazabiliriz ya da hemen altındaki skala ile oynayabiliriz, Hardness seçeneği ile kullanacağımız fırçanın yumu- şaklığını belirleyebiliriz. Değeri ne kadar az verirsek fırça ucumuz o kadar yumuşar, ne kadar çok verirsek o kadar sertleşir.
- 41. 40 1. Photoshop un kendine ait fırçaları vardır bunları kullanabiliriz. 2. Dışarıdan Photoshop'a ait fırçalar kullana- biliriz (uzantıları *. abr dir). 3. Kendimiz de fırça oluşturabiliriz. Opacity değeri ile, fırçamızın görünülürlüğü ile oyna- yabiliriz. Mode ile, farklı etkiler yaratmak için kapama modları verebiliriz. Flow ile, fırçanın akışkanlık kontrolünü sağlarız. New Brush Preset:Kendi oluşturdu- ğumuz Brush'ı atamak için kullanırız. Rename Brush:Kayıt edilmiş Brush'm ismini değiştirmek için kulla- nırız. Delete Brush: Brush silmek için kul- lanırız. Load Brushes: Dışarıdan Brush ge- tirmek için kullanırız. Save Brushes: Atanan Brush'ları kayıt etmek için kul- lanırız. Replace Brushes: Brush'ları başka Brush ile değiştirmek için kullanırız. Varolan Brush'ları Brush pencere- sinde görmek için herhangi bir Brush kategorisi seçmemiz gerekir. Seçtiğimiz Brush, Brush pencere- sinde iki şekilde görüntülenebilir. Eğer çıkan uyarıya ok dersek, Brush
- 42. 41 penceresindeki tüm Brush'lar silinir ve sadece seçtiğimiz Brush kategorisini görürüz. Append der- sek, Brush penceresindeki Brush'lar silinmeden seçtiğimiz pencerenin hemen altına eklenir. Brush Oluşturmak Brush oluşturmak istediğimiz şekli ya da resmi seçili hale getirelim. Daha sonra Edit/ Define Cus- tom Preset seçeneğine tıklayalım. Karşımıza atanacak Brush'a izin vermemizi isteyen bir ekran gelecektir. Brush'a bir isim verdikten sonra ok diyelim. Not: Kullandığımız hiçbir BrusKın rengi yoktur. Kendi oluşturduğumuz da renksiz oluşur. Rengini üst plandan (foreground) alır. Brush'lar bir dolgu işi olduğundan boyama yaparken mutlaka yeni layer açmalıyız. Brush Yüklemek *. abr uzantısı ile bulduğumuz Brush'ları sayfamızda kullanmak için Load Brush seçeneği ile Brush penceresine çağırırız. Tavsiyem, bulduğunuz Brush'ı ilk önce Photoshopun kendi içindeki Brush klasörüne kopyalamanızdır. 6.2.COLOR REPLANCEMENT ARACI Herhangi bir alanı seçili hale getirmeden renkleri değiştirmek için kullanılan bir fırça tipidir. Replan- cement aracını kapama modları ile kullanırsak iyi sonuçlar alabiliriz.
- 43. 42 Fırça seçimi pencil ya da Brush seçimlerinden biraz farklıdır. Burada hazır fırça yoktur. Kullanıcı kendi fırçasını kendisi oluşturur. Diameter yine burada fırçanın büyüklüğü, Hardness fırçanın yu- muşaklığıdır. Spacing ise fırçanın uzaklığı, ara boşluğudur. Spacing e yüksek değer verdikçe fırçanın vuruşları arasındaki boşluk artmaya başlar. 6.3.HISTORY BRUSH TOOL Bu araçla, stampa ile yapılan rötuş hatalarmı düzeltme şansı bulursunuz. Bu işlemi yaparken mut- laka resmi zoom komutlarını kullanarak büyütünüz ve düzenleme işlemini yapınız. Çünkü History Brush aracı, arka plandaki resmi baz alarak boyama yapar. Özellikle fotomontaj hatalarını düzelt- mekte kullanılır. 6.4.ART HISTORY BRUSH Bu fırça ile, varolan resminizin üzerinde hayal dünyanızı genişleterek oldukça ilginç desenler ve çalışmalar yapabilirsiniz. Eğer web tasarımı ile ilgileniyorsanız ve ilginç background'lar ve butonlar kullanmayı seviyorsanız bu fırçayı kullanmanızı tavsiye ederiz. Ayrıca fotoğraflarınızı tabloya dö- nüştürebilirsiniz. Çünkü fırça ile boyama yaparken her zaman kullandığınız arka plan ya da ön alan rengini kullanmıyor. Fırçayı verimli kullanabilmeniz için options araç çubuğunu inceleyiniz ve style özelliklerini deneyiniz.
- 44. 43 Brush seçeneği ile, daha önce de anlatıldığı gibi farklı fırçaları kullanma imkânı bulursunuz. Eğer penceredekiler yeterli değilse yükleyebilirsiniz. (Bkz: AirBrush Tool konusu) Mode seçeneği ile kapama modlarına ulaşabilir ve herhangi birini kullanabilirsiniz. Opacity seçeneği ile kapama modlarmın gücünü ayarlayabilir, böylece resim üzerinde şeffaflaşma sağlayabilirsiniz. Style seçeneği, fırçanın kendi özellikleriyle ilgilidir. Buradan resim üzerinde uygu- layacağınız art stillerini seçebilirsiniz (Dub, Curl gibi). 7.RÖTUŞ İŞLEMLERİ 7.1.Clone Stamp Tool Clone Stamp Tool aracı, daha çok kusurlu alanları örtmede kullandığımız, dokuyu kopyalayarak boyama aracıdır.
- 45. 44 Stamp Tool aracını kullanalım: Stamp Tool aracını seçelim. Resimdeki kişinin gözlüklerini kaldıracağız. Gözlüğe yakın alanlardan doku almamız ve gözlük üzerine taşıyarak gözlüğü ortadan kaldırmamız gerek. Clone Stamp Tool aracı Brush ucu ile çalışır ama Brush seçimini yaptıktan hemen sonra boyama işlemi yapamayız. Denediğimiz takdirde karşımıza aşağıdaki şekildi gösterilen uyarı gelecektir. Stamp aracını seçip, Alt tuşuna basılı tutarak kusursuz bir bölgeye gelip, mouse sol tuşu ile bir kere tıklamalıyız. Alt tuşundan elimizi çektiğimizde imlecin ucuna, dokunun yapıştığını görürüz. Daha sonra bu doku ile boyama yapacağımız bölgeye yaklaşıp, boyamaya başlayabiliriz.Bunu ya- kın noktalar arasında yapmanız gerekir. Daha iyi klonlama yapabilmek için options’daki özelliklerine dikkat etmemiz gerekir. Brush:Dokuyu hangi Brush ile alacağımızı belirleriz. Mode:Klonlama yaparken kapama modlarından yararlanarak farklı etkiler yaratabiliriz. Opacity:Klonlayacağımız dokunun görünürlüğünü ayarlayabiliriz.
- 46. 45 7.2.CLONE SOURCE PAKETİNİ KULLANMAK Clone Source paleti sayesinde artık Clone Stamp ve Healing Brush ile aldığınız 5 dokuyu hafızaya kopyalabilirsiniz.Bu paket sayesinde,boyamadan önce işimizi görebilir,açı verebilir veya boyutlarıyla oynayabiliriz. 7.3.PATTERN STAMP TOOL Bu stampa aracının çalışma mantığı Clone Stamp Tool aracı ile aynıdır. Ancak diğerinden farkı, öncelikle bir bölgenin seçilip, desen olarak tanımlanmasından sonra bu İstampanın kullanılmasıdır. Belirlediğiniz deseni Pattern Stamp aracı ile resim üzerinde sürmeye başlayınız. Diğerinden farklı olarak, bu sefer sadece tanımladığınız deseni uyguluyorsunuz. Not: Define Pattern komutu sadece karesel seçimde aktif olur. Pattern Stamp aracınm options çubuğunda, yine diğerlerinden farklı olarak pat-terns (desenler) yer almaktadır. Böylece daha önceden program tarafından belirlenmiş olan desenleri kullanabilirsiniz. Yine program tarafından belirlenmiş desen dosyalarına ulaşmak istiyorsanız patterns penceresinin menüsünden simgesine tıklayarak yararlanabilirsiniz.
- 47. 46 Pattern aracı ise hazır dolgu seçeneklerini döşemenizi sağlar. Alanı seçtikten sonıi Pattern aracının options kısmında dolgu seçenekleri aktif olacaktır. İstediğini^ doll guyu seçtikten sonra seçili alan içinde mouse sürükleyerek alana döşeyebilirsiniz. 7.4.SPOT HEALING BRUSH TOOL Bu komutu kullanmak için diğer rötuş araçlarında olduğu gibi, bir kaynak doku seç-j menize gerek yoktur. Aracı seçip, doğrudan kusurlu bölgeleri boyayarak düzenler™ işlemi yapabiliriz. Proximity Match seçeneği, kusurlu bölgeyi örtmek için en yakınındaki dokudan faydalanır. Create Texture seçeneği, boyanan bölgedeki pikselleri kullanarak bir doku üretir ve o doku ile bo- yama sağlar. Boyama işleminde yumuşak fırça yaratmanızda yarar vardır. Content-Aware seçeneği, içerik bilinçli dolgu özelliği ile, hasarlı bölgedeki dokuları çevresindeki dokuların devamı şeklinde tamamlayarak onarır. 7.5.HEALING BRUSH TOOL Clone Stamp Tool ile aynı mantıkta çalışan bir rötuşlama aracıdır. Birçok özelliği birbirine benze- mektedir. Arasındaki farklılık şudur: Clone Stamp Tool kaynaktan doku alır, Healing Brush Tool ise, kaynaktan sadece doku bilgisi alır. Kusurlu bölgeleri onarmak için kullanışlıdır. Clone Stamp aracı ile Healing Brush birbirlerinin alternatifi araçlar değildir.
- 48. 47 Healing Brush ile rötuş yaparken ALT tuşuna basıp, kopyalamak istediğimiz doku örneğine tıklama- mız gerekir. Doku örneğini aldıktan sonra ALT tuşunu bırakarak, rötuş işlemini gerçekleştireceğimiz bölgede boyama yaparak çalışmalıyız. 7.6.CONTENT-AVVARE MOVE TOOL Photoshop CS6 ile gelen Content-Aware Move Tool (İçerik Duyarlı Taşıma Aracı) sayesinde fotoğ- raflarımız üzerinde kolaylıkla montaj çalışmaları yapabiliriz. Örneğin, bir çiçeği veya ağacı fotoğraf- taki başka bir alana taşıyabilir veya kopyasını oluşturabiliriz.İçerik duyarlı özelliği sayesinde ko- parma işlemi uyguladığımız arka planı, etrafındaki doku örnekleri ile doldurur. Geriye kalan belki birkaç ufak rötuş eşlemidir. Content Aware Move Tool ile, içerik duyarlı taşıma işlemi yapabilmek için seçim planlarına ihtiyacı- mız vardır. Taşımak istediğimiz öğeyi önce bir seçim alanının içine almalıyız. Uygun seçim araçla- rından birini kullanabilir ya da direkt Content Aware Move Tool ile de kendimiz etrafından çizerek seçim alanını belirleyebiliriz. Content Aware Move Tool iki farklı şekilde çalışır. Options panelindeki özelliklerine bakacak olursak biri Move bir diğeri de Extend olarak gelmiştir. Move modu seçili iken taşıma işlemi gerçekleşir. Seçim alanındaki öğeyi taşıdıktan sonra boşalan alanın doku uyumluluğunu Photoshop CS6 otomatik yapar. Extend modunda ise kopyalar alarak çalışırız. Seçim alanının içindeki öğeden başka bir konuma kopya almamızı sağlar. Seçim alanlarını biraz geniş almak daha iyi sonuçlar elde etmemizi sağlar. Adaptation: Bu alandan doku kaynaştırma şiddetini belirleyebilirsiniz. 7.7.CONTENT AWARE FILL Photoshop CS5 ile gelen Content Aware Fiil özelliği sayesinde özellikle doku temizlemelerdeki has- sas çalışmalardan kurtulmuş olacağız. Bu komutu kullanabilmek için, fotoğraf üzerinde kaldıracağımız veya temizleyeceğimiz bölgeyi, sı- nırlarının biraz daha dışarısından seçmemiz gerekiyor. Edit/Fill penceresini açarak, Content Aware seçeneğini seçip, OK diyoruz. Sonuç olarak zeminin yaklaşık dokularınm seçtiğimiz alanın içerisine aktarıldığını görüyoruz.
- 49. 48 7.8.PATCH TOOL Lasso Tool'da olduğu gibi, elinizin hareketleriyle seçtiğiniz bölgeyi taşımanıza yarar. Kusurlu alan patch aracı ile seçilir ve daha kusursuz alana doğru sürüklenir. Böylelikle kusurlu alanları diğer he- deflediğimiz alanlarla kapatmış oluruz.
- 50. 49 Resimde görüldüğü gibi, göz etrafındaki kırışıklıkları Patch Tool ile seçip, pürüzsüz bir alanına sü- rükleyerek kusurlu alanı ortadan kaldırmış olduk. Patch aracının çalışma yöntemini belirleyecek en önemli fonksiyon, options üzerindeki Source ve Destination komutlarıdır. Source işaretli ise, Patch aracı ile bir alan seçilir ve seçilen alan farklı bir doku içeren? bir bölgeye taşmır. Taşıdığımız bölgedeki doku, ilk seçtiğimiz alan içindeki doku ile değişir. Destination ise, sourceun tam tersi olarak çalışır. Yani seçtiğimiz alandaki doku, taşıdığımız alan- daki doku ile yer değiştirir. Transparency işaretli ise, kaynak ve hedef bölgelerdeki doku ve renk bilgileri birbirine karıştırılır. Bu seçeneği, gerçekçi bir rötuşlama işlemi elde etmek yerine, artistik etkiler yaratmak istediğimizde kullanabiliriz. Farklı etkiler yaratmak için patch aracı ile bir seçim oluşturduktan sonra, belirlediğimiz bir pattern ile doku taşıması yapabiliriz. Dokuya pattern eklemek için Use Pattern seçeneğine tıklamamız yeterli- dir. 7.9.RED EYE TOOL İnsan ve hayvan fotoğraflarında oluşmuş kırmızı gözleri düzenlemek için kullandığımız bir komuttur. Sadece kırmızı alanlarda etkilidir. Gözün kırmızı kısmına Red Eye Tool ile hayali bir alan açtığımızda kırmızı rengi otomatik olarak koyu bir renge çevirecektir. 8.DÜZELTMELER Tools menüsündeki Blur, Sharpen, Smudge, Dodge, Burn ve Sponge, fotoğraf üzerinde düzenleme yapmakta kullandığımız başlıca araçlardır.
- 51. 50 8.1.BLUR TOOL Bulanıklaştırma aracıdır, options'daki özellikleri ile oynadığımızda farklı etkiler yaratabiliriz. Brush: Blur Tool fırçalarla çalışır. Bulanıklaştıracağımız alana belirlediğimiz fırça ucu ile boyama yaparız. Mode: Bu seçenek ile blur etkisinin hangi tonlarda etkili olacağını belirleyebiliriz Darken: Koyu tonlarda etkili olur. Lighten: Açık tonlarda etkili olur. Birden fatla katmanla çalışırken,alttaki katmanın renk ve dokularıyla harmanlayarak da bulanıklaş- tırma yapabilirsiniz. Bunun için Sample All Layers seçeneği olmalıdır.Blur aracında dört harmanlama seçeneği vardır. Hue - Saturation - Color - Luminosity. Bu seçenekler bildiğimiz layer harmanlama seçenekleridir. All Sample Layers işaretli olsa da aracın etkisi sadece geçerli katmanda etkili olacaktır ama bazı farklı sonuçları gözlemleyebilirsiniz. Bu değerler alttaki katmanın renk, doku ve tonuna göre değiş- kenlik gösterir. Strenght: Bulanıklığın yoğunluğudur. 8.2.SHARPEN TOOL Keskinleştirme aracıdır. Kullanımı ve özellikleri Blur Tool aracı ile benzerlik göstermektedir Bir alana Sharpen aracıyla yoğun bir şekilde bastığımızda, çalışma hangi modda açılmışsa (CMYK, RGB) o renk tonlarını görene kadar netleşir. Bundan dolayı ölçülü kullanmamızda yarar vardır. 8.3.SMUDGE TOOL Bulaştırma aracıdır. Tıklanan noktadaki pikselleri diğer geçilen alanlara yayarak karıştırma sağlar Kullanımı ve özellikleri diğer düzeltme araçlarımızla benzerlik gösterir Mode seçeneği ile yayma işlemi için renk modu belirleyebiliriz. Normal modu tercih edilir fakat özel etkiler oluşturmak için is- tersek diğer modları da kullanabiliriz. Finder Painting seçeneğini aktif edersek üst plan rengini de kullanarak bulaştırma işlemi yapar.
- 52. 51 8.4.DODGE ARACI Aydınlatma aracıdır. Genellikle diş ve göz bebeği beyazlatmalarında kullanılır. Aydınlatmada kulla- nılan renk beyazdır. Range: Bu seçenek ile beyazlatma etkisinin hangi tonlarda etkili olacağını belirleyebiliriz. Shadow: Koyu tonlarda etkili olur. Midtones: Orta tonlarda etkili olur. Highlights: Açık tonlarda etkili olur. 8.5.BURN ARACI Karartma aracıdır. Karartmada da kullanılan renk siyahtır. 9.TRANSFORM İŞLEMLERİ Seçim alanlarına uyguladığımız tüm transform işlemlerini grafiklerimize de uygulamamız mümkün- dür. Edit/Free Transform dediğimiz zaman options'da transform ile ilgili özellikler gelir. Klavye kısa- yolu olarak CTRL+T komutunu kullanırız. Edit/Transform komutu ile de istediğiniz transform özelliğini layer larınıza uygula yabilirsiniz. Backg- round üzerinde transform işlemlerinden yararlananlayız. 9.1.SCALE Grafiklerimizi büyütüp küçültmek için kullanırız.Çalışmalarımızın deforme olmaması için köşelerin- den büyütme ya da küçültme yapabiliriz.
- 53. 52 Merkezde bulunan odak noktasını manuel olarak elimizle istediğimiz yere yerleştirebiliriz ya da op- tions'dan odak noktasını belirleyebiliriz. Böylelikle büyültme küçültme işleminde istediğimiz bir böl- geyi sabitlemiş oluruz. Grafiklerimizin köşe noktalarından SHIFT tuşuna basarak büyütme küçültme sağlarsak çalışmamızı deforme etmemiş oluruz. Options'da yüzdesel değerde büyütüp küçültme sağlayabiliriz. Eğer W (en değeri) için girdiğimiz değerden H (boy) değeri de etkilensin istiyorsak, ortasında bulunan zinciri aktif etmemiz gerekiyor. 9.2.ROTATE Grafiklerimizin açışım değiştirmek için kullanırız. İstediğimiz değerde döndürebiliriz. Sayfamızda serbest döndürmek istiyorsak, transform kutusunun köşelerinde küçük eğimli bir ok gördüğümüzde istediğimiz değeri verebiliriz. Options'da ölçülü şekilde döndürmeyi de sağlayabiliriz. 9.3.SKEW Grafiklerimizi istediğimiz yönde eğmek için kullanırız.Yatay ya da dikey eğimler verebiliriz.
- 54. 53 Grafiklerin dikeydeki orta noktaları ile serbest olarak eğitim sağlayabiliriz.Ölçülü eğim istiyorsak op- tions’a değer girmeliyiz. Grafiklerin yataydaki orta noktaları serbest olarak eğim sağlayabiliriz.Ölçülü eğim istiyorsak opti- ons’a değer girmeliyiz. 9.4.DİSTORT Grafiklerimizin istediğimiz köşelerini çekip bozmak için kullanırız. Bozma hareketlerinin doğrusal ol- masını istiyorsak SHIFT tuşuna basmalıyız. Özellikle montaj oturtma işlemlerinde sıklıkla kullanırız.
- 55. 54 9.5.PERSPECTİVE Grafiklerimize perspektif etkisi vermek için kullanırız. Perspektif etkisi vermek istediğimiz noktaya tıkladığımızda, onun paralelindeki diğer noktada perspektiften etkilenir. Perspektif hareketlerinin doğrusal olmasını istiyorsak SHIFT tuşuna basmalıyız. 9.6.WARP Grafiklerimizi serbest bir şekilde deforme etmek için kullanırız. CS2 sürümüyle objelere de uygula- nabilen bir özellik olmuştur. Ondan öncesinde sadece text'lerde kullanılan bir özellikti. Warp komu- tunu uyguladığımızda, grafiğimiz ızgaralara bölünür ve biz bu çizgilerle oynayarak grafiğimizi istedi- ğimiz yönde deforme edebiliriz.
- 56. 55 Options’daki custom seçeneği seçili ise rastgele bozma sağlarız.Altındaki seçeneklerle de belirlen- miş warp özelliklerini kullanarak düzenleme yapmamız mümkündür. Not:Grafiğimize,klavyeden CTRL+T tuşlarına bastıktan sonra mouse’nun sağ tuşuna tıkladığımızda tüm transform menüsü gelmektedir.Bu kısayolu kullanmak daha seri çalışmamıza yardımcı olacak- tır. 9.7.ROTATE 180 Grafiklerimizi 180 derece çevirmemizi sağlar.Sol üst köşe,sağ alt köşeye gelecek şekilde çevirir. 9.8.ROTATE 90 CW Grafiklerimizi 90 derece saat yönünde çevirmemizi sağlar.
- 57. 56 9.9.ROTATE 90 CWW Grafiklerimizi 90 derece saat yönünün tersinde çevirmemizi sağlar. 9.10.FLIP HORIZONTAL Grafiklerimizin yatay düzlemde yansımasını almamızı sağlar.
- 58. 57 9.11.FLIP VERTİCAL Grafiklerimizin dikey düzlemde yansımasını almamızı sağlar. Again: Uygulanan transform komutunu aynı özellikleri ile tekrar etmemize yarar. Kısayolu SHIFT+CTRL+Tdir. Eğer uygulanmış bir transform işlemi yoksa bu seçenek pasiftir. 9.12.CONTENT-AWARE SCALE Bu özellik ile artık fotoğraflarımızı deforme etmeden genişletebiliriz.
- 59. 58 Edit/Content-Aware Scale seçeneği ile fotoğrafımızı enden veya boydan genişlettiğimizde odak piksellerin bu genişlemeden etkilenmediğini göreceksiniz. Fotoğraftaki esnemeyi kenarlardan yapa- caktır. 9.13.PUPPET WARP Photoshop CS5 ile gelen puppet warp özelliği, fotoğraflar üzerinde daha farklı oynamalar yapma- mıza yardımcı olur. Bu özelliği kullanacağımız fotoğrafın ayrı layer'da olması gerekiyor. Edit/Puppet warp ile, fotoğraf üzerine tıkladığımız yerlere pin noktaları koyarız. Belirlediğimiz noktadan fotoğrafı istediğimiz yöne doğru çekebiliriz. İstersek özelliklerinden mesh'li halini de görebiliriz.
