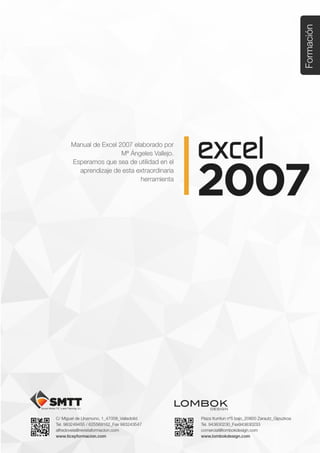
Tema 1 Acceso a excel. Entorno
- 1. 0 Tema 1: Introducción a Excel 2007 C/ Miguel de Unamuno, 1_47008_Valladolid Plaza Iturrilun nº5 bajo_20800 Zarautz_Gipuzkoa Tel. 983249455 / 625569162_Fax 983243547 Tel. 943830230_Fax 943830233 alfredovela@revistaformacion.com_www.ticsyformacion.com comercial@lombokdesign.com_www.lombokdesign.com
- 2. 1 Tema 1: Introducción a Excel 2007 Índice INTRODUCCIÓN A EXCEL 2007 ........................................................................................................... 2 1. DEFINICIONES DE ELEMENTOS QUE SE TRATAN EN EL TEMA ............................................................... 2 2. ENTRAR EN EXCEL .......................................................................................................................... 2 3. INTERFAZ DE EXCEL ........................................................................................................................ 2 3.1. Barra de herramientas de acceso rápido .............................................................................. 3 3.2. Botón Microsoft Office ........................................................................................................... 4 3.3. Cinta de opciones .................................................................................................................. 4 3.4. Barra de fórmulas .................................................................................................................. 4 3.5. Área de trabajo ...................................................................................................................... 5 3.6. Barra de estado ..................................................................................................................... 5 3.7. Barras de desplazamiento ..................................................................................................... 6 3.8. Etiquetas de hoja ................................................................................................................... 6 3.9. Botones de desplazamiento .................................................................................................. 6 4. DESPLAZAMIENTOS DEL CURSOR ..................................................................................................... 6 5. SELECCIÓN ..................................................................................................................................... 7 6. INTRODUCIR DATOS ......................................................................................................................... 8 6.1. Tipos de datos ....................................................................................................................... 8 6.2. Introducir texto, números (números, fechas y horas)............................................................ 8 6.3. Modificar contenido de una celda........................................................................................ 10 6.4. Deshacer / Rehacer ............................................................................................................ 10 6.5. Eliminar datos de un rango de celdas ................................................................................. 10 7. GUARDAR UN LIBRO ...................................................................................................................... 10 8. CERRAR UN LIBRO ......................................................................................................................... 11 9. SALIR DE EXCEL ........................................................................................................................... 11 10. NUEVO LIBRO ............................................................................................................................ 11 C/ Miguel de Unamuno, 1_47008_Valladolid Plaza Iturrilun nº5 bajo_20800 Zarautz_Gipuzkoa Tel. 983249455 / 625569162_Fax 983243547 Tel. 943830230_Fax 943830233 alfredovela@revistaformacion.com_www.ticsyformacion.com comercial@lombokdesign.com_www.lombokdesign.com
- 3. 2 Tema 1: Introducción a Excel 2007 Introducción a Excel 2007 En este capítulo se describe cómo iniciar Excel, la pantalla que presenta, cómo acceder a los comandos y herramientas. Excel es un programa de hoja de cálculo. Los archivos que se generan en Excel, tienen extensión XLSX y se denominan Libros. La información que contiene un libro está organizada en diferentes hojas. En las hojas se introduce y almacena información, se realizan cálculos con esos datos y se elaboran gráficos. Cada hoja es una gran tabla de doble entrada formada por 16.384 columnas – A, B, C, ..., XFD – y 1.048.576 filas – 1, 2, 3, ..., 1048576 -. La intersección de una columna y una fila se define como celda. Es en la celda donde se introducen datos, se incluyen fórmulas, .... En general se identifican con la letra de la columna y el número de la fila – A1, A2, ..., XFD1048576 -. 1. Definiciones de elementos que se tratan en el tema Libro. Archivo que genera en Excel, donde registra, calcula y analiza datos. Hoja de datos. Elemento del libro que se emplea para organizar y agrupar datos homogéneos. Tiene estructura de tabla de doble entrada formada por 16.384 columnas A, B, ..., XFD y por 1.048.576 filas 1, 2, ..., 1048576. Celda. Unidad fundamental de trabajo en la hoja de datos. Es la intersección de una columna y una fila. Rango. Conjunto de celdas agrupadas que forman un rectángulo. Selección. Acción de marcar un rango para actuar sobre él. 2. Entrar en Excel En la barra de tareas de Windows seleccione Inicio Todos los programas Microsoft Office Microsoft Excel 2007. Cuando inicia una sesión en Excel, muestra la pantalla con un libro nuevo. 3. Interfaz de Excel Presenta diferentes elementos que se describen a continuación. C/ Miguel de Unamuno, 1_47008_Valladolid Plaza Iturrilun nº5 bajo_20800 Zarautz_Gipuzkoa Tel. 983249455 / 625569162_Fax 983243547 Tel. 943830230_Fax 943830233 alfredovela@revistaformacion.com_www.ticsyformacion.com comercial@lombokdesign.com_www.lombokdesign.com
- 4. 3 Tema 1: Introducción a Excel 2007 3.1. Barra de herramientas de acceso rápido En la parte superior, muestra los iconos de acciones como guardar, deshacer, rehacer. Se puede personalizar. C/ Miguel de Unamuno, 1_47008_Valladolid Plaza Iturrilun nº5 bajo_20800 Zarautz_Gipuzkoa Tel. 983249455 / 625569162_Fax 983243547 Tel. 943830230_Fax 943830233 alfredovela@revistaformacion.com_www.ticsyformacion.com comercial@lombokdesign.com_www.lombokdesign.com
- 5. 4 Tema 1: Introducción a Excel 2007 3.2. Botón Microsoft Office Contiene comandos de uso muy frecuente, que tiene que ver con el archivo o las opciones de Excel. 3.3. Cinta de opciones Contiene fichas, donde se organizan los comandos por grupos lógicos. No es posible sustituir la cinta de opciones por las barras de herramientas y menús de las versiones anteriores, aunque sí es posible minimizar la cinta de opciones. En el desplegable de la barra de herramientas de acceso rápido seleccione Minimizar la cinta de opciones. Más adelante se describen las diferentes fichas de esta cinta: 3.4. Barra de fórmulas La parte izquierda (cuadro de nombres) muestra la posición del cursor en el área de trabajo, columna y fila. (En la figura es la celda A1). En la parte derecha muestra el valor constante o fórmula utilizada en la celda activa. Para escribir o modificar valores o fórmulas, seleccione una celda, escriba los datos y, a continuación, presione ENTRAR. También puede hacer doble clic en una celda para modificar directamente los datos en ella. La barra de fórmulas permite cambiar el tamaño manualmente para facilitar la visualización de fórmulas largas y complejas, lo que evita que las fórmulas cubran otros datos del libro. También puede escribir fórmulas más largas con más niveles de anidamiento con respecto a versiones anteriores de Excel.. C/ Miguel de Unamuno, 1_47008_Valladolid Plaza Iturrilun nº5 bajo_20800 Zarautz_Gipuzkoa Tel. 983249455 / 625569162_Fax 983243547 Tel. 943830230_Fax 943830233 alfredovela@revistaformacion.com_www.ticsyformacion.com comercial@lombokdesign.com_www.lombokdesign.com
- 6. 5 Tema 1: Introducción a Excel 2007 Para introducir una fórmula, sitúe el cursor en la celda donde quiera ver el resultado. Teclee el símbolo = (igual), y escriba la fórmula. Si quiere introducir una función pulse el botón que se encuentra en la barra de fórmulas. También se utiliza la barra de fórmulas para modificar el contenido de una celda: Seleccione la celda y haga clic sobre la barra de fórmulas y escriba una d entre la a y la o. Si pulsa este botón , habrá cancelado la edición. Seguirá apareciendo Vallaolid en la celda. Si pulsa este botón habrá validado la edición. Mostrará Valladolid. Si no visualiza la barra de fórmulas, utilice la ficha Vista, y active la casilla Barra de fórmulas. 3.5. Área de trabajo Zona de la pantalla donde se desarrolla el trabajo con la aplicación. Contiene a su vez: Indicadores de columna – las letras que representan cada una de las 16.384 columnas de cada hoja - Indicadores de fila – los números que representan cada una de las 1.048.576 filas en una hoja -. Marco de celda activa, indica en qué celda está el cursor. En esta versión, es más fácil conocer esa posición, porque los indicadores de columna y fila de la celda cambian a color azul. Control de relleno - vértice inferior derecho de la celda activa - permite copiar el contenido de la celda activa en otras celdas consecutivas: hacia abajo / arriba / derecha / izquierda, arrastrando desde ese punto en cualquier dirección. 3.6. Barra de estado Es el área horizontal situada en la parte inferior de la ventana del libro. Proporciona información sobre el estado de lo que ve en la ventana, además e información relativa a las acciones que lleva acabo: Si selecciona varias celdas con valores numéricos muestra la media aritmética (PROMEDIO), el n´º de celdas seleccionadas (RECUENTO) y la suma de esos valores. Los tres botones que se encuentran a la derecha de la información anterior, son los botones de vistas: Vista normal: Muestra el modo de trabajo normal. C/ Miguel de Unamuno, 1_47008_Valladolid Plaza Iturrilun nº5 bajo_20800 Zarautz_Gipuzkoa Tel. 983249455 / 625569162_Fax 983243547 Tel. 943830230_Fax 943830233 alfredovela@revistaformacion.com_www.ticsyformacion.com comercial@lombokdesign.com_www.lombokdesign.com
- 7. 6 Tema 1: Introducción a Excel 2007 Vista diseño de página: Muestra el modo más adecuado para preparar la página, crear encabezados y pies de página, etc. Vista previa de salto de página: Muestra el modo de configuración de impresión, indicando dónde se producen los saltos de página, con opciones a realizar modificaciones en los mismos. A continuación, está la barra de zoom, para visualizar a un tamaño diferente el área de trabajo. Si pulsa botón derecho del ratón sobre la barra de estado le mostrará las opciones para personalizarla. 3.7. Barras de desplazamiento La barra de desplazamiento horizontal permite visualizar la parte de la hoja que queda más a la derecha o más a la izquierda de lo que se ve en pantalla. Tanto la barra de desplazamiento horizontal como la vertical, tienen un divisor, que se utiliza para dividir la ventana. 3.8. Etiquetas de hoja Muestran el nombre de cada una de las hojas que integran el libro. Para activar una hoja haga clic con el botón izquierdo del ratón con el puntero sobre su etiqueta. La hoja activa se reconoce porque el nombre de la etiqueta aparece en negrita. Si la etiqueta activa tiene un color asignado, sólo se visualiza del mismo una línea por debajo del nombre de la etiqueta. Para visualizar más etiquetas arrastre el ratón con el puntero sobre la barra de división. Si hace clic sobre la etiqueta , insertará una nueva hoja en el libro. 3.9. Botones de desplazamiento Permiten visualizar las etiquetas de hoja: Primera, anterior, siguiente, última. Si pulsa el botón derecho sobre cualquiera de ellos, mostrará la relación de hojas del libro, para que pueda desplazarse a cualquiera de ellas. 4. Desplazamientos del cursor En la siguiente tabla se indican las teclas que permiten mover el cursor por el libro y la hoja. Combinación de teclas Desplazamiento Mueve el cursor una celda a la derecha Mueve el cursor una celda hacia abajo Mueve el cursor una celda a la izquierda Mueve el cursor una celda hacia arriba AvPág Mueve el cursor una celda una pantalla hacia abajo RePág Mueve el cursor una celda una pantalla hacia arriba C/ Miguel de Unamuno, 1_47008_Valladolid Plaza Iturrilun nº5 bajo_20800 Zarautz_Gipuzkoa Tel. 983249455 / 625569162_Fax 983243547 Tel. 943830230_Fax 943830233 alfredovela@revistaformacion.com_www.ticsyformacion.com comercial@lombokdesign.com_www.lombokdesign.com
- 8. 7 Tema 1: Introducción a Excel 2007 Combinación de teclas Desplazamiento ALT + AvPág Mueve el cursor una pantalla hacia la derecha ALT + RePág Mueve el cursor una pantalla hacia la izquierda F5 Mueve el cursor a la celda que le indique CONTROL + INICIO Lleva el cursor a la celda A1 Lleva el cursor a la celda intersección de la última fila utilizada con la última columna CONTROL + FIN utilizada. Lleva el cursor a la celda de primera columna, en la misma fila en la que está el INICIO cursor. CONTROL + AvPág Lleva el cursor a la hoja siguiente CONTROL + RePág Lleva el cursor a la hoja anterior 5. Selección Zona de selección Cómo seleccionar Una celda Haga clic en la celda cuando el puntero del ratón tenga este aspecto Arrastre con el ratón desde una celda – vértice del rango – hasta la celda opuesta en diagonal de ese rango. Un rango Otro método consiste en hacer clic sobre una celda y con la tecla MAYUS pulsada, hacer clic en otra celda. Seleccionará el rango comprendido entre esas celdas. Múltiples rangos Seleccione un rango y pulse la tecla CONTROL para seleccionar el siguiente. Una fila Haga clic sobre el indicador de fila – número - Filas contiguas Haga clic sobre el indicador de una fila y arrastre hacia abajo. Una columna Haga clic sobre el indicador de columnas – letra - Columnas contiguas Haga clic sobre el indicador de una columna y arrastre hacia la derecha Extender una selección Pulse la tecla MAYUS junto a teclas de movimiento Haga clic sobre el cuadro que está a la izquierda del indicador de columna A y Toda la hoja por encima del indicador de fila 1. Haga clic sobre una etiqueta y con la tecla CONTROL pulsada haga clic sobre Múltiples hojas otras etiquetas. Haga clic en una celda de una hoja (1) , pulse la tecla MAYUS y sin soltar pulse en la etiqueta de otra hoja (n) del libro en una de sus celdas. Quedan Rango tridimensional seleccionadas las celdas de ese rango de las hojas comprendidas entre la hoja (1) hasta la hoja (n). C/ Miguel de Unamuno, 1_47008_Valladolid Plaza Iturrilun nº5 bajo_20800 Zarautz_Gipuzkoa Tel. 983249455 / 625569162_Fax 983243547 Tel. 943830230_Fax 943830233 alfredovela@revistaformacion.com_www.ticsyformacion.com comercial@lombokdesign.com_www.lombokdesign.com
- 9. 8 Tema 1: Introducción a Excel 2007 6. Introducir datos Las celdas son las unidades fundamentales de trabajo en Excel. En cada celda introducirá un dato, que el programa asociará a un tipo determinado, y así podrá ser tratado posteriormente. 6.1. Tipos de datos En una celda puede introducir datos de diferente tipo: Texto, caracteres alfanuméricos. No se pueden realizar operaciones aritméticas con ellos. Puede introducir un máximo de 32.767 caracteres, aunque sólo se mostrarán los 1.024 primeros caracteres.. Número, se entiende por dato numérico, un dato con cuyo valor se pueden realizar operaciones matemáticas y aritméticas. Su formato puede ser muy variable: número, moneda, fecha, hora, ... Fórmulas, se clasifican en operaciones y en funciones de Excel. Las fórmulas se inician con el símbolo =. Se opera con las referencias de las celdas y muy pocas veces con números o valores fijos. Puede introducir un máximo de 8192 caracteres para la escritura de la fórmula. 6.2. Introducir texto, números (números, fechas y horas) Sitúe el cursor en la celda donde quiera introducir información. Teclee el dato y pulse la tecla INTRO, TABULADOR o las teclas de dirección para validar el dato y pasar a la celda siguiente. Al validar la entrada de un dato con la tecla INTRO, el cursor se desplaza a la celda inmediata hacia abajo. Si desea cambiar la dirección de avance del cursor al validar, utilice el botón de Microsoft Office, en el botón Opciones de Excel, en Avanzadas, la primera casilla de Opciones de edición: Después de presionar entrar, mover selección, elija la Dirección. Si desea validar sin cambiar de celda utilice el botón validar de la barra de fórmulas: C/ Miguel de Unamuno, 1_47008_Valladolid Plaza Iturrilun nº5 bajo_20800 Zarautz_Gipuzkoa Tel. 983249455 / 625569162_Fax 983243547 Tel. 943830230_Fax 943830233 alfredovela@revistaformacion.com_www.ticsyformacion.com comercial@lombokdesign.com_www.lombokdesign.com
- 10. 9 Tema 1: Introducción a Excel 2007 Los separadores decimal y de miles se establecen en la configuración de Windows: Inicio Panel de control Configuración regional y de idioma Opciones regionales. En la ficha Números. Cuando escribe números no es preciso utilizar el separador de miles, pues se puede aplicar con un formato de celda. Para escribir valores porcentuales (16% - 8%, …) puede hacerlo de dos modos diferentes: a) Escribir el valor real (0,16 - 0,08 …) y aplicar posteriormente un formato de estilo porcentual a las celdas. b) Dar formato de estilo porcentual a las celdas y escribir esos valores porcentuales (16 – 8 …) Las fechas y las horas son números con un formato diferente. Así al 01/01/1900 le corresponde el número 1 (se almacena como 1), al 02/01/1900 el 2, ... Para introducir fechas utilice la barra / o el guión– como separador, siguiendo el orden día-mes-año: 24/02/1998 Si escribe 24-03, tomará como año, el año en curso. En cuanto al año puede utilizar 2 o 4 dígitos. Si emplea 2 dígitos, Excel interpretará para el año que de 00 a 29 es el rango 2000 a 2029, pero del 30 al 99 considerará 1930 a 1999. Por eso se recomienda utilizar siempre los 4 dígitos. Para introducir la fecha actual en una celda pulse las teclas CONTROL + ,(coma) Para introducir la hora actual en una celda pulse las teclas CONTROL + MAYÚSCULAS + .(punto) Las horas se introducen teniendo en cuenta que Excel utiliza el reloj de 24 horas, empleando como separador : Las 24:00 equivalen al número 1. Cualquier otra hora se almacena como la fracción de 24:00. (6:00 equivale a 0,25. 12:00 equivale a 0,5) También puede escribir fechas y horas, separadas ambas por espacio: 17/02/1999 14:00 Para introducir un mismo dato en varias celdas a la vez, seleccione el rango de celdas, teclee el dato y pulse las teclas CONTROL+ INTRO para validar. C/ Miguel de Unamuno, 1_47008_Valladolid Plaza Iturrilun nº5 bajo_20800 Zarautz_Gipuzkoa Tel. 983249455 / 625569162_Fax 983243547 Tel. 943830230_Fax 943830233 alfredovela@revistaformacion.com_www.ticsyformacion.com comercial@lombokdesign.com_www.lombokdesign.com
- 11. 10 Tema 1: Introducción a Excel 2007 6.3. Modificar contenido de una celda Seleccione la celda a cambiar y haga clic en la barra de fórmulas donde quiera introducir la modificación. Pulse INTRO para terminar. Para reemplazar el contenido de una celda por otro valor diferente, seleccione la celda y teclee el nuevo dato. 6.4. Deshacer / Rehacer Utilice el botón Deshacer, que se encuentra en la barra de herramientas de acceso rápido, para anular la última acción realizada en Excel. Si desea recuperar la última acción anulada utilice el botón Rehacer. 6.5. Eliminar datos de un rango de celdas Seleccione el rango de celdas y utilice la ficha Inicio, grupo Modificar, herramienta Borrar. Todo, elimina todo: contenido y formatos de celda, incluyendo comentarios e hipervínculos, de las celdas seleccionadas. Formatos, elimina sólo los formatos de las celdas seleccionadas; el contenido de las celdas y los comentarios permanecen invariables. Contenido, elimina el contenido - datos y fórmulas - de las celdas seleccionadas sin afectar al formato ni a los comentarios. Equivale a pulsar la tecla SUPR. Comentarios, elimina sólo los comentarios adjuntos a las celdas seleccionadas; el contenido de las celdas y los formatos permanecen invariables. 7. Guardar un libro Los archivos creados en Excel 2007 tienen un nuevo formato XLSX, que resultan de tamaño menor que los formatos anteriores. Si abre archivos de Excel de versiones anteriores trabajará en modo compatibilidad, lo que significa que si hace uso de nuevas funciones de Excel y trata de guardar le mostrará un cuadro de diálogo que le indica que en ese modo no se puede guardar, deberá guardar en formato XLSX. Utilice el botón guardar de la barra de herramientas de acceso rápido. Si es la primera vez que guarda el libro, le mostrará el cuadro de diálogo Guardar como. NOTA: En Tipo puede elegir PDF, para generar un archivo PDF de la hoja activa. C/ Miguel de Unamuno, 1_47008_Valladolid Plaza Iturrilun nº5 bajo_20800 Zarautz_Gipuzkoa Tel. 983249455 / 625569162_Fax 983243547 Tel. 943830230_Fax 943830233 alfredovela@revistaformacion.com_www.ticsyformacion.com comercial@lombokdesign.com_www.lombokdesign.com
- 12. 11 Tema 1: Introducción a Excel 2007 Escriba el Nombre de archivo. Si hace clic con el botón izquierdo del ratón, sobre el botón Herramientas de la parte inferior izquierda, le mostrará un menú donde encontrará Opciones generales, para incluir Contraseña de protección - necesaria para abrir el archivo – y Contraseña de escritura - necesaria para que permita guardar cambios realizados en el archivo -. Es recomendable guardar el libro al poco de su comienzo, y proceder de forma frecuente a su almacenamiento hasta completarlo. Para guardar los progresos que realiza en el libro utilice el mismo botón Guardar. Utilice el botón de Office, y seleccione Guardar como, para guardar el trabajo activo en otro documento diferente al que tiene abierto o con otro formato diferente al actual. 8. Cerrar un libro Utilice el botón de Office y seleccione Cerrar para cerrar la ventana del libro activo. 9. Salir de Excel Utilice el botón de Office y pulse el botón Salir de Excel. Cerrará todas las ventanas abiertas y preguntará si desea guardar cambios, si no había guardado anteriormente. 10. Nuevo libro Pulse el botón de Office y Seleccione Nuevo en el menú desplegable. En el panel izquierdo puede optar entre en blanco y reciente o plantillas. En el panel de la derecha le mostrará los iconos correspondientes a diferentes plantillas o al modelo de libro en blanco. C/ Miguel de Unamuno, 1_47008_Valladolid Plaza Iturrilun nº5 bajo_20800 Zarautz_Gipuzkoa Tel. 983249455 / 625569162_Fax 983243547 Tel. 943830230_Fax 943830233 alfredovela@revistaformacion.com_www.ticsyformacion.com comercial@lombokdesign.com_www.lombokdesign.com
