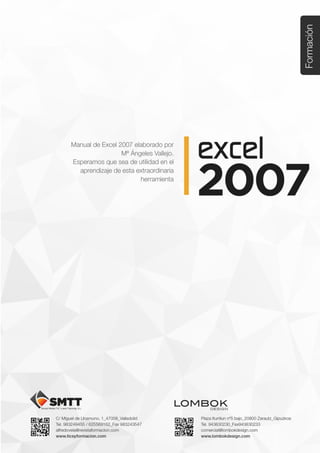
Tema 4. Comenzando a calcular
- 1. 0 Tema 4: Comenzando a calcular C/ Miguel de Unamuno, 1_47008_Valladolid Plaza Iturrilun nº5 bajo_20800 Zarautz_Gipuzkoa Tel. 983249455 / 625569162_Fax 983243547 Tel. 943830230_Fax 943830233 alfredovela@revistaformacion.com_www.ticsyformacion.com comercial@lombokdesign.com_www.lombokdesign.com
- 2. 1 Tema 4: Comenzando a calcular Índice COMENZANDO A CALCULAR ............................................................................................................... 2 1. REFERENCIAS ................................................................................................................................. 2 1.1. Tipos de referencias .............................................................................................................. 2 1.2. A una hoja del libro ................................................................................................................ 5 1.3. Referencia a un rango ........................................................................................................... 6 1.4. Referencia a múltiples rangos (unión) .................................................................................. 6 1.5. Referencia a la intersección de varios rangos ...................................................................... 6 1.6. Referencia a un rango tridimensional ................................................................................... 7 2. FÓRMULAS. OPERADORES............................................................................................................... 7 3. FUNCIONES .................................................................................................................................... 9 3.1. Funciones básicas ................................................................................................................. 9 3.2. Escribir funciones básicas en una hoja de cálculo .............................................................. 10 4. CÁLCULOS RÁPIDOS ...................................................................................................................... 11 5. ASISTENTE DE FUNCIONES............................................................................................................. 12 C/ Miguel de Unamuno, 1_47008_Valladolid Plaza Iturrilun nº5 bajo_20800 Zarautz_Gipuzkoa Tel. 983249455 / 625569162_Fax 983243547 Tel. 943830230_Fax 943830233 alfredovela@revistaformacion.com_www.ticsyformacion.com comercial@lombokdesign.com_www.lombokdesign.com
- 3. 2 Tema 4: Comenzando a calcular Comenzando a calcular En este capítulo se describe cómo realizar algunos cálculos con Excel. Para ello será preciso conocer las referencias que se emplearán en esas fórmulas 1. Referencias Los cálculos en Excel se hacen, por lo general, con los valores contenidos en celdas, a continuación se describe el modo de hacer referencia a esas celdas, rangos, …de ese modo que el resultado obtenido se actualice automáticamente cuando cambien los valores de las celdas que intervienen en el cálculo. El modo en el que hace referencia a una o varias celdas varía el modo en el que se copiará en otras (generalmente hacia abajo o hacia la derecha) Los tipos de referencias son estos: 1.1. Tipos de referencias Si una celda es la intersección de una columna y una fila, su referencia debe incluir el nombre de la columna y el de esa fila. Existen 4 posibilidades de hacer referencia a una misma celda. Durante la escritura de la fórmula lleve el ratón hasta le celda con la que desee operar y pulse el botón izquierdo. Para cambiar la referencia la celda pulse la tecla de función F4. A medida que pulsa F4, la referencia de la celda va cambiando de forma periódica. Estos son los tipos: Relativa ColFila. Ejemplo A2 Cuando utiliza esta referencia en una fórmula que se copia hacia abajo, copiará la misma fórmula en las celda siguiente, pero haciendo referencia a una celda que se encuentre una fila más abajo. C/ Miguel de Unamuno, 1_47008_Valladolid Plaza Iturrilun nº5 bajo_20800 Zarautz_Gipuzkoa Tel. 983249455 / 625569162_Fax 983243547 Tel. 943830230_Fax 943830233 alfredovela@revistaformacion.com_www.ticsyformacion.com comercial@lombokdesign.com_www.lombokdesign.com
- 4. 3 Tema 4: Comenzando a calcular Cuando utiliza esta referencia en una fórmula que se copia hacia la derecha, copiará la misma fórmula en las celdas siguientes, pero haciendo referencia a una celda que se encuentre en la columna inmediata siguiente. Absoluta $Col$Fila. Ejemplo $A$2 Cuando utiliza esta referencia en una fórmula que se copia hacia abajo, copiará la misma fórmula en las celdas siguientes, haciendo referencia a la misma celda. Cuando utiliza esta referencia en una fórmula que se copia hacia la derecha, copiará la misma fórmula en las celdas siguientes, haciendo referencia a la misma celda. C/ Miguel de Unamuno, 1_47008_Valladolid Plaza Iturrilun nº5 bajo_20800 Zarautz_Gipuzkoa Tel. 983249455 / 625569162_Fax 983243547 Tel. 943830230_Fax 943830233 alfredovela@revistaformacion.com_www.ticsyformacion.com comercial@lombokdesign.com_www.lombokdesign.com
- 5. 4 Tema 4: Comenzando a calcular Mixtas Fijar columna $ColFila. Ejemplo $A2 Cuando utiliza esta referencia en una fórmula que se copia hacia abajo, copiará la misma fórmula en las celdas siguientes, pero haciendo referencia cada vez a una celda que se encuentre una fila más abajo. Cuando utiliza esta referencia en una fórmula que se copia hacia la derecha, copiará la misma fórmula en las celdas siguientes, haciendo referencia a la misma celda Fijar fila Col$Fila. Ejemplo A$2 Cuando utiliza esta referencia en una fórmula que se copia hacia abajo, copiará la misma fórmula en las celdas siguientes, haciendo referencia a la misma celda. Cuando utiliza esta referencia en una fórmula que se copia hacia la derecha, copiará la misma fórmula en las celdas siguientes, pero haciendo referencia cada vez a una celda que se encuentre en la columna inmediata siguiente. C/ Miguel de Unamuno, 1_47008_Valladolid Plaza Iturrilun nº5 bajo_20800 Zarautz_Gipuzkoa Tel. 983249455 / 625569162_Fax 983243547 Tel. 943830230_Fax 943830233 alfredovela@revistaformacion.com_www.ticsyformacion.com comercial@lombokdesign.com_www.lombokdesign.com
- 6. 5 Tema 4: Comenzando a calcular 1.2. A una hoja del libro La forma de hacer referencia a una hoja del libro varía dependiendo de si hay espacios en blanco o caracteres especiales en el nombre o no les hay. Nombre de la hoja Referencia Clientes Clientes! Año 1999 ‘Año 1999’! Si hace referencia a una celda de otra hoja deberá incluir referencia a la hoja y a la celda: Clientes!B3. Durante la escritura de la fórmula puede llevar el ratón sobre la etiqueta de la hoja donde está la celda y pulsar el botón izquierdo, a continuación pinchar sobre la celda que desee. C/ Miguel de Unamuno, 1_47008_Valladolid Plaza Iturrilun nº5 bajo_20800 Zarautz_Gipuzkoa Tel. 983249455 / 625569162_Fax 983243547 Tel. 943830230_Fax 943830233 alfredovela@revistaformacion.com_www.ticsyformacion.com comercial@lombokdesign.com_www.lombokdesign.com
- 7. 6 Tema 4: Comenzando a calcular 1.3. Referencia a un rango Viene dada por la celda vértice del rango seguido de : seguido de celda vértice del rango (opuesta en diagonal a la primera). El rango marcado en la figura se representa por A1:B3 Lleve el ratón a la primera celda, pulse el botón izquierdo y sin soltar arrastre hasta la última celda del rango. 1.4. Referencia a múltiples rangos (unión) Escriba la referencia de cada rango y como separador el punto y coma ; La región marcada se representa por A1:A3;C1:C3 Seleccione el primer rango y con la tecla CTRL pulsada seleccione el segundo rango… 1.5. Referencia a la intersección de varios rangos Escriba la referencia de cada rango y como separador el espaciador. La región marcada se corresponde con la intersección de dos rangos A1:B9 y B1:D5, luego su representación sería A1:B9 B1:D5 C/ Miguel de Unamuno, 1_47008_Valladolid Plaza Iturrilun nº5 bajo_20800 Zarautz_Gipuzkoa Tel. 983249455 / 625569162_Fax 983243547 Tel. 943830230_Fax 943830233 alfredovela@revistaformacion.com_www.ticsyformacion.com comercial@lombokdesign.com_www.lombokdesign.com
- 8. 7 Tema 4: Comenzando a calcular 1.6. Referencia a un rango tridimensional Se trata de hacer referencia a rangos de celdas de igual dimensión y posición que se encuentran en hojas consecutivas de un libro. La forma general es: ‘Nombre_hoja_1:Nombre_hoja_n’!celda_1:celda_n En la figura del ejemplo, se trata de un libro, con hojas por años donde se reflejan los gastos : La forma de representar el conjunto de esos tres rangos, cada uno de ellos de una hoja distinta del libro, y todos ellos en la misma ubicación es: En la figura, está marcado el rango 'año 2010:año 2012'!B3:B7 Lleve el ratón sobre la primera hoja y primera celda del rango y pulse el botón izquierdo del ratón, con la tecla Mayús pulsada, pulse el botón izquierdo sobre la última etiqueta y sobre la última celda del rango. 2. Fórmulas. Operadores Una fórmula es una ecuación que realiza operaciones con los datos de una hoja de cálculo. Las fórmulas pueden realizar operaciones matemáticas, como suma y multiplicación, o pueden comparar los valores de una hoja de cálculo o combinar texto. Las fórmulas pueden hacer referencia a otras celdas en la misma hoja de cálculo, a celdas en otras hojas de cálculo del mismo libro o a celdas en hojas de otros libros. Para introducir una fórmula, debe comenzar su escritura con el símbolo = / + , a continuación están los operandos separados por diferentes operadores. Operadores de cálculo: Operador Significado + Suma ARITMÉTICOS - Resta * Multiplicación / División ^ Exponente % Porcentaje = Igual a RACIÓN COMPA > Mayor que < Menor que C/ Miguel de Unamuno, 1_47008_Valladolid Plaza Iturrilun nº5 bajo_20800 Zarautz_Gipuzkoa Tel. 983249455 / 625569162_Fax 983243547 Tel. 943830230_Fax 943830233 alfredovela@revistaformacion.com_www.ticsyformacion.com comercial@lombokdesign.com_www.lombokdesign.com
- 9. 8 Tema 4: Comenzando a calcular >= Mayor o igual que <= Menor o igual que <> Distinto de & Concatena dos valores (de texto) OTROS : Genera una referencia a todas las celdas entre dos referencias, éstas incluidas ; Operador de unión que combina varias referencias en una sola. Los paréntesis se utilizan para indicar la prioridad en el cálculo de unos elementos sobre otros en la misma fórmula. En el ejemplo siguiente se sumarán mediante una operación los gastos de luz y gas del año 2011 en la celda B5. La forma más sencilla de escribir una fórmula es: 1. Situar el cursor en la celda donde quiere el resultado 2. Escribir el símbolo + 3. Pinchar con el ratón sobre la celda B2 (gastos de luz del año 2011) 4. Escribir el operador del cálculo que precise. En este ejemplo es + 5. Pinchar con el ratón sobre la celda B3 (gastos de gas del año 2011) C/ Miguel de Unamuno, 1_47008_Valladolid Plaza Iturrilun nº5 bajo_20800 Zarautz_Gipuzkoa Tel. 983249455 / 625569162_Fax 983243547 Tel. 943830230_Fax 943830233 alfredovela@revistaformacion.com_www.ticsyformacion.com comercial@lombokdesign.com_www.lombokdesign.com
- 10. 9 Tema 4: Comenzando a calcular 6. Pulse la tecla Intro. Ejemplos de operaciones: Operación Significado =B2+C2 Suma los valores contenidos en las celdas B2 y C2 =B4*H10 Multiplica los valores contenidos en las celdas B4 y H10 =B2/$B$10 Divide el valor contenido en la celda B2 por lo que hay en la celda B10 =C4^2 Eleva al cuadrado el valor contenido en la celda C4 =(B2+C2)/2 Divide entre 2, el resultado de sumar B2 y C2 =C4^(1/3) Calcula la raiz cúbica del valor contenido en C4 3. Funciones Las funciones son fórmulas predefinidas que ejecutan cálculos utilizando valores específicos, denominados argumentos, en un orden determinado o estructura. La estructura de una función comienza por el nombre de la función, seguido de un paréntesis de apertura, los argumentos de la función separados por ; y un paréntesis de cierre. Si la función inicia una fórmula, escriba un signo igual (=) delante del nombre de la función. =Nombre_de_la_función(argumento1;argumento2; ...) El nombre de la función es uno determinado, dado por Excel, que indica el tipo de cálculo que realiza. Los argumentos pueden ser números, texto, valores lógicos como VERDADERO o FALSO, matrices, valores de error como #N/A o referencias de celda. Pueden ser también constantes, fórmulas u otras funciones, en cualquier caso el valor que devuelva deberá ser del tipo de datos que nos indique Excel. Los argumentos de la función son los datos que conocemos y que debemos aportar para que pueda realizarse el cálculo de la función. Ejemplo: La función SUMA por sí sola no puede realizar ningún cálculo, si no aporta al menos un argumento, que será el rango de celdas que contiene los valores que desea sumar. 3.1. Funciones básicas Las funciones más utilizadas en Excel son las que permiten realizar cálculos tan sencillos como sumas, medias aritméticas, contar celdas, … SUMA Realiza la suma de los valores contenidos en uno o múltiples rangos de celdas. Es equivalente a utilizar una operación suma con muchos sumandos. =SUMA (rango de celdas) C/ Miguel de Unamuno, 1_47008_Valladolid Plaza Iturrilun nº5 bajo_20800 Zarautz_Gipuzkoa Tel. 983249455 / 625569162_Fax 983243547 Tel. 943830230_Fax 943830233 alfredovela@revistaformacion.com_www.ticsyformacion.com comercial@lombokdesign.com_www.lombokdesign.com
- 11. 10 Tema 4: Comenzando a calcular Los valores de texto, se suman con valor 0. Si entre los valores a sumar hay un valor de error, la función SUMA devolverá error. PROMEDIO Realiza la media aritmética de los valores contenidos en uno o múltiples rangos de celdas. =PROMEDIO (rango de celdas) Los valores de texto y las celdas vacías ni suman ni cuentan, por lo que no entran en el promedio. Si alguno de los valores a promediar es error, la función PROMEDIO devolverá error. CONTAR Cuenta en un rango, el número de celdas cuyo valor es numérico, por lo que las celdas con texto, vacías o con valor de error no se cuentan con esta función =CONTAR (rango de celdas) MÁX Devuelve el valor numérico más alto de los valores contenidos en uno o múltiples rangos de celdas. =MÁX (rango de celdas) Si entre los valores hay un valor de error, la función MÁX devolverá error. MÍN Devuelve el valor numérico más bajo de los valores contenidos en uno o múltiples rangos de celdas. =MÍN (rango de celdas) Si entre los valores hay un valor de error, la función MÍN devolverá error. 3.2. Escribir funciones básicas en una hoja de cálculo Para utilizar las funciones básicas, en la ficha Inicio, dispone de la herramienta Autosuma, en el grupo Modificar Para calcular la suma de un rango de celdas seleccione la celda en la que desea insertar la suma y haga clic en Autosuma. Microsoft Excel sugerirá una fórmula. Para aceptar la fórmula, presione la tecla ENTRAR . C/ Miguel de Unamuno, 1_47008_Valladolid Plaza Iturrilun nº5 bajo_20800 Zarautz_Gipuzkoa Tel. 983249455 / 625569162_Fax 983243547 Tel. 943830230_Fax 943830233 alfredovela@revistaformacion.com_www.ticsyformacion.com comercial@lombokdesign.com_www.lombokdesign.com
- 12. 11 Tema 4: Comenzando a calcular También puede seleccionar el rango de celdas a sumar y utilizar la herramienta de autosuma. La suma se mostrará en la celda inmediata inferior al rango seleccionado. Puede seleccionar de nuevo el mismo rango de celdas y utilizar otra de las funciones de la lista, el resultado lo colocará en la celda inmediata inferior a la del resultado anterior. 4. Cálculos rápidos Para mostrar el valor total de un rango de celdas, utilice la característica Autocalcular de Microsoft Excel: Cuando se seleccionan celdas, muestra la suma, el promedio y el recuento del rango en la barra de estado. Si quiere cambiar esta información pulse el botón derecho del ratón sobre la barra de estado. C/ Miguel de Unamuno, 1_47008_Valladolid Plaza Iturrilun nº5 bajo_20800 Zarautz_Gipuzkoa Tel. 983249455 / 625569162_Fax 983243547 Tel. 943830230_Fax 943830233 alfredovela@revistaformacion.com_www.ticsyformacion.com comercial@lombokdesign.com_www.lombokdesign.com
- 13. 12 Tema 4: Comenzando a calcular 5. Asistente de funciones Para introducir una función seleccione la celda donde quiera el resultado y haga clic sobre el botón Insertar función de la barra de fórmulas. C/ Miguel de Unamuno, 1_47008_Valladolid Plaza Iturrilun nº5 bajo_20800 Zarautz_Gipuzkoa Tel. 983249455 / 625569162_Fax 983243547 Tel. 943830230_Fax 943830233 alfredovela@revistaformacion.com_www.ticsyformacion.com comercial@lombokdesign.com_www.lombokdesign.com
- 14. 13 Tema 4: Comenzando a calcular Muestra las funciones usadas recientemente, si desea otra función despliegue la lista de categorías y seleccione una de ellas, en el panel inferior le mostrará las funciones de la categoría seleccionada. También le permite escribir una breve descripción de lo que desea hacer para que Excel le sugiera la función a utilizar. Una vez elegida la función mostrará otro cuadro de diálogo variable, pues depende de la función elegida-, para introducir los argumentos correspondientes a esa función. Cuando sitúa el cursor en uno de los argumentos le muestra una breve descripción del mismo, en la parte inferior del cuadro de diálogo. Cuando no visualiza la zona de la hoja donde están los datos que intervienen en la fórmula puede hacer uso del botón que se encuentra junto a ese argumento para que el cuadro de diálogo se minimice y le muestre el área de trabajo C/ Miguel de Unamuno, 1_47008_Valladolid Plaza Iturrilun nº5 bajo_20800 Zarautz_Gipuzkoa Tel. 983249455 / 625569162_Fax 983243547 Tel. 943830230_Fax 943830233 alfredovela@revistaformacion.com_www.ticsyformacion.com comercial@lombokdesign.com_www.lombokdesign.com
- 15. 14 Tema 4: Comenzando a calcular En el ejemplo deberá escribir en el argumento ‘Criterio’, el que utilizará para contar sólo algunas de las celdas seleccionadas y pulse el botón Aceptar. En la celda donde había situado el cursor inicialmente le mostrará el resultado de la función. En la barra de fórmulas podrá observar la escritura que ha realizado Excel a través del asistente de funciones. C/ Miguel de Unamuno, 1_47008_Valladolid Plaza Iturrilun nº5 bajo_20800 Zarautz_Gipuzkoa Tel. 983249455 / 625569162_Fax 983243547 Tel. 943830230_Fax 943830233 alfredovela@revistaformacion.com_www.ticsyformacion.com comercial@lombokdesign.com_www.lombokdesign.com
- 16. 15 Tema 4: Comenzando a calcular Si necesita incluir otra función para alguno de los argumentos, (se recomienda dejarle para el final) una vez situado el cursor en él, utilice el desplegable de la barra de fórmulas Le mostrará la lista de funciones usadas frecuentemente; si la que necesita no está entre ellas seleccione Más funciones. C/ Miguel de Unamuno, 1_47008_Valladolid Plaza Iturrilun nº5 bajo_20800 Zarautz_Gipuzkoa Tel. 983249455 / 625569162_Fax 983243547 Tel. 943830230_Fax 943830233 alfredovela@revistaformacion.com_www.ticsyformacion.com comercial@lombokdesign.com_www.lombokdesign.com
