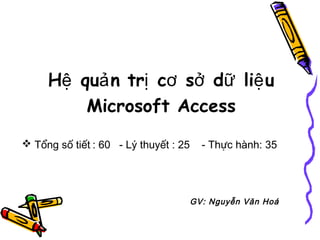
Access1
- 1. H qu n tr c s d li uệ ả ị ơ ở ữ ệ Microsoft Access Tổng số tiết : 60 - Lý thuyết : 25 - Thực hành: 35 GV: Nguyễn Văn Hoá
- 2. Chương I: Giới thiệu chung 1.Giới thiệu chương trình: Có giao diện đồ hoạ, dễ sử dụng, là một hệ quản trị CSDL dùng để tạo, xử lý các cơ sở dữ liệu, cho phép quản lý các số liệu một cách thống nhất có tổ chức, liên kết các số liệu rời rạc lại với nhau và giúp người sử dụng có thể thiết kế chương trình một cách tự động, tránh những thao tác thủ công trong quá trình tính toán, xử lý. Có thể lập trình mà không cần ngôn ngữ lập trình khác.
- 3. Chương I: Khởi động và thoát
- 4. Chương I: Khởi động và thoát 2. Khởi động và thoát chương trình: a) Khởi động: Cách 1: Nhấn nút START Chọn Programs Hoặc MS Office Chọn Microsoft Access Cách 2: Nhấn chuột tại biểu tượng chương trình. Sau khi khởi động Access, trên màn hình xuất hiện hộp hội thoại cho phép lựa chọn: - Create a new file : Tạo một CSDL mới với các lựa chọn: + Blank database : Tạo một tệp CSDL mới. Nếu chọn: xuất hiện hộp hội thoại Save as yêu cầu đặt tên tệp CSDL.
- 5. Chương I:Khởi động và thoát Save in : Xác định ổ đĩa, thư mục chứa tệp CSDL. File name : Nhập tên cho tệp CSDL. Nhấn nút CREATE để thực hiện tạo tệp CSDL. - More : Mở một tệp CSDL đã có sẵn. Sẽ xuất hiện hộp hội thoại Open để mở một file CSDL bất kỳ. b) Thoát: Cách 1: Chọn File Exit Cách 2: Nhấn tổ hợp phím Alt + F4
- 6. Chương I:Khởi động và thoát 3. Các thành phần của một CSDL: - Tables : Chứa các bảng dữ liệu. - Queries : Chứa các bảng truy vấn - Forms : Chứa các mẫu biểu - Reports : Chứa các báo cáo - Pages: Tạo trang dưới dạng Web - Macros : Các tệp lệnh vĩ mô - Modules : Các đơn thể chương trình
- 7. Chương II: Bảng -Mối quan hệ A/ Bảng (Table): I. Khái niệm: Bảng là nơi chứa dữ liệu về một thông tin về một đối tượng. Mỗi dòng trong bảng được gọi là một bản ghi(Record) chứa một thể hiện riêng của đối tượng. Bản ghi được thành lập bởi các trường (Field) hay gọi là các cột. như: SBD, HOTEN, DIACHI...Mỗi trường có thể xác định kiểu t.tin khác nhau.VD:Kiểu Text,Number,Date/Time... II. Các PP tạo bảng: Tại cửa sổ Database: Chọn Tables: Xuất hiện hộp hội thoại cho phép lựa chọn phương pháp tạo bảng. Gồm:
- 8. Chương II: Thao tác với bảng (TABLE) + Create table in Design View : Tạo bảng bằng thủ công. + Create table by using Wizard : Tạo bảng với sự trợ giúp của Wizard. + Create table by entering data: Tạo bảng với các trường đã định sẵn (10 trường), tên mặc định của các trường là Field1 đến Field10.
- 9. Chương II: Thao tác với bảng (TABLE) III. Tạo bảng 1. Tạo bảng bằng Design View: Tại cửa sổ Database. Chọn Tab Tables, chọn Create table in Design View. Cửa sổ Design View gồm có: a) Field name : Nhập tên trường. Khi nhập tên trường phải tuân thủ các qui định sau: + Là một chuỗi ký tự tối đa 64 ký tự + Không phân biệt chữ hoa, chữ thường + Bắt buộc phải có tên trường + Cho phép có khoảng trắng + Tên trường phải có nghĩa, dễ hiểu, ngắn gọn
- 10. Chương II: Thao tác với bảng (TABLE) b) Data Type : Chọn kiểu dữ liệu cho trường. Khi tạo trường ta phải khai báo kiểu dữ liệu chứa trong các trường đó vì mỗi loại dữ liệu có một cách lưu trữ và xử lý khác nhau. MS Access có các kiểu dữ liệu sau: + Text : Kiểu chuỗi ký tự (tối đa 255 byte) + Kiểu Memo: Kiểu văn bản nhiều dòng, nhiều cột (tối đa 64000 byte) + Kiểu Number: Kiểu số + Date/Time: Kiểu ngày giờ + Currency: Kiểu số tiền tệ
- 11. Chương II: Thao tác với bảng (TABLE) + Auto Number: Kiểu số tự động hoặc ngẫu nhiên khi tạo bản ghi mới. + Yes/No: Kiểu Logic + OLE Object: Kiểu dữ liệu đối tượng là các ứng dụng khác (tối đa 1 GB) + Lookup Wizard: Nhận giá trị do người dùng chọn từ bảng khác. c) Description: Mô tả trường Tên trường thường được đặt một cách ngắn gọn để dễ dàng sử dụng do đó cần mô tả dõ hơn ý nghĩa của trường. Không bắt buộc phải nhập mô tả trường.
- 12. Chương II: Thao tác với bảng (TABLE) d) Field Properties: Qui định thuộc tính của trường: Việc qui định thuộc tính cho các trường có tác dụng: Điều khiển hình thức thể hiện của dữ liệu, ngăn cản các giá trị nhập sai, qui định giá trị mặc nhiên, tăng tốc độ tìm kiếm, sắp xếp thứ tự. * Gồm các thuộc tính sau: - General: + Field Size : Qui định kích thước, độ rộng của trường. Tuỳ thuộc vào kiểu dữ liệu để qui định kích thước. VD: Kiểu Number: byte: 0-255, Integer: -32768 -32767, long integer: Single: tối đa 7 số lẻ, Double: tối đa 15 số lẻ.
- 13. Chương II: Thao tác với bảng (TABLE) + Dicemal places: Qui định số ký số thập phân (chỉ áp dụng cho dạng Single, Double). Đối với kiểu Currency luôn luôn ký số thập phân là 2. + Format: Qui định dạng hiển thị của dữ liệu. Tuỳ theo từng kiểu dữ liệu ta có các định dạng khác nhau. + Input Mark: Định dạng mẫu nhập dữ liệu + Caption: Tên của trường được hiện ở cửa sổ DataSheet View. + Default Value: Giá trị mặc định khi thêm bản ghi mới. + Validation Rule: Qui định miền giá trị được nhập. + Validation text: Dòng thông báo nếu dữ liệu nhập vượt quá miền qui định.
- 14. Chương II: Thao tác với bảng (TABLE) + Required: Bắt buộc hoặc không bắt buộc nhập dữ liệu (yes: có, No: không) + Allow Zero leghth: Cho phép hay không cho phép nhận chuỗi rỗng. + Indexes: Tạo chỉ mục đơn: No: không sắp xếp, Yes (Duplicate OK): Sắp xếp cho phép có gia trị trùng nhau, Yes (No Duplicate): Sắp xếp không có giá trị trùng nhau.
- 15. Chương II: Thao tác với bảng (TABLE) - Lookup: + Display Control : Text box: Hộp nhập dữ liệu thường, List box: Hộp liệt kê, Combo box: Hộp liệt kê thả, Check box: Hộp kiểm tra. + Row Source Type: Table/Query: Danh sách lấy từ bảng hoặc truy vấn; Value list: Tự nhập giá trị cho danh sách; Field List: Danh sách là tên các trường trong bảng. + Row source: Nguồn giá trị + Bound Column: Cột được lấy làm giá trị của trường + Column Count: Số cột hiển thị trong danh sách.
- 16. Chương II: Thao tác với bảng (TABLE) + Comlumn Heads: Chọn sử dụng tên trường hay dữ liệu dòng đầu tiên làn tiêu đề cho các cột. + Column Widths: Độ rộng của các cột trong danh sách
- 17. Chương II: Thao tác với bảng (TABLE) e) Qui định khoá chính: Khi mở một bảng MS Acces tự động mở theo thứ tự khoá chính và khi nhập dữ liệu tự động kiểm tra khoá chính không cho phép giá trị trùng nhau. Cách tạo khoá chính: Nhấn chuột vào tên trường cần tạo khoá chính, sau đó nhấn chuột vào biểu tượng tạo khoá chính trên thanh công cụ (có hình chìa khoá) hoặc chọn Menu EditPrimary Key. Khi tạo xong sẽ xuất hiện hình chiếc chìa khoá bên phải tên trường.
- 18. Chương II: Thao tác với bảng (TABLE) Chú ý: Khi tạo bảng mà không xác định trường khoá chính, khi thực hiện lưu bảng chương trình sẽ đưa ra thông báo để yêu cầu có tạo trường khoá chính hay không (Do you want to create primary key now ?). Nếu chọn YES là đồng ý tạo thêm trường khoá có tên ID và kiểu dữ liệu là AutoNumber; Nếu chọn NO là không tạo trường khoá chính; Chọn Cancel là huỷ bỏ lệnh lưu dữ liệu.
- 19. Chương II: Thao tác với bảng (TABLE) f) Cửa sổ DataSheet View: - Mở cửa sổ DataSheet View: Tại cửa sổ Database: Chọn tên bảng cần mở, chọn nút Open. - Nhập thêm bản ghi mới: Nhấn chuột tại dòng cuối cùng và nhập dữ liệu cho các trường. Nếu muốn bỏ qua dữ liệu đang nhập nhấn phím ESC, nếu muốn bỏ qua bản ghi đang nhập thì nhấn phím ESC một lần nữa. - Xoá bản ghi: Nhấn chuột chọn
- 20. Chương II: Thao tác với bảng (TABLE) 2. Tạo bảng bằng Table Wizard: Tại cửa sổ Database: Chọn Tab Tables, Chọn Create table by entering data Trên màn hình xuất hiện cửa sổ DataSheet View gồm 10 trường có tên mặc định là Field1..Field10, thực hiện nhập dữ liệu như bảng tính Excel. Trong quá trình thiết kế bảng nếu thiếu trường thì thực hiện chèn trường (Insert Column), nếu thừa thị xoá cột (Delete Column). Nếu đổi tên trường thì nhấn đúp chuột và tiêu đề trường và nhập tên mới. Chú ý: Nếu muốn tạo khoá chính hoặc qui định các thuộc tính phải quay về chế độ Design View mới thực hiện được.
- 21. Chương II: Thao tác với bảng (TABLE) 3. Tạo bảng bằng Import Table: MS Access cho phép nhập khẩu bảng từ các nguồn dữ liệu sau: Bảng tính EXCEL, CSDL dBase, CSDL FOX, CSDL SQL ... Tại cửa sổ Database: Chọn Tab Table, chọn new chọn Import Table. Xuất hiện hộp hội thoại Import Table. - Look in: Xác định ổ đĩa, thư mục chứa tệp dữ liệu nguồn. - File of Type: Chọn loại CSDL dữ liệu - Chọn tệp CSDL nguồn trong danh sách. - Nhấn nút Import để nhập khẩu bảng và CSDL hiện hành. Chú ý: Nếu dữ liệu nguồn là dạng bàng tính Excel thì phải thêm bước lựa chọn Sheet.
- 22. Chương II: Thao tác với bảng (TABLE) IV. Các thao tác khác về bảng: 1. Xoá bảng: - Nhấn chuột chọn tên bảng cần xoá. Có thể chọn nhiều bảng cùng một lúc bằng các kết hợp vớp phím Shift hoặc phím Ctrl. - Chọn menu Edit chọn Delete hoặc nhấn phím Delete trên bàn phím. 2. Đổi tên bảng: - Nhấn chuột chọn bảng cần đổi tên. - Chọn menu Edit Rename - Nhập tên mới cho bảng. Nhấn Enter
- 23. Chương II: Thao tác với bảng (TABLE) 3. Sao chép bảng: - Nhấn chuột chọn bảng cần sao chép. - Chọn Menu Edit chọn Copy (Ctrl + C) - Chọn Menu Edit chọn Paste (Ctrl + V). Xuất hiện hộp hội thoại: + Table Name : Nhập tên bảng mới + Structure Only : Chỉ sao chép cấu trúc + Structure and Data: Sao chép cấu trúc và dữ liệu + Append data to exiting Table: Sao chép nối vào bảng đã có sẵn. Nhấn OK để xác nhận.
- 24. Chương II: Thao tác với bảng (TABLE) 4. Xuất khẩu bảng: MS Access cho phép xuất khẩu bảng sang các dạng như sau: Bảng tính EXCEL, CSDL dBase, CSDL FOX, Lotus 123, CSDL SQL... - Nhấn chuột chọn bảng cần xuất khẩu - Chọn Menu File Save As/Export. Xuất hiện hộp hội thoại: + To an External File or Database: Xuất khẩu bảng sang dạng phần mềm khác. + Within the Current Database as: Xuất bảng thành một bảng khác tại CSDL hiện hành.
- 25. Chương II: Thao tác với bảng (TABLE) 5. Các thao tác trong thiết kế bảng: - Chèn thêm trường: Nhấn phải chuột tại vị trí cần chèn thêm trường, chọn Insert Row hoặc nhấn phím Insert. - Xoá trường: Nhấn chuột tại ô xám bên trái tên trường cần xoá, nhấn phím Delete hoặc nhấn phải chuột chọn Delete. - Thay đổi vị trí: Nhấn giữ chuột tại ô xám bên trái tên trường, khi chon trỏ chuột xuất hiện hình phong thư thì di chuột đến vị trí cần chuyển đến.
- 26. Chương II: Thao tác với bảng (TABLE) B/ Quan hệ giữa các bảng: 1. Khái niệm: MS Access là hệ quản trị dữ liệu quan hệ do đó có thể truy xuất hoặc tham khảo dữ liệu từ nhiều bảng cùng một lúc. CSDL trong môi trường này gồm nhiều bảng chứa dữ liệu có quan hệ với nhau. Các mối quan hệ: - Quan hệ một - nhiều: (1-n): Một bản ghi trong bảng A có thể có nhiều bản ghi tương ứng bên bảng B và ngược lại một bản ghi bên bảng B chỉ có thể tương ứng với một bản ghi duy nhất trong bảng A.
- 27. Chương I:Khởi động và thoát - Quan hệ nhiều - nhiều: (n-n): Một bản ghi trong bảng A có thể có nhiều bản ghi tương ứng bên bảng B và ngược lại một bản ghi bên bảng B có thể có nhiều bản ghi tương ứng trong bảng A. - Quan hệ một-một: (1-1): Một bản ghi trong bảng A chỉ tương ứng với một bản ghi bên bảng B và ngược lại một bản ghi bên chỉ tương ứng với một bản ghi trong bảng A.
- 28. Chương II: Thao tác với bảng (TABLE) 2. Tạo quan hệ cho bảng: a). Mở cửa sổ quan hệ: Chọn Menu Tools chọn RelationShip hoặc chọn biểu tượng RelationShip trên thanh công cụ. Xuất hiện hộp hội thoại Show Table liệt kê toàn bộ bảng (Chọn Table), toàn bộ truy vấn (chọn Query) hoặc cả bảng và truy vấn (chọn Both) trong CSDL. Chú ý: Lúc này trên Menu bar xuất hiện thêm mục RelationShip.
- 29. Chương II: Thao tác với bảng (TABLE) b) Đưa các bảng vào cửa sổ quan hệ: Chọn các bảng cần thiết vào cửa sổ quan hệ bằng cách nhấn đúp chuột tại tên bảng cần chọn (Nếu chọn nhiều bảng cùng một lúc thì kết hợp với phím Shift hoặc phím Ctrl) sau đó nhấn Add. c) Tạo quan hệ: Tại cửa sổ RelationShip, nhấn chuột vào trường tham gia liên kết từ một bảng (thường là trường khoá chính của bảng), nhấn giữ chuột và kéo vào vị trí trường tương ứng ở bảng còn lại. Khi đó xuất hiện hộp hội thoại. - Enforce Referentail Integrity: Nếu chọn: Sẽ xác định quan hệ có tính toàn vẹn tham chiếu. Khí đó tham chiếu sẽ bảo đảm các vấn đề sau:
- 30. Chương II: Thao tác với bảng (TABLE) + Khi nhập dữ liệu trong trường tham gia quan hệ ở bên nhiều thì phải tồn tại sẵn ở bên 1. + Không thể xoá bản ghi bên bảng 1 nếu bên nhiều có quan hệ. - Casede Update Related Field: Nếu chọn, cho phép sửa giá trị khoá chính của bảng 1. - Casede Delete Related Records: Nếu chọn, cho phép xoá bản ghi bên bảng 1. - Nút Jion Type: Chọn kiểu kết nối: + M1: Inner jion: Kết nối nội (mặc định) + M2, M3: Outer jion: Kết nối ngoại.
- 31. Chương II: Thao tác với bảng (TABLE) d) Hiển thị các quan hệ đã được định nghĩa: Chọn Menu Tools RelationShip: - Xem tất cả quan hệ đã được định nghĩa: chọn Menu RelationShip Show All. - Xem quan hệ trực tiếp của một bảng: chọn Menu RelationShip Show Direct. e) Hiển thị hoặc che dấu các bảng: - Che dấu bảng: Nhấn chuột chọn bảng cần che dấu chọn Menu RelationShip chọn Hide Table. - Hiển thị bảng: chọn Menu RelationShip chọn Show Table.
- 32. Chương II: Thao tác với bảng (TABLE) f) Xoá khai báo quan hệ: - Mở cửa sổ quan hệ: chọn Menu Tools RelationShip. - Nhấp chuột chọn quan hệ muốn xoá. - Nhấn phím Delete. Chú ý: Khi xoá một quan hệ, trên màn hình xuất hiện thông báo yêu cầu xác nhận lại. Nếu đồng ý xoá chọn YES, không xoá chọn NO.
- 33. Chương III: Truy vấn (Query) A/ Khái niệm: Truy vấn là công cụ cho phép đặt câu hỏi với dữ liệu lưu trong CSDL. Khi thiết kế truy vấn là cho Access biết những yêu cầu thông tin cần thiết, chương trình sẽ vận động dữ liệu dựa trên mối quan hệ thiết lập sẵn để rút ra kết quả. Sau khi thực hiện truy vấn, dữ liệu thoả mãn yêu cầu được rút ra và tập hợp vào một bảng kết quả gọi là Dynaset. Dynaset hoạt động như một bảng (không phải bảng), là một cách nhìn động của dữ liệu từ 1 hay nhiều bảng được chọn và sắp xếp theo yêu cầu của truy vấn.
- 34. Chương III: Truy vấn (Query) B/ Khái quát chung: I. Các loại truy vấn: - Select query: Truy vấn chọn - Crosstab query: Thể hiện kết quả có dạng dòng và cột. - Simple query: - Action query: Truy vấn hành động. Bao gồm: + Make Table query: Truy vấn tạo bảng. + Append Query: Truy vấn nối bảng + Update Query: Truy vấn cập nhật + Delete Query: Truy vấn xoá dữ liệu.
- 35. Chương III: Truy vấn (Query) - SQL query: Truy vấn được viết bằng ngôn ngữ SQL, gồm các loại truy vấn trên và truy vấn lồng nhau, truy vấn định nghĩa dữ liệu, truy vấn hội. - Pass-throught Query: Gửi các lệnh đến 1 CSLD SQL.
- 36. Chương III: Truy vấn (Query) II. Sự cần thiết của truy vấn: Trong truy vấn có thể thực hiện được những điều sau: - Lựa chọn các trường cần thiết. - Lựa chọn những bản ghi cần thiết -Sắp xếp thứ tự các bản ghi - Lấy dữ liệu chứa trên nhiều bảng khác nhau - Thực hiện các phép tính - Sử dụng truy vấn làm nguồn cho 1 biểu mẫu, báo cáo hoặc 1 truy vấn khác.
- 37. Chương III: Truy vấn (Query) III. Cửa sổ hiển thị truy vấn: - Design view: Cửa sổ thiết kế truy vấn: Trong cửa sổ này cho phép tạo, sửa 1 truy vấn. - DataSheet view: Cửa sổ bảng dứ liệu: Cho phép xem kết quả truy vấn, nhập dữ liệu mới; sửa, xoá dữ liệu đã có sẵn. - SQL view: Cửa sổ mã lệnh: Cho phép xem mã lệnh SQL tương ứng với truy vấn đang tạo.
- 38. Chương III: Truy vấn (Query) C/ Tạo truy vấn: Tại cửa sổ Database: Chọn Queries chọn new. Xuất hiện hộp hội thoại: - Design view: Tạo truy vấn bằng PP thủ công. - Simple Quyery Wizard: Tạo truy vấn với sự trợ giúp của Wizard. - Crosstab Query Wizard: Tạo truy vấn dạng cột, dòng với sự trợ giúp của Wizard. - Find Dupplicate Query Wizard: Tạo 1 truy vấn tìm các mẫu có giá trị trùng nhau trên 1 trường trong 1 bảng hoặc 1 truy vấn. - Find Unmatched Query Wizard: Tạo 1 truy vấn tìm các bản ghi trong bảng mà không có quan hệ với bất kỳ bàng khác.
- 39. Chương III: Truy vấn (Query) I. Tạo truy vấn bằng Design view: Tại cửa sổ Database: chọn Queries chọn nút New chọn Design view. Xuất hiện hộp hội thoại Show Table liệt kê các bảng, các truy vấn trong CSDL. 1. Chọn bảng (hoặc truy vấn nguồn) : Chọn bảng (hoặc truy vấn) tham gia tuy vấn bằng cách nhấn chuột chọn tên bảng và nhân nút Add. Nếu chọn nhiều bảng cùng 1 lúc thì kết hợp với phím Shift hoặc phím Ctrl. Khi chọn xong bảng nhấn nút Close.
- 40. Chương III: Truy vấn (Query) * Chú ý: Mỗi truy vấn có: + Tối đa 32 bảng tham gia + Tối đa 255 trường tham gia + Kích thước bảng kết quả tối đa 1 Gb + Số trường làm khoá sắp xếp tối đa là 10 + Số truy vấn lồng nhau tối đa là 50 + Số ký tự trong ô lưới tối đa là 1024 ký tự + Số ký tự trong dòng lệnh SQL tối đa là 64000 ký tự + Số ký tự trong tham số tối đa là 255 ký tự
- 41. Chương III: Truy vấn (Query) 2. Đưa các trường từ các bảng vào lưới: Cửa sổ lúc này gồm 2 phần: Phần trên: là phần chứa các bảng đã chọn và hiển thị quan hệ của các bảng. Phần dưới: là vùng lưới gồm có: + Field: tên trường + Table: Tên bảng + Sort: Chỉ tiêu sắp xếp + Show: Chọn hiển thị (đánh dấu) hay không hiển thị trường ra bảng kết quả. + Criteria: đặt điều kiện lọc dữ liệu cho truy vấn.
- 42. Chương III: Truy vấn (Query) a) Thực hiện chọn trường: Muốn chọn trường nào nhấn giữ chuột vào trường trong bảng trên cửa sổ và kéo xuống vùng lưới hoặc chọn tên bảng, tên trường ở mục Table và field ở vùng lưới. Có thể chọn tên bảng.* để chọn toàn bộ trường trong bảng nhưng sẽ không thực hiện được một số chức năng như: qui định thứ tự trường trong bảng kết quả, đặt điều kiện lọc, sắp xếp bản ghi, che dấu truờng.
- 43. Chương III: Truy vấn (Query) b) Sắp xếp dữ liệu: Tại vị trí trường cần sắp xếp nhấn chuột vào mục Sort: + Ascending : Giá trị sắp xếp tăng dần + Descending : Giá trị sắp xếp giảm dần + Not Sorted : Không sắp xếp. Trường hợp sắp xếp nhiều trường, thực hiện lặp lại các thao tác trên với các trường tiếp theo. Thứ tự sắp xếp ư tiên từ trái qua phải
- 44. Chương III: Truy vấn (Query) c) Lọc dữ liệu kết xuất: Access cho phép lọc dữ liệu kết xuất trong truy vấn để có thể lấy ra các bản ghi chứa dữ liệu theo yêu cầu. Nhấn chuột chọn mục Criteria để nhập biểu thức. Nếu biểu thức điều kiện nằm trên các ô cùng một dòng có nghĩa là các biểu thức được nối với nhau bằng phép toán "and" (và), nếu biểu thức điều kiện nằm trên các dòng khác nhau có nghĩa là các biểu thức được nối với nhau bằng phép toán "or" (hoặc).
- 45. Chương III: Truy vấn (Query) Phương pháp lập biểu thức gồm: - Các phép toán: + Phép toán số học: + (cộng), - (trừ), * (nhân), / (chia), ^ (lũy thừa), (chia lấy phần nguyên), Mod (chia lấy phần dư). + Phép toán ghép: BtC1 & BtC2 (ghép 2 chuỗi ký tự thành 1 chuỗi). Nếu dùng phép toán cộng thì có thể có kết quả sai. VD: Họ và tên:[ho]&" "[ten] + Phép toán so sánh: =, >, <, >=, <=, <> + Phép toán Logic: Not, And, or + Phép đối sánh mẫu: Like <mẫu dữ liệu>
- 46. Chương III: Truy vấn (Query) Cho phép sử dụng các ký tự thay đại diện *, ?, # + Phép toán: Between <gt1> and <gt2> Nếu gt đem so sánh nằm trong giới hạn giữa gt1 và gt2. + Phép toán IN: In <gt1>,<gt2>,....<gtn> Cho kết quả là T nếu gt so sánh = 1 trong trong các gt. 3. Gán giá trị cho trường: Đối với các trường có thể lấy giá trị hoặc được tính toán từ những trường khác thì ta thực hiện gán giá trị cho trường đó.
- 47. Chương III: Truy vấn (Query) Cách viết: Tên trường: Biểu thức Giải thích: - Tên trường: Là tên trường được tạo ra trong truy vấn - dấu hai chấm: Là phép gán - Biểu thức: + Giá trị được xác định + Trường chứa giá trị + Biểu thức tính toán
- 48. Chương III: Truy vấn (Query) - Chú ý: + Nếu biểu thức có chứa tên trường thì tên trường được đặt trong dấu ngoặc vuông. + Nếu tham số của biểu thức là k tự thì được đặt trong dấu nháy kép + Nếu tham số của biểu thức là một giá trị tuỳ chọn chưa xác định thì tham số được đặt trong dấu ngoặc vuông và không trùng với tên trường.
- 49. Chương III: Truy vấn (Query) 4. Lưu truy vấn: Chọn Menu File Save hoặc CTrl + S. Nhập tên cho truy vấn nếu lưu lần đầu tiên. Chú ý: Tên của truy vấn dài tối đa 64 ký tự và cho phép có khoảng trắng. 5. Xem câu lệnh SQL phát sinh: Câu lệnh SQL được tạo ra bằng các thao tác gắp thả trong qua trình thiết kế truy vấn, mỗi thao tác được tạo ra 1 câu lệnh tương ứng. Do đó từ cầu lênh SQL ta có thể tạo ra các thao tác tương ứng. Chọn Menu View SQL view hoặc nhấn chuột chọn biểu tượng SQL view trên thanh công cụ.
- 50. Chương III: Truy vấn (Query) 6. Thực hiện truy vấn: Chọn Menu Query chon Run hoặc nhấn chuột tại biểu tượng Run trên thanh công cụ (hình chấm than) Chú ý: Khi thực hiện truy vấn có thể thay đổi chế độ hiển thị giữa DataSheet View và Design View bằng biểu tượng hoặc chọn trong Menu View.
- 51. Chương III: Truy vấn (Query) II. Tạo truy vấn Simple Query Wizard: Chức năng: Tạo truy vấn tổng hợp dữ liệu theo các điều kiện, kết quả thể hiện tổng hợp hoặc chi tiết dữ liệu. Cách tạo: Tại cửa sổ Database: Chọn Query chọn nút New chọn Simple Query Wizard. Xuất hiện hộp hội thoại: Bước 1: Chọn bảng hoặc truy vấn là dữ liệu nguồn, chọn trường tham gia vào truy vấn. Nhấn nút Next.
- 52. Chương III: Truy vấn (Query) Chú ý: Nếu không có trường nào kiểu số để thực hiện tính tổng thì sẽ bỏ qua bước 2. Bước 2: Lựa chọn hiển thị chi tiết kết quả hay thực hiện tổng kết số liệu. - Chọn Detail: Nếu muốn hiển thị chi tiết toàn bộ giá trị giá trị các trường đã chọn. - Chọn Summary: Thực hiện tổng kết số liệu: Chọn Summary Option để chọn các chỉ tiêu tổng kết: Sum, Avg, Min, Max, Count of Record. Sau khi chọn xong nhấn OK và nhấn Next.
- 53. Chương III: Truy vấn (Query) Bước 3: Nếu việc tổng kết dựa trên trường có kiểu dữ liệu ngày tháng thì phải khai báo thêm khoảng thời gian tổng kết. Unique date/time : Tổng kết theo ngày giờ Day : Tổng kết theo ngày Month: theo tháng Quarter: theo quý Year : Theo năm Chọn xong nhấn nút Next
- 54. Chương III: Truy vấn (Query) Bước 4: Đặt tên cho truy vấn. Open the Query to view information : Mở xem kết quả truy vấn. Modify the Query Design : Mở truy vấn ở chế độ Design.
- 55. Chương III: Truy vấn (Query) III. Tạo truy vấn Crosstab: 1. Tạo Crosstab Query bằng Wizard: Bước 1: Chọn Queries chọn nút New chọn Crosstab Query Wizard. Nhấn OK. Bước 2: Chọn bảng hoặc truy vấn chứa các cột cần tính trong Crosstab. Nhấn Next. Bước 3: Chọn các cột chứa giá trị đặt ở vùng ROW HEADING.Nhấn Next Bước 4: Chọn cột chứa giá trị đặt ở vùng COLUMN HEADING.Nhấn Next.
- 56. Chương III: Truy vấn (Query) Bước 5: Chọn cột chứa các giá trị tính toán ở vùng VALUE và chọn hàm tính toán. (Sum, Avg, Max, Min, Count). Nhấn Next. Chọn mục Yes, include row sums: nếu muốn tạo thêm 1 cột là kết quả tổng cộng số liệu của các cột tạo bởi COLUMN HEADING. Bước 6: Đặt tên cho truy vấn. Nhấn Finish
- 57. Chương III: Truy vấn (Query) 2. Tạo Crosstab Query Design view: Bước 1: Chọn Queries chọn nút New chọn Design view. Nhấn OK. Bước 2: Chọn bảng hoặc truy vấn chứa các cột cần tính trong Crosstab tại hộp hội thoại Show Table. Bước 3: Nhấn phải chuột tại thanh tiêu đề của cửa sổ thiết kế truy vấn, chọn Query Type chọn Crosstab Query. Khi chọn xong tại cửa sổ thiết kế xuất hiện thêm dòng Crosstab dưới dong Total.
- 58. Chương III: Truy vấn (Query) Bước 4: Chọn các giá trị trên dong Crosstab tuỳ theo cột: - Row Heading: Các giá trị của trường chọn làm vùng Row Heading của bảng. - Column Heading: Các giá trị của trường chọn làm vùng Column Heading của bảng. - Value: Các giá trị cột chọn tính toán ở vùng Value của bảng Crosstab và chọn hàm tính toán ở dòng Total. - (not shown) : Dùng cho cột ứng với mục Total = Where. Bước 5: Chuyển sang chế độ DataSheet View để xem kết quả hoặc lưu truy vấn.
- 59. Chương III: Truy vấn (Query) IV. Truy vấn hành động: 1. Make Table Query: Truy vấn tạo bảng. Chức năng: Tạo một bảng với dữ liệu lấy từ các bảng hoặc truy vấn khác. Cách tạo: Bước 1: Chọn Queries chọn nút New chọn Design view. Bước 2: Chọn Table hoặc Query chứa dữ liệu nguồn (Chọn bảng) Bước 3: Nhấn biểu tượng Query Type trên thanh công cụ (hoặc nhấn phải chuột và thanh tiêu để cửa dổ Query) sau đó chọn Make Table Query. Xuất hiện hộp hội thoại:
- 60. Chương III: Truy vấn (Query) - Table Name: Nhập tên cho bảng cần tạo - Current Database: (nếu chọn) thì bảng tạo ra sẽ nằm trong CSDL hiện hành. - Another Database: (nếu chọn) thì bảng tạo ra sẽ nằm trong CSDL khác. Nhập tên tệp tại File Name. Bước 4: Liệt kê các trường, điều kiện lọc các bản ghi đưa vào bảng kết quả. Bước 5: Nhấn nút Run trên thanh công cụ (Hình chấm thanh) hoặc chọn Menu Query chọn Run để thực hiện lệnh tạo bảng. Sau khi hoàn thành xong Access sẽ hiển thị thông báo số bản ghi thoả mãn điều kiện được đưa vào bảng mới. Nếu đồng ý nhấn YES để tạo bảng mới, không đồng ý chọn NO để huỷ bỏ việc tạo bảng.
- 61. Chương III: Truy vấn (Query) 2. Update Query: Truy vấn cập nhật. Chức năng: Sửa đổi dữ liệu cho nhiều bản ghi ở nhiều bảng theo nhiều điều kiện. Cách tạo: Bước 1: Chọn Queries chọn nút New chọn Design view. Bước 2: Chọn Table hoặc Query chứa dữ liệu nguồn (Chọn bảng) Bước 3: Nhấn biểu tượng Query Type trên thanh công cụ (hoặc nhấn phải chuột và thanh tiêu để cửa dổ Query) sau đó chọn Update Query.
- 62. Chương III: Truy vấn (Query) Bước 4: Chọn mục Field: xác định cột cần sửa dữ liệu, chọn mục Update to: Xác định giá trị mới, Criteria: Chọn điều kiện để xác định phạm vi bản ghi được sửa. Bước 5: Nhấn nút Run trên thanh công cụ (Hình chấm thanh) hoặc chọn Menu Query chọn Run để thực hiện lệnh sửa dữ liệu. Sau khi thực hiện xuất hiện thông báo số lượng bản ghi được sửa dữ liệu. Nếu chọn YES thực hiện sửa, nếu chọn NO không thực hiện sửa.
- 63. Chương III: Truy vấn (Query) 3. Append Query: Truy vấn nối Chức năng: Thêm vào cuối bảng một số bản ghi mới từ các bảng khác hoặc truy vấn khác. Cách tạo: Bước 1: Chọn Queries chọn nút New chọn Design view. Bước 2: Chọn Table hoặc Query chứa dữ liệu nguồn (Chọn bảng) Bước 3: Nhấn biểu tượng Query Type trên thanh công cụ (hoặc nhấn phải chuột và thanh tiêu để cửa dổ Query) sau đó chọn Append Query. Xuất hiện hộp hội thoại: - Table Name: Nhập tên cho bảng đích
- 64. Chương III: Truy vấn (Query) - Current Database: (nếu chọn) thì bảng chọn nằm trong CSDL hiện hành. - Another Database: (nếu chọn) thì bảng chọn nằm trong CSDL khác. Bước 4: Liệt kê các trường, điều kiện lọc các bản ghi đưa vào bảng kết quả. Bước 5: Nhấn nút Run trên thanh công cụ (Hình chấm thanh) hoặc chọn Menu Query chọn Run để thực hiện lệnh tạo bảng. Sau khi hoàn thành xong Access sẽ hiển thị thông báo số bản ghi thoả mãn điều kiện được đưa vào bảng mới. Nếu đồng ý nhấn YES để tạo bảng mới, không đồng ý chọn NO để huỷ bỏ việc tạo bảng.
- 65. Chương III: Truy vấn (Query) 4. Delete Query: Truy vấn xoá. Chức năng: Xoá các bản ghi theo điều kiện. Cách tạo: Bước 1: Chọn Queries chọn nút New chọn Design view. Bước 2: Chọn Table hoặc Query chứa dữ liệu cấn xoá Bước 3: Nhấn biểu tượng Query Type trên thanh công cụ (hoặc nhấn phải chuột và thanh tiêu để cửa dổ Query) sau đó chọn Delete Query.
- 66. Chương III: Truy vấn (Query) Bước 4: Đặt điều kiện lọc các bản ghi cần xoá tại mục Criteria. Bước 5: Nhấn nút Run trên thanh công cụ (Hình chấm thanh) hoặc chọn Menu Query chọn Run để thực hiện lệnh tạo bảng. Khi thực hiện, Access sẽ hiển thị thông báo số bản ghi thoả mãn điều kiện được xoá. Nếu đồng ý nhấn YES để thực hiện xoá, không đồng ý chọn NO để huỷ bỏ lệnh xoá. * Chú ý: Nếu không đặt điều kiện cho truy vấn xoá thì khi thực hiện truy vấn sẽ thực hiện xoá toàn bộ dữ liệu trong bảng.
- 67. Chương IV: Tạo biểu mẫu (form) A/ Khái niệm: Biểu mẫu thường được dùng làm giao diện để nhập, sửa, xoá hoặc xem thông tin của dữ liệu. Cho phép thiết kế các nút lệnh, các hộp danh sách, các nút chọn... để thuận tiện cho việc xử lý thông tin. B/ Cách tạo: Các phương pháp Form: - Design View: Thiết kế Form bằng phương pháp thủ công.
- 68. Chương IV: Tạo biểu mẫu (form) - Form Wizard: Tạp Form với sự trợ giúp của Wizard. - Auto Form: Columnar: Tự động tạo Form sắp xếp các trường theo thứ tự trái qua phải, cửa sổ Form chỉ hiển thị 1 bản ghi hiện thời với tất cả các trường được sắp xếp từ trái qua phải. - Auto Form: DataSheet: Tự động tạo Form dạng bảng tính DataSheet. - Auto Form: Tabular: Tự động tạp Form dạng bảng. - Chart Wizard: Tạo Form dạng đồ thị. - Pivot Table Wizard: Tạo Form dạng Cột, dòng.
- 69. Chương IV: Tạo biểu mẫu (form) 1. Tạo form Wizard: Bước 1: Tạo truy vấn làm nguồn dữ liệu của Form (nếu cần) Bước 2: Tại cửa sổ Database chọn Forms chọn nút New chọn Form Wizarrd. - Chọn dữ liệu nguồn cho Form tại dòng: Choose the table or query where Object's data comes from. (bắt buộc phải chọn mục này nếu chọn chức năng Auto Form). Bước 3: Chọn các trường được hiển thị trên Form. - Chọn bảng chứa trường cần lấy tại hộp liệt kê thả Table/Query
- 70. Chương IV: Tạo biểu mẫu (form) - Nhấn chuột chọn tên trường rồi nhấn nút > hoặc nhấn đúp chuột tại tên truờng cần chọn. Khi đó trường được chọn sẽ được đưa sang hộp Select Fields. Có thể chọn toàn bộ >>. - Bỏ chọn : nhấn chuột chọn tên trường cần bỏ chọn và nhấn nút bỏ chọn <, Nếu bỏ chọn toàn bộ nhấn nút bỏ chọn toàn bộ <<. Nhấn nút Next để tiếp tục. Bước 4:Chọn kiểu trình bày của Form: - Columnar: Trình bày dạng cột. - Tabular: Trình bày dạng bảng - DataSheet: Trình bày dạng bảng tính. - Justified: Trình bày theo thứ từ trái qua phải. Chọn xong nhấn Next để tiếp.
- 71. Chương IV: Tạo biểu mẫu (form) Bước 5: Chọn kiểu trình bày nền và dữ liệu cho Form: Nhấn chuột chọn các kiểu đã được định dạng sẵn, khi chọn cho xem trước mẫu. Chọn xong nhấn Next để tiếp tục. Bước 6: Đạt tên cho Form: Mặc định form sẽ nhận tên mặc định là tên dữ liệu nguồn. Có các lựa chọn: - Open the Form to view or Enter Information: Mở Form để xem hoặc để nhập dữ liệu. - Modify the Form's Design: Mở Form ở cửa sổ thiết kế Form. Chọn xong nhấn Finish để kết thúc.
- 72. Chương IV: Tạo biểu mẫu (form) 2. Thiết kế lại Form: a) Các chế độ hiển thị Form: - Design View : Chế độ thiết kế Form - Form View : Xem kết quả của Form Trong cửa sổ Design view gồm có các thành phần sau: - Form Header: Vùng chứa những thông tin của đầu Form như: Cộng hoà, tên cơ quan báo cáo, số... - Page Header: Vùng chứa những thông tin của đầu trang in. - Detail : Vùng chứa nội dung của Form gồm: các nội dung chi tiết của Form
- 73. Chương IV: Tạo biểu mẫu (form) - Page Footer : Vùng chứa những thông tin của cuối trang in. - Form Footer: Vùng chứa những thông tin của cuối Form như: Tổng cộng, ngày báo cáo, họ và tên người báo cáo... b) Thay đổi thuộc tính của các đối tượng: Nhấn chuột chọn đối tượng. Chọn Menu View Properties xuất hiện cửa sổ thuộc tính gồm: - All: Hiển thị tất cả các thuộc tính. - Format: Hiển thị các thuộc tính qui định các trình bày của đối tượng. - Data: Hiển thị các thuộc tính xác định tính chất của dữ liệu.
- 74. Chương IV: Tạo biểu mẫu (form) - Page Footer : Vùng chứa những thông tin của cuối trang in. - Form Footer: Vùng chứa những thông tin của cuối Form như: Tổng cộng, ngày báo cáo, họ và tên người báo cáo... b) Thay đổi thuộc tính của các đối tượng: Nhấn chuột chọn đối tượng. Chọn Menu View Properties xuất hiện cửa sổ thuộc tính gồm: - All: Hiển thị tất cả các thuộc tính. - Format: Hiển thị các thuộc tính qui định các trình bày của đối tượng.
- 75. Chương IV: Tạo biểu mẫu (form) - Data: Hiển thị các thuộc tính xác định tính chất của dữ liệu. - Event: Hiển thị các thuộc tính cho phép gắn Macro hay các thủ tục cho xử lý sự kiện. - Orther: HIển thị các thuộc tính khác. * Các thuộc tính cơ bản của đối tượng: - Name: Tên đối tượng. - Control Source: Nguồn dữ liệu của đối tượng. - Caption: Nhãn của đối tượng - Format: Định dạng kiểu hiển thị dữ liệu. - Dicemal Places: Định dạng ký số thập phân. - Input Mask: Khuôn mẫu.
- 76. Chương IV: Tạo biểu mẫu (form) - Default Value: Định dạng giá trị mặc định. - Validation rule: Định dạng giá trịn giới hạn - Validation text: Dòng thông báo khi giới hạn bi vi phạm. - Visible: Hiển thị hoặc không hiển thị đối tượng - Display When: Tình huống hiẻn thị (Always, Print Only, Screen Only) - Enabled: Cho phép họăc không cho phép con trỏ nhày vào đối tượng. - Looked: Khoa đối tượng không cho phép nhập, sửa dữ liệu.
- 77. Chương IV: Tạo biểu mẫu (form) c) Thay đổi thuộc tính của Form: Nhấn chuột tại ô vuông ở đầu thước. Chọn Menu View Properties xuất hiện cửa sổ thuộc tính gồm: * Các thuộc tính cơ bản của Form: - Name: Tên Form. - Record Source: Nguồn dữ liệu của Form. - Caption: Dòng tiêu đề của Form. - Default View: Qui định cách biểu diễn của Form. - View Allowed: Qui định chế độ xem (Form, DataSheet, Both).
- 78. Chương IV: Tạo biểu mẫu (form) - Allow Edit: Cho phép hoặc không cho phép sửa dữ liệu. - Allow Add: Cho phép hoặc không cho phép thêm dữ liệu. - Allow Deletions: Cho phép hoặc không cho phép xóa dữ liệu. - Scroll bars: Hiển thị hoặc không hiển thị than trượt: (Neither: Không, Vertical Only, Horizontal Only, Both) - Record Selections: Hiển thị dấu hiệu chỉ đọnh bản ghi hiện hành.
- 79. Chương IV: Tạo biểu mẫu (form) d) Hiệu chỉnh các đối tượng: - Chọn Font cho các đối tượng: Nhấn chuột chọn đối tượng cần đổi Font. Nếu chọn nhiều đối tượng cùng 1 lúc thì kết hợp với phím Ctrl hoặc phím Shift sau đó chọn kiểu chữ, cỡ chữ, căn lề trên thanh công cụ (chọn như trong Word) - Thay đổi kích thước đối tượng: Nhấn chuột chọn đối tượng (xuất hiện các núm), Đưa chuột vào 1 núm ở góc hay ở cạnh (khi con trỏ xuất hiện mũi tên 2 đầu) nhấn giữ chuột và kéo thay đổi kích thước. - Di chuyển đối tượng: Nhấn chuột chọn đối tượng (khi con trỏ xuất hiện hình bàn tay) nhấn giữ chuột và kéo đến vị trí cần di chuyển.
- 80. Chương IV: Tạo biểu mẫu (form) e) Thay đổi kích thước của Form: - Đặt chuột tại thanh ngăn cách giữa 2 thành phần hoặc thanh giới hạn của thành phần (khi con trỏ xuất hiện mũi tên 2 đầu) nhấn giữ chuột và kéo thay đổi kích thước.
- 81. Chương IV: Tạo biểu mẫu (form) 3. Các nút công cụ trong cửa sổ thiết kế form (Design) - Label : Tạo nhãn - Text box : Tạo hộp nhập dữ liệu. - Option Group: Tạo nhóm đối tượng - Option Button : Tạo ô chọn - Check box : Tạo ô kiểm tra (có giá trị Yes/No) - Combo box : Tạo hộp danh sách - List box : Tạo hộp danh sách - Command Button: Tạo nút lệnh - Subform/Subreport: Tạo Subform - Line : Vẽ đường thẳng
- 82. Chương IV: Tạo biểu mẫu (form) 4. Thiết kế Form dạng Main/Subform: Bước 1: Tạo Subform (form con) phải đảm bảo nguồn dữ liệu của Subform và Main Form có thể tạo được quan hệ. Cách tạo như tạo form và thường hay được chọn dạng form Tabular hoặc DataSheet View. Bước 2: Tạo các đối tượng cấn có trong main form (form chính) Bước 3: Chèn Subform vào main Form: Chọn cửa sổ Database: nhấn chuột chọn tên Subform và kéo vào vị trí Main Form. Bước 4: Qui định liên kết giữa Main Form và Subform:
- 83. Chương IV: Tạo biểu mẫu (form) Nhấn phải chuột tại Subform chọn Properties hoặc nhấn đúp chuột tại Subform. - Mục Link Child Fields : Tên trường trong nguồn dữ liệu của Subform làm chỉ tiêu q.hệ. - Mục Link Master Fields: tên các trường làm chỉ tiêu quan hệ giữa Main Form và Subform. Chú ý: Nếu tạo quan hệ giữa nhiều trường thì nhập tên các trường được cách nhau bởi dấu “;”. Bước 5: Xem kết quả: Chọn Menu View Form View hoặc nhấn chuột tại biểu tượng Form View trên thanh công cụ. Khi dịch chuyển bản ghi ở Main Form thì dữ liệu trng Subform tự động thay đổi theo dựa vào quan hệ.
- 84. Chương V: Tạo báo cáo (Report) Report là mẫu các báo cáo được định nghĩa sẵn để kết xuất kết quả xử lý thông tin ra trang in ra màn hình hoặc ra máy in. * Các phương pháp tạo report: - Design view : tạo report bằng phương pháp thủ công - Report Wizard : Tạo report với sự trợ giúp của chương trình - AutoReport: Columnar : Tạo report với 1 cột dữ liệu - AutoReport: Tabular : Tạo report dạng bảng - Chart Wizard : Tạo report dạng đồ thị - Label Wizard : Tạo Report dạng nhãn.
- 85. Chương V: Tạo báo cáo (Report) 1. Tạo Report bằng Wizard: Bước 1: Tạo truy vấn làm nguồn dữ liệu cho Report (nếu xác định nguồn dữ liệu là truy vấn) Bước 2: Tại cửa sổ Database: Chọn Tab Report, nhấn nút New chọn Report Wizard sau đó nhấn OK để sang bước 3: Bước 3: Chọn dữ liệu: - Tables / Queries : Chọn bảng hoặc truy vấn làm dữ liệu nguồn. - Available Fields : Chọn các trường cần đưa vào Report. (Nút > chọn từng trường, nút >> chọn toàn bộ trường và ngược lại cho bỏ chọn). Nhấn nút Next để tiếp tục:
- 86. Chương V: Tạo báo cáo (Report) Bước 4: Xác định thứ tự kết xuất các trường và điều kiện sắp xếp dữ liệu khi kết xuất (tối đa 4 trường). Nhấn next để tiếp tục. Bước 5: Xác định kiểu dàng của Report: - Layout: Chọn các dạng trình bày dạng cột (Columnar) dạng bảng (Tabular)....) - Orientation: Chọn hướng trang ngang (Landscape) hoặc dọc (Portrait). Nhấn next để tiếp tục: Bước 6: Chọn kiểu dáng trình bày: Chọn các kiểu trình bày theo các mẫu đã được định nghĩa. Nhấn next để tiếp tục.
- 87. Chương V: Tạo báo cáo (Report) Bước 7: Hoàn tất tạo Report: - Mục What title do you want for your Report: Đặt tên cho Report. Sau đó lựa chọn 1 trong 2 điều kiện sau: + Preview the Report: Xem kết quả Report vừa tạo + Modify the Report's Design : Hiệu chỉnh lại Report vừa tạo. - Nút Finish để kết thúc. * Chú ý: Khi nhấn nút Finish để kết thúc công việc tạo Report thành công thì máy tính phải cài đặt sẵn máy in.
- 88. Chương V: Tạo báo cáo (Report) 2. Hiệu chỉnh Report: a) Các chế độ hiển thị Report: - Design View : Chế độ thiết kế Report. - Print PreView : Xem kết quả của Report. Trong cửa sổ Design view gồm có các thành phần sau: - Report Header: Vùng chứa những thông tin của đầu báo cáo như: Cộng hoà, tên cơ quan báo cáo, số... - Page Header: Vùng chứa những thông tin của đầu trang như: STT, Họ và tên, ngày sinh....
- 89. Chương V: Tạo báo cáo (Report) - Detail : Vùng chứa nội dung của Report gồm: các nội dung chi tiết của Report. - Page Footer : Vùng chứa những thông tin của cuối trang như: Cộng trang, số trang.... - Report Footer: Vùng chứa những thông tin của cuối báo cáo như: Tổng cộng, ngày báo cáo, họ và tên người báo cáo...
- 90. Chương V: Tạo báo cáo (Report) b) Các bước hiệu chỉnh đối tượng: - Chọn Font cho các đối tượng: Nhấn chuột chọn đối tượng cần đổi Font. Nếu chọn nhiều đối tượng cùng 1 lúc thì kết hợp với phím Ctrl hoặc phím Shift. Chọn kiểu chữ, cỡ chữ, căn lề trên thanh công cụ (chọn như trong Word) - Thay đổi kích thước đối tượng: Nhấn chuột chọn đối tượng (xuất hiện các núm), Đưa chuột vào 1 núm ở góc hay ở cạnh (khi con trỏ xuất hiện mũi tên 2 đầu) nhấn giữ chuột và kéo thay đổi kích thước. - Di chuyển, sao chép đối tượng: Đưa trỏ chuột đến đối tượng (khi con trỏ xuất hiện hình bàn tay) nhấn giữ chuột và kéo đến vị trí cần di chuyển. Nếu sao chép thì nhấn giữ phím Ctrl.
- 91. Chương V: Tạo báo cáo (Report) c) Tạo Report dạng Group/Total: - Tạo nhóm trong Report: Chọn Menu View Sorting and Grouping. Xuất hiện hộp hội thoại. + Field/ExPression : Chọn tên trường làm chỉ tiêu phân nhóm dữ liệu + Sort Order : Chọn chỉ tiêu sắp xếp (Ascending hoặc Descending) + Group Properties : Chọn thuộc tính cho nhóm dữ liệu.
- 92. Chương VI: Truyền tham số và các hàm A/ Truyền tham số: 1. Tên đầy đủ của một đối tượng: Khi tạo một truy vấn mà trong các bảng hoặc truy vấn nguồn có 2 trường trùng tên nhau ở 2 bảng hoặc 2 truy vấn khác nhau ta phải viết tên đầy đủ của 2 cột đó để tránh nhầm lẫn. Cách viết : [Tên bảng].[tên trường] [Tên truy vấn].[tên trường] hoặc Forms![ tên Form]![tên đối tượng]
- 93. Chương VI: Truyền tham số và các hàm 2. Truyền tham số từ bàn phím vào truy vấn: Khi muốn thực hiện truy vấn mà với nhiều tham số khác nhau hoặc giá trị tham số không xác định trước thì ta dùng phương pháp truyền tham số từ bàn phím. VD: Khi thực hiện tìm kiếm một SV bất kỳ theo số báo danh thì khi thực hiện truy vấn sẽ xuất hiện cửa sổ thông báo nhập mã SV cần tìm kiếm (Mã SV được truyền từ bàn phím)
- 94. Chương VI: Truyền tham số và các hàm a) Cách đặt tham số: Tại vị trí đặt tham số (ví trí có dữ liệu thay đổi theo từng trường hợp) nhập vào chuỗi ký tự thông báo trong dấu ngoặc vuông (không được trùng tên với bất kỳ tên trường nào đang có trong bảng tham gia truy vấn). Khi thực hiện truy vấn, Access thực hiện thông báo này trong hộp thoại Enter Parameter value. Trong hộp thoại này chỉ có thể nhập vào 1 giá trị và không nhập biểu thức
- 95. Chương VI: Truyền tham số và các hàm b) Khai báo kiểu dữ liệu của tham số: Khi giá trị nhập vào tham số không phải là chuỗi ký tự, bạn nên khai báo kiểu dữ liệu của tham số như sau: Trong cửa sổ thiết kế truy vấn: Chọn Menu Query chọn Parameters. Xuất hiện hộp hội thoại: - Parameter: Khai báo lại các tham số. - Data Type: Chọn kiểu dữ liệu.
- 96. Chương VI: Truyền tham số và các hàm VD: Trong truy vấn khai : BETWEEN [nhap ngay dau tien] AND [nhap ngay cuoi cung] thì phải khai báo: PARAMETER DATA TYPE [nhap ngay dau tien] Date/Time [nhap ngay cuoi cung] Date/Time Khi thực hiện sẽ xuất hiện 2 hộp hội thoại nhập ngày bắt đầu và ngày kết thúc.
- 97. Chương VI: Truyền tham số và các hàm B/ Các hàm trong MS ACCESS: 1. Các hàm xử lý số: a) Hàm ABS(n) : Hàm trả về kết quả là trị nguyên của n. VD: ABS(-23.456) Kết quả là 23 b) Hàm sqr(n) : Hàm trả về kết quả là căn bậc 2 của n c) Fix(n) : Hàm trả về kết quả là phần nguyên của n
- 98. Chương VI: Truyền tham số và các hàm 2. Các hàm xử lý chuỗi: a) Lcase$(Chuỗi ký tự) : Hàm trả về kết quả là chuỗi ký tự sau khi đã đổi thành chữ thường. b) Ucase$(Chuỗi ký tự) : Hàm trả về kết quả là chuỗi ký tự sau khi đã đổi thành chữ hoa. c) Left$(Chuỗi ký tự,n) : Hàm trả về kết quả là chuỗi con của chuỗi ký tự được trích từ bên trái với n ký tự. d) Right$(Chuỗi ký tự,n) : Hàm trả về kết quả là chuỗi con của chuỗi ký tự được trích từ bên phải với n ký tự.
- 99. Chương VI: Truyền tham số và các hàm e) Mid$(Chuỗi ký tự,m,n) : Hàm trả về kết quả là chuỗi con của chuỗi ký tự được trích từ ký tự thứ m với n ký tự. f) Ltrim$(chuỗi ký tự) : Hàm trả về kết quả là chuỗi ký tự sau khi đã cắt bỏ các ký tự trống bên trái. g) Rtrim$(chuỗi ký tự) : Hàm trả về kết quả là chuỗi ký tự sau khi đã cắt bỏ các ký tự trống bên phải. h) Space$(n) : Hàm trả về kết quả là chuỗi ký tự với n ký tự trống. i) Len(Chuỗi ký tự) : Hàm trả về kết quả là độ rộng của chuỗi ký tự.
- 100. Chương VI: Truyền tham số và các hàm 3. Các hàm xử lý ngày, giờ: a) Hàm Date$() : Hàm trả về kết quả là ngày hiện tại của hệ thống (kiểu chuỗi). b) Hàm Date() : Hàm trả về kết quả là ngày hiện tại của hệ thống (kiểu Date/Time). c) Hàm Day(Bt ngày) : Hàm trả về kết quả là ngày của biểu thức được xác định từ 1..31. d) Hàm Month(Bt ngày) : Hàm trả về kết quả là tháng của biểu thức được xác định từ 1..12. e) Hàm Year(Bt ngày) : Hàm trả về kết quả là năm của biểu thức được xác định từ 100..9999
- 101. Chương VI: Truyền tham số và các hàm f) Hàm Now() : Hàm trả về kết quả là ngày và giờ hiện hành của hệ thống. g) Hàm Hour(BT giờ) : Hàm trả về kết quả là giờ của biểu thức được xác định từ 0..23. h) Hàm Minute(BT giờ) : Hàm trả về kết quả là phút của biểu thức được xác định từ 0..59. i) Hàm Second(BT giờ): Hàm trả về kết quả là giây của biểu thức được xác định từ 0..59. k) Hàm Time : Hàm trả về kết quả là giờ hiện hành của hệ thống. l) Hàm Time$() : Hàm trả về kết quả là giờ hiện hành của hệ thống (kiểu text)
- 102. Chương VI: Truyền tham số và các hàm m) TimeValue(Chuỗi giờ) : Hàm cho kết quả là giá trị giờ được chuyển từ dạng chuỗi sang. n) Weekday(BT ngày) : Hàm cho kết quả là thứ trong tuần được xác định từ 1..7 (1 là CN)
- 103. Chương VI: Truyền tham số và các hàm 4. Các hàm thống kê: a) Hàm Max(Biểu thức) : Hàm cho kết quả là giá trị lớn nhất trong biểu thức. b) Hàm Min(Biểu thức) : Hàm cho kết quả là giá trị nhỏ nhất trong biểu thức. c) Hàm Avg(Biểu thức) : Hàm cho kết quả là giá trị trung bình cộng của biểu thức. d) Hàm Sum(Biểu thức) : Hàm cho kết quả là giá trị tổng của biểu thức. e) Hàm Count(Biểu thức) : Hàm cho kết quả là số bản ghi thuộc tập hợp của truy vấn, form, report.
- 104. Chương VI: Truyền tham số và các hàm 5. Hàm điều kiện: a) Hàm IIF(Bt điều kiện, giá trị1, giá trị 2): Hàm trả về kết quả là giá trị 1 khi Bt điều kiện thoả mã điều kiện đúng, hàm trả về giá trị 2 khi Bt điều kiện không thoả mãn điều kiện. b) Hàm Between(giá trị1 and giá trị 2): Hàm lấy giá trị đem so sánh nằm trong giới hạn từ giá trị 1 đến giá trị 2) c) Hàm is not Bt: Hàm so sánh phủ định của giá trị biểu thức. d) Like (Bt): Hàm đối xứng dữ liệu. VD hoten like 'nguyen'
- 105. Chương VII. Macro 1. Khái niệm: Macro là một tập hợp các lệnh (hành động) được qui định sẵn trong Access giúp chúng ta có thể tự động hoá một quá trình xử lý. 2. Tạo Macro: Tại cửa sổ Database: chọn Macro nhấn nút New. Xuất hiện cửa sổ thiết kế Design. - Action: Chọn hành động cho Macro. Gồm các dạng hành động đã được định sẵn trong danh sách. Gồm các hành động cơ bản sau: + Open Table: Hành động mở bảng dữ liệu + Open Query: Mở truy vấn
- 106. Chương VII. Macro + Open Form: Mở Form + Open Report: Mở Report + Stop Macro: Ngừng thi hành Macro. + Beep: Phát ra tiếng kêu Bíp + Close : Đóng đối tượng. + Quit: Thoát khỏi Access. + Msg box: Hiển thị hộp thông báo. + Print: In đối tượng hiện hành đang mở. - Comment: Chú thích cho hành động tương ứng (không bắt buộc) - Ation Argurment: Qui định các tham số cho hành động tương ứng trong Action.
- 107. Chương VII. Macro - Thi hành Macro: Chọn Menu Macro Run hoặc nhấn chuột tại biểu tượng Run trên thanh công cụ. * Ví dụ: Tạo Macro thi hành mở Form co tên DS sinh vien. - Mở cửa sổ T.kế: Tại cửa sổ Database: chọn Macro nhấn nút New. Xuất hiện cửa sổ T.kế. - Chọn hành động: Tại mục Action: Chọn hành động cho Macro là OpenForm. - Đặt tham số cho hành động: Tại mục Ation Argurment: chọn tên Form cần mở là DS sinh vien tại mục Form Name. - Lưu và thi hành truy vấn
- 108. Chương VII. Macro 3. Macro Autoexec: * Khái niệm: Là Macro tự động thi hành ngay sau khi mở File cơ sở dữ liệu. * Cách tạo: Các bước tạo như tạo Macro bình thường. Chỉ khác là bắt buộc phải đặt tên Macro là Autoexec. * Ví dụ: Tạo Macro Autoexec để khi mở tệp cơ sở dữ liệu QL sinh viên thì tự động gọi Form có tên Main (Form này là giao diện chính chứa các mục như: Menu, các nút chọn khi bắt đầu công việc…)
- 109. Chương VII. Macro - Mở cửa sổ thiết kế: Tại cửa sổ Database: chọn Macro nhấn nút New. Xuất hiện cửa sổ thiết kế. - Chọn hành động: Tại mục Action: Chọn hành động cho Macro là OpenForm. - Tại mục Comment: Chú thích cho hành động tương ứng (có thể bỏ qua). - Đặt tham số cho hành động: Tại mục Ation Argurment: chọn tên Form cần mở là Main tại mục Form Name. - Lưu và thi hành Macro.
