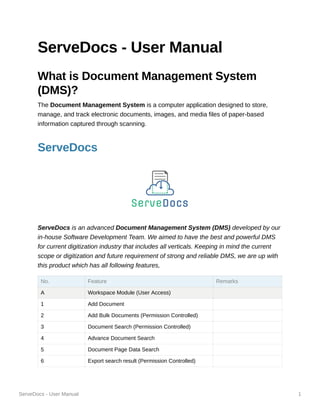
ServeDocs - User Guide.pdf
- 1. ServeDocs - User Manual 1 ServeDocs - User Manual What is Document Management System (DMS)? The Document Management System is a computer application designed to store, manage, and track electronic documents, images, and media files of paper-based information captured through scanning. ServeDocs ServeDocs is an advanced Document Management System (DMS) developed by our in-house Software Development Team. We aimed to have the best and powerful DMS for current digitization industry that includes all verticals. Keeping in mind the current scope or digitization and future requirement of strong and reliable DMS, we are up with this product which has all following features, No. Feature Remarks A Workspace Module (User Access) 1 Add Document 2 Add Bulk Documents (Permission Controlled) 3 Document Search (Permission Controlled) 4 Advance Document Search 5 Document Page Data Search 6 Export search result (Permission Controlled)
- 2. ServeDocs - User Manual 2 No. Feature Remarks 7 OCR Data processing - English 8 OCR Data processing - Multilingual 9 OCR Data Search 10 Document Flagging 11 Document View (Permission Controlled) 12 Document Active/Inactive 13 Document Edit (Permission Controlled) 14 Document Delete (Permission Controlled) 15 Document History (Permission Controlled) 16 Document Cabinetization (Page level access control as per defined tags) 17 Document Share (within App) (Permission Controlled) 18 Document Assign (Permission Controlled) 19 Document Reference Details (Permission Controlled) 20 Document Reference History 21 Page Bookmark 22 Document Print (Permission Controlled) 23 Document Download (Permission Controlled) 24 PDF Modifications (Add, Remove, Replace Pages) B Inward/Outward Module 1 Add Inward/Outward 2 Forward Inward/Outward 3 Actions (Approve, Reject, Forward, Hold, Complete, Archive) 4 Search Inward/Outward C Records Management Module 1 Records Storage information
- 3. ServeDocs - User Manual 3 No. Feature Remarks 2 Shelf-life management 3 Shelf-life reach notifications 4 Records Circulation D Conservation Module 1 Add Conservation Information 2 Add Conservation Material information. 3 Conservation Reminders 4 Conservation History E Admin Controls 1 Master Data CRUD Operations 2 Department, Sub Department, Material, Shelf Life, Document Type, Document Category, Conservation Material, Conservation Technique, etc. 3 Users (All access controls - Department wise, Sub department wise, document type wise & Notification groups can also be configured here) 4 Roles (Permission Settings) F Notifications & Reminders (In App, On Email) 1 Notification Configuration 2 Custom Memory usage, Page count, Document count milestone settings G Announcements - Custom Notifications (Realtime/Scheduled) 1 General System Notifications 2 Document level notifications 3 Shared Documents 4 Assigned Documents 5 Inward/Outward Documents H Reports Module
- 4. ServeDocs - User Manual 4 No. Feature Remarks 1 Detail Reports 2 Document Count report, Document Shelf life reached report, Document Withdrawal report, Location wise document report. 3 User access/use logs, Document access/use logs 4 Dashboard Smart Reports 5 Pie chart to illustrate - Material, Department, Document Type wise count. 6 KPI cards to show - Total documents, Total Images, Total Memory in use, Records Shared, Records Assigned, Records Issued 7 Line graph to show, Weekly and Monthly count of Shared, Assigned, Issued Documents 8 Bar graph to show - Document Count, Page Count I General 1 Document search by name on Dashboard 2 All grids with options to, Export result as excel, Search in grid, Pagination, Column selection, Refresh grid, etc. 3 Dashboard lists to show Inbox and Outbox of - Shared Documents, Assigned Documents, Inward/Outward Documents, Issued Documents Login/Logout User/Admin can login through Launch Screen, where user is asked to enter email id linked to his/her account. On next screen if user has account with, One tenant, he/she will enter password and click on ‘Login’ button, if he/she wants to go back to email-id screen he/she should click on ‘Cancel’ button. Multiple tenants, he/she can select tenant from dropdown, enter password and click on ‘Login’ button, if he/she wants to go back to email-id screen he/she
- 5. ServeDocs - User Manual 5 should click on ‘Cancel’ button. User/Admin can logout by clicking the profile picture at upper RHS and then Logout. Forget Password Currently, we have provided rights only to Admin to reset the password of any user upon requesting through registered email-id. Generic Buttons View Document - This button will open document in view mode, this is permission- controlled feature. Edit/Modify Entity - This button will open that specific entity in edit mode, this is permission-controlled feature. Delete Entity - This button will delete that specific entity, this is permission- controlled feature. Mark Active/Inactive - The orange color Cross (X) button will mark that specific entity as inactive, hence that entity will be not shown anywhere in the application, similarly, to activate back the entity user can click on green tick mark button, this is permission-controlled feature.
- 6. ServeDocs - User Manual 6 Export To Excel - In the overall application, wherever search results are displayed, this option is provided so that user can export the result in excel format, this is permission-controlled feature. Search within Search result - In the overall application, wherever search results are displayed, this option is provided so that user can search within the result. View History - User can check any document’s history by clicking on this button, this is permission-controlled feature. A - Dashboard A1 - Dashboard Header Search Bar
- 7. ServeDocs - User Manual 7 In ServeDocs document management system, there is a functionality to quickly search a document by its name and this is available through the header search bar provided on every page header across the DMS. Logged in Use can search documents that he or she is authorized to access through this header search bar. Header Search bar is permission controlled and is available only for the authorized users. A2 - Dashboard Document Cart In the ServeDocs - Document management system, we have a facility of Cart. In this cart user can add multiple documents simultaneously and process on them at same time. User can use cart to select and add multiple documents to it, on which further he/she can perform checkout action, to borrow the original documents from record room. This cart has facility to highlight selected documents if they are already borrowed by any other user. User can add documents to this cart by searching desired documents and by selecting checkbox for listed documents. user can also remove selected documents from cart. Further, to checkout the documents, the record keeper/administrator/user needs to select the name of the person who is borrowing the documents. This further works the same way how single document checkout works. This is very helpful and time saving functionality to checkout multiple documents in single go. A3 - Notifications In ServeDocs - Document Management System we have notifications facility available for all users. We can see a notification icon in header bar throughout the application. User gets notifications for multiple actions done by him or other users within the system. Notifications have facility of highlighting read and read notifications. All the unread notifications count will be shown as a badge on the top of the notification icon. When user will click on notification icon, he will see five notifications at a time and if he/she wish to see all notifications, they can click on "View All" option at the bottom of the notifications list. This will navigate user to a new page which will have all notifications received for that user since his user creation. User also has a facility to mark all notifications as read in a single click by clicking 'Read All' text provided into the notifications header. In notifications user can also see time when he or she received a particular notification.
- 8. ServeDocs - User Manual 8 In notification details page the notifications are categorized into different categories such as, General Document Shared documents Shared on email documents Assigned documents Issued Documents Inward Outward On this page as well, we are showing unread notification badge with count in red color on the category that has unread notifications. In detail section, Notification list is provided with Notification text and notification time in a tabular format which as pagination and search option. Apart from above notification categories users can also configure notifications through Admin control in below ways, Notification Configuration Memory Usage Milestone User can set when he/she should be notified upon reaching certain memory usage limit. Page Count Milestone User can set when he/she should be notified upon reaching certain page count. Document Count Milestone User can set when he/she should be notified upon reaching certain Document count. Real Time Notification User can send a Real Time Notification to all DMS users at any given time with Title, Notification Text and he/she can also select Users/Gorups who should receive the
- 9. ServeDocs - User Manual 9 notification. Scheduled Notification This page by default shows a list of notifications with Subject, Text, Scheduled Date and Status. By clicking on ‘Add’ button, user can schedule a Notification to all DMS users at any given time with Subject, Notification Text and he/she can also select Users/Gorups who should receive the notification and Date on which the notification has to be sent. A4 - User Icon On click of User Icon a small tray is opened with following options, My Profile From here user can check his/her profile details and modify any information if he/she wish to. User can also change the profile picture and password from this screen. Dashboard Setting From here user can check and modify the duration/frequency of KPI/Graph reports shown on dashboard, available durations are, Today, Weekly, Monthly and Yearly. Logout To Logout from the Document Management System. A5 - Dashboard Reports ServeDocs has a interesting and dynamic dashboard to keep users updated with statistics of Documents from DMS by use of following graphs/metrics 1. Pie Chart This is used to show count of Documents sliced/categorized by Material, Department, Document Type 2. KPI Cards There are total 6 cards displayed on Dashboard, which highlight different information such as,
- 10. ServeDocs - User Manual 10 TOTAL RECORDS Count of Total Documents that are uploaded in the system, this also shows documents added in selected interval at bottom of card in green color and Up arrow. TOTAL PAGES Count of Total Pages that are uploaded in the system, this also shows count of pages added in selected interval at bottom of card in green color and Up arrow. MEMORY SIZE Count of total memory utilized for the documents that are uploaded in the system, this also shows memory utilized for selected interval at bottom of card in green color and Up arrow. RECORDS SHARED Count of Total Shared Documents, this also shows shared document count for selected interval at bottom of card in green color and Up arrow. RECORDS ASSIGNED Count of Total Assigned Documents, this also shows assigned document count for selected interval at bottom of card in green color and Up arrow. RECORDS ISSUED Count of Total Original Documents Issued from the Record room is shown on this card, this also shows number of documents issued in Red color and Up arrow and number of documents returned to record room in Green Down arrow for selected interval at bottom of card. 3. Line Chart This line chart is used to show number of documents shared, assigned and issued for current month or week by default, user can also change month or week by clicking previous next arrows in both top corners. 4. Bar Chart This bar chart is used to present user number of documents and number of pages added into the DMS month wise, on screen it shown past 5 months and next one month, which can be changed by clicking previous next arrows in both top corners.
- 11. ServeDocs - User Manual 11 A6 - Document In/Out boxes Shared (Inbox/Outbox) Assigned (Inbox/Outbox) Issued (Inbox/Outbox) Inward/Outward B - Manage Archives B1 - Add Document User can add documents to DMS based on permissions assigned to him/her, that means, if a user has permission to add document for Administration department, he/she can upload documents only to that department, hence in department drop-down only assigned departments will be listed, same applies to sub-department, To add a new document to DMS follow below steps, 1. In left nav under ‘Manage Archives’ click on ‘Add Document’ 2. User will be provided a form with metadata fields and a browse option to attach a pdf file. 3. Then click on ‘Save & Proceed’ button, this will add document to DMS and by default open the same document in edit mode, in case user want to add page level data or take any specific actions he/she should be able to do it from there. B2 - Add Bulk Documents (Permission Controlled) User can add bulk documents to DMS based on permissions assigned to him/her. To do this activity user will have to attach a excel file with all meta-data and an ZIP file with all PDF files, few instructions for user to complete this successfully are given below, 1. In left nav under ‘Manage Archives’ click on ‘Add Bulk Documents’ 2. User can download the Sample Excel template to record all meta-data to upload with ZIP file, this can be found as a green button ‘Download Sample’. 3. In this sample excel user should enter data for all PDFs that he wishes to upload in this batch
- 12. ServeDocs - User Manual 12 4. Important thing user should note is, in this excel first column is to record/write file name with extension (document.pdf), which has to be accurate otherwise there can be an issue in file mapping to meta-data after uploading. 5. User can add bulk documents with existing master data (Departments, Sub- departments, Document Type, Material & Category) OR 6. Can even add documents when there is no previous master data (Departments, Sub-departments, Document Type, Material & Category), to do this, he/she will have to select a checkbox ‘Create Master Data’. This while uploading the documents will check all distinct master data entries from excel, further system will check which are present in database and which are new, for all the new data entries, system will create these new in DMS. B3 - Filtered Document Search This is a permission-controlled feature provided to DMS users. This feature is enriched with all meta-data fields so that user can slice, and dice data as detailed as required to get list of documents. B3 - 1 | Search Form: Various filters can be applied in search form, and this can be achieved by below steps, This is a search form with almost all fields in which user has entered data while adding document to DMS such as, Department, Sub Department, Document Type, Document Name, Document Number, File Name, Document Date, Shelf-life, etc. Addition to this we have even provided additional fields to filter such as, Document Uploading Date range, Page count range, Document Date Range, Reference details, Conservation Details, etc. Further, we have even provided fields from page level data, so user can search data from pages. OCR field is also provided in search form, therefore, if user wants to search if any specific word or line in the document, he/she will be able to do that. As part of search result if the data appears on any specific page, that page wise list will be provided to user and on click of view/edit (as per permission) he/she will be navigated to that specific page on which the data is located/found.
- 13. ServeDocs - User Manual 13 User can also search pages by number, name, description, page type, tags, bookmark status, etc. On search form and result page options are provided for user to reset the search criteria OR change search criteria as well as option to navigate to Add Document page to add a new document to DMS. B3 - 2 | Search Result: The document search result is provided with important generic features such as, Export to Excel: The searched document list can be exported to excel; however, this is permission-controlled feature, only authorized user would be able to see this button and perform action. Document Flagging: User can flag any document he/she feels important, so it will be easier for him/her to find/retrieve it later. Document Status & Document Location: Through this user will be able to understand whether the original physical document exists? If yes, at what location. With help of this user would be able to find out physical document sooner than usual when needed. Document Access Status: This is a color-coded status provided on document search result grid, with help of this user would understand if the original physical document available, if yes, is it issued to someone and when the return can be expected. This will also help to track physical documents so that they do not go missing/lost and also cannot be over kept by any user than assigned period, otherwise the status changes to Amber (Overdue). Upon hovering on the color- coded icon, the tooltip shows detail information about the document status. (Who issued, when was it issued, when it is supposed to be returned, whether it is overdue, etc.) Document Selection (Single/Multiple/All): User can select one or many or all documents from the search result through the checkbox provided on grid. As soon as the document(s) is/are selected they are also added to cart on DMS header from where further actions (Issue, Share, Assign) can be performed. [This will be covered in detail in Cart guidelines.] Document list Refresh Option: Option to refresh the document list is provided above grid, in real time if any action is taken on any of the listed documents, same will be
- 14. ServeDocs - User Manual 14 reflected by refreshing the grid. Result Pagination: User can choose how much result should be displayed page wise on search result grid. (Options provided are 10, 25, 50, All) Search Result table column selection/modification: User can select which all columns he/she want to see in search result table from dropdown provided above grid. Document Count: The document count and count of result displayed on the grid is shown at the bottom of search result. Document level actions: All these actions are permission-controlled, only authorized users would be able to perform following (single or multiple) on documents, Document View: This is a sky-blue color ‘Eye’ icon in document row, on click of this icon user would be navigated to document view page. Document Edit: This is a blue color ‘Pencil’ icon in document row, on click of this icon user would be navigated to document edit page. Document Delete: This is a red color ‘Bin’ icon in document row, on click of this icon user would be able to delete the document. Document mark as Active: This is an orange color ‘Cross’ icon in document row, on click of this icon user would be able to mark as the document Active or Inactive depending on its status. [Seems issue doing this] Document History: This is a blue color ‘History’ icon in document row, on click of this icon user would be able to delete the document. Important Notes: If user is not authorized to access any specific department, sub department, document type or page type, he/she would not be able to see these in respective dropdowns/fields restricting user to search & access documents related to these fields/data. Further, document that is marked as inactive will not show in the search list. C - Manage Inward/Outward
- 15. ServeDocs - User Manual 15 D - LedgerBot E - Admin Activity E2.1 Add Department This is permission-controlled functionality, only authorized user can create, modify or delete new Departments into the system. This can be done from the LHS Menu Bar, “Admin Activity -> Department”. On Departments page user can see list of all existing departments, with features like, Modify, Delete or mark as inactive. On top right-side user can find “Create Department” button, onclick of this button, new pop-up is provided to the user. On the pop-up user need to add name of new department that he/she wish to create and save. on successfully adding the new department will be shown in list of departments below as well as it will start appearing in whole DMS wherever department dropdown/field is used. To make the user experience friendly tooltips are provided on almost all fields. Important Notes: On marking any department inactive will stop populating that specific department in whole DMS wherever department dropdown/field is used. The Department is a permission-controlled field, explanation: The Department needs to be authorized by Admin/Manager to access from user profile, then only this will start appearing in whole DMS wherever Department dropdown/field is used, and user can add documents to this specific department. E2.2 Add Sub-Department This is permission-controlled functionality, only authorized user can create, modify or delete new Sub Departments into the system. This can be done from the LHS Menu Bar, “Admin Activity -> Sub Department”.
- 16. ServeDocs - User Manual 16 On Sub Departments page user can see list of all existing sub departments, with features like, Modify, Delete or mark as inactive. On top right-side user can find “Create Sub Department” button, onclick of this button, new pop-up is provided to the user. On the pop-up user first need to select Department in which he/she wishes to add the Sub Department then he/she need to add name of new sub department that he/she wish to create and save. on successfully adding the new sub department will be shown in list of sub departments below as well as it will start appearing in whole DMS wherever sub department dropdown/field is used. To make the user experience friendly tooltips are provided on almost all fields. Important Notes: On marking any sub department inactive will stop populating that specific sub department in whole DMS wherever sub department dropdown/field is used. The Sub Department is a permission-controlled field, explanation: The Sub Department needs to be authorized by Admin/Manager to access from user profile, then only this will start appearing in whole DMS wherever Sub Department dropdown/field is used, and user can add documents to this specific sub department. Also, for the sub department to appear in DMS wherever Sub Department dropdown/field is used, it is required that main department of that sub department should be authorized to access to the user. E2.3 Add Document Type This is permission-controlled functionality, only authorized user can create, modify or delete new Document Type into the system. This can be done from the LHS Menu Bar, “Admin Activity -> Document Type”. On Document Type page user can see list of all existing Document Type, with features like, Modify, Delete or mark as inactive. On top right-side user can find “Create Document Type” button, onclick of this button, new pop-up is provided to the user.
- 17. ServeDocs - User Manual 17 On the pop-up user need to add name and description of new Document Type that he/she wish to create and save. on successfully adding the new Document Type will be shown in list of Document Type below as well as it will start appearing in whole DMS wherever Document Type dropdown/field is used. To make the user experience friendly tooltips are provided on almost all fields. Document Type examples: Admin Records Medical Records Financial Records Personal Records, etc. Important Notes: On marking any Document Type inactive will stop populating that specific Document Type in whole DMS wherever Document Type dropdown/field is used. The Document Type is a permission-controlled field, explanation: The Document Type value (Ex. Admin Records) needs to be authorized by Admin/Manager to access from user profile, then only this will start appearing in Document Type dropdown/field in whole DMS wherever it is used. E2.4 Add Document Material This is permission-controlled functionality, only authorized user can create, modify or delete new Document Material into the system. This can be done from the LHS Menu Bar, “Admin Activity -> Document Material”. On Document Material page user can see list of all existing Document Material, with features like, Modify, Delete or mark as inactive. On top right-side user can find “Create Document Material” button, onclick of this button, new pop-up is provided to the user. On the pop-up user need to add name and description of new Document Material that he/she wish to create and save. on successfully adding the new Document
- 18. ServeDocs - User Manual 18 Material will be shown in list of Document Material below as well as it will start appearing in whole DMS wherever Document Material dropdown/field is used. To make the user experience friendly tooltips are provided on almost all fields. Document Material examples: Handmade Paper Machine-made Paper Palm Leaf Cloth Copper Plates Important Notes: On marking any Document Material inactive will stop populating that specific Document Material in whole DMS wherever Document Material dropdown/field is used. E2.5 Add Document Category This is permission-controlled functionality, only authorized user can create, modify or delete new Document Category into the system. This can be done from the LHS Menu Bar, “Admin Activity -> Document Category”. On Document Category page user can see list of all existing Document Category, with features like, Modify, Delete or mark as inactive. On top right-side user can find “Create Document Category” button, onclick of this button, new pop-up is provided to the user. On the pop-up user need to add name and description of new Document Category that he/she wish to create and save. on successfully adding the new Document Category will be shown in list of Document Category below as well as it will start appearing in whole DMS wherever Document Category dropdown/field is used. To make the user experience friendly tooltips are provided on almost all fields.
- 19. ServeDocs - User Manual 19 Document Category examples: Documents can be categorized by the way they are structured few examples are given below, Loose Paper Register File Box File Book Important Notes: On marking any Document Category inactive will stop populating that specific Document Category in whole DMS wherever Document Category dropdown/field is used. E2.6 Add Document Shelf life. Through Document Shelf-life, original documents can be categorized as per shelf-life (minimum period they are required to be stored in original form in record room.). This is permission-controlled functionality, only authorized user can create, modify or delete new Document Shelf-life into the system. This can be done from the LHS Menu Bar, “Admin Activity -> Document Shelf-life ”. On Document Shelf-life page user can see list of all existing Document Shelf-life, with features like, Modify, Delete or mark as inactive. On top right-side user can find “Create Document Shelf-life” button, onclick of this button, new pop-up is provided to the user. On the pop-up user need to add name and description of new Document Shelf-life that he/she wish to create and save. on successfully adding the new Document Shelf-life will be shown in list of Document Shelf-life below as well as it will start appearing in whole DMS wherever Document Shelf-life dropdown/field is used. To make the user experience friendly tooltips are provided on almost all fields.
- 20. ServeDocs - User Manual 20 Document Shelf-life duration can be set in years such as, 1 year, 2 years, 5 years, 10 years, etc. Important Notes: On marking any Document Shelf-life inactive will stop populating that specific Document Shelf-life in whole DMS wherever Document Shelf-life dropdown/field is used. With help of this data, user can get information of any document’s storage duration and can get notification of when a specific document should be discarded; this can further help use manage space in record room. E2.7 Add User. This is permission-controlled functionality, only authorized user can create, modify or delete, mark active/inactive a user. This can be done from the LHS Menu Bar, “Admin Activity -> Users”. On Users page user can see list of all existing user, with features like, Modify, Delete or mark as inactive. On top right-side user can find “Create User” button, onclick of this button, new screen is provided to the user. On the screen, user need to add all details of new user such as, Username, Password, Confirm Password, Email, First Name, Last Name, Mobile number, Gender, Date of Birth, Role, Department (Multi-select), Sub Department (Multi- select), Document Types (Multi-select), Profile Picture, and Notification Group (Multi-select). To make the user experience friendly tooltips are provided on almost all fields. User can download/export search result list as a Excel file through button provided as ‘Export to Excel’. Important Notes: Through Roles, all required permissions can be provided to new user.
- 21. ServeDocs - User Manual 21 Department, Sub-Department and Document Types are multiselect, through this for all documents that belong to selected Department, Sub-Department and Document Types, user will have authority to perform actions. Through selecting Notification group from dropdown, user will get notifications for that group/actions. On marking any User inactive will stop populating that User in whole DMS wherever User dropdown/field is used. E2.8 Add Role This is permission-controlled functionality, only authorized user can create, modify or delete, mark active/inactive a Role for users. This can be done from the LHS Menu Bar, “Admin Activity -> Roles”. On Roles page user can see list of all existing roles, with features like, Modify, Delete or mark as inactive. On top right-side user can find “Create Role” button, onclick of this button, new screen is provided to the user. On the new screen, user need to add all details of new User Role such as, Role Title, User Type, Description, and below this, user can select various permissions that can be assigned to the new user role. We have predefined 4 user types, Admin - Full Permissions HOD - Full permissions for selected departments for the user with this role. User - Regular User for which permissions can be configured as per requirements.. Guest - Only document view permission for this user type, no actions, dashboard, search or other functionalities are provided to this user type. He/She can only view list of documents that are shared with him/her and can view the document details. To make the user experience friendly tooltips are provided on almost all fields.
- 22. ServeDocs - User Manual 22 User can download/export search result list as a Excel file through button provided as ‘Export to Excel’. Important Notes: Through Roles, all required permissions can be provided to new user. Only those permissions will be granted to the user in the system that are selected in this permissions section. On marking any Role inactive will stop populating that Role in whole DMS wherever Role dropdown/field is used. E2.9 Conservation Module This is designed by considering the need of Conservation module for Archival collection libraries and museums. By adding conservation material and technique in the DMS as master data, user can further use this information to record details such as, Conservation Status Conservation Schedule Conservation History Reminders are sent by system for due conservations. Further, more analytics, can be done and used for good cause of documents/manuscripts/records. E2.10 Conservation Material This is permission-controlled functionality, only authorized user can create, modify or delete, mark active/inactive a Conservation Material for Conservation module. This can be done from the LHS Menu Bar, “Admin Activity -> Conservation Material”.
- 23. ServeDocs - User Manual 23 On Conservation Material page user can see list of all existing Conservation Materials, with features like, Modify, Delete or mark as inactive. On top right-side user can find “Create Conservation Material” button, onclick of this button, new screen is provided to the user. On the new screen, user need to add all details of new Conservation Material such as, Name, Unit and Rate. To make the user experience friendly tooltips are provided on almost all fields. User can download/export search result list as a Excel file through button provided as ‘Export to Excel’. Important Notes: On marking any Conservation Material inactive will stop populating that Conservation Material in whole DMS wherever Conservation Material dropdown/field is used. E2.11 Conservation Technique This is permission-controlled functionality, only authorized user can create, modify or delete, mark active/inactive a Conservation Technique for Conservation module. This can be done from the LHS Menu Bar, “Admin Activity -> Conservation Technique”. On Conservation Technique page user can see list of all existing Conservation Techniques, with features like, Modify, Delete or mark as inactive. On top right-side user can find “Create Conservation Technique” button, onclick of this button, new screen is provided to the user. On the new screen, user need to add all details of new Conservation Technique such as, Name, Unit and Rate. To make the user experience friendly tooltips are provided on almost all fields. User can download/export search result list as an Excel file through button provided as ‘Export to Excel’. Important Notes:
- 24. ServeDocs - User Manual 24 On marking any Conservation Technique inactive will stop populating that Conservation Technique in whole DMS wherever Conservation Technique dropdown/field is used. E2.12 Custom Fields As we know every user or organization is different so is their need, so to cater this custom fields would be used. This will not only help end users to be independent but will also help us as a service provider to onboard a new tenant with less efforts and in no time. These should work same way as the regular fields work, when a user creates a 'Custom Field' for document, it will show on document creation form, document search form, document search table and at all other relevant places. The appearance of the ‘Custom Field' is slightly different, with an additional '#’ mark before field label, to recognize on any form which are original/regular fields and which ones are 'Custom Fields'. This is permission-controlled functionality, only authorized user can create, modify or delete, mark active/inactive a Custom Field. This can be done from the LHS Menu Bar, “Admin Activity -> Custom Field”. On Custom Field page user can see list of all existing Custom Field, with features like, Modify, Delete or mark as inactive. On top right-side user can find “Create Custom Field” button, onclick of this button, new screen is provided to the user. On the new screen, user need to add all details of new Custom Field such as, Document Type, Department, Name, Label, Placeholder, Data Type, Mandatory, Validation, Format, Description, Options. Main Category for Custom Fields would be Document Type, user would be able to create a custom field for single/multiple/All document types, and this will start appearing only for those document types. Second main Category for Custom Fields would be Department, user would be able to create a custom field for single/multiple/All department, and this will start
- 25. ServeDocs - User Manual 25 appearing only for those departments. To make the user experience friendly tooltips are provided on almost all fields. User can download/export search result list as an Excel file through button provided as ‘Export to Excel’. Important Notes: With the help of 'Custom Fields' user would be able to create his own field into the DMS whenever required.’ Authorized User should be able to create an field with any data type. One important thing, the ‘Custom Fields' should be categorized by Document Type. So, each document type should have its own set of 'Custom Fields’.