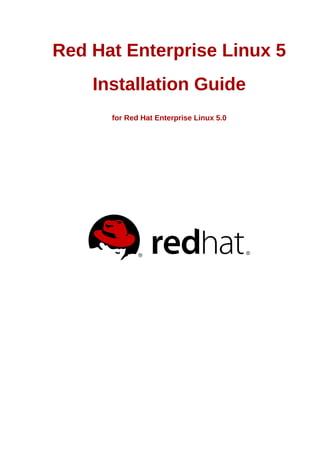
19
- 1. Red Hat Enterprise Linux 5 Installation Guide for Red Hat Enterprise Linux 5.0
- 2. Installation Guide Red Hat Enterprise Linux 5 Installation Guide for Red Hat Enterprise Linux 5.0 Edición 5.0 Copyright © 2008 Red Hat, Inc. The text of and illustrations in this document are licensed by Red Hat under a Creative Commons Attribution–Share Alike 3.0 Unported license ("CC-BY-SA"). An explanation of CC-BY-SA is available at http://creativecommons.org/licenses/by-sa/3.0/. In accordance with CC-BY-SA, if you distribute this document or an adaptation of it, you must provide the URL for the original version. Red Hat, as the licensor of this document, waives the right to enforce, and agrees not to assert, Section 4d of CC-BY-SA to the fullest extent permitted by applicable law. Red Hat, Red Hat Enterprise Linux, the Shadowman logo, JBoss, MetaMatrix, Fedora, the Infinity Logo, and RHCE are trademarks of Red Hat, Inc., registered in the United States and other countries. Linux® is the registered trademark of Linus Torvalds in the United States and other countries. Java® is a registered trademark of Oracle and/or its affiliates. XFS® is a trademark of Silicon Graphics International Corp. or its subsidiaries in the United States and/or other countries. MySQL® is a registered trademark of MySQL AB in the United States, the European Union and other countries. All other trademarks are the property of their respective owners. 1801 Varsity Drive Raleigh, NC 27606-2072 USA Phone: +1 919 754 3700 Phone: 888 733 4281 Fax: +1 919 754 3701 This Installation Guide documents relevant information regarding the installation of Red Hat Enterprise Linux 5.0
- 3. iii Introducción ix 1. Información específica para cada arquitectura .................................................................. ix 2. Convenciones del Documento ......................................................................................... ix 3. Próximamente ............................................................................................................... xii 4. Localización de los otros manuales ................................................................................ xii I. Instalación y Arranque - Sistemas x86, AMD64, Intel® 64 e Itanium 1 1. Información Específica sobre los Sistemas Itanium 3 1.1. Descripción general de la instalación en sistemas Itanium ...................................... 3 1.2. Sistemas Itanium — El intérprete de comandos EFI ............................................... 3 2. Pasos previos a comenzar 5 2.1. ¿Actualizar o Instalar? .......................................................................................... 5 2.2. ¿Es compatible su hardware? ............................................................................... 5 2.3. ¿Tiene suficiente espacio en el disco duro? ........................................................... 5 2.4. ¿Puede instalar mediante el uso del CD-ROM o DVD? ........................................... 5 2.5. Preparación para una instalación de red ................................................................ 7 2.6. Preparación para una instalación de disco duro ..................................................... 9 3. System Specifications List 11 4. Instalación en sistemas Intel® y AMD 13 4.1. Interfaz gráfica de usuario del programa de instalación ......................................... 13 4.2. Interfaz de usuario en modo texto del programa de instalación .............................. 14 4.3. Inicio del programa de instalación ....................................................................... 17 4.4. Selección del Método de Instalación .................................................................... 22 4.5. Instalación desde un DVD/CD-ROM .................................................................... 22 4.6. Instalación desde un Disco Duro ......................................................................... 23 4.7. Realizar una instalación de red ........................................................................... 24 4.8. Instalación a través de NFS ................................................................................ 25 4.9. Instalación a través de FTP ................................................................................ 26 4.10. Instalación a través de HTTP ............................................................................ 27 4.11. Bienvenido a Red Hat Enterprise Linux .............................................................. 28 4.12. Selección del idioma ......................................................................................... 29 4.13. Configuración del teclado .................................................................................. 30 4.14. Introduzca el número de instalación ................................................................... 31 4.15. Configuración del particionamiento del disco ...................................................... 32 4.16. Opciones Avanzadas de Almacenamiento .......................................................... 34 4.17. Crear disposición predeterminada ...................................................................... 35 4.18. Particionamiento del sistema ............................................................................. 37 4.19. Configuración del gestor de arranque para sistemas x86, AMD64 e Intel® 64........ 45 4.20. Configuración de la red ..................................................................................... 50 4.21. Configuración del huso horario .......................................................................... 53 4.22. Configuración de la contraseña de root .............................................................. 54 4.23. Selección de grupos de paquetes ...................................................................... 56 4.24. Preparando la instalación .................................................................................. 58 4.25. Instalación de paquetes .................................................................................... 59 4.26. Fin de la instalación ......................................................................................... 59 4.27. Sistemas Itanium — Arranque de su Máquina y Configuración Post-instalación.... 59 5. Eliminar Red Hat Enterprise Linux 63 6. Solución de problemas de instalación en un sistema Intel® o AMD 65 6.1. No puede arrancar Red Hat Enterprise Linux ....................................................... 65 6.2. Problemas al inicio de la instalación .................................................................... 66
- 4. Installation Guide iv 6.3. Problemas durante la instalación ......................................................................... 66 6.4. Problemas después de la instalación ................................................................... 69 7. Medios con controladores para sistemas Intel® y AMD. 75 7.1. ¿Por qué necesito un medio que contenga controladores? .................................... 75 7.2. i¿Qué es un medio con controladores? ............................................................... 75 7.3. ¿Cómo obtener un medio con controladores? ...................................................... 75 7.4. Uso de un medio con controladores durante la instalación .................................... 77 8. Opciones Adicionales de Arranque en sistemas Intel® y AMD 79 9. El Gestor de Arranque GRUB 83 9.1. Gestores de arranque y arquitectura del sistema .................................................. 83 9.2. GRUB ................................................................................................................ 83 9.3. Instalación de GRUB .......................................................................................... 85 9.4. Terminología de GRUB ....................................................................................... 85 9.5. Interfaces de GRUB ........................................................................................... 87 9.6. Comandos de GRUB .......................................................................................... 89 9.7. Archivo de configuración del menú de GRUB ....................................................... 90 9.8. Changing Runlevels at Boot Time ....................................................................... 92 9.9. Recursos adicionales .......................................................................................... 93 10. Recursos Adicionales sobre Itanium y Linux 95 II. Arquitectura IBM POWER - Instalación y Arranque 97 11. Pasos previos a comenzar 99 11.1. ¿Actualizar o Instalar? ...................................................................................... 99 11.2. Preparación para IBM eServer System p y System i ........................................... 99 11.3. ¿Tiene suficiente espacio en el disco duro? ....................................................... 99 11.4. ¿Puede instalar mediante el uso del CD-ROM o DVD? ..................................... 100 11.5. Preparación para una instalación de red .......................................................... 100 11.6. Preparación para una instalación de disco duro ................................................ 102 12. Instalación en sistemas IBM System i y IBM System p 105 12.1. Interfaz gráfica de usuario del programa de instalación ..................................... 105 12.2. Arranque del Programa de Instalación de IBM System i o IBM System p ............. 106 12.3. Nota sobre las Consolas Virtuales de Linux ...................................................... 107 12.4. Uso del HMC vterm ........................................................................................ 108 12.5. Interfaz de Usuario en Modo Texto del Programa de Instalación ......................... 108 12.6. Inicio de la instalación ..................................................................................... 111 12.7. Instalación desde un Disco Duro ..................................................................... 111 12.8. Realizar una instalación de red ....................................................................... 112 12.9. Instalación a través de NFS ............................................................................ 113 12.10. Instalación a través de FTP ........................................................................... 114 12.11. Instalación a través de HTTP ......................................................................... 115 12.12. Bienvenido a Red Hat Enterprise Linux .......................................................... 116 12.13. Selección del idioma ..................................................................................... 117 12.14. Configuración del teclado .............................................................................. 118 12.15. Ingrese el Número de la Instalación .............................................................. 119 12.16. Configuración del particionamiento del disco .................................................. 120 12.17. Opciones Avanzadas de Almacenamiento ...................................................... 122 12.18. Crear disposición predeterminada .................................................................. 123 12.19. Particionamiento del sistema ......................................................................... 125 12.20. Configuración de la red ................................................................................. 131 12.21. Configuración del huso horario ...................................................................... 134
- 5. v 12.22. Configuración de la contraseña de root .......................................................... 135 12.23. Selección de grupos de paquetes .................................................................. 137 12.24. Preparando la instalación .............................................................................. 139 12.25. Instalación de paquetes ................................................................................ 140 12.26. Fin de la instalación ...................................................................................... 140 13. Medio con Controladores para Sistemas IBM POWER 141 13.1. ¿Por qué necesito un medio que contenga controladores? ................................ 141 14. Solución de problemas en su instalación en un sistema IBM POWER 143 14.1. No puede arrancar Red Hat Enterprise Linux ................................................... 143 14.2. Problemas al inicio de la instalación ................................................................ 144 14.3. Problemas durante la instalación ..................................................................... 144 14.4. Problemas después de la instalación ............................................................... 146 15. Opciones Adicionales de Arranque para los Sistemas IBM Power 151 III. Arquitectura IBM System z - Instalación y Arranque 153 16. Pasos previos a comenzar 155 16.1. Preinstalación ................................................................................................. 155 16.2. Preparación Adicional del Hardware System z para las Notas de Instalación ....... 155 16.3. Sinopsis Básica del Método de Arranque ......................................................... 156 16.4. Preparación para una instalación de red .......................................................... 156 16.5. Preparación para una instalación de disco duro ................................................ 158 16.6. Instalación bajo z/VM ...................................................................................... 159 16.7. Instalación en un LPAR utilizando el CD de LPAR Red Hat Enterprise Linux ........ 164 16.8. Instalación en un LPAR sin los CD-ROMs de Red Hat Enterprise Linux para System z ............................................................................................................... 164 16.9. Instalación en un LPAR (Pasos comunes) ........................................................ 165 16.10. ¿Tiene suficiente espacio en el disco duro? .................................................... 165 17. Instalación en Sistemas IBM System z 167 17.1. Interfaz gráfica de usuario del programa de instalación ..................................... 167 17.2. Interfaz de Usuario en Modo Texto del Programa de Instalación ......................... 167 17.3. Ejecución del programa de instalación ............................................................. 170 17.4. Instalación desde un Disco Duro (DASD) ......................................................... 171 17.5. Instalación a través de NFS ............................................................................ 171 17.6. Instalación a través de FTP ............................................................................ 172 17.7. Instalación a través de HTTP .......................................................................... 173 17.8. Bienvenido a Red Hat Enterprise Linux ............................................................ 174 17.9. Selección del idioma ....................................................................................... 175 17.10. Ingrese el Número de la Instalación ............................................................... 176 17.11. Configuración del particionamiento del disco ................................................... 177 17.12. Opciones Avanzadas de Almacenamiento ...................................................... 179 17.13. Crear disposición predeterminada .................................................................. 182 17.14. Particionamiento del sistema ......................................................................... 184 17.15. Configuración de la red ................................................................................. 187 17.16. Configuración del huso horario ...................................................................... 189 17.17. Configuración de la contraseña de root .......................................................... 190 17.18. Selección de grupos de paquetes .................................................................. 192 17.19. Preparando la instalación .............................................................................. 194 17.20. Instalación de paquetes ................................................................................ 195 17.21. Fin de la instalación ...................................................................................... 195 18. Desinstalación de Red Hat Enterprise Linux 197
- 6. Installation Guide vi 19. Archivos de parámetros de ejemplo 199 20. Opciones Adicionales de Arranque 203 21. Solución de problemas de instalación en un sistema IBM System z 205 21.1. No puede arrancar Red Hat Enterprise Linux ................................................... 205 21.2. Problemas durante la instalación ..................................................................... 205 21.3. Problemas después de la instalación ............................................................... 207 22. Información Adicional para los Usuarios de IBM System z 209 22.1. El sistema de archivos sysfs ......................................................................... 209 22.2. Uso del controlador zFCP ............................................................................... 210 22.3. Uso de mdadm para configurar el almacenamiento basado en RAID y Multipath... 213 22.4. Configuración de IPL desde un dispositivo SCSI ............................................... 215 22.5. Añadir DASD .................................................................................................. 216 22.6. Añadir un dispositivo de red ............................................................................ 220 22.7. Información relacionada con el Kernel ............................................................. 228 IV. Tareas Comunes 229 23. Actualización de su sistema actual 231 23.1. Cómo seleccionar entre Actualizar o Re-instalar ............................................... 231 23.2. Actualización de su sistema ............................................................................ 232 24. Active su suscripción 235 24.1. Registro RHN ................................................................................................. 235 25. Introducción a la creación de particiones 237 25.1. Conceptos básicos sobre el disco duro ............................................................ 237 V. Recuperación básica del sistema 249 26. Recuperación Básica del Sistema 251 26.1. Problemas comunes ....................................................................................... 251 26.2. Arrancar en modo de rescate .......................................................................... 252 26.3. Arrancar en modo monousuario ....................................................................... 254 26.4. Arranque en modo de emergencia ................................................................... 255 27. Modo de Rescate en sistemas POWER 257 27.1. Consideraciones especiales para acceder a las utilidades SCSI desde el Modo de Rescate ............................................................................................................. 257 VI. Instalaciones e Implementaciones Avanzadas 259 28. Instalaciones Kickstart 261 28.1. ¿Qué son las instalaciones Kickstart? .............................................................. 261 28.2. ¿Cómo realizar una instalación Kickstart? ........................................................ 261 28.3. Crear un archivo Kickstart ............................................................................... 261 28.4. Opciones Kickstart .......................................................................................... 262 28.5. Selección de paquetes .................................................................................... 280 28.6. Script de pre-instalación .................................................................................. 281 28.7. Script de post-instalación ................................................................................ 282 28.8. Hacer Disponible el Archivo Kickstart ............................................................... 284 28.9. Hacer el Arbol de Instalación Disponible .......................................................... 285 28.10. Inicio de una instalación Kickstart .................................................................. 286 29. Kickstart Configurator 293 29.1. Basic Configuration ......................................................................................... 293
- 7. vii 29.2. Método de instalación ..................................................................................... 294 29.3. Boot Loader Options ....................................................................................... 296 29.4. Información de las particiones ......................................................................... 297 29.5. Configuración de la red ................................................................................... 300 29.6. Autenticación .................................................................................................. 301 29.7. Configuración del cortafuegos ......................................................................... 302 29.8. Configuración de la pantalla ............................................................................ 303 29.9. Selección de paquetes .................................................................................... 306 29.10. Script de pre-instalación ................................................................................ 306 29.11. Script de post-instalación ............................................................................... 308 29.12. Guardar el archivo ........................................................................................ 310 30. Proceso de arranque, inicio y cierre del sistema 313 30.1. Proceso de arranque ...................................................................................... 313 30.2. Vista Detallada del Proceso de Arranque ......................................................... 313 30.3. Ejecución de Programas Adicionales durante el Arranque ................................. 318 30.4. Niveles de ejecución de SysV Init .................................................................... 319 30.5. Apagar ........................................................................................................... 321 31. Instalaciones de red PXE 323 31.1. Configuración del Servidor de Red .................................................................. 323 31.2. Configuración del arranque PXE ...................................................................... 323 31.3. Añadir Hosts PXE ........................................................................................... 324 31.4. TFTPD ........................................................................................................... 325 31.5. Configuración del Servidor DHCP .................................................................... 326 31.6. Añadir un mensaje de arranque personalizado ................................................. 326 31.7. Realizar la instalación PXE ............................................................................. 326 A. Revision History 327
- 8. viii
- 9. ix Introducción Bienvenido al Manual de Instalación de Red Hat Enterprise Linux . Las versiones de los manuales en HTML y PDF están disponibles en: http://www.redhat.com/docs/. Nota Although this manual reflects the most current information possible, read the Red Hat Enterprise Linux Release Notes for information that may not have been available prior to the documentation being finalized. The Release Notes can be found on the Red Hat Enterprise Linux CD #1, online at http://www.redhat.com/docs/, or in the /usr/share/doc/redhat-release- notes-5<variant>/ directory after installation, where <variant> is Server, Client, or Desktop. 1. Información específica para cada arquitectura Este manual está dividido en diferentes secciones: Las tres primeras secciones son específicas a las diferentes arquitecturas y brindan instrucciones de instalación de Red Hat Enterprise Linux 5.0 con referencias específicas a sistemas Intel® y AMD de 32 y 64 bits, sistemas basados en IBM POWER y sistemas de arquitecturas IBM System z, respectivamente. La sección cuatro aborda un variado número de tareas comunes entre las que se encuentran el registro del sistema con Red Hat Network e información general sobre el particionamiento de disco. La sección cinco trata temas básicos sobre la recuperación del sistema y contiene alguna información específica a cada arquitectura así como información concerniente a todas las arquitecturas. La sección seis contiene información sobre temas de instalación avanzados como Kickstart, PXE e instalaciones sin disco. 2. Convenciones del Documento Este manual utiliza varias convenciones para resaltar algunas palabras y frases y llamar la atención sobre ciertas partes específicas de información. En ediciones PDF y de papel, este manual utiliza tipos de letra procedentes de Liberation Fonts 1 . Liberation Fonts también se utilizan en ediciones de HTML si están instalados en su sistema. Si no, se muestran tipografías alternativas pero equivalentes. Nota: Red Hat Enterprise Linux 5 y siguientes incluyen Liberation Fonts predeterminadas. 2.1. Convenciones Tipográficas Se utilizan cuatro convenciones tipográficas para llamar la atención sobre palabras o frases específicas. Dichas convenciones y las circunstancias en que se aplican son las siguientes: Negrita monoespaciado 1 https://fedorahosted.org/liberation-fonts/
- 10. Introducción x Utilizada para resaltar la entrada del sistema, incluyendo comandos de shell, nombres de archivo y rutas. También se utiliza para resaltar teclas claves y combinaciones de teclas. Por ejemplo: Para ver el contenido del archivo my_next_bestselling_novel en su directorio actual de trabajo, escriba el comando cat my_next_bestselling_novel en el intérprete de comandos de shell y pulse Enter para ejecutar el comando. El ejemplo anterior incluye un nombre de archivo, un comando de shell y una tecla clave. Todo se presenta en negrita-monoespaciado y distinguible gracias al contexto. Las combinaciones de teclas se pueden distinguir de las teclas claves mediante el guión que conecta cada parte de una combinación de tecla. Por ejemplo: Pulse Enter para ejecutar el comando. Pulse Control+Alt+F2 para cambiar a la primera terminal virtual. Pulse Control+Alt+F1 para volver a su sesión de Ventanas-X. La primera oración resalta la tecla clave determinada que se debe pulsar. La segunda resalta dos conjuntos de tres teclas claves que deben ser presionadas simultáneamente. Si se discute el código fuente, los nombres de las clase, los métodos, las funciones, los nombres de variables y valores de retorno mencionados dentro de un párrafo serán presentados en Negrita- monoespaciado. Por ejemplo: Las clases de archivo relacionadas incluyen filename para sistema de archivos, file para archivos y dir para directorios. Cada clase tiene su propio conjunto asociado de permisos. Negrita proporcional Esta denota palabras o frases encontradas en un sistema, incluyendo nombres de aplicación, texto de cuadro de diálogo, botones etiquetados, etiquetas de cajilla de verificación y botón de radio; títulos de menú y títulos del sub-menú. Por ejemplo: Seleccionar Sistema → Preferencias → Ratón desde la barra del menú principal para lanzar Preferencias de Ratón. En la pestaña de Botones, haga clic en la cajilla ratón de mano izquierda y luego haga clic en Cerrar para cambiar el botón principal del ratón de la izquierda a la derecha (adecuando el ratón para la mano izquierda). Para insertar un caracter especial en un archivo de gedit, seleccione desde la barra del menú principal Aplicaciones → Accessories → Mapa de caracteres. Luego, desde la barra de menúes de mapa de caracteres elija Búsqueda → Hallar…, teclee el nombre del caracter en el campo Búsqueda y haga clic en Siguiente. El caracter buscado se resaltará en la Tabla de caracteres. Haga doble clic en este caracter resaltado para colocarlo en el campo de Texto para copiar y luego haga clic en el botón de Copiar. Ahora regrese a su documento y elija Editar → Pegar desde la barra de menú de gedit. El texto anterior incluye nombres de aplicación; nombres y elementos del menú de todo el sistema; nombres de menú de aplicaciones específicas y botones y texto hallados dentro de una interfaz gráfica de usuario, todos presentados en negrita proporcional y distinguibles por contexto. Itálicas-negrita monoespaciado o Itálicas-negrita proporcional Ya sea negrita monoespaciado o negrita proporcional, la adición de itálicas indica texto reemplazable o variable. Las itálicas denotan texto que usted no escribe literalmente o texto mostrado que cambia dependiendo de la circunstancia. Por ejemplo:
- 11. Convenciones del documento xi Para conectar a una máquina remota utilizando ssh, teclee ssh nombredeusuario@dominio.nombre en un intérprete de comandos de shell. Si la máquina remota es example.com y su nombre de usuario en esa máquina es john, teclee ssh john@example.com. El comando mount -o remount file-system remonta el sistema de archivo llamado. Por ejemplo, para volver a montar el sistema de archivo /home, el comando es mount -o remount /home. Para ver la versión de un paquete actualmente instalado, utilice el comando rpm -q paquete. Éste entregará el resultado siguiente: paquete-versión-lanzamiento. Observe las palabras en itálicas y negrita sobre — nombre de usuario, domain.name, sistema de archivo, paquete, versión y lanzamiento. Cada palabra es un marcador de posición, tanto para el texto que usted escriba al ejecutar un comando como para el texto mostrado por el sistema. Aparte del uso estándar para presentar el título de un trabajo, las itálicas denotan el primer uso de un término nuevo e importante. Por ejemplo: Publican es un sistema de publicación de DocBook. 2.2. Convenciones del documento Los mensajes de salida de la terminal o fragmentos de código fuente se distinguen visualmente del texto circundante. Los mensajes de salida enviados a una terminal se muestran en romano monoespaciado y se presentan así: books Desktop documentation drafts mss photos stuff svn books_tests Desktop1 downloads images notes scripts svgs Los listados de código fuente también se muestran en romano monoespaciado, pero se presentan y resaltan de la siguiente manera: package org.jboss.book.jca.ex1; import javax.naming.InitialContext; public class ExClient { public static void main(String args[]) throws Exception { InitialContext iniCtx = new InitialContext(); Object ref = iniCtx.lookup("EchoBean"); EchoHome home = (EchoHome) ref; Echo echo = home.create(); System.out.println("Created Echo"); System.out.println("Echo.echo('Hello') = " + echo.echo("Hello")); } } 2.3. Notas y Advertencias Finalmente, utilizamos tres estilos visuales para llamar la atención sobre la información que de otro modo se podría pasar por alto.
- 12. Introducción xii Nota Una nota es una sugerencia, atajo o enfoque alternativo para una tarea determinada. Ignorar una nota no debería tener consecuencias negativas, pero podría perderse de algunos trucos que pueden facilitarle las cosas. Importante Los cuadros con el título de importante dan detalles de cosas que se pueden pasar por alto fácilmente: cambios de configuración únicamente aplicables a la sesión actual, o servicios que necesitan reiniciarse antes de que se aplique una actualización. Ignorar estos cuadros no ocasionará pérdida de datos, pero puede causar enfado y frustración. Advertencia Las advertencias no deben ignorarse. Ignorarlas muy probablemente ocasionará pérdida de datos. 3. Próximamente The Red Hat Enterprise Linux Installation Guide is part of Red Hat's ongoing commitment to provide useful and timely support and information to Red Hat Enterprise Linux users. 3.1. Envíe sus Comentarios If you spot a typo in the Red Hat Enterprise Linux Installation Guide, or if you have thought of a way to make this manual better, we would love to hear from you! Submit a report in Bugzilla (http:// bugzilla.redhat.com/bugzilla/) against the component Installation_Guide (Product: Red Hat Enterprise Linux, Version: 5.0). Si tiene alguna sugerencia sobre como mejorar la documentación, trate de ser lo más específico posible cuando la describa. Si ha encontrado un error, por favor incluya el número de la sección y parte del texto que lo rodea para facilitar su ubicación. 4. Localización de los otros manuales Los manuales de Red Hat Enterprise Linux están disponibles en www.redhat.com/docs. Además de éste manual, que concierne al proceso de instalación, el Red Hat Enterprise Linux Deployment Guide contiene mayor información sobre la administración del sistemas y la seguridad del mismo. Las versiones de los manuales en HTML y PDF están disponibles en: http://www.redhat.com/docs/.
- 13. Localización de los otros manuales xiii Nota Although this manual reflects the most current information possible, read the Red Hat Enterprise Linux Release Notes for information that may not have been available prior to the documentation being finalized. The Release Notes can be found on the Red Hat Enterprise Linux CD #1, online at http://www.redhat.com/docs/, or in the /usr/share/doc/redhat-release- notes-5<variant>/ directory after installation, where <variant> is Server, Client, or Desktop.
- 14. xiv
- 15. Parte I. Instalación y Arranque - Sistemas x86, AMD64, Intel® 64 e Itanium El Manual de Instalación de Red Hat Enterprise Linux para Intel y AMD de 32 bits y sistemas de 64 bits aborda la instalación de Red Hat Enterprise Linux y algunas soluciones de errores básicos posteriores a la instalación. La segunda parte de este manual cubre las opciones avanzadas de instalación.
- 17. 3 Información Específica sobre los Sistemas Itanium 1.1. Descripción general de la instalación en sistemas Itanium La instalación de Red Hat Enterprise Linux en un sistema Itanium es diferente de la instalación de Red Hat Enterprise Linux en un sistema basado en x86. En general, estos son los pasos a seguir para una instalación exitosa: 1. Inicie en la shell EFI (Extensible Firmware Interface). 2. Si no puede arrancar desde el CD-ROM haga un disquete LS-120 desde el archivo de imágenes de arranque que viene junto con Red Hat Enterprise Linux. 3. Utilizando la Shell EFI y el gestor de arranque ELILO, cargue y ejecute el kernel y arranque en el programa de instalación de Red Hat Enterprise Linux. 1.2. Sistemas Itanium — El intérprete de comandos EFI Antes de comenzar a instalar Red Hat Enterprise Linux en un sistema Itanium, debe tener un conocimiento básico del intérprete de comandos EFI, lo que hace y la información que puede proporcionar. La Shell EFI es una interfaz de consola utilizada para lanzar aplicaciones (tal como el programa de instalación Red Hat Enterprise Linux), cargar protocolos y controladores de dispositivos EFI y ejecutar scripts simples. Es similar a la consola de DOS y solamente puede tener acceso medios que tengan formato FAT16 (VFAT). La Shell EFI también contiene utilidades comunes que se pueden utilizar en el sistema de particiones EFI. Estas utilidades incluyen edit, type, cp, rm y mkdir. Para una lista de las utilidades y otros comandos, en el intérprete de comandos EFI escriba help. El intérprete de comandos EFI contiene un gestor de arranque llamado ELILO. Se puede encontrar información adicional sobre EFI en la siguiente URL: http://developer.intel.com/technology/efi/index.htm 1.2.1. Sistemas Itanium — Nombres de dispositivos EFI El comando map se puede utilizar para listar todos los dispositivos y sistemas de archivos que EFI pueda reconocer. Cuando su sistema Itanium arranque en el intérprete de comandos EFI, éste probará su sistema en el orden siguiente: 1. Unidad LS-120 (si contiene un medio) 2. Unidades de disco IDE en la interfaz IDE primaria 3. Unidades de disco IDE en la interfaz IDE secundaria
- 18. Capítulo 1. Información Específica sobre los Sistemas Itanium 4 4. Unidades de disco SCSI en la interfaz SCSI 5. Unidades de CD-ROM en la interfaz IDE 6. Unidades de CD-ROM en la interfaz SCSI Para ver los resultados de este sondeo del sistema, escriba el comando siguiente en el intérprete de comandos EFI: map Se lista la salida en el orden en que el sistema fue probado. Por lo tanto, todos los sistemas de archivos FAT16 son listados primero, luego los discos duros IDE, después las unidades SCSI, las unidades CD-ROM IDE y finalmente las unidades CD-ROM SCSI. Por ejemplo, la salida del comando map puede asemjarse a lo siguiente: Device mapping table fs0 : VenHw(Unknown Device:00)/HD(Part1,Sig00000000) fs1 : VenHw(Unknown Device:80)/HD(Part1,Sig00000000) fs2 : VenHw(Unknown Device:FF)/CDROM(Entry1)/HD(Part1,Sig00000000) blk0 : VenHw(Unknown Device:00) blk1 : VenHw(Unknown Device:00)/HD(Part1,Sig00000000) blk2 : VenHw(Unknown Device:80) blk3 : VenHw(Unknown Device:80)/HD(Part1,Sig00000000) blk4 : VenHw(Unknown Device:80)/HD(Part2,Sig00000000) blk5 : VenHw(Unknown Device:80)/HD(Part3,Sig00000000) blk6 : VenHw(Unknown Device:80)/HD(Part3,Sig00000000)/HD(Part1,Sig725F7772) blk7 : VenHw(Unknown Device:FF) blk8 : VenHw(Unknown Device:FF)/CDROM(Entry1) blk9 : VenHw(Unknown Device:FF)/CDROM(Entry1)/HD(Part1,Sig00000000) En este ejemplo, hay un disquete LS-120 en la unidad LS-120 y un CD-ROM en la unidad de CD- ROM. Todos los listados que comiencen con fs son sistemas de archivos FAT16 que EFI puede leer. Todos los listados comenzando con blk son dispositivos en bloque que EFI reconoce. Ambos sistemas de archivos y dispositivos en bloque son listados en el orden en que son verificados. Por lo tanto, fs0 es la partición del sistema en el LS-120, fs1 es la partición del sistema en el disco duro y fs2 es la partición del sistema en el CD-ROM. 1.2.2. Sistemas Itanium — Partición del sistema EFI Cuando esté particionando su disco duro para Linux, debe crear una partición de sistemas que sea FAT16 (VFAT) y tenga como punto de montaje /boot/efi/. Esta partición contiene el kernel de Linux instalado, así como el archivo de configuración ELILO (elilo.conf). El archivo elilo.conf contiene una lista de los kernels desde los cuales puede arrancar su sistema.
- 19. 5 Pasos previos a comenzar 2.1. ¿Actualizar o Instalar? For information to help you determine whether to perform an upgrade or an installation refer to Capítulo 23, Actualización de su sistema actual. 2.2. ¿Es compatible su hardware? La compatibilidad de hardware es especialmente importante si tiene un sistema antiguo o un sistema que usted mismo construyó. Red Hat Enterprise Linux 5 es compatible con la mayoría de hardware en sistemas que fueron construidos en los últimos dos años. Sin embargo, las especificaciones de hardware cambian casi diariamente, por lo cual es difícil garantizar que su hardware sea 100% compatible. Encontrará la lista más reciente del hardware soportado en: http://hardware.redhat.com/hcl/ 2.3. ¿Tiene suficiente espacio en el disco duro? Nearly every modern-day operating system (OS) uses disk partitions, and Red Hat Enterprise Linux is no exception. When you install Red Hat Enterprise Linux, you may have to work with disk partitions. If you have not worked with disk partitions before (or need a quick review of the basic concepts), refer to Capítulo 25, Introducción a la creación de particiones before proceeding. El espacio de disco utilizado por Red Hat Enterprise Linux debe ser diferente al espacio de disco utilizado por otros Sistemas operativos instalados en su sistema, tal como Windows, OS/2 o, incluso, otra versión diferente de Linux. Para x86, AMD64 y sistemas Intel® 64 se deben dedicar al menos dos particiones (/ y swap) a Red Hat Enterprise Linux. Para los sistemas Itanium, al menos tres particiones (/, /boot/efi/ y swap) deben ser dedicadas a Red Hat Enterprise Linux. Antes de comenzar el proceso de instalación deberá • tener suficiente espacio sin particionar 1 para la instalación de Red Hat Enterprise Linux o • contar con una o más particiones que pueda borrar para conseguir más espacio libre para instalar Red Hat Enterprise Linux. To gain a better sense of how much space you really need, refer to the recommended partitioning sizes discussed in Sección 4.18.4, “Esquema de particionamiento recomendado”. If you are not sure that you meet these conditions, or if you want to know how to create free disk space for your Red Hat Enterprise Linux installation, refer to Capítulo 25, Introducción a la creación de particiones. 2.4. ¿Puede instalar mediante el uso del CD-ROM o DVD?
- 20. Capítulo 2. Pasos previos a comenzar 6 Existen varios métodos que pueden usarse para instalar Red Hat Enterprise Linux. Para poder instalar desde un CD-ROM o DVD se requiere la adquisición del producto Red Hat Enterprise Linux, disponer de un CD-ROM o DVD de Red Hat Enterprise Linux 5.0 y poseer una unidad de CD-ROM/DVD en un sistema que soporta el arranque desde ésta. Your BIOS may need to be changed to allow booting from your DVD/CD-ROM drive. For more information about changing your BIOS, refer to Sección 4.3.1, “Iniciación del programa de instalación en Sistemas x86, AMD64 e Intel® 64.”. 2.4.1. Métodos de arranque alternativos Arranque desde DVD/CD-ROM If you can boot using the DVD/CD-ROM drive, you can create your own CD-ROM to boot the installation program. This may be useful, for example, if you are performing an installation over a network or from a hard drive. Refer to Sección 2.4.2, “Crear un CD-ROM de arranque para la instalación” for further instructions. USB pen drive If you cannot boot from the DVD/CD-ROM drive, but you can boot using a USB device, such as a USB pen drive, the following alternative boot method is available: Para arrancar usando un módulo de memoria USB, utilice el comando dd para copiar el archivo de imagen diskboot.img desde el directorio /images/ en el DVD o CD-ROM 1. Por ejemplo: dd if=diskboot.img of=/dev/sda Su BIOS debe poder soportar el arranque desde un dispositivo USB para que este método de arranque funcione. 2.4.2. Crear un CD-ROM de arranque para la instalación isolinux (no disponible para los sistemas Itanium) es utilizado para arrancar la instalación de Red Hat Enterprise Linux desde el CD. Para crear su propio CD-ROM para arrancar el programa de instalación, siga las siguientes instrucciones: Copy the isolinux/ directory from the Red Hat Enterprise Linux DVD or CD #1 into a temporary directory (referred to here as <path-to-workspace>) using the following command: cp -r <path-to-cd>/isolinux/ <path-to-workspace> Change directories to the <path-to-workspace> directory you have created: cd <path-to-workspace> Asegúrese de que los archivos que ha copiado tengan los permisos apropiados: chmod u+w isolinux/* Finalmente, ejecute el siguiente comando para crear el archivo de imagen ISO:
- 21. Preparación para una instalación de red 7 mkisofs -o file.iso -b isolinux.bin -c boot.cat -no-emul-boot -boot-load-size 4 -boot-info-table -R -J -v -T isolinux/ Nota El comando de arriba fué dividido en dos líneas sólo para facilitr su impresión. Cuando ejecute el comando, asegúrese de escribir todo en la misma línea. Burn the resulting ISO image (named file.iso and located in <path-to-workspace>) to a CD- ROM as you normally would. 2.5. Preparación para una instalación de red Nota Make sure an installation CD (or any other type of CD) is not in your system's CD/DVD drive if you are performing a network-based installation. Having a CD in the drive may cause unexpected errors. El medio de instalación para Red Hat Enterprise Linux debe estar disponible para una instalación de red (a través de NFS, FTP o HTTP) o una instalación a través de almacenamiento local. Utilice los siguientes pasos si está llevando a cabo una instalación NFS, FTP o HTTP. El servidor NFS, FTP o HTTP a utilizar para la instalación a través de la red debe estar en una máquina separada que pueda proporcionar todo el contenido de los CR-ROM o DVD-ROM de instalación. Nota El programa de instalación de Red Hat Enterprise Linux tiene la habilidad de probar la integridad del medio de instalación. Funciona con los métodos de instalación de CD, DVD, disco duro ISO y NFS ISO. Red Hat recomienda que pruebe su medio de instalación antes de comenzar el proceso de instalación y antes de informar sobre algún error relacionado a la instalación (muchos de los errores referidos son en realidad debidos a CDs mal quemados). Para utilizar esta prueba, escriba el siguiente comando en el prompt boot: (incluya elilo para los sistemas Itanium): linux mediacheck
- 22. Capítulo 2. Pasos previos a comenzar 8 Nota En los siguientes ejemplos, el directorio en el servidor de instalación que contendrá los archivos de instalación será /ubicación/espacio/de/disco. El directorio que estará disponible a través de FTP, NFS o HTTP será directory/a/exportar. Por ejemplo, /ubicación/ espacio/de/disco puede ser un directorio que usted ha creado con el nombre de /var/ isos. /directorio/a/exportar puede ser /var/www/html/rhel5, para una instalación a través de HTTP. Para copiar los archivos desde los CD-ROMs o el DVD de instalación a una máquina Linux que actuará como servidor de instalación, ejecute los pasos siguientes: • Cree una imagen iso desde el disco de instalación utilizando el siguiente comando: • Para DVD: dd if=/dev/dvd of=/location/of/disk/space/RHEL5.iso Donde dvd hace referencia a su dispositivo de DVD. • Para CD-ROM: dd if=/dev/cdrom of=/location/of/disk/space/diskX.iso en donde cdrom hace referencia al dispositivo de CD y X al número de disco que está copiando (1 para el primer cd). 2.5.1. Preparación para una instalación FTP o HTTP Para una instalación a través de FTP y HTTP, la imagen iso debe ser montada con la opción loop en el directorio disponible públicamente. Para montar la imagen, utilice: • Para DVD: mount -o loop /location/of/disk/space/RHEL5.iso /export/directory/ En este caso, /directorio/a/exportar es el directorio que será compartido a través de FTP o HTTP. • Para CD-ROM mount -o loop /location/of/disk/space/diskX.iso /export/directory/diskX/ Repita esta acción para cada una de las imágenes iso de los CD-ROM, por ejemplo: mount -o loop /var/isos/disk1.iso /var/www/html/rhel5-install/disk1/ A continuación, asegúrese de que el /directorio/a/exportar sea compartido a través de FTP o HTTP. Verifique, asimismo, el acceso de clientes. Puede verificar la accesibilidad del directorio desde el servidor mismo y luego desde otra máquina en la misma subred en donde realizará las instalaciones.
- 23. Preparación para una instalación NFS 9 2.5.2. Preparación para una instalación NFS Para una instalación NFS no es necesario montar la imagen iso. Es suficiente que la imagen iso misma esté disponible a través de NFS. Mueva la imagen (o imágenes) al directorio de exportación de NFS: • Para DVD: mv /location/of/disk/space/RHEL5.iso /export/directory/ • Para CD-ROM mv /location/of/disk/space/disk*.iso /export/directory/ Asegúrese que el directorio /directorio/a/exportar pueda ser exportado a través de NFS añadiendo una entrada a /etc/exports. Para exportar a un sistema específico: /export/directory client.ip.address(ro,no_root_squash) Para exportar a todos los sistemas utilice una entrada como: /export/directory *(ro,no_root_squash) Inicie el demonio NFS (en una máquina Red Hat Enterprise Linux, utilice /sbin/service nfs start). Si NFS ya está en ejecución, vuelva a cargar el archivo de configuración (en un sistema Red Hat Enterprise Linux, utilice /sbin/service nfs reload). Asegúrese de probar el servidor NFS siguiendo las instrucciones dadas en el Manual de Implementación de Red Hat Enterprise Linux. 2.6. Preparación para una instalación de disco duro Nota Las instalaciones de disco duro solamente funcionan con sistemas de archivos ext2, ext3 o FAT. Si tiene sistemas de archivos diferentes a los listados aquí, tal como reiserfs, no podrá realizar una instalación de disco duro. Las instalaciones de disco duro requieren el uso de imágenes ISO (o DVD/CD-ROM). Una imagen ISO es un archivo que contiene una copia exacta de la imagen de un DVD/CD-ROM. Después de colocar las imágenes ISO requeridas (los binarios de los DVD/CD-ROMs de Red Hat Enterprise Linux) en un directorio, seleccione instalar desde el disco duro. Luego puede dirigir la instalación a ese directorio para realizar la instalación. Para preparar su sistema para una instalación de disco duro, primero debe configurar su sistema de alguna de las siguientes maneras: • Usando un conjunto de CD-ROMs o un DVD-ROM —Cree los archivos de imagen ISO de CD-ROM o DVD-ROM desde cada uno los CD-ROM o desde el DVD de instalación. Para cada CD-ROM (o una vez para el DVD) ejecute el comando siguiente en un sistema Linux:
- 24. Capítulo 2. Pasos previos a comenzar 10 dd if=/dev/cdrom of=/tmp/file-name.iso • Usando imágenes ISO —transfiera estas imágenes al sistema a ser instalado. Para evitar problemas, es una buena idea verificar que sus imágenes ISO están intactas antes de la instalación. Para verificar que las imágenes ISO están intactas antes de la instalación, utilice un programa md5sum (hay muchos programas md5sum disponibles para varios sistemas operativos). Necesita un programa md5sum disponible en la misma máquina Linux que las imágenes ISO. Nota El programa de instalación de Red Hat Enterprise Linux tiene la habilidad de probar la integridad del medio de instalación. Funciona con los métodos de instalación de CD/DVD, disco duro ISO y NFS ISO. Red Hat recomienda que pruebe los medios de instalación antes de comenzar el proceso de instalación y antes de informar sobre algún error relacionado a la instalación (muchos de los errores referidos son en realidad debidos a CDs mal quemados). Para utilizar esta prueba, escriba el siguiente comando en el prompt boot: (en los sistemas Itanium, incluya elilo): linux mediacheck Adicionalmente, si existe un archivo llamado updates.img en el directorio desde el cual está realizando la instalación, éste será utilizado para las actualizaciones del programa de instalación anaconda. Consulte el archivo install-methods.txt en el paquete RPM de anaconda para obtener información detallada sobre las diversas maneras de instalar Red Hat Enterprise Linux, así como las formas de aplicar las actualizaciones al programa de instalación.
- 25. 11 System Specifications List La lista más reciente de hardware soportado se puede encontrar en http://hardware.redhat.com/hcl/. This system specifications list will help you keep a record of your current system settings and requirements. Enter the corresponding information about your system in the list provided below as a handy reference to help make your Red Hat Enterprise Linux installation goes smoothly. • hard drive(s): type, label, size; e.g. IDE hda=40 GB • partitions: map of partitions and mount points; e.g. /dev/hda1=/home, /dev/hda2=/ (fill this in once you know where they will reside) • memory: amount of RAM installed on your system; e.g. 512 MB, 1 GB • CD-ROM: interface type; e.g. SCSI, IDE (ATAPI) • SCSI adapter: if present, make and model number; e.g. BusLogic SCSI Adapter, Adaptec 2940UW • network card: if present, make and model number; e.g. Tulip, 3COM 3C590 • mouse: type, protocol, and number of buttons; e.g. generic 3 button PS/2 mouse, MouseMan 2 button serial mouse • monitor: make, model, and manufacturer specifications; e.g. Optiquest Q53, ViewSonic G773 • video card: make, model number and size of VRAM; e.g. Creative Labs Graphics Blaster 3D, 8MB • sound card: make, chipset and model number; e.g. S3 SonicVibes, Sound Blaster 32/64 AWE • IP, DHCP, and BOOTP addresses • netmask • gateway IP address • one or more name server IP addresses (DNS) • domain name: the name given to your organization; e.g. example.com • hostname: the name of your computer; your personal choice of names; e.g. cookie, southpark Si cualquiera de estos requerimientos o términos de red le son poco familiares, consulte a su administrador de la red.
- 26. 12
- 27. 13 Instalación en sistemas Intel® y AMD This chapter explains how to perform a Red Hat Enterprise Linux installation from the DVD/CD-ROM, using the graphical, mouse-based installation program. The following topics are discussed: • Becoming familiar with the installation program's user interface • Inicio del programa de instalación • Elección del método de instalación • Pasos para la configuración durante la instalación (idioma, teclado, ratón, etc.) • Finalización de la instalación 4.1. Interfaz gráfica de usuario del programa de instalación If you have used a graphical user interface (GUI) before, you are already familiar with this process; use your mouse to navigate the screens, click buttons, or enter text fields. You can also navigate through the installation using the keyboard. The Tab key allows you to move around the screen, the Up and Down arrow keys to scroll through lists, + and - keys expand and collapse lists, while Space and Enter selects or removes from selection a highlighted item. You can also use the Alt+X key command combination as a way of clicking on buttons or making other screen selections, where X is replaced with any underlined letter appearing within that screen. Nota If you are using an x86, AMD64, or Intel® 64 system, and you do not wish to use the GUI installation program, the text mode installation program is also available. To start the text mode installation program, use the following command at the boot: prompt: linux text Refer to Sección 4.2, “Interfaz de usuario en modo texto del programa de instalación” for a brief overview of text mode installation instructions. It is highly recommended that installs be performed using the GUI installation program. The GUI installation program offers the full functionality of the Red Hat Enterprise Linux installation program, including LVM configuration which is not available during a text mode installation. Users who must use the text mode installation program can follow the GUI installation instructions and obtain all needed information.
- 28. Capítulo 4. Instalación en sistemas Intel® y AMD 14 Nota Si está utilizando un sistema Itanium y no desea utilizar la GUI -interfaz gráfica del programa de instalación, está disponible el programa de instalación en modo texto. Para iniciar el programa de instalación en modo texto, escriba el siguiente comando en el intérprete de comandos EFI: elilo linux text 4.1.1. Nota sobre las consolas virtuales El programa de instalación de Red Hat Enterprise Linux es mucho más que las ventanas de diálogo del proceso de instalación. Además de ofrecer la posibilidad de insertar comandos desde el intérprete de comandos de la shell, muestra muchos mensajes de diagnóstico. El programa de instalación despliega estos mensajes en cinco consolas virtuales, a las cuales se puede acceder usando una combinación de teclas. Una consola virtual es un intérprete de comandos en un ambiente no gráfico, al cual se puede acceder desde la máquina física, no remotamente. Se puede acceder a múltiples consolas virtuales simultáneamente. These virtual consoles can be helpful if you encounter a problem while installing Red Hat Enterprise Linux. Messages displayed on the installation or system consoles can help pinpoint a problem. Refer to Tabla 4.1, “Consolas, combinaciones de teclas y contenidos” for a listing of the virtual consoles, keystrokes used to switch to them, and their contents. En general, no hay ninguna razón para abandonar la consola predeterminada (consola virtual #6) para las instalaciones gráficas a menos de que tenga intenciones de detectar problemas de instalación. Tabla 4.1. Consolas, combinaciones de teclas y contenidos consola combinación de teclas contenido 1 ctrl+alt+f1 diálogo de instalación 2 ctrl+alt+f2 intérprete de comandos 3 ctrl+alt+f3 registro de instalación (mensajes del programa de instalación) 4 ctrl+alt+f4 mensajes del sistema 5 ctrl+alt+f5 otros mensajes 6 ctrl+alt+f6 pantalla gráfica de x 4.2. Interfaz de usuario en modo texto del programa de instalación The Red Hat Enterprise Linux text mode installation program uses a screen-based interface that includes most of the on-screen widgets commonly found on graphical user interfaces. Figura 4.1,
- 29. Interfaz de usuario en modo texto del programa de instalación 15 “Installation Program Widgets as seen in Boot Loader Configuration”, and Figura 4.2, “Installation Program Widgets as seen in Disk Druid”, illustrate the screens that appear during the installation process. Nota Mientras que las instalaciones en modo texto no están documentadas explícitamente, aquellos que estén usando el programa de instalación en modo texto pueden seguir fácilmente las instrucciones de instalación de la GUI. Algo que se debe tener en cuenta es que la manipulación de LVM (Administrador de Volúmenes Lógicos) es posible solamente en el modo gráfico. En el modo texto solamente es posible ver y aceptar la configuración LVM predeterminada. Figura 4.1. Installation Program Widgets as seen in Boot Loader Configuration
- 30. Capítulo 4. Instalación en sistemas Intel® y AMD 16 Figura 4.2. Installation Program Widgets as seen in Disk Druid Here is a list of the most important widgets shown in Figura 4.1, “Installation Program Widgets as seen in Boot Loader Configuration” and Figura 4.2, “Installation Program Widgets as seen in Disk Druid”: • Ventana — Las ventanas (a las que normalmente se hace referencia como diálogos en este manual) aparecerán en su pantalla a lo largo del proceso de instalación. En ocasiones, una ventana se puede superponer a otras. En estos casos, solamente podrá trabajar con la ventana en primer plano. Cuando acabe con dicha ventana, desaparecerá y podrá continuar trabajando en la ventana bajo ésta. • Casilla de verificación — Las casillas de verificación le permiten seleccionar o anular la selección de una función. La casilla puede mostrar un asterisco (si está activada) o un espacio (si está desactivada). Mientras el cursor esté en una casilla de selección, pulse la barra espaciadora para activar o desactivar una función. • Entrada de texto — Las áreas de entrada de texto son regiones en las que puede introducir información que necesita el programa de instalación. Cuando el cursor se encuentra en una línea de entrada de texto, usted puede introducir y/o editar la información de esa línea. • Widget de texto — Los widgets de texto son regiones de la pantalla que presentan texto. En ocasiones, los widgets de texto también pueden contener otros widgets como casillas de selección. Si un widget de texto contiene más información de la que puede mostrar en el espacio que tiene reservado, aparecerá una barra de desplazamiento. Si sitúa el cursor en el widget de texto, podrá presionar a continuación las flechas Arriba y Abajo para desplazarse por toda la información disponible. La posición actual se muestra en la barra de desplazamiento con el carácter #, que sube y baja por la barra de desplazamiento a medida que se desplaza. • Scroll Bar — Scroll bars appear on the side or bottom of a window to control which part of a list or document is currently in the window's frame. The scroll bar makes it easy to move to any part of a file. • Widget de botón — Los widgets de botón son el método principal de interacción con el programa de instalación. Avance por las ventanas del programa de instalación mediante la navegación con estos botones, utilizando las teclas Tab e Intro. Se pueden seleccionar los botones cuando están resaltados.
- 31. Utilización del Teclado para Navegar 17 • Cursor — Aunque no es un widget, el cursor se utiliza para seleccionar (e interactuar con) un widget en particular. Como el cursor se mueve de widget a widget, éste puede cambiar de color o aparecer únicamente sobre o al lado del widget. 4.2.1. Utilización del Teclado para Navegar La navegación por los diálogos de instalación se realiza a través de una sencilla serie de golpes del teclado. Para mover el cursor, utilice las teclas de flecha Izquierda, Derecha, Arriba y Abajo. Utilice Tab y Shift-Tab para avanzar o retroceder un ciclo de cada widget de la pantalla. Abajo, la mayoría de las pantallas muestran un resumen de las teclas disponibles para posicionar el cursor. To "press" a button, position the cursor over the button (using Tab, for example) and press Space or Enter. To select an item from a list of items, move the cursor to the item you wish to select and press Enter. To select an item with a checkbox, move the cursor to the checkbox and press Space to select an item. To deselect, press Space a second time. Al presionar F12 se aceptan los valores actuales y se pasa al siguiente diálogo; esta acción es equivalente a pulsar el botón Aceptar. Atención No pulse ninguna tecla durante el proceso de instalación, salvo si debe introducir más datos en un cuadro de diálogo, ya que de lo contrario se podría obtener un comportamiento impredecible. 4.3. Inicio del programa de instalación To start, first make sure that you have all necessary resources for the installation. If you have already read through Capítulo 2, Pasos previos a comenzar, and followed the instructions, you should be ready to start the installation process. When you have verified that you are ready to begin, boot the installation program using the Red Hat Enterprise Linux DVD or CD-ROM #1 or any boot media that you have created. Nota Occasionally, some hardware components require a driver diskette during the installation. A driver diskette adds support for hardware that is not otherwise supported by the installation program. Refer to Capítulo 7, Medios con controladores para sistemas Intel® y AMD. for more information. 4.3.1. Iniciación del programa de instalación en Sistemas x86, AMD64 e Intel® 64. Puede comenzar el programa de instalación usando alguno de los siguientes medios (dependiendo de la compatibilidad de su sistema):
- 32. Capítulo 4. Instalación en sistemas Intel® y AMD 18 • DVD/CD-ROM de Red Hat Enterprise Linux — Su computador soporta una unidad de DVD/CD- ROM y usted tiene el juego de CD-ROM o DVD de Red Hat Enterprise Linux. • CD-ROM de arranque — Su máquina puede arrancar desde un CD-ROM de arranque y usted desea realizar una instalación de red o de disco duro. • módulo de memoria USB — Su computador soporta el arranque desde un dispositivo USB. • PXE boot via network — Your machine supports booting from the network. This is an advanced installation path. Refer to Capítulo 31, Instalaciones de red PXE for additional information on this method. To create a boot CD-ROM or to prepare your USB pen drive for installation, refer to Sección 2.4.2, “Crear un CD-ROM de arranque para la instalación”. Introduzca el medio de arranque y reinicie el sistema. Quizás sea necesario modificar la configuración de su BIOS para que sea posible iniciar desde el CD-ROM o desde el módulo de memoria USB. Tip Para cambiar los parámetros de la BIOS en su sistema x86, AMD o Intel® 64, observe las instrucciones que se muestran en la pantalla apenas el computador es encendido. Una línea de texto aparece informando las teclas a presionar para entrar en la configuración de la BIOS. Una vez que haya entrado en su programa de configuración de la BIOS, localice la sección donde puede alterar la secuencia de arranque. Por defecto, ésta suele ser C, A o A, C (dependiendo de si arranca desde su disco duro, unidad [C], o si lo hace desde una unidad de disco flexible o disquetera, unidad [A]). Cambie esta secuencia para que el CD-ROM sea el primero en el orden de inicio y C o A (cualquiera que sea su unidad de arranque por defecto) esté en segundo lugar. Esto hará que su computador utilice como unidad de arranque la unidad de CD-ROM; si no encuentra nada allí, mirará en el disco duro o en la disquetera. Guarde sus cambios antes de salir de la BIOS. Para obtener mayor información, consulte la documentación que se suministra con el sistema. Después de un pequeño retraso, debería aparecer una pantalla con el intérprete de comandos boot:. La pantalla contiene información sobre una variedad de opciones. Cada opción también tiene una o más pantallas asociadas con ella. Para acceder a la pantalla de ayuda, pulse la tecla de función apropiada como se lista en la línea ubicada en la parte inferior de la pantalla. Cuando comience el programa de instalación, tenga en cuenta dos cosas: • Una vez que vea el intérprete de comandos boot:, el programa de instalación se iniciará automáticamente si no hace nada durante el primer minuto. Para inhabilitar esta característica, pulse una de las teclas de función de la pantalla de ayuda. • Si pulsa una tecla de función de una pantalla de ayuda, tendrá que esperar unos segundos para que la pantalla sea leída desde el medio de arranque. Normally, you only need to press Enter to boot. Be sure to watch the boot messages to review if the Linux kernel detects your hardware. If your hardware is properly detected, continue to the next section. If it does not properly detect your hardware, you may need to restart the installation and use one of the boot options provided in Capítulo 8, Opciones Adicionales de Arranque en sistemas Intel® y AMD.
- 33. Arranque del programa de instalación en Sistemas Itanium 19 4.3.2. Arranque del programa de instalación en Sistemas Itanium Your Itanium system should be able to boot the Red Hat Enterprise Linux installation program directly from the Red Hat Enterprise Linux CD #1. If your Itanium cannot boot the installation program from the CD-ROM (or if you want to perform a hard drive, NFS, FTP, or HTTP installation) you must boot from an LS-120 diskette. Refer to Sección 4.3.2.2, “Arranque del programa de instalación desde un disquete LS-120” for more information. 4.3.2.1. Iniciando el programa de instalación desde el DVD/CD-ROM Para arrancar desde el CD# 1 de Red Hat Enterprise Linux, siga los siguientes pasos: 1. Extraiga todos los medios excepto el CD#1 de Red Hat Enterprise Linux. 2. Desde el menú Opciones de arranque seleccione EFI Shell. 3. At the Shell> prompt, change to the file system on the CD-ROM. For example, in the above sample map output, the system partition on the CD-ROM is fs1. To change to the fs1 file system, type fs1: at the prompt. 4. Escriba elilo linux para arrancar en el programa de instalación. 5. Go to Capítulo 4, Instalación en sistemas Intel® y AMD to begin the installation. 4.3.2.2. Arranque del programa de instalación desde un disquete LS-120 Si su sistema Itanium no puede arrancar desde el primer CD de Red Hat Enterprise Linux, debe arrancar desde un disquete LS-120. Si desea llevar a cabo una instalación de disco duro, NFS, FTP o HTTP, debe arrancar desde el disquete LS-120. Debe crear un disquete LS-120 con un archivo de imagen de arranque a partir de un archivo de imagen de arranque del CD# 1: images/boot.img. Para crear este disquete en Linux, inserte un disquete LS-120 en blanco y escriba el siguiente comando en el intérprete de comandos shell: dd if=boot.img of=/dev/hda bs=180k Reemplace boot.img con la ruta completa al archivo de imagen de arranque y /dev/hda con el nombre del dispositivo correcto para la unidad de disquete LS-120. Si no está utilizando un CD de Red Hat Enterprise Linux, el programa de instalación se inicia en modo texto y debe seleccionar unas opciones básicas para su sistema. If you are using the CD-ROM to load the installation program, follow the instructions contained in Capítulo 4, Instalación en sistemas Intel® y AMD. Para arrancar desde un disquete LS-120 siga estos pasos: 1. Inserte el disquete LS-120 que creó desde el archivo de imagen de arranque boot.img. Si está llevando a cabo una instalación de CD-ROM local pero arrancando desde el disquete LS-120, inserte también el CD#1 de Red Hat Enterprise Linux. Si está llevando a cabo una instalación de disco duro, NFS, FTP o HTTP, no necesita el CD-ROM. 2. Desde el menú Opciones de arranque seleccione EFI Shell.
- 34. Capítulo 4. Instalación en sistemas Intel® y AMD 20 3. At the Shell> prompt, change the device to the LS-120 drive by typing the command fs0:, using the example map output above. 4. Escriba elilo linux para arrancar en el programa de instalación. 5. Go to Capítulo 4, Instalación en sistemas Intel® y AMD to begin the installation. 4.3.3. Opciones Adicionales de Arranque Aunque para un usuario resulta más sencillo arrancar desde un CD-ROM y ejecutar una instalación gráfica, en ocasiones hay escenarios de instalaciones en las que puede ser necesario realizar el arranque con un método distinto. En esta sección se describen las opciones de arranque adicionales que hay disponibles para el sistema Red Hat Enterprise Linux. For Itanium users: Para pasar opciones al gestor de arranque en un sistema Itanium, introduzca lo siguiente en el intérprete de comandos EFI: elilo linux option For x86, AMD64, and Intel® 64 users: Para pasar opciones al gestor de arranque en sistemas Intel® 64, x86 y AMD, utilice las instrucciones dadas en el ejemplo de opciones del gestor de arranque. Nota Refer to Capítulo 8, Opciones Adicionales de Arranque en sistemas Intel® y AMD for additional boot options not covered in this section. • To perform a text mode installation, at the installation boot prompt, type: linux text • ISO images have an md5sum embedded in them. To test the checksum integrity of an ISO image, at the installation boot prompt, type: linux mediacheck El programa de instalación le solicitará que inserte un CD o que seleccione la imagen ISO que desea verificar, y que pulse OK para realizar la operación de suma de verificación. Esta operación de verificación se puede realizar en cualquier CD de Red Hat Enterprise Linux y no tiene que realizarse en un orden específico (por ejemplo, el CD número 1 no tiene que ser el primer CD que verifique). Se recomienda realizar esta operación en cualquier CD de Red Hat Enterprise Linux que haya creado de imágenes ISO descargadas. Este comando funciona con métodos de instalación basadas en CD, DVD, ISO en disco duro y NFS usando imágenes ISO.
- 35. Opciones Adicionales de Arranque 21 • Also in the images/ directory is the boot.iso file. This file is an ISO image than can be used to boot the installation program. To use the boot.iso, your computer must be able to boot from its CD-ROM drive, and its BIOS settings must be configured to do so. You must then burn the boot.iso file onto a recordable/rewriteable CD-ROM. • If you need to perform the installation in serial mode, type the following command: linux console=<device> Para las instalaciones en modo texto utilice: linux text console=<device> In the above command, <device> should be the device you are using (such as ttyS0 or ttyS1). For example, linux text console=ttyS0. Text mode installations using a serial terminal work best when the terminal supports UTF-8. Under UNIX and Linux, Kermit supports UTF-8. For Windows, Kermit '95 works well. Non-UTF-8 capable terminals works as long as only English is used during the installation process. An enhanced serial display can be used by passing the utf8 command as a boot-time option to the installation program. For example: linux console=ttyS0 utf8 4.3.3.1. Opciones del Kernel También se pueden pasar opciones al kernel. Por ejemplo, para aplicar actualizaciones al programa de instalación anaconda desde un disquete, introduzca: linux updates Para las instalaciones en modo texto utilice: linux text updates Este comando le pedirá que inserte un disquete que contenga las actualizaciones para anaconda. Esto no es necesario si está realizando una instalación de red y ya ha colocado los contenidos de las imágenes actualizadas en rhupdates/ en el servidor. Después de ingresar las opciones, pulse Intro para comenzar a utilizar dichas opciones. If you need to specify boot options to identify your hardware, please write them down. The boot options are needed during the boot loader configuration portion of the installation (refer to Sección 4.19, “Configuración del gestor de arranque para sistemas x86, AMD64 e Intel® 64” for more information). For more information on kernel options refer to Capítulo 8, Opciones Adicionales de Arranque en sistemas Intel® y AMD.
- 36. Capítulo 4. Instalación en sistemas Intel® y AMD 22 4.4. Selección del Método de Instalación ¿Cuál método de instalación desea utilizar? Están disponibles los siguientes métodos de instalación: DVD/CD-ROM If you have a DVD/CD-ROM drive and the Red Hat Enterprise Linux CD-ROMs or DVD you can use this method. Refer to Sección 4.5, “Instalación desde un DVD/CD-ROM”, for DVD/CD-ROM installation instructions. Disco duro If you have copied the Red Hat Enterprise Linux ISO images to a local hard drive, you can use this method. You need a boot CD-ROM (use the linux askmethod boot option). Refer to Sección 4.6, “Instalación desde un Disco Duro”, for hard drive installation instructions. NFS If you are installing from an NFS server using ISO images or a mirror image of Red Hat Enterprise Linux, you can use this method. You need a boot CD-ROM (use the linux askmethod boot option). Refer to Sección 4.8, “Instalación a través de NFS” for network installation instructions. Note that NFS installations may also be performed in GUI mode. FTP If you are installing directly from an FTP server, use this method. You need a boot CD-ROM (use the linux askmethod boot option). Refer to Sección 4.9, “Instalación a través de FTP”, for FTP installation instructions. HTTP If you are installing directly from an HTTP (Web) server, use this method. You need a boot CD- ROM (use the linux askmethod boot option). Refer to Sección 4.10, “Instalación a través de HTTP”, for HTTP installation instructions. 4.5. Instalación desde un DVD/CD-ROM To install Red Hat Enterprise Linux from a DVD/CD-ROM, place the DVD or CD #1 in your DVD/CD- ROM drive and boot your system from the DVD/CD-ROM. The installation program then probes your system and attempts to identify your CD-ROM drive. It starts by looking for an IDE (also known as an ATAPI) CD-ROM drive. Nota To abort the installation process at this time, reboot your machine and then eject the boot media. You can safely cancel the installation at any point before the About to Install screen. Refer to Sección 4.24, “Preparando la instalación” for more information.
- 37. ¿Qué hacer si no se detecta el CD-ROM IDE? 23 If your CD-ROM drive is not detected, and it is a SCSI CD-ROM, the installation program prompts you to choose a SCSI driver. Choose the driver that most closely resembles your adapter. You may specify options for the driver if necessary; however, most drivers detect your SCSI adapter automatically. If the DVD/CD-ROM drive is found and the driver loaded, the installer will present you with the option to perform a media check on the DVD/CD-ROM. This will take some time, and you may opt to skip over this step. However, if you later encounter problems with the installer, you should reboot and perform the media check before calling for support. From the media check dialog, continue to the next stage of the installation process (refer to Sección 4.11, “Bienvenido a Red Hat Enterprise Linux”). 4.5.1. ¿Qué hacer si no se detecta el CD-ROM IDE? Si tiene un DVD/CD-ROM IDE (ATAPI) pero el programa de instalación no lo encuentra y le pregunta qué tipo de dispositivo DVD/CD-ROM tiene, puede intentar el siguiente comando de arranque. Reinicie la instalación y en el interprete de comandos boot: introduzca linux hdX=cdrom. Remplace X con una de las siguientes letras dependiendo de la interfaz a la cual la unidad está conectada y si ésta está configurada como maestra o esclava (también conocida como primaria o secundaria): • a — Primer controlador IDE, maestro • b — Primer controlador IDE, esclavo • c — Segundo controlador IDE, maestro • d — Segundo controlador IDE, esclavo Si tiene un tercer o un cuarto controlador, continúe simplemente asignando las letras en orden alfabético, pasando de controlador a controlador, de maestro a esclavo). 4.6. Instalación desde un Disco Duro The Select Partition screen applies only if you are installing from a disk partition (that is, if you selected Hard Drive in the Installation Method dialog). This dialog allows you to name the disk partition and directory from which you are installing Red Hat Enterprise Linux.
- 38. Capítulo 4. Instalación en sistemas Intel® y AMD 24 Figura 4.3. Selección del diálogo de particiones para la instalación desde el disco duro Enter the device name of the partition containing the Red Hat Enterprise Linux ISO images. This partition must be formatted with a ext2 or vfat filesystem, and cannot be a logical volume. There is also a field labeled Directory holding images. If the ISO images are in the root (top-level) directory of a partition, enter a /. If the ISO images are located in a subdirectory of a mounted partition, enter the name of the directory holding the ISO images within that partition. For example, if the partition on which the ISO images is normally mounted as /home/, and the images are in /home/new/, you would enter /new/. After you have identified the disk partition, the Welcome dialog appears. 4.7. Realizar una instalación de red Si está llevando a cabo una instalación de red, la ventana de diálogo Configurar TCP/IP aparecerá. Este diálogo le pedirá su IP y otras direcciones de red. Puede escoger entre configurar la dirección IP y la máscara de red del dispositivo a través de DHCP o manualmente. Si lo hace manualmente, tiene la opción de introducir la información IPv4 y/o IPv6. Introduzca la dirección IP que está usando durante la instalación y presione Intro. Tenga en cuenta que usted debe proporcionar la información para IPv4 si está realizando una instalación a través de NFS.
- 39. Instalación a través de NFS 25 Figura 4.4. Configuración de TCP/IP 4.8. Instalación a través de NFS La ventana de NFS solamente aplica si está realizando una instalación desde un servidor NFS (si seleccionó Imagen NFS en la ventana Método de instalación). Introduzca el nombre de dominio o dirección IP de su servidor NFS. Por ejemplo, si está instalando desde un host que se llama eastcoast en el dominio ejemplo.com, introduzca eastcoast.ejemplo.com en el campo Servidor NFS. Next, enter the name of the exported directory. If you followed the setup described in Sección 2.5, “Preparación para una instalación de red”, you would enter the directory /export/directory/. Si el servidor NFS está exportando un espejo del árbol de instalación de Red Hat Enterprise Linux introduzca el directorio que contiene la raíz del árbol de instalación. Más adelante se Introducirá una Llave de Instalación lo cual determinará desde cuales subdirectorios se instalará. Si todo se especificó apropiadamente aparecerá un mensaje indicando que se está ejecutando el programa de instalación para Red Hat Enterprise Linux.
- 40. Capítulo 4. Instalación en sistemas Intel® y AMD 26 Figura 4.5. Pantalla de configuración de NFS Si el servidor NFS está exportando imágenes ISO de los CD-ROMs de Red Hat Enterprise Linux, introduzca el directorio que contiene las imágenes ISO. A continuación aparecerá la pantalla de Bienvenida. 4.9. Instalación a través de FTP La ventana de FTP aparece solamente si está realizando una instalación desde un servidor FTP (si seleccionó FTP en el Método de instalación). Esta pantalla le permite identificar el servidor FTP desde el cual está realizando la instalación de Red Hat Enterprise Linux. Figura 4.6. Pantalla de configuración de FTP
- 41. Instalación a través de HTTP 27 Introduzca la dirección IP o el nombre del sitio FTP desde el cual está realizando la instalación y el nombre del directorio que contiene el directorio variant/ para su arquitectura. Por ejemplo, si el sitio FTP contiene el directorio /mirrors/redhat/arch/variant;/, introduzca /mirrors/ redhat/arch/ (donde arch se reemplaza por el tipo de arquitectura de su sistema, tal como i386, ia64, ppc o s390 y variant es la variante que usted está instalando, tal como Client, Server, Workstation, etc). Si todo se especificó correctamente, aparecerá un mensaje indicando que se están recuperando los archivos del servidor. A continuación aparecerá la pantalla de Bienvenida. Tip Puede ahorrar espacio en disco utilizando imágenes ISO que ya haya copiado al servidor. Para lograr esto, instale Red Hat Enterprise Linux utilizando imágenes ISO sin copiarlas en un árbol sencillo y montándolas con la opción loopback. Para cada imagen ISO: mkdir discX mount -o loop RHEL5-discX.iso discX 4.10. Instalación a través de HTTP La ventana de HTTP aparece solamente si está realizando una instalación desde un servidor HTTP (si seleccionó HTTP en la ventana Método de instalación). Esta pantalla le pedirá información sobre el servidor HTTP desde el cual está realizando la instalación de Red Hat Enterprise Linux. Introduzca el nombre o la dirección IP del sitio HTTP desde donde está instalando y el nombre del directorio que contiene el directorio variante/ para su arquitectura. Por ejemplo, si el sitio HTTP contiene el directorio /mirrors/redhat/arch/variante;/, introduzca /mirrors/ redhat/arch/ (en donde arch se reemplaza con el tipo de arquitectura de su sistema, tal como i386, ia64, ppc, o s390x y variante es la variante que usted está instalando como Client, Server, Workstation, etc). Si todo se especificó correctamente, aparecerá un mensaje indicándole que se están recuperando los archivos desde el servidor.
- 42. Capítulo 4. Instalación en sistemas Intel® y AMD 28 Figura 4.7. Pantalla de configuración de HTTP A continuación aparecerá la pantalla de Bienvenida. Tip Puede ahorrar espacio en disco utilizando imágenes ISO que ya haya copiado al servidor. Para lograr esto, instale Red Hat Enterprise Linux utilizando imágenes ISO sin copiarlas en un árbol sencillo y montándolas con la opción loopback. Para cada imagen ISO: mkdir discX mount -o loop RHEL5-discX.iso discX 4.11. Bienvenido a Red Hat Enterprise Linux La pantalla de Bienvenida no le pide ninguna información. Desde esta ventana puede acceder a las notas de lanzamiento para Red Hat Enterprise Linux 5.0 haciendo clic en el botón correspondiente.
- 43. Selección del idioma 29 Haga click en Siguiente para continuar. 4.12. Selección del idioma Using your mouse, select a language to use for the installation (refer to Figura 4.8, “Selección del idioma”). El idioma que escoja aquí será el idioma predeterminado para el sistema operativo una vez lo instale. La selección del idioma apropiado también le ayudará a configurar el huso horario en una etapa posterior del proceso de instalación. El programa de instalación intentará definir el huso horario adecuado basándose en lo que usted especifique en la pantalla.
- 44. Capítulo 4. Instalación en sistemas Intel® y AMD 30 Figura 4.8. Selección del idioma Una vez haya seleccionado el idioma, haga click en Siguiente para continuar. 4.13. Configuración del teclado Utilizando el ratón, seleccione el tipo de teclado que le gustaría utilizar durante el proceso de instalación y como teclado predeterminado del sistema. Haga click en Siguiente para continuar.
- 45. Introduzca el número de instalación 31 Figura 4.9. Configuración del teclado Tip Para cambiar el tipo de teclado una vez haya finalizado la instalación, utilice la herramienta Configuración del teclado. Escriba el comando system-config-keyboard en la línea de comandos de shell para lanzar la herramienta Configuración del teclado. Si usted no es el usuario root, se le pedirá la contraseña de root para poder continuar. 4.14. Introduzca el número de instalación Enter your Installation Number (refer to Figura 4.10, “Installation Number”). This number will determine the package selection set that is available to the installer. If you choose to skip entering the installation number you will be presented with a basic selection of packages to install later on.
- 46. Capítulo 4. Instalación en sistemas Intel® y AMD 32 Figura 4.10. Installation Number 4.15. Configuración del particionamiento del disco Partitioning allows you to divide your hard drive into isolated sections, where each section behaves as its own hard drive. Partitioning is particularly useful if you run multiple operating systems. If you are not sure how you want your system to be partitioned, read Capítulo 25, Introducción a la creación de particiones for more information. On this screen you can choose to create the default layout or choose to manual partition using the 'Create custom layout' option of Disk Druid. Las primeras tres opciones le permiten realizar una instalación automatizada. Si no se siente seguro durante la partición manual de su disco, se aconseja que no cree una disposición personalizada y que deje que el programa de instalación haga la partición por usted. You can configure an iSCSI target for installation, or disable a dmraid device from this screen by clicking on the 'Advanced storage configuration' button. For more information refer to Sección 4.16, “Opciones Avanzadas de Almacenamiento”.
- 47. Configuración del particionamiento del disco 33 Aviso El Agente de Actualización descarga paquetes actualizados a /var/cache/yum/ por defecto. Si particiona el sistema manualmente y crea una partición /var/ separada, asegúrese de crear la partición lo suficientemente grande (3.0 GB o más) para poder descargar todas las actualizaciones de paquetes. Figura 4.11. Configuración del particionamiento del disco If you choose to create a custom layout using Disk Druid, refer to Sección 4.18, “Particionamiento del sistema”.
- 48. Capítulo 4. Instalación en sistemas Intel® y AMD 34 Aviso Si recibe un error después de la fase de Configuración del particionamiento de disco que diga algo similar a: "The partition table on device hda was unreadable. To create new partitions it must be initialized, causing the loss of ALL DATA on this drive." Puede que usted no tenga una tabla de partición en ese dispositivo o que la tabla de partición no es reconocida por el software de particionamiento usado en el programa de instalación. Los usuarios que hayan usado programas tales como EZ-BIOS tienen experiencia con problemas similares, causando pérdida de datos (asumiendo que los datos no fueron respaldados antes de iniciar la instalación). No importa que tipo de instalación esté ejecutando, siempre se deben realizar copias de seguridad de los datos existentes en su sistema. 4.16. Opciones Avanzadas de Almacenamiento Figura 4.12. Opciones Avanzadas de Almacenamiento Desde esta pantalla puede seleccionar el deshabilitar un dispositivo dmraid; en tal caso los elementos individuales del dispositivo dmraid aparecerán como discos duros separados. También puede configurar un destino iSCSI (SCSI sobre TCP/IP).
- 49. Crear disposición predeterminada 35 To configure an ISCSI target invoke the 'Configure ISCSI Parameters' dialog by selecting 'Add ISCSI target' and clicking on the 'Add Drive' button. Fill in the details for the ISCSI target IP and provide a unique ISCSI initiator name to identify this system. Click the 'Add target' button to attempt connection to the ISCSI target using this information. Figura 4.13. Configure los Parámetros ISCSI Observe que podrá reintentar con un IP objetivo ISCSI diferente si lo llega a introducir de manera incorrecta, pero para poder cambiar el nombre del inicializador ISCSI necesitará reiniciar la instalación. 4.17. Crear disposición predeterminada La creación de una dispocisión predeterminada le permite tener el control sobre los datos que se han eliminado de su sistema. Tiene las siguientes opciones: • Remover todas las particiones en dispositivos seleccionados y crear la disposición predeterminada — seleccione esta opción para remover todas las particiones en sus discos duros (incluyendo las particiones creadas por otros sistemas operativos tal como las particiones VFAT o NTFS de Windows).
- 50. Capítulo 4. Instalación en sistemas Intel® y AMD 36 Atención Si selecciona esta opción, todos los datos en el disco seleccionado serán eliminados por el programa de instalación. No seleccione esta opción si tiene información que desea mantener en los discos duros en los que está instalando Red Hat Enterprise Linux. • Remover particiones de linux en los dispositivos seleccionados y crear disposición predeterminada — seleccione esta opción para remover las particiones de Linux únicamente, (las particiones creadas por instalaciones de Linux previas). Esta opción no removerá otras particiones que usted pueda tener en su disco duro (tales como VFAT o FAT32). • Usar el espacio disponible en dispositivos seleccionados y crear la disposición predeterminada — seleccione esta opción para conservar los datos y las particiones actuales, asumiendo que tiene suficiente espacio disponible en los disco(s) duro(s). Figura 4.14. Crear disposición predeterminada Utilizando su ratón seleccione el dispositivo de almacenamiento sobre el cual usted quiere instalar Red Hat Enterprise Linux. Si tiene dos o más dispositivos puede seleccionar cual(es) deben contener esta instalación. Los dispositivos no seleccionados y los datos en ellos no serán tocados.
- 51. Particionamiento del sistema 37 Atención Es aconsejable respaldar los datos que tenga en sus sistemas. Por ejemplo, si está actualizando o creando un sistema de arranque dual, debería respaldar los datos que desea conservar en su(s) disco(s) duro(s). Tenga en cuenta que de ocurrir algún error se podrían perder todos sus datos. Tip Si tiene una tarjeta RAID, tenga en cuenta que algunas BIOS no soportan el arranque desde la tarjeta RAID. En tales casos, se debe crear la partición /boot/ en una partición fuera de la formación RAID (por ejemplo, un disco duro separado). Se necesita un disco duro interno para crear particiones con tarjetas RAID problemáticas. Es necesaria una partición /boot/ para las configuraciones de software RAID. Si ha decidido particionar automáticamente el sistema, deberá seleccionar Revisar y modificar manualmente la partición /boot/. Para revisar y realizar los cambios necesarios en las particiones creadas con el particionamiento automático, seleccione la opción Revisar. Después de seleccionar Revisar y pulsar en Siguiente para continuar, verá las particiones creadas en la aplicación Disk Druid. También podrá modificar estas particiones si no cumplen sus necesidades. Una vez haya completado sus selecciones haga clic en Siguiente para continuar. 4.18. Particionamiento del sistema If you chose one of the three automatic partitioning options and did not select Review, skip ahead to Sección 4.20, “Configuración de la red”. Si ha escogido una de las opciones de particionamiento automático y seleccionó Revisar, puede aceptar la configuración de las particiones actuales (haga clic en Siguiente) o modifique la configuración mediante el uso de Disk Druid, la herramienta de particionamiento manual. Nota Tenga en cuenta que durante la instalación en modo texto el único trabajo posible con LVM (Volúmenes Lógicos) es ver la configuración existente. LVM únicamente puede ser configurado utilizando el programa gráfico Disk Druid durante la instalación gráfica. Si ha escogido crear la disposición personalizada, debe indicarle al programa de instalación en dónde instalar Red Hat Enterprise Linux. Para ello, defina los puntos de montaje para una o más particiones
- 52. Capítulo 4. Instalación en sistemas Intel® y AMD 38 en las cuales Red Hat Enterprise Linux será instalado. Asimismo podría necesitar crear o borrar particiones en este punto. Nota If you have not yet planned how to set up your partitions, refer to Capítulo 25, Introducción a la creación de particiones and Sección 4.18.4, “Esquema de particionamiento recomendado”. At a bare minimum, you need an appropriately-sized root partition, and a swap partition equal to twice the amount of RAM you have on the system. Itanium system users should have a /boot/efi/ partition of approximately 100 MB and of type FAT (VFAT), a swap partition of at least 512 MB, and an appropriately-sized root (/) partition. Figura 4.15. Realizando las particiones con Disk Druid en x86, AMD64 y sistemas Intel® 64. La herramienta de particionamiento usada por el programa de instalación es Disk Druid. Con la excepción de ciertas situaciones esotéricas, Disk Druid puede manipular los requisitos de particionamiento de una instalación normal. 4.18.1. Visualización gráfica de los discos duros Disk Druid ofrece una representación gráfica de sus discos duros. Haga clic con el ratón para resaltar un campo determinado en la visualización gráfica. Haga doble clic para modificar la partición existente o para crear una partición fuera del espacio libre existente.
- 53. Disk Druid's Buttons 39 Above the display, you can review the Drive name (such as /dev/hda), the Geom (which shows the hard disk's geometry and consists of three numbers representing the number of cylinders, heads, and sectors as reported by the hard disk), and the Model of the hard drive as detected by the installation program. 4.18.2. Disk Druid's Buttons These buttons control Disk Druid's actions. They are used to change the attributes of a partition (for example the file system type and mount point) and also to create RAID devices. Buttons on this screen are also used to accept the changes you have made, or to exit Disk Druid. For further explanation, take a look at each button in order: • Nuevo: Se utiliza para crear una nueva partición. Cuando se selecciona, aparece un cuadro de diálogo que contiene campos (como por ejemplo el punto de montaje y el tamaño) que se deben rellenar. • Modificar: Se usa para modificar los atributos de la partición que tenemos seleccionada en la sección Particiones. Si pulsa el botón Modificar, se abrirá un cuadro de diálogo. Se puede modificar cualquiera de los campos, en función de si la información ya ha sido escrita o no en el disco. También puede modificar el espacio libre, tal y como se muestra en la representación gráfica para crear una nueva partición dentro de aquel espacio. Resalte el espacio libre y seleccione el botón Modificar o haga doble click en el espacio libre para modificarlo. • Debe crear particiones de software RAID antes de crear un dispositivo RAID. Una vez que haya creado dos o más particiones de software RAID, seleccione Crear RAID para añadir las particiones RAID de software en un dispositivo RAID. • Borrar: Se utiliza para borrar la partición que tenemos seleccionada en el momento de pulsar el botón en la sección Particiones presentes en el disco. Se le pedirá confirmación en el caso de que quiera borrar cualquier partición. • Reiniciar: Se utiliza para restaurar Disk Druid a su estado original. Todos los cambios efectuados se perderán si selecciona Reiniciar las particiones. • RAID: Se utiliza para proporcionar redundancia a cualquier partición del disco. Debe utilizarla sólo si tiene experiencia con RAID. Para obtener mayor información sobre RAID, consulte el Manual de Implementación de Red Hat Enterprise Linux . Para crear un dispositivo RAID, debe crear particiones de software RAID primero. Una vez que haya creado dos o más particiones RAID de software, seleccione Crear RAID para añadir las particiones RAID de software en un dispositivo RAID. • LVM: Le permite crear un volumen LVM lógico. La función del LVM (Logical Volume Manager) es presentar una visualización simple lógica del espacio físico de almacenamiento, como por ejemplo los discos duros. El LVM administra los discos físicos individuales — es decir, las particiones individuales de los discos. Sólo se debe utilizar si tiene experiencia con LVM. Para obtener mayor información sobre el LVM, consulte el Manual de Implementación de Red Hat Enterprise Linux . Observe que LVM solamente está disponible en el programa de instalación gráfica. Para crear un LVM, primero tiene que crear particiones físicas LVM. Una vez que las ha creado, seleccione LVM para crear el volumen lógico.
- 54. Capítulo 4. Instalación en sistemas Intel® y AMD 40 4.18.3. Campos de la Partición Las diferentes etiquetas de cada partición presentan información sobre las particiones que está creando. Las etiquetas son: • Device: This field displays the partition's device name. • Mount Point/RAID/Volume: A mount point is the location within the directory hierarchy at which a volume exists; the volume is "mounted" at this location. This field indicates where the partition is mounted. If a partition exists, but is not set, then you need to define its mount point. Double-click on the partition or click the Edit button. • Type: This field shows the partition's file system type (for example, ext2, ext3, or vfat). • Formato: Este campo muestra si la partición que se está creando se formateará. • Size (MB): This field shows the partition's size (in MB). • Comienzo: Este campo muestra el cilindro en su disco duro donde la partición comienza. • Final: Este campo muestra el cilindro en su disco duro donde la partición termina. Ocultar los miembros del grupo del dispositivo RAID/volumen LVM: Seleccione esta opción si no desea visualizar los miembros del grupo del dispositivo RAID o del volumen LVM que se han creado. 4.18.4. Esquema de particionamiento recomendado 4.18.4.1. sistemas Itanium Unless you have a reason for doing otherwise, we recommend that you create the following partitions for Itanium systems: • Una partición /boot/efi/ (mínimo 100 MB) — La partición que se crea bajo /boot/efi/ contiene todos los kernels instalados, las imágenes initrd y los archivos de configuración ELILO. Aviso Debe crear una partición /boot/efi/ de tipo VFAT y de al menos 100 MB, como primera partición primaria. • Una partición swap (de al menos 256 MB) — las particiones swap (de espacio de intercambio) son utilizadas para apoyar a la memoria virtual. En otras palabras, los datos son escritos a una partición swap cuando no hay suficiente memoria RAM para almacenar los datos que su sistema esta procesando. Si no está seguro del tamaño que debe tener su partición swap, seleccione el doble del tamaño del RAM de su máquina. Debe ser tipo swap. La selección de la cantidad correcta de espacio de intercambio swap va a depender de varios factores, incluyendo los siguientes (en orden descendente de importancia):
