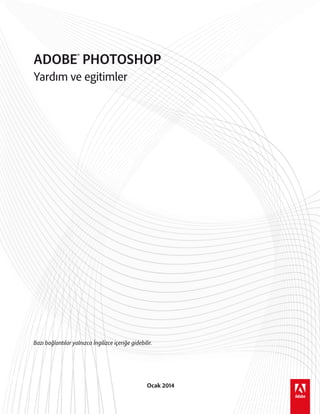
Photoshop CC Yardım ve Eğitimler
- 1. Yardım ve egitimler ADOBE® PHOTOSHOP Ocak 2014 Bazı bağlantılar yalnızca İngilizce içeriğe gidebilir.
- 2. Yenilikler Bu sayfadan bağlantı verilen bazı içerikler yalnızca İngilizce olarak görünebilir. 1
- 3. Photoshop CC'deki Yenilikler Başa dön Adobe® Photoshop® CC, dijital görüntüleme deneyiminizi zenginleştiren çeşitli yeni özellik ve geliştirmeler ile birlikte gelir. Yeni özelliklere hızlı bir giriş ve daha fazla bilgi sunan kaynaklara ilişkin bağlantılar için okumaya devam edin. Not: Photoshop CS5 sürümünü yükseltiyorsanız, Adobe Creative Cloud için Photoshop CS6 ve Photoshop 13.1'deki yeni özelliklere ilişkin genel bir bakış için bkz. Photoshop CS6'daki Yenilikler. Photoshop CC | Ocak 2014 Photoshop CC | Eylül 2013 Photoshop CC | Haziran 2013 Photoshop CC | Ocak 2014 3B nesneleri yazdırma Photoshop CC'deki yenilikler | Ocak 2014 Photoshop'u kullanarak, 3B yazıcı sınırlamalarıyla ilgili endişeniz olmadan herhangi bir uyumlu 3B modeli yazdırabilirsiniz. Yazdırma hazırlığı sırasında Photoshop, 3B modelleri otomatik olarak sızdırmaz hale getirir. Ayrıntılar için bkz. 3B nesneleri yazdırma. Bir 3B modelini yazdırma A. 3B model B. Yazdırma levhası C. Yazıcı birimi kaplaması Perspektifi çarpıtma 2
- 4. Photoshop CC'deki yenilikler | Ocak 2014 Photoshop, görüntülerdeki perspektifi kolayca ayarlamanıza olanak tanır. Bu özellik, özellikle düz çizgilerin ve düz yüzeylerin bulunduğu görüntüler (örneğin, mimari görüntüler ve bina görüntüleri) için kullanışlıdır. Bu özelliği ayrıca tek bir görüntüde farklı perspektiflere sahip nesneleri birleştirmek için de kullanabilirsiniz. Daha fazla bilgi için bkz. Perspektif çarpıtma. A. Mizanpaj modunda düzlem belirtme B. Çarpıt modunda perspektifi ayarlama Bağlı akıllı nesneler Photoshop CC'deki yenilikler | Ocak 2014 Artık içerik referansları harici görüntü dosyalarında olan bağlı akıllı nesneler oluşturabilirsiniz. Kaynak görüntü dosyası değiştirildiğinde bağlı bir akıllı nesnenin içerikleri güncellenir. Bağlı akıllı nesneler ile, birden fazla Photoshop belgesinde paylaşılan bir kaynak dosyası kullanabilirsiniz. Bağlı akıllı nesneler, tasarımlar arasında varlıkların yeniden kullanılmasının gerektiği durumlarda veya ekipler için özellikler faydalıdır. Bağlı akıllı nesneler Katmanlar panelinde bir bağlantı simgesi ( ) ile görüntülenir. Daha fazla bilgi için bkz. Bağlı akıllı nesneler oluşturma. 3B görüntüleme Photoshop CC'deki Geliştirmeler | Ocak 2014 Artık 3B katmanları, etkileşimli 3B modelleri yayınlamak ve görüntülemek için kullanılan Web hizmeti olan Sketchfab'i kullanarak paylaşabilirsiniz. Photoshop'ta 3B > Sketchfab'de 3B Katmanı Seç seçeneğini belirleyin. Artık seçili 3B katmandaki nesneler ve malzemeler için UV eşlemlerini yeniden oluşturabilirsiniz. Bu özellik, özellikle Internet'ten indirilen 3B nesneleri yeniden parametrelerle ifade etmek için faydalıdır. Photoshop'ta 3B > UV'leri Yeniden Oluştur'u seçin. Artık bir sahnedeki tüm nesneleri kolaylıkla grup haline getirebilirsiniz. Photoshop'ta 3B > Tüm Nesneleri Sahne İçinde Grupla'yı seçin. Artık bir 3B modele kesit uygulayabilirsiniz. Ayrıntılar için bkz. bu SSS. 3B menüsünde artık bir 3B sahnenin tüm öğelerini birleştirmek ve sahneyi sızdırmaz yapmak için kullanışlı bir seçenek bulunmaktadır. 3B > 3B Yazdırma için Sahneyi Bütünleştir'i seçin. Adobe Camera Raw Photoshop CC'deki Geliştirmeler | Ocak 2014 Adobe Camera Raw artık aşağıdaki geliştirmeleri sunuyor: Aşağıdaki üç etkileşimden biri kullanılarak görüntünün otomatik olarak düzleştirilmesi: Araç çubuğundaki Düzleştir aracını ( ) çift tıklatın. Düzleştir aracı seçili şekilde, önizleme görüntüsünde herhangi bir yeri çift tıklatın. Kırp aracı seçili şekilde, geçici olarak Straighten aracına geçmek için Command tuşuna (Mac'te) veya Ctrl tuşuna (Windows'ta) basın. Şimdi ise önizleme görüntüsündeki herhangi bir yeri çift tıklatın. Beyazlar ve Siyahlar artık Otomatik Düzeyler'i destekler (Shift tuşunu basılı tutarak kaydırıcıyı çift tıklattığınızdaki işlev gibi (Shift-çift tıklatma). Otomatik Sıcaklık ve Otomatik Ton işlevselliği. Bu işlevselliği çağırmak için görüntünün içinde shift tuşunu basılı tutarak çift tıklatın. Çalışma alanı için bir arka plan rengi seçme ve görüntü çevresindeki ince çizgi karesinin görünürlüğünü açma/kapatma. Çalışma alanındaki görüntünün dışında sağ tıklatın ve açılır menüden bir seçenek belirleyin. Senkronizasyon, Yeni Hazır Ayar, Ayarları Kaydet ve Kopyala/Yapıştır (Bridge) iletişim kutuları için Option tuşunu basılı tutarak tıklatma kısayolu desteği. Option tuşunu basılı tutarak bir onay kutusunu tıklattığınızda yalnızca bu onay kutusu seçilir. Önceki onay kutusu durumuna dönmek için tekrar Option tuşunu basılı tutarak tıklatabilirsiniz. 3
- 5. Başa dön Bkz. ACR 8.x'teki yenilikler. Photoshop CC | Eylül 2013 Katmanlardan görüntü varlıkları oluşturma Photoshop CC'deki Yenilikler | Eylül 2013 Bir PSD dosyasında bir katmanın veya katman grubunun içeriklerinden JPEG, PNG ya da GIF görüntü varlıkları oluşturabilirsiniz. Bir katman adına veya katman grubu adının sonuna desteklenen bir görüntü formatı uzantısı eklediğinizde varlıklar otomatik olarak oluşturulur. İsteğe bağlı olarak, oluşturulan görüntü varlıkları için kalite ve boyut parametrelerini de belirtebilirsiniz. PSD dosyasından görüntü varlıkları oluşturulması özellikle çok aygıtlı web tasarımı için kullanışlıdır. Daha fazla bilgi için bkz. Katmanlardan görüntü varlıkları oluşturma. Katmanlar/katman gruplarından oluşturulan görüntü varlıkları Kamera sarsıntısını azaltma geliştirmeleri Photoshop CC'deki Geliştirmeler | Eylül 2013 Verimliliği artırmaya yönelik kullanıcı arabirimi geliştirmeleri Yapı gizlemeyi devre dışı bırakma seçeneği Retina ekran için HiDPI önizleme desteği Büyük ekranlarda gelişmiş performans Daha fazla bilgi için bkz. Kamera sarsıntısından kaynaklanan bulanıklığı azaltma. Kamera sarsıntısını azaltma kullanıcı arabirimi geliştirmeleri Diğer geliştirmeler Dosyalar ağ konumlarına kaydedilirken daha yüksek kararlılık Photoshop-Behance entegrasyonu artık birçok dilde mevcuttur. Bkz. Çalışmalarınızı Behance'te paylaşma. Yerel salt okunur PSDX dosya formatı desteği Gölgeler, Açıktonlar ve Orta Tonlar için aralığı ve belirsizliği değiştirmeye yönelik yeni denetimler İçeriğe duyarlı özellikler kullanılırken gelişmiş performans ve kararlılık 4
- 6. Başa dön Ölçü sayısı için daha yüksek sınır: 700 ila 10.000 Gelişmiş bağlantı noktası seçimi: Seçilen bir bağlantı noktası tıklatıldığında, söz konusu bağlantı noktası seçilir ve diğer bağlantı noktalarının seçimi kaldırılır 24 filtre için 32 bit desteği. Bkz. Filtre efektleri başvurusu. Gelişmiş GPU algılama ve devre dışı bırakma aracılığıyla çökmeyi önleme Yol ve Doğrudan Seçim araçları için Tüm Katmanlar/Etkin Katmanlar seçeneğini belirlemek için yeni seçenek Yalıtım modu değişiklikleri: Yalıtım moduna girme/çıkma için özel klavye kısayol desteği Çift tıklatarak Yalıtım moduna girme seçeneği artık Etkin Katmanlar modunda kullanılamaz Filtrelemeyi kapatmak yerine Yalıtım modundan çıktığınızda artık Katman Filtresi varsayılan değerlerine sıfırlanır Şekil katmanı oluşturma sırasında panelin görüntüsünü denetlemek için Özellikler paneli açılır menüsünde yeni seçenek Yol noktası seçimi artık katmanlar arasında geçiş yapılırken korunmaz. Photoshop CC | Haziran 2013 Kamera sarsıntısından kaynaklanan bulanıklığı azaltma Photoshop CC'deki Yenilikler Photoshop, kamera hareketinden kaynaklanan görüntü bulanıklığını otomatik olarak azaltmak için akıllı bir mekanizma içerir. Gerekirse, görüntüyü daha da keskinleştirmek için gelişmiş ayarları düzenleyebilirsiniz. Kamera sarsıntısını azaltma özelliği; doğrusal hareket, kavisli hareket, dönüş hareketi ve zikzak hareket gibi birçok türde kamera hareketinden kaynaklanan bulanıklaşmayı azaltabilir. Kamera sarsıntısını azaltma | Öncesi/sonrası örneği Kamera sarsıntısını azaltmaya uygun görüntüler Kamera sarsıntısını azaltma özelliği, düşük parazit içeren, yeterince aydınlatılmış hareketsiz kamera görüntüleri ile en iyi şekilde çalışır. Aşağıdaki hareketsiz görüntü türleri özellikle sarsıntıyı azaltmak için uygundur: Uzun odak uzaklığına sahip mercek kullanılarak çekilen iç mekan veya dış mekan görüntüleri Yavaş enstantane hızı ile ve flaş olmadan çekilen statik iç mekan sahne görüntüleri Sarsıntı azaltma işlevi, kamera hareketinden kaynaklanan görüntülerdeki bulanıklaştırılmış metnin keskinleştirilmesine de yardımcı olabilir. Daha fazla bilgi için bkz. Kamera sarsıntısından kaynaklanan bulanıklığı azaltma. Görüntüyü yeniden boyutlandırma geliştirmeleri Photoshop CC'de geliştirilmiştir Görüntü Boyutu komutu artık Ayrıntıları Koruma ve görüntüleri genişletirken daha iyi keskinlik sağlamaya ilişkin bir yöntem içerir. Ayrıca Görüntü Boyutu iletişim kutusu kolay kullanım için güncelleştirilmiştir: 5
- 7. Bir pencerede, yeniden boyutlandırma parametrelerinden önizleme görüntüsü açılır. İletişim kutusu yeniden boyutlandırıldığında önizleme penceresi de yeniden boyutlandırılır. Stilleri Ölçeklendir seçeneği, iletişim kutusunun sağ üst köşesindeki dişli çark menüsünün içinden açılıp kapatılır. Boyutlar açılır menüsünden, son çıktının boyutlarını görüntülemek için farklı ölçüm birimleri seçin. Oranları koruma seçeneğini açıp kapatmak için bağlantı simgesini tıklatın. Yeniden örnekleme menüsü seçenekleri yeni kenar koruma yöntemi dahil olmak üzere kullanıma göre düzenlenir. Daha fazla bilgi için bkz. Görüntüleri yeniden boyutlandırma. Orijinal kırpılmamış görüntü Ayrıntıları koruma yoluyla yeniden boyutlandırılan keskin görüntü Çalışmanızı Behance'te paylaşın Photoshop CC'deki Yenilikler 6
- 8. Not: Not: Not: Yaratıcı görüntülerinizi süren iş olarak Photoshop'tan doğrudan Behance'e yükleyebilirsiniz. Behance, yaratıcı çalışmaları göstermek ve keşfetmek için lider çevrimiçi platformdur. Behance'i kullanarak çalışmalarınızın bir portföyünü oluşturabilir ve bunu geri bildirim almak üzere geniş kitlelere etkili bir şekilde yayınlayabilirsiniz. Daha önce yüklemiş olduğunuz görüntülere ilişkin düzeltmelerin yanı sıra yeni görüntüler yükleyebilirsiniz. Photoshop CC ile Behance entegrasyonu şu anda Fransa ve Japonya'da kullanılamamaktadır. Düzeltmeler Behance'e yükleniyor... Çalışmalarınızı Photoshop'tan şu yöntemlerden biriyle paylaşın: Açık bir belgede Dosya > Behance'te Paylaş'ı seçin. Açık bir belgede, belge penceresinin sol alt köşesindeki Behance'te Paylaş düğmesini ( ) tıklatın. Adobe ID'nizi kullanarak yeni bir Behance portföyü başlatabilirsiniz veya mevcut Behance hesabınızı Adobe ID'nize bağlayabilirsiniz. Photoshop-Behance entegrasyonu hakkında daha fazla bilgi için bkz. Çalışmanızı Behance'te paylaşın. Behance'i kullanmayla ilgili daha fazla bilgi için bkz. SSS. Behance'e kaydolmak için 13 yaşında veya daha büyük olmanız gerekir. 320 x 320 piksel veya daha yüksek piksel boyutlarına sahip görüntüleri paylaşabilirsiniz. Adobe Creative Cloud'u kullanarak ayarları eşitleme Photoshop CC'deki Yenilikler Birden fazla bilgisayarda çalıştığınızda, tercihleri bilgisayarlar arasında yönetmek ve eşitlemek zaman alabilir, karmaşık olabilir ve hataya neden olabilir. Yeni Ayarları Eşitleme özelliği sayesinde Creative Cloud aracılığıyla tercihlerinizi ve ayarlarınızı eşitleyebilirsiniz. İki adet bilgisayar kullanıyorsanız Ayarları Eşitleme özelliği iki bilgisayar arasında bu ayarları eşitlenmiş bir şekilde tutmanızı kolaylaştırır. Eşitleme Adobe Creative Cloud hesabınız üzerinden yapılır. Ayarlar Creative Cloud hesabınıza yüklenir, ardından diğer bilgisayara indirilir ve uygulanır. Düzen > Ayarları Eşitle'yi seçin ve ardından ilgili seçenekleri belirleyin. Daha fazla bilgi için bkz. Adobe Creative Cloud'u Kullanarak Ayarları Eşitleme | CC. 3B görüntüleme Photoshop CC'de geliştirilmiştir Ayrıca Photoshop CS6'ya eklenen ve sadece Creative Cloud için geçerli olan özellikler için bkz. 3B özellikleri | Yalnızca Creative Cloud. Bu 7
- 9. özellikler aynı zamanda Photoshop CC için de sunulmaktadır: 3B boyama Photoshop CC, daha hassas denetim ve daha fazla renk doğruluğuyla 3B modeller boyamanıza olanak tanıyan çeşitli geliştirmeler sunar. Varsayılan Canlı 3B Boyama modunda boyama yaptığınızda fırça darbelerinizin hem 3B model görünümünde hem de doku görünümünde gerçek zamanlı olarak güncellendiğini görebilirsiniz. Canlı 3B Boyama modu aynı zamanda önemli performans kazançları sağlar ve deformasyonu en alt düzeye indirir. Photoshop CS5 ve CS6'da varsayılan 3B boyama yöntemi olan İzdüşüm Boyama, Photoshop CC'de kullanılabilir durumda kalır. Bu 3B boyama yöntemine 3B > İzdüşüm Boyamayı Kullan'ı seçerek geçiş yapabilirsiniz. Photoshop CC, Canlı 3B Boyama'nın yanı sıra 3B boyama işlevlerine ilişkin aşağıdaki geliştirmeleri sunar: Boyama için farklı doku türleri hedeflediğinizde boyama hedefini hem 3B modelde hem de hedef doku görünümünde görebilirsiniz. 3B nesnelerinizi ışıklandırılmamış modda boyamayı tercih edebilirsiniz. Bu mod sahnenizdeki tüm ışıklandırmayı yoksayar ve ilgili türün ham doku verilerini 3B nesnelerinizin etrafına sarar. Işıklandırılmamış modda boyama, gölgeleme olmadan ve daha fazla renk keskinliğiyle boyamanıza olanak tanır. Kullanılabilir 3B boyama yöntemleri Farklı kullanım örnekleri için farklı boyama yöntemleri uygundur. Photoshop CC aşağıdaki 3B boyama yöntemlerini sunar: Canlı 3B Boyama: (Photoshop CC'de varsayılan) 3B model görünümünde veya doku görünümünde oluşturulan fırça darbeleri diğer görünüme gerçek zamanlı olarak yansıtılır. Bu 3B boyama yöntemi yüksek performans ve minimum deformasyon sağlar. Katman İzdüşümü Boyama: (Photoshop CC'de geliştirilmiştir) Degrade aracı ve filtreleri bu boyama yöntemini kullanır. Katman İzdüşümü Boyama yöntemi, boyanmış bir katmanın alt 3B katmanıyla birleştirilmesini içerir. Birleştirme işlemi sırasında Photoshop, boyamayı otomatik olarak uygun hedef dokulara yansıtır. İzdüşüm Boyama: (Photoshop CS6'daki tek yöntem) İzdüşüm Boyama, aynı anda birden fazla dokunun boyanması veya iki doku arasındaki ek yerinin boyanması için uygundur. Ancak genel olarak bu, daha düşük performanslı bir boyama yöntemidir ve karmaşık 3B nesneleri boyadığınız sırada çatlaklara neden olabilir. Doku Boyama: 2B dokuyu açabilir ve doğrudan boyayabilirsiniz. Daha fazla bilgi için bkz. 3B boyama. Photoshop'ta Canlı 3B Boyama 3B panel Photoshop CC, 3B nesnelerle çalışmanızı kolaylaştıran yeni bir 3B paneli sunar. Katmanlar panelinden sonra modeli oluşturulan, yeniden tasarlanmış 3B paneli, kök nesneleri ve alt nesneleri bulunan bir sahne grafiği/ağacı olarak yapılandırılmıştır. Sahne grafiğinde 3B nesnelerle çeşitli yollardan etkileşim kurabilirsiniz: Nesneleri silme Nesneleri yeniden düzenleme Nesne sırasını tersine çevirme Nesne ekleme Nesneleri çoğaltma Nesnelerin örneklerini oluşturma (bağlı örnekler veya bağı kaldırılan örnekler) 8
- 10. Nesneleri gruplama Bu etkileşimlere, 3B nesneyle ilişkili bağlam menüsünden erişebilirsiniz. Windows'ta bir nesneyi sağ tıklatarak nesnenin bağlam menüsüne erişin. Bağlam menüsüne Mac OS üzerinde erişmek için Control tuşunu basılı tutarak nesneyi tıklatın. Bazı etkileşimler belirli 3B nesne türleri için kullanılamaz. Daha fazla bilgi için bkz.3B paneli geliştirmeleri | Photoshop CC. Bağlı örnek: Nesnede yapılan değişiklikler örneğe yansıtılır Orijinal nesne ile bağı kaldırılan örnek Filtreler Photoshop CC'de geliştirilmiştir Akıllı Keskinleştirme filtresi geliştirmeleri Geliştirilmiş Akıllı Keskinleştirme filtresi paraziti ve hale efektlerini en aza indiren, uyarlanabilir keskinleştirme teknolojisi sayesinde yüksek kalitede sonuçlar elde etmenize olanak tanır. Bu Filtrenin geliştirilmiş Kullanıcı Arabirimi tasarımı, hedeflenen keskinleştirme için en iyileştirilmiş kontroller sunar. Sonuçlar üzerinde ince ayarlamalar yapmak için, hızlı ayarlamalara yönelik sürgüler ile gelişmiş kontrolleri kullanın. Daha fazla bilgi için bkz. Fitre efektleri referansı ve Görüntü keskinliğini ve bulanıklığını ayarlama. Akıllı Keskinleştirme iletişim kutusu Minimum ve Maksimum filtre geliştirmeleri Maksimum ve Minimum filtreleri güncelleştirildi. Yarıçap değerini belirtirken kareliği veya yuvarlaklığı tercih etmek için Sakla menüsünden artık seçim yapabilirsiniz. Yarıçap değerleri artık ondalık sayılar olarak girilebilir. Daha fazla bilgi için bkz. Filtre efektleri referansı. 9
- 11. Kareliği veya yuvarlaklığı koruma Filtre olarak Adobe Camera Raw Photoshop CC'deki Yenilikler Photoshop CC'de Adobe Camera Raw filtre olarak da kullanılabilir. Bir görüntüyü Photoshop'ta işlerken, zaten Photoshop'ta açık olan görüntüler üzerinde Camera Raw Filtresini (Filtre > Camera Raw Filtresi) uygulamayı seçebilirsiniz. Bu; Camera Raw ayarlamalarını PNG, video klipler, TIFF, JPEG vb. gibi daha fazla dosya türüne uygulayabileceğiniz anlamına gelir. Camera Raw Filtresiyle işlenen görüntüler herhangi bir katmanda olabilir. Photoshop'ta Camera Raw Fitresi (Shift + Ctrl/Cmd + A) Daha fazla bilgi için Using Camera Raw as a filter in Photoshop (Camera Raw'u Photoshop'ta filtre olarak kullanma) videosunu izleyin. Adobe Camera Raw Camera Raw'daki en yeni geliştirmeler hakkında bilgi için bkz. Video overview of Adobe Camera Raw 8 (Adobe Camera Raw 8 video genel bakışı). JPEG ve TIFF dosya işleme tercihleri Photoshop CC'deki Yenilikler Artık, Photoshop'un JPEG ve TIFF dosyalarını nasıl işleyeceğini belirlemeye ilişkin yeni tercihler mevcuttur. İş akışlarınız her görüntü işleyişinizde Camera Raw kullanımını içeriyorsa ya da seçime bağlı olarak Camera Raw'u çağırma gereği duyuyorsa bu ayarlar özellikle yararlıdır. Örneğin, bir fotoğrafçı her bir görüntüyü Photoshop'ta açmadan önce Camera Raw iletişim kutusunda işlemek isteyebilir. Ancak rötuşlama veya birleştirme yapan bir kişi, Camera Raw iletişim kutusunu yalnızca daha önce Camera Raw kullanılarak işlenen görüntüler için açmak isteyebilir. Photoshop'taki tercihleri değiştirmek için Tercihler > Dosya İşleme > Dosya Uyumluluğu bölümünü > Camera Raw Tercihleri > JPEG ve TIFF 10
- 12. İşleme bölümünü tıklatın. JPEG veya TIFF açılırken Camera Raw iletişim kutusunun otomatik olarak çağrılıp çağrılmayacağına ilişkin seçim yapabilirsiniz. Örneğin JPEG açılır menüsünden şunları seçin: JPEG desteğini devre dışı bırak. Photoshop'ta bir JPEG dosyası açtığınızda Camera Raw iletişim kutusu açılmaz. Ayarları olan JPEG'leri otomatik olarak aç. Photoshop'ta bir JPEG dosyası açtığınızda Camera Raw iletişim kutusu yalnızca JPEG dosyası önceden Adobe Camera Raw kullanılarak işlendiyse açılır. Desteklenen tüm JPEG'leri otomatik olarak aç. Camera Raw iletişim kutusu, her JPEG dosyası açışınızda açılır. TIFF dosyaları için benzer bir seçim yapmak üzere TIFF açılır menüsünü kullanın. Spot Kaldırma aracı Photoshop CC'de geliştirilmiştir Spot Kaldırma (Camera Raw iletişim kutusu> Spot Kaldırma aracı veya klavye kısayolu B) aracının yeni davranışı, Photoshop'taki Düzeltme Fırçası'na benzer. Fotoğrafınızdaki bir öğeyi boyamak için Spot Kaldırma aracını kullanın ve seçtiğiniz alanda kullanılabilecek bir kaynak alan seçin. Geri kalanını araç sizin için yapacaktır. Eğik çizgiye (/) basarak Camera Raw'un sizin için bir kaynak alan seçmesini sağlayabilirsiniz. Temizlenmesi (sol) gereken kusurlu bir çizgi belirlenir, seçilir ve kaynak alanla (orta) uyumlu hale getirilir ve ardından kaldırılır (sağ) Spot Kaldırma aracı, görünen kusurları kaldırmanıza olanak tanır, fotoğraftaki bazı kusurlar normal görünümde görünmeyebilir (örneğin, bir resimdeki sensör tozu veya spot ya da lekeler). Spot Kaldırma aracındaki Noktaları Görselleştir seçeneği daha küçük ve daha az görünür olan kusurları görebilmenize olanak tanır. Noktaları Görselleştir onay kutusunu işaretlediğinizde görüntü tersine çevrilmiş olarak görünür. Kusurları daha net görmek için ters çevrilen görüntülerin kontrast düzeylerini çeşitlendirebilirsiniz. Daha sonra bu görünümde Spot Kaldırma aracını kullanarak kusurları kaldırabilirsiniz. Daha fazla bilgi için Photoshop CC'deki geliştirilmiş Spot Kaldırma aracı makalesine bakın. Radyal Filtre Photoshop CC'deki Yenilikler Yeni Radyal Filtre aracı (Camera Raw iletişim kutusu > Radyal Filtre aracı veya klavye kısayolu J) oval seçimleri belirlemenize ve ardından bu alanlara bölgesel düzeltmeler uygulamanıza olanak tanır. Düzeltmeler seçim alanlarının içine veya dışına uygulanabilir. Bir görüntüye birden çok Radyal Filtre yerleştirebilirsiniz ve her Radyal Filtreye farklı bir ayarlama kümesi uygulayabilirsiniz. Çekilmiş haliyle görüntü (sol) ve Radyal Filtreler ile vinyet benzeri bir efekti kullanılarak odağa getirilen nesne (sağ) Örneğin, vinyet benzeri bir efekt yukarıdaki görüntüde benzetilmiştir. Nesnenin yüzeyinde iki adet üst üste binen Radyal Filtre alanı tanımlanmış, biri diğerinden biraz daha büyüktür. Daha geniş bir Radyal Filtre alanı kullanılarak yüzeyin ardındaki bölgelerin etkisini azaltmak için ayarlamalar yapılmıştır. Daha küçük olan ikinci Radyal filtre alanı, yüzeyi daha parlak ve açık tonda olacak şekilde ayarlanmıştır. Daha fazla bilgi için Radyal Filtre aracı makalesine bakın. Doğrultma modları 11
- 13. Photoshop CC'deki Yenilikler Camera Raw'daki Doğrultma özelliği (Camera Raw iletişim kutusu > Mercek Düzeltme > El ile sekmesi) görüntü içeriğini otomatik olarak düzleştirmenize olanak tanır. Doğrultma modu bir fotoğraftaki öğelerin perspektifini otomatik olarak düzeltir. Özellik seçebileceğiniz dört ayara sahiptir: Otomatik: Dengeli perspektif düzeltmeleri Düzey: Perspektif düzeltmeleri yatay ayrıntılara göre ağırlıklandırılır Dikey: Perspektif düzeltmeleri dikey ayrıntılara göre ağırlıklandırılır Tam: Düzey, Dikey ve Otomatik perspektif düzeltmelerinin kombinasyonudur Bir ayar uygulayabilirsiniz, diğer ayarları da inceledikten sonra fotoğrafınız için en iyi olan ayarı seçebilirsiniz. Perspektif düzeltmesini uygulamadan önceki örnek görüntü (sol) ve Doğrultma özelliğinde Otomatik ayar kullanıldıktan sonraki görüntü (sağ) Ayrıca, yeni bir sürgü olan Boyut, mevcut kümesinde bulunur. Boyut sürgüsü, görüntünün boyutunu yatay veya dikey olarak değiştirmenize olanak tanır. Kontrolü sola doğru kaydırmak boyutu yatay olarak değiştirirken sağa doğru kaydırmak, fotoğrafın boyutunu dikey olarak değiştirir. Daha fazla bilgi için Camera Raw'da otomatik perspektif düzeltme makalesine bakın. Birden fazla yol seçimi Photoshop CC'de geliştirilmiştir Photoshop CC'deki yeni geliştirmeler, birden çok yolla çalışmanıza olanak sağlar. Yollar paneli menüsünden birden çok yol için komut uygulayabilirsiniz. Özellikle kullanıcılar birden çok yol seçip hepsini bir defada silebileceğini bilmekten memnun olacaklardır. Artık şu işlemleri gerçekleştirebilirsiniz: Yollar panelinde birden fazla yol seçmek için Shift tuşuna basıp tıklatın Bitişik olmayan yolları seçmek için Ctrl tuşuna (Windows) veya Command tuşuna (Mac OS) basarak tıklatın. Yollar farklı katmanlarda olsa bile Yol Seçim aracını ve Doğrudan Seçim aracını, değiştirilecek birden fazla yol üzerine sürükleyin. Bir yol, Yollar panelinde Alt tuşuna (Windows) veya Option tuşuna (Mac OS) basarak sürüklendiğinde çoğaltılır. Bir yolu, Yollar panelinde sürükleyerek yeniden sıralayın. Yalnızca şekil, tür veya vektörel maske yolları olmayan yolları yeniden sıralayabilirsiniz. Seçilen birden çok yolu bir defada silin. Daha fazla bilgi için bkz. Yolları düzenleme. Dikdörtgenleri ve yuvarlak köşeli dikdörtgenleri değiştirme Photoshop CC'de geliştirilmiştir Bir dikdörtgen veya yuvarlak köşeli dikdörtgen şekli oluşturulduktan sonra bu şeklin boyutları, yerleşimi ve köşe yarıçapları ayarlanabilir. Her köşe bağımsız olarak ayarlanabilir ve ayarlar aynı anda birden fazla katman üzerindeki dikdörtgenlerde yapılabilir. Daha fazla bilgi için bkz. Şekilleri değiştirme. Hindu dilleri desteği Photoshop CC'deki Yenilikler 12
- 14. Not: Photoshop belgelerinize artık 10 adet Hindu dilinde metinler yazabilirsiniz: Bengal, Gucerat, Hintçe, Kannada, Malayalam, Marathi, Oriya, Pencap, Tamil ve Telugu. Hindu dil desteğini etkinleştirmek için Tercihler > Yazım > Orta Doğu ve Güney Asya Dilleri'ni seçin. Değişiklikler bir sonraki oluşturduğunuz belgede geçerli olacaktır. Hindu dil desteğini etkinleştirdiğinizde, iki adet ilave oluşturucu Paragraf panelinin açılır menüsünde etkinleştirilir: • Tek Satır Oluşturucusu • Tüm Satırlar Oluşturucusu Bir belgede Orta Doğu ve Güney Asya Dilleri desteği veya Doğu Asya Dilleri desteğini etkinleştirebilirsiniz. Yazım için sistem kenar yumuşatma seçeneği Photoshop CC'de geliştirilmiştir Yazım için yeni sistem kenar yumuşatma seçeneği, seçtiğiniz yazım tipinin Web'de nasıl görüneceğine ilişkin gerçekçi bir önizleme sağlar. Bu yeni seçenek, Windows ve Mac tabanlı görüntü oluşturma için sık kullanılan tarayıcılardaki kenar yumuşatma seçenekleriyle neredeyse aynıdır. Diğer geliştirmeler Bulanıklaştırma Galerisi için önemli ölçüde geliştirilen performans. Bulanıklaştırma Galerisi artık son sonucun yanı sıra önizlemeler için de OpenCL kullanır. Hazır ayarları taşıma işlevinde yapılan bazı geliştirmeler şöyledir: Hazır ayarlar, uygulama hazır ayarları klasörünün yanı sıra artık kullanıcının kütüphane klasöründen de taşınabilir Etkin hazır ayarlar artık yüklenmeyen hazır ayarlarla birlikte taşınır Yalnızca bir önceki sürüme ilişkin hazır ayarlar taşınır. Örneğin; CS5 hazır ayarları taşıma işlemi için yoksayılırken CS6 hazır ayarları taşınır. Hazır ayarlar taşındıktan sonra sistemi yeniden başlatmak gerekmez. Windows Aç/Kaydet iletişim kutularında yapılan değişiklikler: Bazı kontrollerin sıralaması ve yerleşiminde yapılan değişiklikler Küçük Harf Kullan seçeneği kaldırılmıştır. Dosya uzantısı büyük/küçük harf ayarını Tercihler iletişim kutusunda değiştirebilirsiniz. Uyarı simgeleri ve uyarı metni bilgilendirme kutusu, Kaydet ve İptal düğmelerinin yanında görünen Uyarı düğmesiyle değiştirilmiştir. Bu Uyarı düğmesini tıklattığınızda Photoshop, uyarının sebebini yansıtan bir mesaj görüntüler. Bir belgede hiçbir uyarı yoksa Uyarı düğmesi gizlenmiştir. Uyarı düğmesi Fırçalar için açı kontrolü bileşeni bağlam menüsünün yanı sıra artık seçenekler çubuğunda da kullanılabilir. Baskı Boyutunu Görüntüle seçeneği geri yüklendi. Metne ilişkin gama değeri, yeni sistem seçenekleri için otomatik olarak ayarlandı. Çalışmalarınızı Mac OS X'te ağ paylaşımlarına kaydettiğinizde söz konusu olan performansta gelişme Bir belgeyi PNG olarak kaydettiğinizde artık meta veri ve ICC profilleri de dahildir. Artık CSS (Basamaklı Stil Sayfası) kodunu doğrudan katmanlardan veya gruplardan dışa aktarabilirsiniz. Katman > CSS'yi Kopyala'yı seçin. CSS Kopyalama geliştirmeleri: CSS Kopyala birimleri artık her zaman piksel (pks) şeklindedir CSS Kopyala saydamlığı artık degradelerde çalışır Dönüştürülmüş metnin yerleşimine ilişkin gelişme Paragraf olmayan metin için artık genişlik oluşturulmamaktadır Artık birden çok yazım stili seçebilirsiniz ve silebilirsiniz Yolları oluştururken artık Shift tuşunu değiştirici olarak kullanabilirsiniz. Ürün düzeyinde değişiklikler Photoshop Extended CS6'daki tüm özellikler şimdi Photoshop CC'de mevcuttur. Photoshop CC ayrı bir Extended teklifi sunmaz. Aşağıdaki uygulamalar, artık Photoshop CC ile varsayılan olarak yüklenmez: 13
- 15. Creative Commons şartları, Twitter™ ve Facebook sitelerinde paylaşılanları kapsamaz. Yasal Uyarılar | Çevrimiçi Gizlilik İlkesi Bridge CC; yeni özelliklerin listesini görmek için bkz. Adobe Bridge CC'deki Yenilikler Extension Manager ExtendScriptToolkit Not: Bridge CC, Extension Manager veya ExtendScriptToolkit'i indirmek için Adobe Creative Cloud uygulamasında oturum açın, Uygulamalar bölümüne gidin ve ardından istediğiniz uygulamayı indirin. Photoshop CC için yeni sistem gereksinimleri: Mac OS X 10.7 (Lion) ve 10.8 (Mountain Lion) desteği Mac OS X 10.6 (Snow Leopard) resmi olarak desteklenmemektedir. Özellikle, Mac OS X 10.6'da video dosyalarıyla çalışamazsınız. Hareketsiz görüntülerin bulunduğu bir zaman çizelgesi oluşturabilir ve geçiş gibi efektler ekleyebilirsiniz. Ancak, bu çalışmayı yalnızca Dosya > Dışa Aktar > Video Görüntüsü Oluştur > Photoshop Görüntü Sırası seçeneğini kullanarak dışa aktarabilirsiniz. Işık Efektleri filtresi (Filtre > Görüntü Oluştur > Işık Efektleri) Photoshop CC'de yalnızca 8 bit RGB görüntüleriyle çalışır. 14
- 16. Perspektifi çarpıt | Photoshop CC Başa dön Başa dön Başa dön Arka Plan Ön koşul: Grafik işlemcisini etkinleştirme Perspektifi ayarlama SSS Photoshop, görüntülerdeki perspektifi kolayca ayarlamanıza olanak tanır. Bu özellik, özellikle düz çizgilerin ve düz yüzeylerin bulunduğu görüntüler (örneğin, mimari görüntüler ve bina görüntüleri) için kullanışlıdır. Bu özelliği ayrıca tek bir görüntüde farklı perspektiflere sahip nesneleri birleştirmek için de kullanabilirsiniz. Arka Plan Bir nesne görüntüde zaman zaman gerçekte göründüğünden farklı görünebilir. Bu uyumsuzluğun nedeni perspektif deformasyonudur. Farklı kamera uzaklıklarından ve görüntüleme açılarından yakalanmış aynı nesnenin görüntüleri farklı perspektif bozulmalar sergileyebilir. Aynı nesnenin farklı uzaklıklardan ve açılardan yakalanan görüntülerindeki perspektif bozulma (Creative Commons görüntü sahibi: SharkD) Ön koşul: Grafik işlemcisini etkinleştirme Photoshop, perspektif çarpıtma özelliğinin çalışması için en az 512 MB video RAM'i (VRAM) gerektirir. Ayrıntılar için bkz. Photoshop CC GPU SSS. Perspektifin ayarlanmasının bir ön koşulu olarak grafik işlemcisinin Photoshop tercihlerinizde etkin olduğundan emin olun. 1. Düzenle > Tercihler > Performans seçeneklerini belirleyin. 2. Grafik İşlemcisi Ayarları alanında, Grafik İşlemcisini Kullan seçeneğini belirleyin 3. Gelişmiş Ayarlar'ı tıklayın. Hesaplamayı Hızlandırmak için Grafik İşlemcisini Kullan seçeneğinin belirlendiğinden emin olun. 4. Tamam öğesini tıklatın. Perspektifi ayarlama Düzlemleri tanımlama Perspektifi ayarlamadan önce görüntüdeki mimarinin düzlemlerini tanımlamanız gerekir. 1. Görüntüyü Photoshop'ta açın. 2. Düzenle > Perspektifi Çarpıtma seçeneklerini belirleyin. Ekran üzerindeki ipucunu inceleyin ve kapatın. 3. Görüntüdeki mimarinin düzlemleri boyunca dörtlüler çizin. Dörtlüleri çizerken kenarlarını mimarideki düz çizgilere paralel tutmaya çalışın. 15
- 17. Dörtlülerin kenarlarını mimarideki çizgilere hemen hemen paralel çizin. Resimde gösterildiği gibi iki düzlemi birbirine yaslayabilirsiniz. Burada bir bina için tanımlanmış bir dizi düzlem bulunmaktadır. Düzlemleri değiştirme 1. Mizanpaj modundan Çarpıt moduna geçin. Çarpıt modu 2. Perspektifi kullanılabilir şu birkaç yöntemden birinde değiştirin: Dörtlülerin (raptiye) köşelerini uygun şekilde hareket ettirin. Örneğin, bu görüntünün perspektifini binanın iki tarafı eşit ölçülerde kısaltılmış olarak görüntülenecek şekilde ayarlayabilirsiniz. Elde edilen perspektif, yaklaşık olarak binanın köşeden doğrudan görünümü şeklinde olur. 16
- 18. Perspektifi, binanın iki tarafı da eşit olarak küçültülmüş şekilde ayarlama Düzleştirmek ve daha sonraki perspektif değiştirme işlemleri sırasında düzleştirilmiş olarak tutmak için bir dörtlünün bağımsız bir kenarını Shift tuşuna basarak tıklatın. Bu yolla düzleştirilmiş bir kenar Çarpıt modunda sarı renkle vurgulanır. Perspektifi ayarlarken daha iyi denetim için dörtlülerin köşelerini (raptiyeler) kullanabilirsiniz. Bir dörtlünün bağımsız bir kenarını düzleştirmek ve daha sonraki perspektif değiştirme işlemleri sırasında düzleştirilmiş olarak tutmak için Shift tuşuna basarak tıklatın. Bu görüntünün en sağındaki seçili kenar sarı renkle vurgulanmıştır. 17
- 19. Seçili kenar düzleştirilir. Ayrıca, kenarın düzleştirilmiş hali daha sonraki perspektif değiştirme işlemlerinde de korunur. Düzleştirilmiş halinin korunmasını istemiyorsanız söz konusu kenarı Shift tuşuna basarak tekrar tıklatın. Çarpıt modunda otomatik perspektif ayarlaması için aşağıdaki simgeleri tıklatabilirsiniz: Hemen hemen yatay olan çizgileri otomatik olarak dengeleyin Yatay olarak dengeleme Hemen hemen dikey olan çizgileri otomatik olarak düzleştirin 18
- 20. Ok tuşları H L W Enter tuşu Shift tuşunu basılı tutarak tıklatın Shift tuşuna basıp kenarı sürükleme Başa dön Dikey olarak düzleştirme Hem dikey hem de yatay şekilde otomatik olarak düzleştirin Yatay ve dikey olarak düzleştirme 3. Perspektifi ayarlamayı tamamladığınızda Perspektif Çarpıtmayı Uygula simgesini ( ) tıklatın. Klavye kısayolları Aşağıdaki klavye kısayolları, perspektifin ayarlanmasını kolaylaştırır: Bir dörtlünün köşesini (raptiye) hafifçe taşıma Siz Çarpıt modunda çalışırken ızgarayı gizler Mizanpaj moduna geçer Çarpıt moduna geçer Mizanpaj modunda Çarpıt moduna hızlı bir şekilde geçmek için Enter tuşuna basabilirsiniz. Çarpıt modunda Enter tuşu, geçerli değişiklikleri perspektife uygular. (Çarpıt modu) Bir dörtlünün kenarlarını ayrı ayrı düzleştirir ve daha sonraki perspektif değiştirme işlemleri sırasında düzleştirilmiş olarak tutar. Kenarın düzleştirilmiş halinin korunmasını istemiyorsanız, kenarı Shift tuşuna basarak tekrar tıklatın. (Çarpıt modu) Bir düzlemi uzatırken şeklini sınırlar SSS Aynı görüntüde farklı perspektifleri düzenleyebilir miyim? 19
- 21. Creative Commons şartları, Twitter™ ve Facebook sitelerinde paylaşılanları kapsamaz. Evet. Aynı görüntüde farklı perspektifleri düzenlediğinizde şunları tercih edebilirsiniz: Görüntünün bir kısmındaki belirli bir perspektifin değiştirilmemiş olarak kalmasını sağlarken geri kalan kısmında perspektif ayarı yapma. Bunu yapmak için: 1. Perspektifini korumak istediğiniz görüntünün söz konusu kısmı etrafında bir dörtlü çizin. Bu dörtlünün, perspektifini ayarladığınız diğer düzlemlerden herhangi birine yaslanmadığından emin olun. 2. Perspektifini ayarlamak istediğiniz diğer düzlemlerle çalışırken bu dörtlünün değiştirilmemiş olarak kalmasını sağlayın. Birbirinden bağımsız farklı perspektiflere sahip görüntünün kısımlarını düzenleme. 1. Görüntünün ilgili kısımları etrafında bağlı olmayan dörtlüler çizin. 2. Birbirinden bağımsız dörtlüleri değiştirin. Ekran üzerindeki ipuçları artık görüntülenmiyor. Onları nasıl geri getirebilirim? Şu adımları uygulayın: 1. Düzenle > Tercihler > Genel seçeneklerini belirleyin. 2. Tüm Uyarı İletişim Kutularını Sıfırla'yı tıklatın ve Tamam'ı tıklatın. Aynı mimari için farklı düzlem kümeleri tanımlayabilir miyim? Evet. Örnek olarak burada Taj Mahal yapısına yönelik geçit için düzlem belirlemenin iki farklı yolu sunulmaktadır: Mimari etrafında genel hatlarıyla çizilmiş bir dörtlü Aynı mimari için tanımlanmış farklı bir düzlem kümesi. Bu düzlem kümesi perspektif ayarlama üzerinde daha hassas kontrol sağlar. 20
- 22. Yasal Uyarılar | Çevrimiçi Gizlilik İlkesi 21
- 23. 3B nesne yazdırma | Photoshop CC Başa dön Not: 3B nesneleri yazdırmaya hazırlama 3B nesneyi önizleme ve yazdırma 3B yazdırma yardımcı programları SSS Ayrıca bkz. Photoshop'u kullanarak, 3B yazıcı sınırlamalarıyla ilgili endişeniz olmadan herhangi bir uyumlu 3B modeli yazdırabilirsiniz. Yazdırma hazırlığı sırasında Photoshop, 3B modelleri otomatik olarak sızdırmaz hale getirir. 3B nesneleri yazdırmaya hazırlama 1. 3B çalışma alanına geçiş yapmak için Pencere > Çalışma Alanı > 3B seçeneğini belirleyin. 2. Photoshop'ta 3B modeli açın. Gerekirse, açarken 3B modelin boyutunu özelleştirin. 3. 3B > 3B Yazdırma Ayarları seçeneğini belirleyin. 3B Yazdırma Ayarları 4. 3B Yazdırma Ayarları panelinde, bilgisayarınıza USB bağlantı noktası (yerel yazıcı) aracılığıyla bağlı bir yazıcıdan yazdırmak mı yoksa Shapeways.com gibi bir çevrimiçi 3B yazdırma hizmetini kullanmak mı istediğinize karar verin. Shapeways.com, öncü bir 3B yazdırma piyasası ve topluluğudur. Shapeways.com 3B modellerinizi yazdırırken faydalanabileceğiniz çeşitli yazıcı profilleri sağlar. Daha fazla bilgi için bu SSS bölümüne bakın. Desteklenen yazıcı listesini veya Shapeways.com profillerini yenilemek için Yazdırma Hedefi açılır menüsünden En Yeni Yazıcıları Al seçeneğini belirleyin. 5. Yerel bir yazıcı veya Shapeways.com yazıcı profili seçin. Mevcut Shapeways.com profillerini kullanarak 3B model yazdırma işlemine yönelik tahmini fiyatları görüntülemek için Yazıcı > Fiyatı Tahmin Et seçeneğini belirleyin. 6. Bir yazıcı birimi (inç, santimetre, milimetre veya piksel) seçin. Birim, Yazıcı Birimi boyutlarında ve yazdırma levhası ölçülerinde yansıtılır. 22
- 24. Başa dön A. 3B model B. Yazdırma levhası C. Yazıcı birimi kaplaması 7. 3B yazdırma için bir Ayrıntı Düzeyi belirleyin—Düşük, Orta veya Yüksek. 3B nesnenin yazdırılması için gerekli süre seçtiğiniz ayrıntı düzeyine bağlıdır. 8. 3B model üzerinde 3B yazıcı birimi kaplamasını görmek istemiyorsanız Yazıcı Birimi Kaplamasını Göster seçeneğinin seçimini kaldırın. 9. Yazdırılan 3B nesnenin istenen boyutunu belirtmek için Sahne Birimi boyutlarını ayarlayın. Bir değeri değiştirdiğinizde (X, Y veya Z), diğer iki değer orantılı olarak ölçeklenir. Sahne Birimi boyutlarını değiştirdikçe, 3B modelin altındaki yazdırma levhasının da orantılı olarak ölçeklendiğine dikkat edin. Boyut etiketini (X, Y veya Z) tıklatıp ardından fareyi sağa veya sola sürükleyerek bir Sahne Birimi boyutunun değerini değiştirebilirsiniz. Değerin daha hızlı değişmesini sağlamak için Shift tuşunu basılı tutun. 10. Photoshop uygulamasının 3B modelinizi seçili yazıcının mevcut yazdırma birimini dolduracak şekilde otomatik olarak ölçeklendirmesini istiyorsanız Yazdırma Birimine Göre Ölçekle seçeneğini belirleyin. 11. 3B modelde normal eşlemler, kabartma eşlemleri veya opaklık eşlemleri varsa, modeli yazdırırken bu eşlem türlerinden birini veya daha fazlasını yoksayabilirsiniz. Bu Yüzey Ayrıntısı ayarlarını değiştirdiğinizde 3B modelin gerçek zamanlı olarak güncellendiğini fark edeceksiniz. 12. 3B nesne için gereken destek yapılarını (iskeleler veya yığınlar) yazdırmamayı tercih edebilirsiniz. Gerekli bir destek yapısını yazdırmadığınız takdirde 3B modeli yazdırma işlemi başarısız olabileceğinden bu seçeneği dikkatli bir şekilde kullanın. 13. Yazıcınız birden fazla malzemeyi destekliyorsa, 3B nesneyi yazdırmak için kullanmak istediğiniz malzemeyi seçin. 3B nesneyi önizleme ve yazdırma 3B yazdırma ayarlarını belirlemeyi tamamladığınızda şu adımları takip edin: 1. Yazdırmayı Başlat simgesini ( ) tıklatın veya 3B > 3B Yazdırma seçeneğini belirleyin. Photoshop 3B sahneyi birleştirir ve yazdırma işlemi için hazırlar. 2. Bir Shapeways.com profili kullanarak yazdırmayı tercih ederseniz, Photoshop size gerçek yazdırma maliyetinin görüntülenen tahminlerden farklı olabileceğini belirtir. Tamam öğesini tıklatın. 3. Görüntülenen önizleme penceresinde, 3B nesneyi döndürmek, yakınlaştırmak veya taşımak için 3B kamera araçlarını kullanın. 3B kamerayı döndür 3B kamerayı çevir 23
- 25. Başa dön Yazdırma Levhasını Kalibre Et Filamanı Yükle Filamanı Kaldır Filamanı Değiştir Başa dön 3B kamerayı yatay kaydır 3B kamerayı kaydır 3B kamerayı orijinal konumuna sıfırla 3B yazdırma önizlemesi 4. 3B yazdırma ayarlarını bir STL dosyasına dışa aktarmak isterseniz, Dışa Aktar'ı tıklatın ve dosyayı bilgisayarınızda uygun bir konuma kaydedin. STL dosyasını Shapeways.com gibi çevrimiçi bir hizmete yükleyebilir veya yerel yazdırma işlemi için bir SD karta atabilirsiniz. 5. 3B yazdırma özetini inceleyin ve Yazdır'ı tıklatın. Şu seçeneği belirleyerek devam eden bir 3B yazdırma işlemini iptal edebilirsiniz: 3B > 3B Yazdırmayı İptal Et. 3B yazdırma yardımcı programları Photoshop, 3B yazıcınızı yapılandırmanız, kalibre etmeniz ve bakımını yapmanız için kullanabileceğiniz etkileşimli, sihirbaz tabanlı yardımcı programlar sunar. Bu yardımcı programları yalnızca 3B yazıcı açık olduğunda ve bilgisayarınıza bağlı olduğunda kullanabilirsiniz. 1. 3B > 3B Yazıcı Yardımcı Programları seçeneğini belirleyin. 2. Başlatmak istediğiniz yardımcı programı seçin. Yazdırma levhasının düzeltilmesine yardımcı olur. Bu yardımcı program aşağıdaki kapsamlı adımları gerçekleştirir: 3B yazıcıdan, kalmış malzemeleri temizlemenizi ister Yazıcı kafasını başlatır Dokuz kafa başlığı konumu için yazdırma levhası ve yazıcı kafası arasındaki boşluğu ayarlamanıza veya bu boşluklara ince ayar yapmanıza izin verir Bu yardımcı programı sihirbaz modunda veya manuel modda kullanabilirsiniz. Ergitmeli model yığma (fused deposition modeling) (FDM) 3B yazıcısına filaman yüklemeye yardımcı olur FDM 3B yazıcıdan filaman kaldırılmasına yardımcı olur Bir FDM 3B yazıcıdaki filamanın yeni bir filaman ile değiştirilmesine yardımcı olur 3. Ekrandaki talimatları uygulayın. SSS Yazdırmadan önce bir 3B modeline kesit uygulayabilir miyim? Evet. Yazdırmadan önce bir 3B modelin parçalarını bölerek çıkartmak için kesitler belirleyebilirsiniz. Şu kapsamlı adımları uygulayın: 1. 3B çalışma alanına geçiş yapmak için Pencere > Çalışma Alanı > 3B seçeneğini belirleyin. 2. Yazdırmak istediğiniz 3B nesneyi açın. 24
- 26. 3. 3B panelinde Sahne'yi seçin. 4. Özellikler panelinde Kesit'i seçin 5. Özellikler panelinde kesit için ayarları belirleyin. 6. 3B > Sahneye Kesit Uygula seçeneğini belirleyin. 7. 3B sahneyi yazdırın. Yazdırmadan önce bir kürenin kesitini bölerek çıkarma Yazdırmadan önce bir 3B modeline kabartma/opaklık eşlemleri uygulayabilir miyim? Evet. Şu kapsamlı adımları uygulayın: 1. Sahne panelinde bir malzeme seçin. 2. Özellikler panelinde Kabartma/Opaklık öğesinin yanındaki klasör simgesini ( ) tıklatın ve bir doku yükleyin. Ayrıca 3B modeline uygulamak istediğiniz yeni bir doku da belirtebilirsiniz. 3. Yeni bir doku belirtiyorsanız, dokuyu kaydedin. Doku 3B modele kabartma/opaklık eşlemi olarak uygulanır. 4. 3B modeli yazdırın. 25
- 27. Creative Commons şartları, Twitter™ ve Facebook sitelerinde paylaşılanları kapsamaz. Yasal Uyarılar | Çevrimiçi Gizlilik İlkesi Başa dön Yazdırmadan önce 3B modeline kabartma eşlemi uygulama Yazdırmadan önce 3B modeline opaklık eşlemi uygulama 3B modelleri iki renkte yazdırabilir miyim? 3B yazıcınızın iki adet yazıcı kafası varsa, 3B modeli iki renkte yazdırabilirsiniz. 3B çalışma alanının yanı sıra 3B yazdırma önizlemesi de modeli iki renkli olarak görüntüler. Bir 3B modelini iki renkte yazdırma Birden fazla katmanı bulunan 3B modeller nasıl yazdırılır? Yazdırma açısından, 3B modeldeki her bir katman 3B nesne olarak görülür. Gerekirse iki veya daha fazla katmanı birleştirebilirsiniz (3B > 3B Katmanları Birleştir). Ayrıca bkz. 3B Boyama | CC, CS6 3B paneli geliştirmeleri | Photoshop CC Photoshop 3B belgeleri 26
- 28. 27
- 29. Katmanlardan görüntü varlıkları oluşturma | Photoshop CC Başa dön Not: Katmanlardan veya katman gruplarından görüntü varlıkları oluşturma Bir web tasarımı kullanım örneği Kalite ve boyut parametrelerini belirtme Tüm belgeler için görüntü varlığı oluşturmayı devre dışı bırakma SSS Bir PSD dosyasında bir katmanın veya katman grubunun içeriklerinden JPEG, PNG ya da GIF görüntü varlıkları oluşturabilirsiniz. Bir katman adına veya katman grubu adının sonuna desteklenen bir görüntü formatı uzantısı eklediğinizde varlıklar otomatik olarak oluşturulur. İsteğe bağlı olarak, oluşturulan görüntü varlıkları için kalite ve boyut parametrelerini de belirtebilirsiniz. PSD dosyasından görüntü varlıkları oluşturulması özellikle çok aygıtlı web tasarımı için kullanışlıdır. Katmanlardan veya katman gruplarından görüntü varlıkları oluşturma Görüntü varlık oluşturucusunu daha iyi anlamak için, aşağıdaki katman hiyerarşisi ile birlikte basit bir PSD dosyası (bu bağlantıdan indirin) düşünün. Örnek PSD dosyası ve katman hiyerarşisi Bu dosya için katman hiyerarşisi iki katman grubu içerir: Rounded_rectangles ve Ellipses. Bu katman gruplarının her biri beş katman içerir. Bu PSD dosyasından görüntü varlıkları oluşturmak için şu adımları izleyin: 1. PSD dosyası açık durumdayken Dosya > Oluştur > Görüntü Varlıkları seçeneklerini belirleyin. 2. İçinden görüntü varlıkları oluşturmak istediğiniz katmanların veya katman gruplarının adlarının sonuna uygun dosya biçimi uzantılarını (.jpg, .png ya da .gif) ekleyin. Örneğin, katman gruplarını yeniden adlandırın, Rounded_rectangles ve Ellipses gruplarını Rounded_rectangles.jpg ve Ellipses.png olarak ve Ellipse_4 katmanını Ellipse_4.gif olarak. /, : ve * özel karakterleri katman adlarında desteklenmez. Photoshop, görüntü varlıklarını oluşturur ve bunları kaynak PSD dosyasıyla birlikte bir alt klasöre kaydeder. Kaynak PSD dosyası henüz kaydedilmediyse, Photoshop oluşturulan varlıkları Masaüstünüzde yeni bir klasöre kaydeder. 28
- 30. Başa dön Not: Görüntü varlığı adları, katman adları/katman grubu adlarından oluşturulur. Geçerli belge için görüntü varlığı oluşturma etkindir. Etkinleştirildikten sonra özellik, belge her açıldığında kullanılabilir durumda kalır. Geçerli belge için görüntü varlığı oluşturmayı devre dışı bırakmak için Dosya > Oluştur > Görüntü Varlıkları seçeneğinin işaretini kaldırın. Bir katman veya katman grubundan birden çok varlık oluşturma Bir katman/katman grubundan birden çok varlık oluşturmak için, varlık adlarını virgül simgesi (,) ile ayırın. Örneğin, aşağıdaki katman adı üç varlık oluşturur: Ellipse_4.jpg, Ellipse_4b.png, Ellipse_4c.png Bir web tasarımı kullanım örneği PSD dosyasından görüntü varlıkları oluşturulması özellikle çok aygıtlı web tasarımı için kullanışlıdır. Aşağıdaki web tasarımını ve katman yapısını dikkate alın: Bir web tasarımı ve katman hiyerarşisi Global Hotspots görüntü ızgarasının üst satırını ve üstteki simgeyi görüntü varlıkları olarak ayıklayalım: Uygun katman adlarının sonuna görüntü formatı uzantıları ekleyin. Uygun katmanları/katman gruplarını yeniden adlandırma Bir katman/katman grubunun içeriklerinden tek bir görüntü varlığı oluşturulur. Örneğin, yukarıdaki ekran görüntüsünde yer alan AdventureCo Logo katman grubu bir şekil katmanı ve canlı metin katmanı içerir. Katman grubundan bir görüntü varlığı oluşturulduğunda bu 29
- 31. Başa dön katmanlar düzleştirilir. Photoshop, varlıkları oluşturur ve kaynak PSD dosyasıyla aynı konuma kaydeder. Oluşturulan görüntü varlıkları Kalite ve boyut parametrelerini belirtme JPG varlıkları varsayılan olarak %90 kalitede oluşturulur. PNG varlıkları varsayılan olarak 32 bit görüntüler olarak oluşturulur. GIF varlıkları, temel alfa saydamlığı ile oluşturulur. Varlık oluşturma hazırlığında katmanları veya katman gruplarını yeniden adlandırırken kalite ve boyut özelleştirmesi yapabilirsiniz. JPG varlıkları için parametreler İstediğiniz çıktı kalitesini varlık adına sonek olarak ekleyin (.jpg(1-10) veya .jpg(%1-100)). Örneğin: Ellipse_4.jpg5 Ellipse_4.jpg50% İstediğiniz çıktı görüntü boyutunu (ilgili veya desteklenen formatlarda—px, in, cm ve mm) varlık adına önek olarak ekleyin. Photoshop uygun şekilde görüntüyü ölçekler. Örneğin: 200% Ellipse_4.jpg 300 x 200 Rounded_rectangle_3.jpg 10in x 200mm Rounded_rectangle_3.jpg Not: Önek ve varlık adı arasına bir boşluk karakteri eklemeyi unutmayın. Boyutu piksel cinsinden belirtiyorsanız birimi yoksayabilirsiniz. Örneğin, 300 x 200. Gösterildiği gibi, istediğiniz çıktı görüntü boyutunu belirtirken farklı birimleri ve pikselleri karıştırabilirsiniz. Örneğin, 4in x 100 Rounded_rectangle_3.jpg varlık oluşturma işlemi için geçerli bir katman adıdır. PNG varlıkları için parametreler İstediğiniz çıktı kalitesini varlık adına sonek olarak ekleyin (8, 24 veya 32). Örneğin: Ellipse_4.png24 İstediğiniz çıktı görüntü boyutunu (ilgili veya desteklenen formatlarda—px, in, cm ve mm) varlık adına önek olarak ekleyin. Photoshop uygun şekilde görüntüyü ölçekler. Örneğin: 42% Ellipse_4.png 300mm x 20cm Rounded_rectangle_3.png 10in x 50cm Rounded_rectangle_3.png Not: Önek ve varlık adı arasına bir boşluk karakteri eklemeyi unutmayın. Boyutu piksel cinsinden belirtiyorsanız birimi yoksayabilirsiniz. Örneğin, 300 x 200. Gösterildiği gibi, istediğiniz çıktı görüntü boyutunu belirtirken farklı birimleri ve pikselleri karıştırabilirsiniz. Örneğin, 4in x 100 Rounded_rectangle_3.png varlık oluşturma işlemi için geçerli bir katman adıdır. GIF varlıkları için parametreler İstediğiniz çıktı görüntü boyutunu (ilgili veya desteklenen formatlarda—px, in, cm ve mm) varlık adına önek olarak ekleyin. Örneğin: 42% Ellipse_4.gif 300mm x 20cm Rounded_rectangle_3.gif 20in x 50cm Rounded_rectangle_3.gif 30
- 32. Creative Commons şartları, Twitter™ ve Facebook sitelerinde paylaşılanları kapsamaz. Yasal Uyarılar | Çevrimiçi Gizlilik İlkesi Başa dön Not: Başa dön Not: Önek ve varlık adı arasına bir boşluk karakteri eklemeyi unutmayın. Boyutu piksel cinsinden belirtiyorsanız birimi yoksayabilirsiniz. Örneğin, 300 x 200. Gösterildiği gibi, istediğiniz çıktı görüntü boyutunu belirtirken farklı birimleri ve pikselleri karıştırabilirsiniz. Örneğin, 4in x 100 Rounded_rectangle_3.gif varlık oluşturma işlemi için geçerli bir katman adıdır. GIF varlıkları için kalite parametreleri kullanılamaz. Karmaşık katman adları oluşturma Varlık oluşturma için bir katmanı adlandırırken parametrelerle birden çok varlık adı belirtebilirsiniz. Örneğin: 120% Delicious.jpg, 42% Delicious.png24, 100x100 Delicious_2.jpg90%, 250% Delicious.gif Photoshop bu katmandan aşağıdaki varlıkları oluşturur: Delicious.jpg (%120 ölçeklenmiş 8 kalitesinde bir JPG görüntüsü) Delicious.png (%42 ölçeklenmiş bir 24 bit PNG görüntüsü) Delicious_2.jpg (100x100 pks mutlak boyuta sahip %90 kalitesinde JPG görüntüsü) Delicious.gif (%250 ölçeklenmiş bir GIF görüntüsü) Tüm belgeler için görüntü varlığı oluşturmayı devre dışı bırakma Tercihlerinizi değiştirerek tüm Photoshop belgeleri için görüntü varlığı oluşturmayı genel olarak devre dışı bırakabilirsiniz. 1. Düzenle > Tercihler > Eklentiler seçeneklerini belirleyin. 2. Generator'u Etkinleştir seçeneğinin işaretini kaldırın. 3. Tamam'ı tıklatın. Tercihler'den görüntü varlığı oluşturmayı devre dışı bıraktığınızda Dosya > Oluştur menü komutu kullanılamaz duruma geçer. Bu özellik yalnızca Tercihler iletişim kutusunda yeniden etkinleştirilebilir. SSS Benzersiz varlık adları belirtmem gerekir mi? Varlık adları bir belge düzeyinde benzersiz olmalıdır. Görüntü varlıklarının oluşturulduğu varsayılan kalite düzeyi nedir? JPG varlıkları varsayılan olarak %90 kalitede oluşturulur. PNG varlıkları varsayılan olarak 32 bit görüntüler olarak oluşturulur. GIF varlıkları, temel alfa saydamlığı ile oluşturulur. Photoshop; saydamlık ve diğer efektlere sahip katmanlardan görüntü varlıkları oluşturur mu? Evet. Bir katmana uygulanan saydamlık ve diğer efektler, o katmandan oluşturulan varlıklarda yansıtılır. Ancak bu tür efektler, oluşturulan varlıklarda düzleştirilebilir. Tuvalden taşan katmanlardan oluşturulan görüntü varlıkları nasıldır? Özellikle maskelenmediği sürece, bir katmandaki tüm piksel verileri, üretilen varlığın parçasıdır. Tuvalden taşan katmanlar veya katman grupları, oluşturulan varlıkta tamamen görünür. Görüntü varlığı adları arasında izin verilen tek ayırıcı virgül müdür? Görüntü varlığı adları arasında ayırıcı olarak virgülün (,) yanı sıra, artı (+) simgesini de kullanabilirsiniz. Örneğin: 42% Rounded_rectangle_1.png24 + 100x100 Rounded_rectangle_1.jpg90% şununla aynıdır: 42% Rounded_rectangle_1.png24, 100x100 Rounded_rectangle_1.jpg90% Ayrıca bkz. Photoshop Generator sözdizimine daha yakından bakış 31
- 33. Kamera sarsıntısından kaynaklanan bulanıklığı azaltma | Photoshop CC Başa dön Başa dön Not: Başa dön Video | Kamera sarsıntısını azaltma filtresini kullanma Kamera sarsıntısını azaltmaya uygun görüntüler Otomatik kamera sarsıntısı azaltma işlevini kullanma Kamera sarsıntısını azaltma işlevi için birden çok bulanıklaştırma izi kullanma Gelişmiş bulanıklaştırma izi ayarları Photoshop, kamera hareketinden kaynaklanan görüntü bulanıklığını otomatik olarak azaltmak için akıllı bir mekanizma içerir. Gerekirse, görüntüyü daha da keskinleştirmek için gelişmiş ayarları düzenleyebilirsiniz. Filtre > Keskinleştir menüsündeki Sarsıntı Azaltma filtresi; doğrusal hareket, kavisli hareket, dönüş hareketi ve zikzak hareketi gibi birçok kamera hareketi türünden kaynaklanan bulanıklaştırmayı azaltabilir. Kamera sarsıntısını azaltma | Öncesi/sonrası örneği Kamera sarsıntısını azaltmaya uygun görüntüler Kamera sarsıntısını azaltma özelliği, düşük parazit içeren, yeterince aydınlatılmış hareketsiz kamera görüntüleri ile en iyi şekilde çalışır. Aşağıdaki hareketsiz görüntü türleri özellikle sarsıntıyı azaltmak için uygundur: Uzun odak uzaklığına sahip mercek kullanılarak çekilen iç mekan veya dış mekan görüntüleri Yavaş enstantane hızı ile ve flaş olmadan çekilen statik iç mekan sahne görüntüleri Sarsıntı azaltma işlevi, kamera hareketinden kaynaklanan görüntülerdeki bulanıklaştırılmış metnin keskinleştirilmesine de yardımcı olabilir. Otomatik kamera sarsıntısı azaltma işlevini kullanma 1. Görüntüyü açın. 2. Filtre > Keskinleştir > Sarsıntı Azaltma seçeneğini belirleyin. Photoshop, görüntünün sarsıntıyı azaltmak için en uygun bölgesini otomatik analiz eder, bulanıklığın doğasını belirler ve görüntünün tamamındaki uygun düzeltmeleri tahmin eder. Düzeltilen görüntü, Sarsıntı Azaltma iletişim kutusunda incelemeniz için görüntülenir. Sağ alt bölmedeki Ayrıntı büyüteci, odaktaki bölgeyi yakından incelemenize olanak sağlar. Gerekirse, bir görüntü öğesini yakınlaştırın veya uzaklaştırın. Bir görüntü bölgesini incelemek için El Aracını Ayrıntı büyütecinin üzerine sürüklediğinizde, o bölge için sarsıntı azaltmanın hızlı bir önizlemesinin değiştiğini görmek için fare düğmesini serbest bırakın. Sarsıntı Azaltma iletişim kutusunda görüntüye bir düzeltme uygulanmadıysa, sağ bölmedeki Önizleme seçeneğinin etkinleştirildiğinden emin olun. Kamera sarsıntısını azaltma işlevi için birden çok bulanıklaştırma izi kullanma 32
- 34. Bulanıklaştırma izi, görüntünün seçili bir bölgesini etkileyen bulanıklaştırma şeklini ve kapsamını temsil eder. Görüntünün farklı bölgeleri, farklı şekilde bulanıklıklar içerebilir. Otomatik kamera sarsıntısı azaltma işlevi, Photoshop'un bulanıklaştırma tahmini için en uygun olarak belirlediği varsayılan görüntü bölgesinin bulanıklaştırma izini dikkate alır. Görüntüyü daha da hassas ayarlamak için, Photoshop'un birden çok bölge için bulanıklaştırma izini hesaplayıp dikkate almasını sağlayabilirsiniz. Kullanılabilir bulanıklaştırma izleri, Sarsıntı Azaltma iletişim kutusunun Gelişmiş panelinde listelenmektedir. Bir bulanıklaştırma izini yakınlaştırmak için tıklatabilirsiniz. Gelişmiş panelinde listelenen birden çok bulanıklaştırma izi Bulanıklaştırma izleri oluşturma ve değiştirme Photoshop, bulanıklaştırma izlerini oluşturmanın ve değiştirmenin birkaç yolunu sağlar. En iyi sonuçlar için, görüntünün kenar kontrastları içeren bölgelerinde bulanıklaştırma izleri oluşturun. Örneğin, aşağıdaki resimde A olarak etiketli bölge, bulanıklaştırma tahmini için B olarak etiketli bölgeden daha uygundur. Doku kontrastları nedeniyle A, bulanıklaştırma tahmini için B'den daha uygundur Odaktaki geçerli bölgenin sınırlarını yeniden boyutlandırma/yeniden konumlandırma İlişkili bulanıklaştırma izini güncellemek için odaktaki bölgenin sınırlarını yeniden boyutlandırabilirsiniz. Odağı farklı bir bölgeye kaydırmak için o anda odakta olan bölgenin orta raptiyesini sürükleyin. Photoshop'un bulanıklaştırma tahmini için yeni bir bölge önermesini sağlama 1. Sağ bölmedeki Gelişmiş panelinde Önerilen Bulanıklaştırma İzini Ekle simgesini ( ) tıklatın. Photoshop, görüntünün bulanıklaştırma tahmini için uygun yeni bir bölgesini vurgular ve bulanıklaştırma izini oluşturur. 2. Gerekirse daha fazla bulanıklaştırma izi ekleyin. Bir veya daha fazla seçili bulanıklaştırma izini silmek için çöp kutusu simgesini () tıklatın. Elle yeni bir görüntü bölgesi seçme 1. Sarsıntı Azaltma iletişim kutusunun sol üst köşesindeki Bulanıklaştırma Tahmini Aracı simgesini () tıklatın. 2. Görüntünün herhangi bir yerine bir seçim dikdörtgeni çizin. Photoshop, seçtiğiniz bölge için otomatik olarak bir bulanıklaştırma izi oluşturur. 3. Gerekirse daha fazla bulanıklaştırma izi ekleyin. Bulanıklaştırma Yönü Aracını kullanarak bir bulanıklaştırma izi oluşturma 33
- 35. 1. Soldaki panelden Bulanıklaştırma Yönü Aracını ( ) seçin. 2. Görüntü üzerine bulanıklaştırma yönünü temsil eden düz bir çizgi çizin. 3. Gerekirse Bulanıklaştırma İzi Uzunluğu ile Bulanıklaştırma İzi Yönü ayarını yapın. Bulanıklaştırma İzi Uzunluğu ve Bulanıklaştırma İzi Yönü Ayrıntı büyütecini kullanarak bir bulanıklaştırma izini değiştirme 1. Ayrıntı büyütecini kullanarak, kamera sarsıntısını azaltma işlevi için uygun olan yeni görüntü bölgesine odaklanın. 2. Sol bölmedeki odağı, Ayrıntı büyütecinde vurgulanan bölgeye taşımak için Büyüteç Konumunda Geliştir simgesini ( ) tıklatın. Daha önce Ayrıntı büyütecinde görüntülenen bölge için bulanıklaştırma izi otomatik olarak güncellenir. Klavyedeki q kısayol tuşu, Ayrıntı büyütecini yerleştirmenizi/yerinden ayırmanızı sağlar. Ayrıntı büyütecini kullanarak bir bulanıklaştırma izini değiştirme Birden çok bulanıklaştırma izini önizleme ve uygulama Gerekli bulanıklaştırma izlerini ekledikten sonra, Gelişmiş panelinde bir veya daha fazla bulanıklaştırma izini seçip bunları görüntüye uygulayabilirsiniz. İki bulanıklaştırma izinin sonuçlarını önizleme ve karşılaştırma Ctrl tuşunu (Windows) veya Komut tuşunu (Mac) basılı tutarak, Gelişmiş panelinde bulanıklaştırma izlerini seçin. Photoshop, seçilen bulanıklaştırma izleri için birden fazla önizleme bölmesi görüntüler. Yan yana görüntülenen iki bulanıklaştırma izi sonuçları İki bulanıklaştırma izini yan yana önizlerken, Düzgünleştirme ve Yapı Gizleme ayarını hızlı bir şekilde yapabilir ve yaptığınız değişikliklerin görüntüyü nasıl etkilediğini kontrol edebilirsiniz. Bkz. Düzgünleştirme ve Yapı Gizleme. Bulanıklaştırma izini çoğaltma 34
- 36. Başa dön Bir bulanıklaştırma izini Önerilen Bulanıklaştırma İzini Ekle simgesinin ( ) üzerine sürükleyin. Photoshop, bulanıklaştırma izinin bir kopyasını oluşturur ve yinelenen kopyayı kilitler. Bulanıklaştırma izlerinin yinelenen kopyalarını oluşturma, Düzgünleştirme ve Yapı Gizleme ayarını hızlı bir şekilde yapmak ve yaptığınız değişikliklerin görüntüyü nasıl etkilediğini önizlemek istediğinizde yardımcı olur. Bkz. Düzgünleştirme ve Yapı Gizleme. Yinelenen bulanıklaştırma izleriyle çalışma Bulanıklaştırma izlerini yeniden kullanma Bulanıklaştırma izlerini oluşturduktan sonra kaydedebilirsiniz; böylece bu izler farklı görüntülere uygulanabilir. 1. Bir veya daha fazla bulanıklaştırma izini seçin. 2. Gelişmiş paneli açılan menüsünden Bulanıklaştırma İzini Kaydet'i seçin. Bulanıklaştırma izlerini iki biçimde kaydedebilirsiniz—KNL ve PNG. Kaydedilen bulanıklaştırma izlerini başka bir görüntü için yeniden kullanmak istediğinizde, Gelişmiş paneli açılan menüsünden Yükle seçeneğini kullanabilirsiniz. Bulanıklaştırma izlerini kaydetme ve yükleme Gelişmiş bulanıklaştırma izi ayarları Gelişmiş bulanıklaştırma izi ayarları, kamera sarsıntısını azaltma işlevini daha hassas ayarlamanıza yardımcı olur. Bulanıklaştırma izi sınırları Bulanıklaştırma İzi Sınırları ayarı, bulanıklaştırma izinin sınır boyutunu temsil eder. Gerekirse bu değeri ayarlayabilirsiniz. Kaynak Paraziti Photoshop otomatik olarak görüntüdeki parazit miktarını tahmin eder. Gerekirse, farklı bir değer seçin(Otomatik/Düşük/Orta/Yüksek). Düzgünleştirme Düzgünleştirme, yüksek frekanslı keskinleştirme parazitini azaltır. Sürgüyü varsayılan %30 değerinden farklı bir değere taşıyabilirsiniz. Düzgünleştirme düzeyini düşük tutmanız önerilir. Yapı Gizleme Bazen görüntü keskinleşirken bazı belirgin parazit yapıları olduğunu görebilirsiniz. Bu yapıları gizlemek için şu adımları uygulayın: 1. Yapı Gizleme seçeneğini belirleyin. 35
- 37. Creative Commons şartları, Twitter™ ve Facebook sitelerinde paylaşılanları kapsamaz. Yasal Uyarılar | Çevrimiçi Gizlilik İlkesi Not: Yapı Gizleme seçeneği etkin olmadığında Photoshop kaba önizlemeler oluşturur. Kaba önizlemeler daha keskindir ancak daha fazla parazit yapıya sahip olabilir. 2. Yapı Gizleme sürgüsünü daha yüksek bir değere ayarlayın. %0 yapı gizleme hiçbir parazit yapısını gizleyemezken %100 yapı gizleme, orijinal görüntüyü verir. Yapı gizleme, orta sıklıkta paraziti gizlemede en etkilidir. Yapı gizleme Parazit yapıları 36
- 38. Çalışmalarınızı Behance'te paylaşma | Photoshop CC Not: Not: Başa dön Yaratıcı görüntülerinizi süren iş olarak Photoshop'tan doğrudan Behance'e yükleyebilirsiniz. Behance, yaratıcı çalışmaları göstermek ve keşfetmek için lider çevrimiçi platformdur. Behance'i kullanarak çalışmalarınızın bir portföyünü oluşturabilir ve bunu geri bildirim almak üzere geniş kitlelere etkili bir şekilde yayınlayabilirsiniz. Photoshop CC ile Behance entegrasyonu şu anda Fransa ve Japonya'da kullanılamamaktadır. Çalışmalarınızı Photoshop'tan şu yöntemlerden biriyle paylaşabilirsiniz: Açık bir belgede Dosya > Behance'te Paylaş'ı seçin. Açık bir belgede, belge penceresinin sol alt köşesindeki Behance'te Paylaş simgesini ( ) tıklatın. Behance'i kullanmayla ilgili daha fazla bilgi için bkz. Behance Help Center (Behance Yardım Merkezi). 320 x 320 piksel veya daha yüksek piksel boyutlarına sahip görüntüleri paylaşabilirsiniz. Behance'e kaydolmak için 13 yaşında veya daha büyük olmanız gerekir. Behance'te görüntü paylaşma 1. Photoshop'ta görüntü açık haldeyken, Behance'te Paylaş seçeneğini belirleyin. 2. Aşağıdakilerden birini yapın: Behance hesabınız yoksa Genel Profilinizi Başlatın öğesini tıklatın ve bir Behance hesabı oluşturun. Behance hesabınız ve Creative Cloud üyeliğiniz için aynı e-posta adresini kullanıyorsanız, iki hesabı Behance şifrenizi girerek birbirine bağlayın. Behance hesabınız ve Creative Cloud üyeliğiniz için farklı bir e-posta adresi kullanıyorsanız, Behance Portföyüm Var alanındaki ayrıntıları doldurun. 3. Giriş Bilgileri ekranında, paylaştığınız görüntüye ilişkin bir başlık ve birkaç etiket belirtin. Ayrıca, çalışmanızla ilgili bir sohbet başlatmak için yorum da gönderebilirsiniz. Görüntü için bir başlık ve birkaç etiket belirtin 4. Behance'te bir geri bildirim döngünüz varsa çalışmalarınızı sadece bu döngüdeki üyelerle paylaşmayı seçebilirsiniz. 37
- 39. 5. Kapak Resmi Seç ekranında, çalışmanız için bir kapak resmi oluşturmak üzere görüntüyü kırpın. Bir kapak resmi belirlemek için kırpın 6. Kapağı Kırp ve Yayınla seçeneğini tıklatın. Behance, görüntünüzü süren iş olarak yükler ve geribildirim ve yorumlar için hazır hale getirir. Süren iş yüklendi ve Behance'te canlı durumda 7. Twitter, Facebook ve Linkedin gibi sosyal ağlarla eşitlemek için Behance'te Görüntüle ve Paylaş seçeneğini tıklatın. Bir sonraki görüntü yükleme işleminizde, görüntüyü doğrudan Photoshop içinden Twitter, Facebook ve Linkedin'de paylaşmayı tercih edebilirsiniz. 38
- 40. Not: Başa dön Sosyal ağlar aracılığıyla geribildirim isteme 8. Görüntüyle ilgili daha fazla çalışma yapmak istiyorsanız Behance'e düzeltmeler yükleyebilirsiniz. Behance'e düzeltmeler yükleme Behance'te göründüğü şekliyle süren işiniz 3200 x 320 veya 320 x 3200 pks boyutlarına sahip panorama görüntüler desteklenir. Panorama görüntüler için maksimum boyut oranı 10:1 desteklenir. Ayrıca bkz. Creative Cloud'dan Behance'e Yayınlama 39
- 41. Creative Commons şartları, Twitter™ ve Facebook sitelerinde paylaşılanları kapsamaz. Yasal Uyarılar | Çevrimiçi Gizlilik İlkesi 40
- 42. Akıllı Nesneler Oluşturma | CC, CS6 Başa dön Not: Akıllı Nesneleri Anlama Gömülü Akıllı Nesneler Oluşturma | CC, CS6 Bağlı akıllı nesneler oluşturma | Photoshop CC Gömülü bir akıllı nesneyi çoğaltma Akıllı Nesne içeriklerini düzenleme Akıllı Nesne içeriklerini değiştirme Gömülü veya bağlı bir Akıllı Nesneyi katmana dönüştürme Gömülü Akıllı Nesne içeriklerini dışa aktarma Akıllı Nesneleri Anlama Akıllı Nesnelerde Photoshop ya da Illustrator dosyaları gibi raster veya vektörel görüntülerden alınana görüntü vardır. Akıllı Nesneler, katmanda geri dönüşlü düzenleme gerçekleştirmenizi sağlayarak tüm orijinal özellikleriyle birlikte görüntünün kaynak içeriğini korur. Photoshop CC ve CS6 uygulamalarında bir görüntünün içeriklerini bir Photoshop belgesi içine gömebilirsiniz. Photoshop CC'de, içerik referansları harici görüntü dosyalarında olan bağlı akıllı nesneler de oluşturabilirsiniz. Kaynak görüntü dosyası değiştirildiğinde bağlı bir akıllı nesnenin içerikleri güncellenir. Bağlı akıllı nesneler, Photoshop belgesindeki bir akıllı nesnenin yinelenen örneklerinden farklıdır. Bağlı akıllı nesneler ile, birden fazla Photoshop belgesinde paylaşılan bir kaynak dosyası kullanabilirsiniz. Akıllı Nesneler ile şunları gerçekleştirebilirsiniz: Geri dönüşlü dönüşümler gerçekleştirme. Dönüştürmeler orijinal verileri etkilemediğinden katmanı orijinal görüntü verilerini ve kalitesini kaybetmeden ölçeklendirebilir, döndürebilir, eğriltebilir, deforme edebilir, perspektif dönüştürmesi yapabilir ya da çarpıtabilirsiniz. Illustrator'ın vektör resmi gibi, başka koşullarda Photoshop'ta rasterleştirilmesi gereken vektör verileriyle çalışma. Geri dönüşlü filtreler gerçekleştirme. İstediğiniz zaman Akıllı Nesnelere uygulanan filtreleri düzenleyebilirsiniz. Tek bir Akıllı Nesneyi düzenleme ve otomatik olarak bağlı tüm örneklerini güncelleme. Akıllı Nesne katmanıyla bağlantılı ya da bağlantısız bir katman maskesi uygular. Daha sonra son sürümlerin yerine koyduğunuz düşük çözünürlüklü yer tutucu görüntülerle farklı tasarımlar deneyin. Piksel verileri öncelikle, rasterleştirilecek normal bir katmana dönüştürülmediği sürece boyama, soldurma, yakma veya klonlama gibi piksel verilerini değiştiren işlemleri doğrudan Akıllı Nesne katmanında gerçekleştiremezsiniz. Piksel verilerini değiştiren işlemleri gerçekleştirmek için Akıllı Nesne içeriğini düzenleyebilir, Akıllı Nesne katmanı üzerinde yeni katman klonlayabilir, Akıllı Nesne çoğaltmalarını düzenleyebilir veya yeni katman oluşturabilirsiniz. Kendisine uygulanmış Akıllı Filtreye sahip Akıllı Nesneyi dönüştürdüğünüzde, dönüşüm gerçekleştirildiği sırada Photoshop filtre efektlerini kapatır. Filtre efektleri dönüşüm tamamlandıktan yeniden uygulanır. Bkz. Akıllı Filtreler Hakkında. Katmanlar panelinde normal katman ve Akıllı Nesne. Minik resmin sağ alt köşesindeki simge Akıllı Nesneyi belirtir. (Photoshop CC) Katmanlar panelindeki bağlı bir Akıllı Nesne 41
- 43. Başa dön Başa dön Gömülü Akıllı Nesneler Oluşturma | CC, CS6 Çeşitli yöntemler kullanarak Akıllı Nesneler oluşturabilirsiniz: Akıllı Nesne Olarak Aç komutunu kullanarak, dosyayı (CS6) yerleştirerek ya da dosyayı gömülü olarak yerleştirerek (CC, CS6), Illustrator'dan veri yapıştırarak veya bir veya daha fazla Photoshop katmanını Akıllı Nesneler'e dönüştürerek. Aşağıdakilerden herhangi birini yapın: (CC) Açık Photoshop belgesine dosyaları Akıllı Nesneler olarak içe aktarmak için Dosya > Gömülü Öğeyi Yerleştir'i seçin. Dosya > Akıllı Nesne Olarak Aç'ı seçtikten sonra dosyayı belirleyin ve Aç'ı tıklatın. (CS6) Açık Photoshop belgesine dosyaları Akıllı Nesneler olarak içe aktarmak için Dosya > Yerleştir'i seçin. JPEG dosyalarını yerleştirebilseniz de katman ekleyebildiğiniz, piksel sayısını değiştirebildiğiniz ve dosyayı kayıpsız yeniden kaydedebildiğiniz için PSD, TIFF veya PSB dosyalarını yerleştirmek daha iyidir. (Değiştirilen JPEG dosyası için yeni katmanları düzleştirmeniz ve görüntü kalitesinde azalmaya neden olan görüntüyü yeniden sıkıştırmanız gerekebilir. Seçili katmanı Akıllı Nesneye dönüştürmek için Katman > Akıllı Nesne > Akıllı Nesneye Dönüştür'ü seçin. Bridge'de, açık Photoshop belgesine dosyaları Akıllı Nesne olarak içe aktarmak için Dosya > Yerleştir > Photoshop'ta seçeneğini belirleyin. Kamera ham dosyalarıyla çalışmanın kolay bir yolu bunların Akıllı Nesneler olarak açılmasıdır. Camera Raw ayarlarını yapmak için istediğiniz zaman ham dosyanın bulunduğu Akıllı Nesne katmanını çift tıklatabilirsiniz. Bir ya da daha fazla katman seçip Katman > Akıllı Nesneler > Akıllı Nesneye Dönüştür seçeneğini belirleyin. Katmanlar tek bir Akıllı Nesne'de toplanır. PDF veya Adobe Illustrator katmanlarını ya da nesnelerini Photoshop belgesine sürükleyin. Resmi Illustrator'dan Photoshop belgesine yapıştırın ve Yapıştır iletişim kutusunda Akıllı Nesne'yi seçin. En iyi esneklik için, Adobe Illustrator'da Tercihler iletişim kutusunun Dosya İşleme ve Pano bölümündeki PDF ve AICB (Saydamlık Desteği Yok) seçeneklerinin ikisini birden etkinleştirin. Bağlı akıllı nesneler oluşturma | Photoshop CC Photoshop CC'de bağlı akıllı nesneler oluşturabilirsiniz. Kaynak görüntü dosyası değiştirildiğinde bağlı akıllı nesnelerin içerikleri güncellenir. Bağlı akıllı nesneler, tasarımlar arasında varlıkların yeniden kullanılmasının gerektiği durumlarda veya ekipler için özellikler faydalıdır. Bağlı akıllı nesne oluşturmak için şu adımları izleyin: 1. Dosya > Bağlı Öğeyi Yerleştir seçeneğini belirleyin. 2. Uygun bir dosya seçip Yerleştir'i tıklatın. Bağlı akıllı nesne oluşturulur ve Katmanlar panelinde bir bağlantı simgesiyle ( ) birlikte görüntülenir. Bağlı Akıllı Nesneleri Güncelleme Harici bir kaynak dosyası, kendisini referans olarak kullanan bir Photoshop belgesi açıkken değiştirilirse, ilgili bağlantılı akıllı nesne otomatik olarak güncellenir. Ancak, senkronizasyon dışı bağlı akıllı nesneler içeren bir Photoshop belgesi açtığınızda akıllı nesneleri güncelleyebilirsiniz. Bağlı bir akıllı nesne katmanını sağ tıklatın ve Değiştirilen İçeriği Güncelle seçeneğini belirleyin. Katman > Akıllı Nesneler > Değiştirilen İçeriği Güncelle seçeneğini belirleyin. Kaynak görüntüleri değiştirilen bağlı akıllı nesneler Katmanlar panelinde görsel olarak vurgulanır: Senkronizasyon dışı bağlı akıllı nesneler Katmanlar panelinde vurgulanır Harici kaynak dosyaları eksik olan bağlı akıllı nesneler Katmanlar panelinde vurgulanır Katman > Akıllı Nesneler > Değiştirilen Tüm İçerikleri Güncelle seçeneğini belirleyerek geçerli Photoshop belgesindeki tüm bağlı Akıllı Nesneleri güncelleyebilirsiniz. Bağlı akıllı nesneleri gömme Aşağıdakilerden birini yapın: 42
- 44. Başa dön Başa dön Başa dön Not: Başa dön Başa dön Katmanlar panelindeki bağlı bir akıllı nesneyi sağ tıklatın ve Bağlı Öğeyi Göm seçeneğini belirleyin. Katman > Akıllı Nesneler > Bağlı Öğeyi Göm seçeneğini belirleyin. Özellikler panelinde, Göm seçeneğini tıklatın. Photoshop belgesinde bağlı akıllı nesnelerin tümünü gömmek için Katman > Akıllı Nesneler > Tüm Bağlı Öğeleri Göm seçeneğini belirleyin. Gömülü bir akıllı nesneyi çoğaltma Katmanlar panelinde Akıllı Nesne katmanını seçip şunlardan birini yapın: Orijinale bağlı çoğaltılmış Akıllı Nesne oluşturmak için Katman > Yeni > Kopyalamayla Katman'ı seçin veya Akıllı Nesne katmanını Katmanlar panelinin altındaki Yeni Katman Oluştur simgesine sürükleyin. Orijinalde yaptığınız düzenlemeler kopyayı etkiler (veya tersi). Orijinalle bağlantılı olmayan çoğaltılmış Akıllı Nesne oluşturmak için Katman > Yeni > Kopyayla Yeni Akıllı Nesne'yi seçin, Orijinalde yaptığınız düzenlemeler kopyayı etkilemez. Yeni Akıllı Nesne, orijinalle aynı adda ve "kopyası" sonekiyle birlikte Katmanlar panelinde görüntülenir. Akıllı Nesne içeriklerini düzenleme Bir Akıllı Nesneyi düzenlediğinizde, kaynak içerik Photoshop'ta (içerik, raster verileri veya camera raw dosyası ise) veya varsayılan olarak yerleştirildiği formatı kullanan uygulamada (örneğin Adobe Illustrator veya Adobe Acrobat) açılır. Değişiklikleri kaynak içeriğine kaydettiğinizde düzenlemeler Photoshop belgesinde, tüm Akıllı Nesne bağlı örneklerinde görüntülenir. 1. Katmanlar panelinden Akıllı Nesne'yi seçip şunlardan birini yapın: Katman > Akıllı Nesneler > İçeriği Düzenle'yi seçin. Katmanlar panelinde Akıllı Nesneler minik resmini çift tıklatın. Özellikler panelinde, İçeriği Düzenle seçeneğini tıklatın. 2. İletişim kutusunu kapatmak için Tamam'ı tıklatın. 3. Kaynak içeriği dosyasında düzenlemeleri yapıp Dosya > Kaydet'i seçin. Photoshop, yaptığınız değişiklikleri yansıtmak için Akıllı Nesneyi güncelleştirir. (Değişiklikleri görmüyorsanız Photoshop belgesini etkin Akıllı Nesne'nin bulunduğu hale getirin.) Akıllı Nesne içeriklerini değiştirme Bir Akıllı Nesne veya birden fazla bağlı olayda görüntü verilerini değiştirebilirsiniz. Bu özellik sayesinde görsel bir tasarımı güncelleyebilir veya düşük çözünürlüklü yer tutucu görüntüleri son sürümlerle değiştirebilirsiniz. Akıllı Nesneyi değiştirdiğinizde ilk Akıllı Nesneye uyguladığınız ölçeklendirme, çarpıtma veya efektler korunur. 1. Akıllı Nesneyi seçin ve Katman > Akıllı Nesneler > İçeriği Değiştir seçeneğini belirleyin. 2. Kullanmak istediğiniz dosyaya gidin ve Yerleştir'i tıklatın. 3. Tamam'ı tıklatın. Yeni içerik Akıllı Nesneye yerleştirilir. Gömülü veya bağlı bir Akıllı Nesneyi katmana dönüştürme Akıllı Nesnenin normal katmana dönüştürülmesi içeriği geçerli boyutunda rasterleştirir. Akıllı Nesneyi yalnızca Akıllı Nesne verilerini artık düzenlemeniz gerekmediğinde dönüştürün. Akıllı Nesneye uygulanmış dönüştürmeler, çarpıtmalar ve filtreler Akıllı Nesne rasterleştirildikten sonra artık düzenlenemez. Akıllı Nesneyi seçip Katman > Akıllı Nesneler > Rasterleştir seçeneğini belirleyin. Akıllı Nesneyi yeniden oluşturmak isterseniz orijinal katmanlarını yeniden seçip taslaktan başlayın. Yeni Akıllı Nesnede orijinal Akıllı Nesneye uyguladığınız dönüştürmeler bulunmaz. Gömülü Akıllı Nesne içeriklerini dışa aktarma 1. Katmanlar panelinde Akıllı Nesne'yi seçin ve Katman > Akıllı Nesneler > İçeriği Dışa Aktar seçeneğini belirleyin. 2. Akıllı Nesne içeriği için bir konum seçip Kaydet'i tıklatın. 43
- 45. Creative Commons şartları, Twitter™ ve Facebook sitelerinde paylaşılanları kapsamaz. Yasal Uyarılar | Çevrimiçi Gizlilik İlkesi Photoshop Akıllı Nesneyi yerleştirildiği kendi orijinal formatında (JPEG, AI, TIF, PDF veya diğer formatlar) dışa aktarır. Akıllı Nesne katmanlardan oluşturulmuşsa PSB formatında dışa aktarılmıştır. Adobe şunları da önerir: 44
- 46. Photoshop başlangıç eğitimleri LevelUp for Photoshop makale (23 Ekim 2013) LevelUp for Photoshop, temel Photoshop CC becerilerini öğrenmenize yardımcı olacak görevler, puanlar ve ödüllerden oluşan bir oyundur. Adobe Tutorial Player'ı Yükleme sorun giderme (1 Kasım 2013) Tutorial Player for Photoshop etkileşimli bir iPad uygulamasıdır. Bir eğitimdeki adımları tamamladıkça ilerleme durumunuzu izler ve takıldığınızda size yardımcı olur. Photoshop CC'yi öğrenmeye yönelik video eğitimleri Adobe TV (17 Mayıs 2013) video-eğitimi Video | Photoshop'a giriş video eğitimi (17 Haziran 2013) Video | Syncing Presets in Photoshop CC (Video | Photoshop CC'de Hazır Ayarları Senkronize Etme) video eğitimi (17 Haziran 2013) Video | 3D Painting - The next level (Video | 3B Boyama - Bir sonraki düzey) video eğitimi (17 Haziran 2013) Video | Using the Camera Shake Reduction filter (Video | Kamera Sarsıntısını Azaltma filtresini kullanma) video eğitimi (17 Haziran 2013) Video | Adobe Camera Raw as a filter (Video | Filtre olarak Adobe Camera Raw) video eğitimi (17 Haziran 2013) Bu sayfadan bağlantı verilen bazı içerikler yalnızca İngilizce olarak görünebilir. 45
- 47. Download Center Learn Learn / Photoshop CC / Get started How to edit a photo in Photoshop What do I need? The latest Photoshop CC Don’t have it yet? Download Installation problems? Get help. The tutorial files Everything you need in order to follow along, including sample images to use if you’d like. Download …And how about a cheat sheet? Work Photoshop key commands like a pro. Download it now. Watch the videos to see how to create this project. Download the sample files on your Mac or PC to do it yourself. Who is this for? This tutorial is perfect for first time Photoshop users. How long is the tutorial? Total video time: 19 minutes. Budget extra time if you plan to follow along. Presenter: Howard Pinsky Want to make your photos beautiful? It feels like magic in Photoshop. As a new Photoshop user, you’re probably itching to get your photos edited. It’s one of the first things most people want to do, and it’s one of the most fun. In this video, we’ll show you how to use crop and straighten, two common tools that help to bring out the most in your image. You’ll also learn how to save your image as a Photoshop (PSD) file, which helps you keep it editable. You’ll be surprised how much straightening and cropping can enhance your photos. Have questions? Get help from us in the forums. 46
- 48. The Adobe Flash Player or an HTML5 supported browser is required for video playback. Get the latest Flash Player Learn more about upgrading to an HTML5 browser Straighten and crop Open a file (0:36) Straightening (3:10) Cropping (3:35) Make unwanted elements disappear—just like that. The Adobe Flash Player or an HTML5 supported browser is required for video playback. Get the latest Flash Player Learn more about upgrading to an HTML5 browser Remove unwanted areas Spot Healing brush (0:30) Content-Aware Fill (1:36) Content-Aware Move (2:40) 47
- 49. Is an unsightly plastic bag marring your otherwise pristine landscape? Photoshop makes it easy for you to remove unwanted areas of your photo. You can even move objects to a new location. This video demonstrates a few of the cool tools that you’ll find in Photoshop. It really is almost like magic. Try these techniques on some of your own photos. It works best on a small-to-medium-sized selection with a relatively uniform surrounding area. Create cool effects. The Adobe Flash Player or an HTML5 supported browser is required for video playback. Get the latest Flash Player Learn more about upgrading to an HTML5 browser Use layers for cool effects Hue/Saturation (1:33) Black & White (2:19) Selective colorization (2:30) In addition to producing fun effects, you can use Adjustment Layers to make interesting edits while preserving your original image. With Adjustment Layers, it’s important to save your image as a PSD to keep them intact. Personalize your image. Add a logo and text. The Adobe Flash Player or an HTML5 supported browser is required for video playback. Get the latest Flash Player Learn more about upgrading to an HTML5 browser 48
- 50. Add a logo and text Place a logo (0:36) Add text (1:25) Save as a JPG (2:56) Photoshop lets you save a copy of your file in common image formats, such as GIF, JPG, and PNG. Most modern computers and browsers understand these formats, so they are ideal for sharing images with your friends and family. Also, these files are typically much smaller than the original PSD, so they won’t clog up their inbox. Find interactive step-by-step versions of this tutorial and others in the Tutorial Player for Photoshop app for iPad. Download it for free on iTunes! Let us know what you think. Congratulations, you’re done! We hope you’re ready to learn more and create something great using Photoshop. Please tell us what you think about the tutorial. Share this on Facebook Share this on Twitter What’s next? Learn more about Photoshop All tutorials for Photoshop CC New features, fundamentals, workflows and advanced techniques. LevelUp for Photoshop A game of missions, points, and rewards that helps you learn basic Photoshop skills. Get help and support Were you able to complete the project successfully? If not, get help in our dedicated Getting Started forum. How to sharpen photos with Photoshop 49
- 51. Almost all photos can benefit from a bit of sharpening. Add this essential technique to your toolbox. © 2014 Adobe Systems Incorporated. All Rights Reserved Help Terms of Use Privacy Policy and Cookies 50
- 52. Download Center Learn Learn / Photoshop CC / Get started How to make non-destructive edits using Camera Raw What do I need? The latest Photoshop CC Don’t have it yet? Download Installation problems? Get help. The tutorial files No starter files are needed, but you can download sample files. Download …And how about a cheat sheet? Work Photoshop key commands like a pro. Download it now. Watch the videos to see how to create this project. Download the sample files on your Mac or PC to do it yourself. Who is this for? This tutorial is perfect for first time Photoshop users. How long is the tutorial? Total video time: 16 minutes. Budget extra time if you plan to follow along. Presenter: Howard Pinsky Raw image files give your photos so much more. Here’s why. Does your digital camera shoot raw? Have you been wondering if you should be shooting raw? If you are unfamiliar with Camera Raw, raw files contain unprocessed data from the camera’s image sensor and are sometimes referred to as digital negatives, since in many ways they are similar to negatives in film photography. 51
- 53. Don’t be scared; you and your photographs have a lot to gain. And since Camera Raw edits are non- destructive, you literally have nothing to lose. In the following videos, let’s go through the basics of Camera Raw format and answer the questions you’ve always been afraid to ask. If you need help or have questions while doing this tutorial, please use our tutorial forum to get the help and answers you need. The Adobe Flash Player or an HTML5 supported browser is required for video playback. Get the latest Flash Player Learn more about upgrading to an HTML5 browser Learn the basics Compare JPEG and raw (2:03) Non-destructive editing (2:22) Edit details with precision. The Adobe Flash Player or an HTML5 supported browser is required for video playback. Get the latest Flash Player Learn more about upgrading to an HTML5 browser Powerful editing 52
- 54. Work with colors (3:25) Healing (4:22) Adjustment brush (5:00) The Adobe Camera Raw utility provides fast and easy access to the raw image formats produced by many leading professional and midrange digital cameras. It lets you adjust pretty much every aspect of your image. And because raw files offer over 68 billion colors per pixel, you can uncover details that were originally hidden in the shadows or blown-out areas of your photos. Correct image perspective and lens distortion. The Adobe Flash Player or an HTML5 supported browser is required for video playback. Get the latest Flash Player Learn more about upgrading to an HTML5 browser Fix lens distortion Lens profiles (0:30) Fix level and perspective (0:50) Save options (2:05) Adobe Camera Raw lets you correct many image perspective and lens flaws by synching the raw file with your specific camera and lens profile. It also offers additional ways to correct lens distortion. Use Camera Raw edit for all your photos! The Adobe Flash Player or an HTML5 supported browser is required for video playback. Get the latest Flash Player 53
- 55. Learn more about upgrading to an HTML5 browser Camera Raw filter Replace adjustment layers (0:53) Sharpen midtones (1:35) Finish the edit (3:00) Use Adobe Camera Raw as a filter to make non-destructive edits to all your images and layers. Let us know what you think. Congratulations, you’re done! We hope you’re ready to learn more and create something great using Photoshop. Please tell us what you think about the tutorial in our survey. Share this on Facebook Share this on Twitter What’s next? Learn more about Photoshop How to sharpen photos with Photoshop Almost all photos can benefit from a bit of sharpening. Add this essential technique to your toolbox. LevelUp for Photoshop A game of missions, points, and rewards that helps you learn basic Photoshop skills. Get help and support Were you able to complete the project successfully? If not, get help in our dedicated Getting Started forum. Get started with Creative Cloud apps Create a website with Adobe Muse, or maybe a brochure with InDesign. Get started now! © 2014 Adobe Systems Incorporated. All Rights Reserved 54
- 56. Help Terms of Use Privacy Policy and Cookies 55
- 57. Çalışma alanı ve iş akışı How to tune Photoshop for peak performance (En iyi performans için Photoshop'u ayarlama) Jeff Tranberry (17 Haziran 2013) makale Arka planda kaydetme ve Otomatik kurtarma Kelby (7 Mayıs 2012) video-eğitimi Değerli görüntü verilerini koruyun. Hazır ayar taşıma ve paylaşma Kelby (7 Mayıs 2012) video-eğitimi Çalışma gruplarında ortak ayarlar uygulayın. Bu sayfadan bağlantı verilen bazı içerikler yalnızca İngilizce olarak görünebilir. 56
- 58. Çalışmalarınızı Behance'te paylaşma | Photoshop CC Not: Not: Başa dön Yaratıcı görüntülerinizi süren iş olarak Photoshop'tan doğrudan Behance'e yükleyebilirsiniz. Behance, yaratıcı çalışmaları göstermek ve keşfetmek için lider çevrimiçi platformdur. Behance'i kullanarak çalışmalarınızın bir portföyünü oluşturabilir ve bunu geri bildirim almak üzere geniş kitlelere etkili bir şekilde yayınlayabilirsiniz. Photoshop CC ile Behance entegrasyonu şu anda Fransa ve Japonya'da kullanılamamaktadır. Çalışmalarınızı Photoshop'tan şu yöntemlerden biriyle paylaşabilirsiniz: Açık bir belgede Dosya > Behance'te Paylaş'ı seçin. Açık bir belgede, belge penceresinin sol alt köşesindeki Behance'te Paylaş simgesini ( ) tıklatın. Behance'i kullanmayla ilgili daha fazla bilgi için bkz. Behance Help Center (Behance Yardım Merkezi). 320 x 320 piksel veya daha yüksek piksel boyutlarına sahip görüntüleri paylaşabilirsiniz. Behance'e kaydolmak için 13 yaşında veya daha büyük olmanız gerekir. Behance'te görüntü paylaşma 1. Photoshop'ta görüntü açık haldeyken, Behance'te Paylaş seçeneğini belirleyin. 2. Aşağıdakilerden birini yapın: Behance hesabınız yoksa Genel Profilinizi Başlatın öğesini tıklatın ve bir Behance hesabı oluşturun. Behance hesabınız ve Creative Cloud üyeliğiniz için aynı e-posta adresini kullanıyorsanız, iki hesabı Behance şifrenizi girerek birbirine bağlayın. Behance hesabınız ve Creative Cloud üyeliğiniz için farklı bir e-posta adresi kullanıyorsanız, Behance Portföyüm Var alanındaki ayrıntıları doldurun. 3. Giriş Bilgileri ekranında, paylaştığınız görüntüye ilişkin bir başlık ve birkaç etiket belirtin. Ayrıca, çalışmanızla ilgili bir sohbet başlatmak için yorum da gönderebilirsiniz. Görüntü için bir başlık ve birkaç etiket belirtin 4. Behance'te bir geri bildirim döngünüz varsa çalışmalarınızı sadece bu döngüdeki üyelerle paylaşmayı seçebilirsiniz. 57
- 59. 5. Kapak Resmi Seç ekranında, çalışmanız için bir kapak resmi oluşturmak üzere görüntüyü kırpın. Bir kapak resmi belirlemek için kırpın 6. Kapağı Kırp ve Yayınla seçeneğini tıklatın. Behance, görüntünüzü süren iş olarak yükler ve geribildirim ve yorumlar için hazır hale getirir. Süren iş yüklendi ve Behance'te canlı durumda 7. Twitter, Facebook ve Linkedin gibi sosyal ağlarla eşitlemek için Behance'te Görüntüle ve Paylaş seçeneğini tıklatın. Bir sonraki görüntü yükleme işleminizde, görüntüyü doğrudan Photoshop içinden Twitter, Facebook ve Linkedin'de paylaşmayı tercih edebilirsiniz. 58
- 60. Not: Başa dön Sosyal ağlar aracılığıyla geribildirim isteme 8. Görüntüyle ilgili daha fazla çalışma yapmak istiyorsanız Behance'e düzeltmeler yükleyebilirsiniz. Behance'e düzeltmeler yükleme Behance'te göründüğü şekliyle süren işiniz 3200 x 320 veya 320 x 3200 pks boyutlarına sahip panorama görüntüler desteklenir. Panorama görüntüler için maksimum boyut oranı 10:1 desteklenir. Ayrıca bkz. Creative Cloud'dan Behance'e Yayınlama 59
- 61. Creative Commons şartları, Twitter™ ve Facebook sitelerinde paylaşılanları kapsamaz. Yasal Uyarılar | Çevrimiçi Gizlilik İlkesi 60
- 62. Adobe Creative Cloud'u kullanarak ayarları eşitleme | Photoshop CC Başa dön Başa dön Video | Photoshop CC'de hazır ayarları eşitleme Ayarları Eşitleme Ayarları eşitlemeyi yönetme Ayrıca bkz. Birden fazla bilgisayarda çalıştığınızda tercihlerinizi bilgisayarlar arasında yönetmek ve eşitlemek zaman alabilir, karmaşık olabilir ve hataya neden olabilir. Yeni Ayarları Eşitleme özelliği sayesinde Creative Cloud aracılığıyla tercihlerinizi ve ayarlarınızı eşitleyebilirsiniz. İki adet bilgisayar kullanıyorsanız Ayarları Eşitle özelliği bilgisayarlar arasında bu ayarları eşitlenmiş bir şekilde tutmanızı kolaylaştırır. Eşitleme Adobe Creative Cloud hesabınız üzerinden yapılır. Ayarlar Creative Cloud hesabınıza yüklenir, ardından diğer bilgisayara indirilir ve uygulanır. Eşitleme işlemini el ile başlatabilirsiniz. Bu, otomatik olarak yapılan veya programlanabilen bir özellik değildir. Ayarları eşitleme Eşitlemeyi başlatmak için şunlardan birini seçin: (Windows) Düzenle> [Adobe ID'niz] > Ayarları Şimdi Eşitle. (Mac) Photoshop > [Adobe ID'niz] > Ayarları Şimdi Eşitle. Ayarları eşitlemeyi yönetme Hangi verilerin eşitleneceği konusunda değişiklik yapmak için şunlardan birini seçin: (Windows) Düzenle > [Adobe ID'niz] > Eşitleme Ayarlarını Yönet. (Mac) Photoshop > [Adobe ID'niz] > Eşitleme Ayarlarını Yönet. Alternatif olarak, Tercihler iletişim kutusundan (Düzenle > Tercihler) Ayarları Eşitle öğesini tıklatın. Ayarları Eşitlemeyi Yönetme Eşitleme seçeneklerini değiştirebilir, çakışma durumunda yapılacakları belirleyebilirsiniz. Tercihleri ve ayarları eşitlemek için seçenekleri belirleyin. Eşitlenebilir tercihler, bilgisayar veya donanım ayarlarına bağlı olmayan tercihlerdir. Eşitlenecek tercihleri seçin. Eşitlenebilir Tercihler Renk Örnekleri Özel Şekiller Araç Hazır Ayarları Eylemler Stiller Desenler Fırçalar Degradeler 61
- 63. Twitter™ and Facebook posts are not covered under the terms of Creative Commons. Yasal Uyarılar | Çevrimiçi Gizlilik İlkeleri Not: Başa dön Konturlar Çakışma Olduğunda: Çakışma algılanması durumunda gerçekleştirilecek bir eylem belirtin: Her Zaman Sor Yerel Ayarları Koru Uzak Ayarları Koru Ayarlarınızı başarıyla eşitlemek için ayarları yalnızca uygulamanın içinden değiştirin. Ayarları eşitleme özelliğiyle bir klasör konumuna el ile yerleştirilmiş dosyalar eşitlenmez. Ayrıca bkz. Creative Cloud Yardımı | Creative Cloud ile Ayarları Eşitleme 62
- 64. Araç galerileri Not: Başa dön Photoshop'u başlattığınızda, Araçlar paneli ekranın sol tarafında gösterilir. Araçlar panelindeki bazı araçların bağlama duyarlı seçenekler çubuğunda gösterilen seçenekleri vardır. Bazı araçları genişleterek bunların arkasına gizlenmiş araçları görüntüleyebilirsiniz. Araç simgesinin sağ alt tarafındaki küçük üçgen, gizli araçların olduğuna işaret eder. İşaretçiyi üzerine getirerek araç hakkında bilgi görüntüleyebilirsiniz. Aracın adı, işaretçinin altında bir araç ipucunda gösterilir. Photoshop'taki araçları nasıl kullanacağınızla ilgili genel bilgi arıyorsanız bkz. Araçları kullanma. Araç galerileri Seçim araçları galerisi Seçim çerçevesi araçları dikdörtgen, elips, tek satır ve tek sütun seçimleri yapar. Taşıma aracı seçimleri, katmanları ve kılavuzları taşır. Kement araçları serbest el, çokgen (düz kenarlı) ve manyetik (yapıştırma) seçimleri yapar. Hızlı Seçim aracı ayarlanabilir yuvarlak bir fırça ucu kullanarak seçimi hızla "boyamanıza" olanak tanır. 63
- 65. Kırpma ve dilimleme araçları galerisi Rötuşlama araçları galerisi Sihirli Değnek aracı benzer renkli alanları seçer. Kırpma aracı görüntüleri keser. Dilim aracı dilimler oluşturur. Dilim Seçimi aracı dilimleri seçer. Nokta Düzeltme Fırçası aracı lekeleri ve nesneleri kaldırır. Düzeltme Fırçası aracı görüntüdeki kusurları onarmak için bir örnek veya desenle boyar. Yama aracı bir örnek veya desen kullanarak görüntünün seçili alanındaki kusurları onarır. Kırmızı Göz aracı flaşın neden olduğu kırmızı yansımayı kaldırır. Klonlama Damgası aracı görüntünün bir örneğiyle boyar. Desen Damgası aracı görüntünün bir parçasını desen olarak kullanarak boyar. Silgi aracı pikselleri siler ve görüntünün bölümlerini önceden kaydedilmiş durumuna geri yükler. Arka Plan Silgisi aracı sürükleme yoluyla alanları silerek saydam yapar. Sihirli Silgi aracı tek bir tıklatmayla düz renkli alanları Bulanıklaştırma aracı görüntüdeki sert kenarları Keskinleştirme aracı görüntüdeki yumuşak kenarları Leke aracı görüntüdeki verileri lekeler. 64
