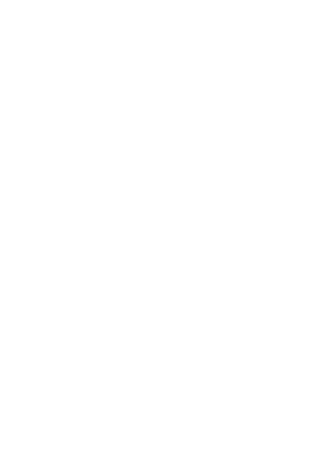
Servidores windows server final
- 2. SERVIDORES DHCP - DNS - WEB - FTP – SSH WINDOWS SERVER 2008
- 3. SERVIDORES DHCP DNS FTP WEB SSH WINDOWS SERVER 2008 ENTERPRISE Johan Steven Restrepo Henao Andrés Aleison Madrid Calle Instructor Mauricio Cardona Ficha: 464322 Gestión de Redes de Datos SENA Centro de Servicios y Gestión Empresarial Medellín 2014
- 4. Introducción El presente trabajo está dedicado a la configuración e integración de varios servicios dentro de un mismo servidor, se basa en la solución a una problemática a la cual se le da solución paso por paso hasta lograr el objetivo que se propone, por consiguiente, este trabajo resuelve el problema pero de igual manera está paso a paso la configuración de cada uno de los servicios en ambos sistemas operativos.
- 6. FTP…
- 7. WEB… SHH…
- 8. SERVIDOR DHCP, DNS, WEB, FTP y SSH Configuración de un servicio DHCP 1. Editaremos la tarjeta de red para colocarle una ip estática. - Nos dirigimos al icono de red que se encuentra en la parte inferior derecha de nuestro sistema operativo, hacemos clic derecho sobre él y abrimos el Centro de redes y recursos compartidos. - Una vez allí, nos vamos a Administrar conexiones de red.
- 9. - Seleccionamos nuestra tarjeta de red, hacemos clic derecho y seleccionamos propiedades. - Seleccionamos el protocolo de internet versión 4 (IPv4) y hacemos clic en propiedades.
- 10. - Seleccionamos usar la siguiente dirección IP y le asignamos una IP, la cual será la dirección del servidor. 2. Instalación del servicio DHCP. - Nos dirigimos a: Inicio > Herramientas administrativas > Administrador del servidor.
- 11. - Una vez allí, hacemos clic en Funciones. - Hacemos clic en Agregar funciones.
- 12. - Seleccionamos Servidor DHCP y Siguiente. - Encontramos una primera introducción a lo que es el servicio, hacemos clic en Siguiente.
- 13. - Nos fijamos que la IP que nos muestra, SI es la que le asignamos a nuestra tarjeta de red, hecho esto hacemos clic en Siguiente. - En la configuración de DNS IPv4, no hacemos nada solo hacemos clic en Siguiente.
- 14. - Ignoramos la configuración de WINS IPv4, solo hacemos clic en Siguiente. - En Ámbitos DHCP, hacemos clic en Agregar…, lo configuramos con nuestra red respectivamente incluyendo: nombre, rango, máscara y puerta de enlace (opcional).
- 15. - Dejamos habilitado el Modo sin estado DHCPv6, hacemos clic en Siguiente. - Ignoramos la configuración DNS IPv6, hacemos clic en Siguiente.
- 16. - Revisamos la configuración y hacemos clic en Instalar. - Al finalizar, si todo lo hemos configurado correctamente nos dice Instalación correcta, hecho esto cerramos.
- 17. 3. Configuración de reservas y denegaciones en nuestro servidor DHCP. - En Administrador del servidor, desglosaremos el árbol Funciones hasta donde nos aparece nuestro ámbito creado. - Seleccionaremos Conjunto de direcciones y hacemos clic en la estrellita amarilla en la parte superior, esto es para agregar nuestra (s) exclusión (es).
- 18. - Configuramos un rango de direcciones IP que no queremos que nuestro servidor asigne, este debe de estar dentro del mismo rango que el servidor tiene configurado. - Para agregar una Reserva, debemos de saber la MAC del dispositivo o cliente que queramos que la tenga, en este caso sobre el mismo menú seleccionamos Reservas y hacemos clic en la estrellita amarilla para agregarla.
- 19. - La configuramos teniendo en cuenta que la IP debe de estar dentro del mismo rango de las que el servidor asigna automáticamente. - Nos devolvemos en el árbol hasta Servidor DHCP y hacemos clic en Reiniciar, esto para recargar aquellos cambios que hemos hecho.
- 20. - Para probar el funcionamiento de nuestro servidor utilizaremos un cliente Windows, en este caso Windows XP, utilizaremos el Símbolo de sistema, copiamos ipconfig/release para liberar nuestra tarjeta. - Copiamos ipconfig/renew para renovar nuestra IP o hacer una solicitud a nuestro servidor. PODEMOS VER QUE NUESTRA TARJETA 1 OBTIENE LA RESERVA QUE LE HEMOS CONFIGURADO EN NUESTRO SERVIDOR, LA TARJETA 2 OBTIENE UNA DIRECCIÓN IP DE NUESTRO SERVIDOR PERO TIENE EN CUENTA EL RANGO DE EXCLUSIÓN.
- 21. Configuración de un servicio DNS 1. Instalación del servicio DNS - Nos vamos a Administrador del servidor. - Una vez allí nos vamos a Funciones y hacemos clic en Agregar funciones.
- 22. - Seleccionamos Servidor DNS y Siguiente. - En este caso en el asistente de instalación no hay que configurar nada, solo hacemos clic en Siguiente e Instalar.
- 23. 2. Configuración de dominios y zonas de nuestro servidor DNS. - Nos dirigimos a Inicio > Herramientas administrativas > DNS. - Desglosaremos hasta encontrar Zonas de búsqueda directa y Zonas de búsqueda inversa.
- 24. - Hacemos clic derecho sobre Zonas de búsqueda inversa, y seleccionamos zona nueva… - Nos abrirá el asistente, el cual nos ayudará a crear nuestra zona, hacemos clic en Siguiente.
- 25. - Seleccionamos Zona principal y hacemos clic en Siguiente. - Seleccionamos Zona de búsqueda inversa para IPv4, hacemos clic en Siguiente.
- 26. - En este parte seleccionamos Id. De red y colocamos la IP de nuestro servidor que estamos configurando. - Seleccionamos Crear un archivo nuevo con este nombre de archivo.
- 27. - Seleccionamos Permitir todas las actualizaciones (seguras y no seguras), hacemos clic en Siguiente. - Finalizamos nuestro asistente. dinámicas
- 28. - Ahora hacemos clic derecho sobre Zonas de búsqueda directa y Zona nueva…, nos abre el asistente, hacemos clic en Siguiente. - Seleccionamos Zona Principal y Siguiente.
- 29. - En este caso colocaremos el nombre del dominio que vamos a crear y hacemos clic en Siguiente. - Seleccionamos Crear un archivo nuevo con este nombre de archivo y hacemos clic en Siguiente.
- 30. - Seleccionamos Permitir todas las actualizaciones (seguras y no seguras) y hacemos clic en Siguiente. - Finalizamos el asistente. dinámicas
- 31. - Desglosaremos Zonas de búsqueda directa, nos posicionamos sobre el dominio que hemos creado, allí hacemos clic derecho y seleccionamos Host nuevo (A o AAAA)… - Copiaremos la dirección IP de nuestro servidor y marcamos Crear registro del puntero (PTR) asociado, una vez hecho esto hacemos clic en agregar host Agregar host.
- 32. - Crearemos un alias, para esto posicionados en el mismo lugar hacemos clic derecho y seleccionamos Alias nuevo (CNAME)… - Copiaremos el nombre del Alias, en este caso www y hacemos clic en examinar…
- 33. - Seleccionamos el host que creamos anteriormente y hacemos clic en Aceptar. - En este caso necesitamos crear un subdominio, para esto nos paramos sobre el dominio creado, hacemos clic derecho y Dominio nuevo…
- 34. - Lo nombramos y presionamos aceptar. - Nos posicionamos sobre este y creamos el host y el alias (CNAME), como lo hicimos con el principal, hecho esto nos vamos a Administrador del servidor y reiniciamos el servicio DNS.
- 35. - Probaremos nuestro servidor, utilizaremos un cliente Windows, en este caso Windows XP, primero debemos de configurar nuestro DNS preferido en nuestro cliente, para ello seguimos la siguiente ruta: Inicio > Panel de control > Conexiones de red e internet > Conexiones de red, allí encontraremos la tarjeta de red, hacemos clic derecho sobre ella y Propiedades. - Seleccionamos el protocolo de internet (TCP/IP), y presionamos Propiedades.
- 36. - Seleccionamos Usar las siguientes direcciones de servidor DNS y le asignamos la IP de nuestro servidor. - Abrimos el Símbolo del sistema, copiamos nslookup y nos deberá de conectar con el servidor. COMO SE PUEDE VER EL CLIENTE SE CONECTA CON EL SERVIDOR “GALILEO.LAB CON IP 192.168.10.62” Y PODEMOS HACER LAS CONSULTAS UTILIZANDO NUESTRA IP, NUESTRO HOST O NUESTRO ALIAS, ESTO DEMUESTRA QUE ESTA CONFIGURADO CORRECTAMENTE NUESTRO SERVIDOR DNS.
- 37. Configuración de un servidor WEB 1. Instalación del servicio WEB. - Nos dirigimos a Administrador del servidor, y Agregar funciones. - Seleccionamos servidor web (ISS) y Siguiente.
- 38. - En servicios de función lo dejaremos como está, solo hacemos clic en Siguiente. - Presionamos instalar y una vez termine cerramos.
- 39. 2. Configuración del servicio WEB - Nos vamos a Inicio > Herramientas administrativas > Administrador de Internet Information Services (IIS). - Desglosamos hasta Sitios, allí hacemos clic derecho y Agregar sitio web…
- 40. - Procedemos a configurar los parámetros de nuestro sitio web: Nombre del sitio: colocaremos un nombre cualquiera con el que identifiquemos el sitio Grupo de aplicaciones: DefaultAppPool Ruta de acceso física: En este paso debemos de crear una carpeta en la ruta c:inetpub Hecho esto seleccionamos nuestra carpeta en este espacio Tipo: http Dirección IP: la Ip de nuestro servidor Puerto: 80 (este es el puerto http) Nombre del host: colocaremos nuestro host Hecho esto presionamos Aceptar. - Nos dirigimos a la ruta: C:inetpub, allí encontraremos una carpeta llamada wwwroot, dentro de esta carpeta encontraremos un archivo llamado isstart (si le damos doble clic nos abrirá la página por defecto que nos trae el servicio), a este archivo le haremos una copia y lo pegaremos en la carpeta de hemos creado anteriormente.
- 41. - Utilizando el bloc de notas abriremos el archivo isstart que hemos copiado y editaremos nuestro texto HTML de nuestro sitio. Tener en cuenta: El texto HTML utiliza etiquetas y variables para la modificación de sus textos, en este caso solo se está haciendo algo básico para probar su funcionamiento. - Guardamos y salimos.
- 42. - Volvemos a Administrador de Internet Information Services (IIS), una vez allí seleccionamos nuestro sitio y seleccionamos Documento predeterminado. - Allí nos vamos a Agregar y copiamos el nombre de la carpeta que hemos creado para el sitio y la cual tiene el archivo HTML.
- 43. - Debemos de detener el sitio web que viene por defecto para evitar confusiones con el servidor. - Procedemos a probar nuestros sitios en nuestro cliente Windows, en este caso Windows XP. Probando www.galileo.lab
- 44. Probando sec.galileo.lab HAY QUE TENER PRESENTE QUE PARA QUE PARA QUE LA PÁGINA PUEDA ABRIR ESCRIBIENDO EL NOMBRE EL LUGAR DE LA IP DEBE DE HABER UN SERVICIO DNS FUNCIONANDO CORRECTAMENTE.
- 45. Configuración de un servicio FTP 1. Instalación del servicio FTP. - Necesitaremos de una aplicación o complemento (FTP 7.5) - Aceptamos los términos del Contrato de licencia y hacemos clic en Siguiente.
- 46. - No modificamos nada en las características a instalar, solo hacemos clic en Siguiente. - Esperamos a que finalice y cerramos.
- 47. 2. Configuración del servicio FTP. - Nos dirigimos a Administrador de Internet Information Services (IIS). - En Sitios hacemos clic derecho y clic en Agregar Sitio FTP…
- 48. - Nos iremos a Equipo y en C: crearemos una carpeta, la cual será la carpeta del FTP, una vez hecho esto pasamos a configurar el sitio FTP: Nombre: colocaremos el nombre de la carpeta que creamos. Ruta de acceso física: colocaremos la ruta de la carpeta que creamos. Hecho esto presionamos Siguiente. Dirección IP: colocaremos la IP del servidor Puerto: 21 (puerto predeterminado para FTP) SSL: sin SSL Hecho esto Siguiente.
- 49. - Nos dirigimos a Inicio, allí sobre Equipo hacemos clic derecho y Administrar. - Allí desglosamos Configuración.
- 50. - Desglosamos Usuarios y grupos locales. - nos paramos sobre Grupos, hacemos clic derecho y Grupo nuevo…
- 51. - Colocamos cualquier nombre de grupo y cualquier descripción y Crear. - Nos paramos sobre Usuarios, hacemos clic derecho Usuario nuevo…
- 52. - Los datos más importantes en este paso son el Usuario y la Contraseña. - Seleccionamos el Usuario, hacemos clic derecho y Propiedades.
- 53. - En la pestaña General, seleccionamos La contraseña nunca expira. - En la pestaña Miembro de, eliminamos si pertenece a alguno y hacemos clic en Agregar…
- 54. - Hacemos clic en Avanzadas… - Hacemos clic en Buscar ahora, buscamos el grupo que creamos anteriormente, lo seleccionamos y hacemos clic en Aceptar.
- 55. - Nos paramos sobre nuestro sitio y abrimos Autenticación FTP. - Habilitamos la Autenticación básica.
- 56. - Abrimos Mensajes de FTP. - Seleccionamos Mostrar mensajes detallados para las solicitudes locales y configuramos nuestros mensajes, hecho esto hacemos clic en Aplicar.
- 57. - Hacemos doble clic sobre Reglas de autorización de FTP. - Hacemos clic en Agregar regla de permiso…, marcamos la opción Usuarios específicos, colocamos nuestro usuario y marcamos Leer y Escribir, hecho esto hacemos clic en aceptar.
- 58. 3. Modificación de permisos de la carpeta del FTP y los usuarios (enjaular). - Nos dirigimos a Equipo > C:, una vez allí hacemos clic derecho sobre la carpeta que hemos creado para el FTP y Propiedades. - Iremos a la pestaña Seguridad, seleccionamos Usuarios y hacemos clic en Editar…
- 59. - Hacemos clic en Agregar… - Hacemos clic en Avanzadas…
- 60. - Hacemos clic en Buscar ahora y seleccionamos el Usuario, hecho esto hacemos clic en Aceptar. - Seleccionamos el Usuario y marcamos la casilla Control total, seguido de esto hacemos clic en Aceptar hasta cerrar todas las ventanas de las propiedades de la carpeta.
- 61. - Este proceso lo repetimos para las carpetas dentro de la principal del FTP, todo depende de la necesidad y la seguridad que quiera colocarse al FTP. - Probaremos el funcionamiento del FTP en un cliente Windows, digitaremos la IP en nuestro navegador y nos debe de pedir el usuario y la contraseña para acceder. LA CLAVE PARA UN BUEN FTP ESTÁ EN LA CONFIGURACÓN DE PERMISOS DE LAS CARPETAS, TENGA PRESENTE: EN LA CONFIGURACIÓN DE ESTE FTP SE AGREGARON 2 USUARIOS, ES EL MISMO PROCESO PARA CADA UNO.
- 62. Configuración de un servicio SSH 1. Instalación de un servicio SSH - Descargaremos freeSSHd SSH/Telnet Server. - Instalación típica, solo presionamos Siguiente, al finalizar la instalación nos saldrán dos ventanas emergentes, seleccionamos Sí.
- 63. - Para esta también presionamos Sí. - Una vez finalicemos el servicio iniciará automáticamente.
- 64. - En la parte inferior derecha nos aparecerá el icono de que está corriendo nuestro servicio, hacemos clic derecho sobre el mismo y seleccionamos Settings… - Nos dirigimos a la pestaña Users, allí hacemos clic en add…
- 65. Lo configuramos de la siguiente manera: Login: el usuario con el que accederemos por SSH Authorization: Password stored as SHA1 hash Password: contraseña, incluyendo mayúsculas, minúsculas y números User can use: Seleccionamos Shell Finalizamos haciendo clic en Aceptar. Nos vamos para la pestañan SSH y la configuramos de la siguiente manera: Listen address: IP de nuestro servidor. Port: 22 (puerto predeterminado para SSH) Banner message: texto que se mostrará cuando el usuario ingrese Lo demás lo dejamos como está
- 66. - Una vez configurado esto nos vamos a la pestaña Server status, allí en la hacemos clic en Click here to start it (la segunda opción), una vez hecho esto debe de aparecer un chulito verde que significa que está funcionando. - Nos dirigimos a nuestro cliente Windows, en este caso Windows XP, en el tenemos el PUTTY previamente instalado, lo iniciamos, escribimos la IP de nuestro servidor por el puerto 22 y hacemos clic en Open.
- 67. - Nos abrirá una ventana como el Símbolo del sistema, allí nos logueamos como el usuario que hemos creado en nuestro server, utilizamos nuestro nombre y contraseña, hecho esto tenemos acceso a nuestro servidor por modo consola. TENGA EN CUENTA QUE EL SERVIDOR SSH ESTÁ CONFIGURADO PARA EL ACCESO POR MODO CONSOLA, DEBE DE SABER EL USUARIO Y LA CONTRASEÑA CREADA EN EL SERVIDOR PARA PODER ACCEDER DESDE UN CLIENTE.
- 68. NOTAS IMPORTANTES Y ERRORES ENCONTRADOS Servicio DHCP - La dirección IP debe de tener un rango obtenido de un subnetting o un VLSM, Windows avisa cuando la información no concuerda. Si se hace una configuración o modificación, se recomienda reiniciar el servidor para que recargue la información. Servicio DNS - - Debemos de asegurarnos que las zonas queden agregadas correctamente (directa e inversa), además de esto cada host y alias con su respectiva zona inversa (PTR). Reiniciar nuestro servicio una vez hagamos modificaciones del mismo. Servicio WEB - El sitio por defecto no se debe de eliminar, ya que este contiene algunos datos de configuración que no pueden ser eliminados, por consiguiente lo que debemos hacer el detenerlo. Servicio FTP - - Debemos de instalar la aplicación FTP 7.5 para poder configurar nuestro servicio FTP. Con la instalación del servicio web se añaden las características que necesitamos para el FTP, por tal motivo es solo necesario instalar la aplicación solamente. El truco para enjaular los usuarios está en los permisos que le demos a nuestra carpeta, la carpeta principal debe de tener los permisos de control total para todos los usuarios. Servicio SSH - Al iniciar nuestro servicio SSH podemos tener errores, en este caso en la configuración SSH seleccionamos que escuche por todas nuestras interfaces y en algunas ocasiones reiniciamos nuestro servicio (services.msc). En general debemos de configurar los adaptadores de nuestras máquinas en modo “red interna” y no modificar ningún otro componente del mismo solo guardar.
- 69. Conclusión - Existe gran número de errores en la configuración de cada servicio, desde los ingresos de texto y direcciones IP hasta la configuración de opciones en cada uno de los pasos. - Hay que tener en cuenta, en CentOS primordialmente en la configuración de cada uno de los archivos, en lo que se escribe, los permisos que se le asignan y a quien pertenece cada archivo, además de esto es bastante importante actualizar nuestro sistema en general ya que existen actualizaciones mínimas las cuales dejan obsoletas las versiones antiguas las cuales no permiten un correcto funcionamiento del servicio en nuestro servidor.
