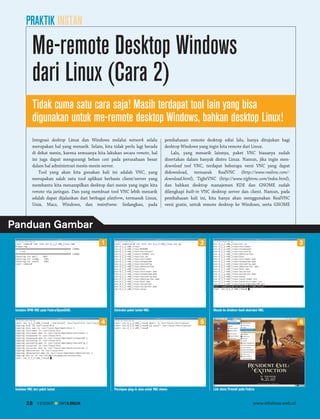
38 41 praktik-instan-12
- 1. PRAKTIK INSTAN Me-remote Desktop Windows dari Linux (Cara 2) Tidak cuma satu cara saja! Masih terdapat tool lain yang bisa digunakan untuk me-remote desktop Windows, bahkan desktop Linux! Integrasi desktop Linux dan Windows melalui network selalu merupakan hal yang menarik. Selain, kita tidak perlu lagi berada di dekat mesin, karena semuanya kita lakukan secara remote, hal ini juga dapat mengurangi beban cost pada perusahaan besar dalam hal administrasi mesin-mesin server. Tool yang akan kita gunakan kali ini adalah VNC, yang merupakan salah satu tool aplikasi berbasis client/server yang membantu kita menampilkan desktop dari mesin yang ingin kita remote via jaringan. Dan yang membuat tool VNC lebih menarik adalah dapat dijalankan dari berbagai platform, termasuk Linux, Unix, Macs, Windows, dan mainframe. Sedangkan, pada pembahasan remote desktop edisi lalu, hanya ditujukan bagi desktop Windows yang ingin kita remote dari Linux. Lalu, yang menarik lainnya, paket VNC biasanya sudah disertakan dalam banyak distro Linux. Namun, jika ingin mendownload tool VNC, terdapat beberapa versi VNC yang dapat didownload, termasuk RealVNC (http://www.realvnc.com/ download.html), TightVNC (http://www.tightvnc.com/index.html), dan bahkan desktop manajemen KDE dan GNOME sudah dilengkapi built-in VNC desktop server dan client. Namun, pada pembahasan kali ini, kita hanya akan menggunakan RealVNC versi gratis, untuk remote desktop ke Windows, serta GNOME Panduan Gambar 1 Instalasi RPM VNC pada Fedora/OpenSUSE. 2 Ekstraksi paket tarbal VNC. 38 12/2007 Persiapan plug-in Java untuk VNC viewer. INFOLINUX Masuk ke direktori hasil ekstraksi VNC. 5 4 Instalasi VNC dari paket tarbal. 3 6 Link menu Firewall pada Fedora. www.infolinux.web.id
- 2. PRAKTIK INSTAN remote desktop, untuk remote desktop ke Linux. Karena, kita menggunakan Linux, tentu saja platform yang akan kita jadikan client adalah desktop Linux. Sedangkan, untuk sisi server atau desktop yang akan kita remote adalah Linux dan Windows. vnc-4_1_2-x86_linux/x0vncserver.man vnc-4_1_2-x86_linux/Xvnc.man vnc-4_1_2-x86_linux/vncserver vnc-4_1_2-x86_linux/vncserver.man vnc-4_1_2-x86_linux/java/ vnc-4_1_2-x86_linux/java/index.vnc Persiapan di sisi Linux vnc-4_1_2-x86_linux/java/vncviewer.jar Setelah paket RealVNC diperoleh, lakukan proses instalasi. Bagi pengguna distro Fedora/OpenSUSE (lihat gambar 1): vnc-4_1_2-x86_linux/java/logo150x150.gif # rpm -Uvh vnc-4_1_2-x86_linux.rpm Preparing...########################################### [100%] Bagi pengguna distro lainnya, pertama lakukan ekstraksi paket tarbal (lihat gambar 2): Kemudian masuk ke direktori hasil esktraksi tersebut (lihat gambar 3): # cd vnc-4_1_2-x86_linux/ Lakukan proses instalasi dengan menjalankan perintah (lihat gambar 4): # ./vncinstall /usr/local/bin /usr/local/man # tar xzvf vnc-4_1_2-x86_linux.tar.gz Copying Xvnc to /usr/local/bin vnc-4_1_2-x86_linux/ Copying Xvnc.man to /usr/local/man/man1/Xvnc.1 vnc-4_1_2-x86_linux/README Copying vncviewer to /usr/local/bin vnc-4_1_2-x86_linux/vncinstall Copying vncviewer.man to /usr/local/man/man1/vncviewer.1 vnc-4_1_2-x86_linux/LICENCE.txt Copying vncpasswd to /usr/local/bin vnc-4_1_2-x86_linux/vnc.so Copying vncpasswd.man to /usr/local/man/man1/vncpasswd.1 vnc-4_1_2-x86_linux/vncviewer Copying vncconfig to /usr/local/bin vnc-4_1_2-x86_linux/vncpasswd Copying vncconfig.man to /usr/local/man/man1/vncconfig.1 vnc-4_1_2-x86_linux/vncconfig Copying vncserver to /usr/local/bin vnc-4_1_2-x86_linux/x0vncserver Copying vncserver.man to /usr/local/man/man1/vncserver.1 vnc-4_1_2-x86_linux/Xvnc Copying x0vncserver to /usr/local/bin vnc-4_1_2-x86_linux/vncviewer.man Copying x0vncserver.man to vnc-4_1_2-x86_linux/vncpasswd.man /usr/local/man/man1/x0vncserver.1 vnc-4_1_2-x86_linux/vncconfig.man Copying vnc.so to /usr/X11R6/lib/modules/extensions 7 Jendela Security Level Configuration. Menambahkan port-port yang akan dibuka untuk VNC. www.infolinux.web.id Tampilan setelah port-port VNC ditambahkan. 11 10 Link menu YaST pada OpenSUSE. 9 8 Icon konfigurasi Firewall pada YaST. 12 Bagian Allowed Services pada konfigurasi firewall OpenSUSE. INFOLINUX 12/2007 39
- 3. PRAKTIK INSTAN Jika ingin menggunakan Java VNC viewer, salin file-file dari dalam direktori “java” ke direktori instalasi menjadi (lihat gambar 5): # mkdir -p /usr/local/vnc/classes # cp java/* /usr/local/vnc/classes Proses instalasi RealVNC sudah selesai. Namun, agar desktop Linux Anda dapat di-remote melalui jaringan, pastikan port yang digunakan VNC dalam keadaan bebas alias terbuka, yaitu port 5800 dan 5900. Pada distro Fedora, langkah-langkah membuka port-port tersebut adalah: 1. Buka menu 'System' > 'Administration' > 'Firewall and SELinux' (lihat gambar 6). Masukkan password “root” jika diminta. 2. Setelah jendela 'Security Level Configuration' muncul (lihat gambar 7), klik tombol '+ Add'. 3. Pada jendela 'Add Port', ketik “5800” pada kolom 'Port(s)' (lihat gambar 8). Ulangi langkah yang sama untuk port “5900”. 4. Setelah kedua port tersebut ditambahkan, tampilan jendela akan seperti gambar 9. Klik tombol 'OK' untuk mengakhiri. Langkah-langkah membuka port-port tersebut pada distro OpenSUSE: 1. Jalankan tool YaST melalui menu 'Applications' > 'System' > 'YaST' (lihat gambar 10). 2. Pada jendela 'YaST Control Center', pilih 'Security and Users' pada tabulasi kiri, kemudian klik icon 'Firewall' pada kolom kanan (lihat gambar 11). 3. Pada jendela baru, pilih opsi 'Allowed Services' pada kolom kiri, kemudian klik tombol 'Advanced' pada kolom kanan (lihat gambar 12). 4. Pada jendela baru, ketik “5800 5900” pada kolom 'TCP Ports' (lihat gambar 13). Klik tombol 'OK' untuk mengakhiri. 5. Klik tombol 'Next' pada jendela Firewall, kemudian klik 'Accept' untuk menyimpan konfigurasi (lihat gambar 14). Selanjutnya, konfigurasi desktop GNOME Anda agar dapat diakses secara remote melalui jaringan, yaitu: 1. Jalankan Gnome Control Center. Pada OpenSUSE dapat dijalankan dari menu 'Utilities' > 'Desktop' > 'Control Center' (lihat gambar 15), kemudian pada jendela 'Desktop Preferences', klik icon 'Remote Desktop' pada bagian 'System' (lihat gambar 16). Sedangkan pada Fedora, dapat langsung dijalankan dengan menjalankan menu 'System' > 'Preferences' > 'Internet and Network' > 'Remote Desktop' (lihat gambar 17). 2. Setelah jendela 'Remote Desktop Preferences' muncul, pada bagian 'Sharing, beri cek “v” pada opsi 'Allow other user to view your desktop' dan opsi 'Allow user to control your desktop'. Sedangkan pada bagian 'Security' hapus cek “v” pada opsi 'Ask you for confirmation' dan beri cek “v” pada opsi 'Require the user to enter this password' dan masukkan password yang diinginkan pada kolom 'Password:' (lihat gambar 18). 3. Klik tombol 'Close' untuk mengakhiri. Sekarang, desktop GNOME Linux Anda sudah dapat diakses secara remote melalui jaringan. Sebelumnya, pastikan di client Panduan Gambar 14 13 Menambahkan port-port yang akan dibuka untuk VNC. Tampilan konfirmasi setelah melakukan perubahan firewall pada YaST. 40 12/2007 INFOLINUX Menu GNOME Control Center pada OpenSUSE. 17 16 Icon konfigirasi Remote Desktop untuk GNOME. 15 Link konfigurasi Remote Desktop pada Fedora 7. 18 Jendela pengaturan konfigurasi Remote Desktop GNOME. www.infolinux.web.id
- 4. PRAKTIK INSTAN Linux Anda sudah terinstalasi paket VNC. Kemudian, untuk meremote desktop GNOME Linux yang dituju, jalankan perintah: $ vncviewer [Alamat IP Dektop Linux yang dituju] Ketika diminta password, ketikkan password yang telah ditetapkan sebelumnya (lihat gambar 19). Jika berhasil, maka penampilannya seperti pada gambar 20. Perhatikan desktop GNOME Linux pada mesin yang dituju ketika Anda menggerakangerakan tanda panah mouse Anda! 3. Pada jendela 'Windows Firewall', klik tabulasi 'Exceptions', lalu klik tombol 'Add Port...'. 4. Pada jendela 'Edit a Port', ketikkan “VNC HTTP” pada kolom 'Name:' dan “5800” pada kolom 'Port number:'. Kemudian, lakukan langkah yang sama dengan mengetikkan “VNC Viewer” pada kolom 'Name:' dan “5900” pada kolom 'Port number:' (lihat gambar 23). Klik tombol 'OK' untuk menyimpan konfigurasi. 5. Sekarang desktop Windows sudah dapat diakses secara remote melalui desktop Linux. Persiapan di sisi Windows Sebelumnya, pastikan apakah paket VNC sudah terinstalasi pada sistem Windows Anda. Jika belum, download lah paket VNC versi gratis untuk platform Windows. Kemudian lakukan langkah-langkah: 1. Lakukan instalasi paket VNC versi gratis di Windows. Pilihlah opsi 'Full installation' pada prosesnya. Kemudian, beri tanda cek “v” pada semua opsi pada bagian 'Select Additional Task' dalam proses instalasi. Pada bagian terakhir proses instalasi VNC, muncul jendela 'VNC Server Properties'. Pada tabulasi 'Authentication', pilih opsi 'VNC Password Authentication' dan klik tombol 'Configure' di sampingnya (lihat gambar 21). Ketikkan password yang diinginkan pada kolom 'New Password:' dan 'Confirm Password:' (lihat gambar 22). Klik tombol 'OK' untuk mengakhiri konfigurasi. 2. Sekarang, lakukan langkah-langkah membuka port 5800 dan 5900 agar desktop Windows dapat diakses secara remote melalui jaringan. Buka 'Control Panel', kemudian klik icon 'Windows Firewall'. Untuk me-remote desktop Windows ini dari desktop Linux, jalankan perintah: $ vncviewer [Alamat IP Dektop Windows yang dituju] Ketikkan password yang telah ditetapkan sebelumnya jika diminta. Kemudian, secara ajaib desktop Windows akan tampil di atas desktop Linux Anda (lihat gambar 24). Seperti halnya remote desktop edisi lalu, VNC juga sangat berguna bagi administrator untuk mengonfigurasi atau melakukan troubleshooting terhadap desktop Windows atau Linux yang bermasalah tanpa harus mendatangi mesin yang bermasalah tersebut. Karena semuanya bisa dilakukan secara remote. Selain hal-hal mengenai remote desktop, sebenarnya masih banyak lagi konsep remote desktop di dunia komputer, dari remote KVM via IP hingga yang lebih canggih yang membolehkan sang administrator melakukan power-on atau shutdown mesin komputer dari jarak jauh. Mungkin pada edisi-edisi mendatang, hal-hal tersebut akan kita bahas secara mendalam. 19 Jendela autentikasi client VNC ketika mengakses server VNC. www.infolinux.web.id 21 20 Tampilan jendela VNC viewer setelah mengakses server VNC Linux. 22 Konfigurasi password bagi client VNC. Ena Wiryadi Salim [idayriw@gmail.com] Jendela konfigurasi server VNC di Windows. 23 Menambah port-port yang akan dibuka bagi service VNC. 24 Jendela VNC viewer dari server VNC Windows. INFOLINUX 12/2007 41