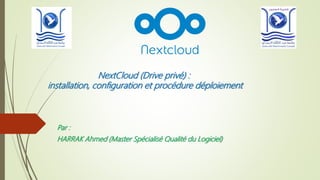
NextCloud
- 1. NextCloud (Drive privé) : installation, configuration et procédure déploiement Par : HARRAK Ahmed (Master Spécialisé Qualité du Logiciel)
- 2. PLAN Introduction Générale : NextCloud en Server NextCloud : Sign up with a provider NextCloud in Desktop Client NextCloud en Mobile apps Les Avantages de Programme
- 3. Introduction Générale : Cloud : Le Cloud est une technologie de réseau dans laquelle les différents appareils connectés à Internet via un logiciel ou une plate-forme spécifique sont connectes les uns aux autres et échangent des fichiers et d’autres services spécifiques entre eux. La forme de services cloud la plus simple et la plus importante est le service de synchronisation de fichiers. La synchronisation est simplement que le contenu du cloud télécharge sur Internet (fichiers et dossiers) est disponible pour tous les appareils connectes à ce cloud. Par exemple, les fichiers disponibles sur le cloud électronique seront disponibles pour l’utilisateur de l’ordinateur de bureau via un dossier spécifique (il sera spécifié lors de la configuration du programme cloud sur l’ordinateur). Dans ce dossier, vous trouverez tous les fichiers déjà téléchargés sur le cloud. De même, tous les fichiers ou dossiers qui seront ajoutes à ce dossier seront automatiquement téléchargés sur le cloud sur Internet sans intervention de l’utilisateur et pourront être utilises sur vos autres appareils. C’est ce que nous appelons la synchronisation, l’ordinateur avec ou pour le cloud.
- 4. Introduction Générale : NextCLoud : Il s’agit d’un programme gratuit et d’une plateforme d’hébergement et de collaboration de fichiers. Il offre un très haut niveau de sécurité, avec les meilleures performances possibles et de nombreuses autres fonctionnalités. Il offre la meilleure expérience client lorsque vous vous en remettez au travail. NextCloud comprend plusieurs composants ou parties. La partie centrale est un logiciel sur le server cloud sur Internet. Ensuite, chaque appareil connecté à ce cloud sur lequel Cloud Client est installé, selon le type. Un ordinateur de bureau (ou un ordinateur portable, bien sur) a un programme qui s’exécute sur le système d’exploitation Windows ‘autres systèmes de bureau, tels que linux ou MacOS X , ont également leur propre logiciel. Le téléphone Android a son propre programme et l’iPhone a son propre programme. Si tous les programmes sont installés sur tous les appareils, vous vivrez une expérience formidable grâce à la synchronisation des fichiers et aux services mutuels sur vos appareils.
- 5. Introduction Générale : Figure : page télécharger NextCloud
- 6. NextCloud en Server Remarque: Pour installer et configurer le Server NextCloud, nous devons utiliser un système d'exploitation différent Windows, par exemple : Ubuntu 16.04 LTS dans ce cas. Les Outils : Cette méthode est un peu plus difficile que les autres méthodes. Afin de préparer une NextCloud, nous avons besoin d'un ensemble d'outils pour le préparer : Ubuntu 16.04.6 LTS : Système d’exploitation pour exécuter le server. Oracle VM VirtualBox : logiciel libre pour virtualiser Ubuntu. WinSCP : client SFTP graphique, utiliser SSH. Putty : émulateur de terminal d’un client pour la protocole SSH. UltralSO : logiciel de graver , convertir et montrer sur lecture virtuel des fichiers images (Dans ce cas 64-bit PC (AMD64) server install image).
- 7. NextCloud en Server Configuration : Etape 1 : La première chose, il doit créer une machine virtuelle dans logiciel ViruelBOX et modifier les paramètres de configuration de cette machine, ensuite ajouter une lecture CD (Ubuntu server 16.06 LTS) dans la machine, et démarrer la machine. Ensuite, installer Ubuntu dans le machine, il faut saisir le Language, pays, timezone, hostname, username, mot de passe, installer protocole SSH, ajouter HTTPS(optimale). En fin, créer le nouveau mot de passe de root pour utiliser dans l’étape suivante.
- 8. NextCloud en Server On utilise commande « ifconfig » dans la machine virtuel « NextCLoud dans ce cas » pour afficher l’adresse IP ou Host Name (dans ce cas 192.168.1.17) et ensuite, on doit ajouter l’adresse dans la logiciel Putty et le numéro de Port (optionnel) pour afficher le terminal de root. Etape 2 : Ensuite, Dans cette terminal on utilise plusieurs les commandes pour installer nano, lampserver, phmyadmin, apache2 :
- 9. NextCloud en Server # apt-get update # apt-get upgrade # apt-get install nano # apt-get dist-upgrade # apt-get install apache2 # apt-get install lamp-server^ # apt-get install phpmyadmin Ensuite , on va utiliser le version php7.* et installer plusieurs chose de la php7 : # sudo apt-get purge php7.* # sudo apt-get install software-properties-common # sudo add-apt-repository ppa:ondrej/php # sudo apt-get update # sudo apt-get install -y php7.2
- 10. # sudo apt-get install php7.2-mysql php7.2-curl php7.2-json php7.2-cgi php7.2-xsl # sudo apt-get install php7.2 php7.2-cli php7.2-common php7.2-json php7.2-opcache php7.2-mysql php7.2-mbstring php7.2-mcrypt php7.2-zip php7.2-fpm # sudo apt-get install php7.2-gd # sudo apt-get install –y php{bcmath,bz2,intl,gd,mbstring,mcrypt,mysql,zip} && sudo apt-get install libapache2-mod-php -y # sudo apt-get install php-imagick # sudo systemctl restart php7.2-fpm.service # sudo apt-get install php7.2-intl Et restart le server apache2 : # service apache2 restart NextCloud en Server
- 11. NextCloud en Server Etape 3 : Dans cette étape, on va installer nextcloud.zip (dernière version 19.0.0) et extraire le fichier.zip ensuite modifier les accès données de répertoire de fichier par les commandes suivantes : # wget https://download.nextcloud.com/server/releases/nextcloud- 19.0.0.zip # apt-get install zip unzip # unzip nextcloud-19.0.0.zip # mv nextcloud /var/www/html # chown -R www-data:www-data /var/www/html/nextcloud
- 12. Etape 4 : NextCloud en Server Dans cette étape, on créer compte administrateur de NextCloud , ils doivent saisir le nom et mot de passe de compte , ensuite saisir le nom de utilisateur de base de données et le nom et mot de passe de base de données et le hostname (pour créer compte de utilisateur dans la base de données ,voir l’image suivante )
- 13. NextCloud en Server Etape 4 : Et Enfin, cliquer le terminer l’installation et voilà la page home de votre NextCloud .
- 14. NextCloud : Sign up with a provider Pour vous connecter dans NextCloud , nous appuyons sur le bouton « Sign up with a provider »,ensuite ;une nouvelle page apparait et nous écrivons le bon e-mail pour vous inscrire et choisir le serveur que vous souhaitez (Wolkli , Ops One Clouddamo Cloufiles ,..) , pour moi je choisirai Tab.Digital pour continue .
- 15. NextCloud : Sign up with a provider Le site envoie le mot de passe pour se connecter à votre cloud
- 16. NextCloud : Sign up with a provider Et voila la page d’accueil de votre cloud .
- 17. NextCloud in Desktop Client Installation Programme : Cliquez sur le lien pour télécharger le programme sur le site officiel ici et sur la page de téléchargement pour Windows (comme indique dans l’image).
- 18. NextCloud in Desktop Client Une fois le téléchargement du fichier programme termine, vous trouverez le fichier programme dans le dossier de téléchargement. Commencez à installer le programme en double- cliquant sur l’icône du programme, et l’écran suivant apparaitra : En cliquant sur «Suivant », nous passerons a l’écran suivant , qui nous indique la fin du processus d’installation , et nous propose d’exécuter le programme en cliquant simplement sur le bouton « Terminer ».
- 19. NextCloud in Desktop Client Préparation du Programme : Apres l’exécution du programme, les informations de contact principales du cloud, qui sont l’adresse, le nom d’utilisateur et le mot de passe du cloud, seront demandées. Vous obtenez ces données par notre intermédiaire si nous sommes honores d’être notre client ou par le biais de la société qui vous fournit le service. Ensuite, le dossier local sera sélectionné avec lequel synchroniser. Le premier écran qui apparait une fois le programme exécute est l’écran « NextCloud ».Cet écran demande « l’adresse du server » du cloud « NextCloud » , qui est l’adresse du site (Dans mon cas, j’ai choisi « https://nc.nl.tab.digital/ » pour continue) .
- 20. NextCloud in Desktop Client
- 21. NextCloud in Desktop Client Après avoir clique sur « Suivant », nous irons à l’écran « Options des dossiers locaux ». Habituellement, nous n’avons rien à changer. Le point le plus important ici est le chemin du dossier local pour le cloud sur l’ordinateur. Nous pouvons accepter le dossier suggéré, et nous pouvons le changer, en cliquant sur le bouton qui contient le chemin du dossier. Après ce dossier peut être facilement accessible via le programme cloud (nous verrons cela bientôt), ou via appuyons sur le bouton « Connect », ce qui fera que le programme commencera à se connecter au cloud.
- 22. NextCloud in Desktop Client Après avoir appuyé sur le bouton « Connecter », l’écran suivant apparait, aucun réglage n’est requis ici. Le dossier cloud peut être ouvert sur l’ordinateur en cliquant sur le bouton « Ouvrir le dossier local », et il s’ouvrira dans Windows.
- 23. NextCloud in Desktop Client Le programme « NextCloud » place une icône dans la barre des taches pour Windows dans la zone « System Tray » (à côté de l’horloge). Cette icone apparait dans plusieurs conditions, chacune exprimant l’état actuel de la communication et de la synchronisation à partir du cloud. Etat Initial (image initiale du haut) : l’état sans contact. Etat de la connexion, lors du processus de synchronisation (pas encore termine). Contact avec le processus de synchronisation complet
- 24. NextCloud in Desktop Client Fonctionner NextCloud en continu avec Windows : Pour garder le programme actif ou en cours d’exécution en arrière-plan du système d’exploitation, et afin de l’exécuter a chaque démarrage de Windows, il est nécessaire de sélectionner (mettre une coche) choisir « Lancer au démarrage du système » dans les paramètres du programme auxquels vous accédez en cliquant sur « General » dans la barre plus haut. La sélection de cette option est importante pour garder le cloud synchronise en continu sans avoir a exécuter manuellement le programme. Cette option devient plus importante lorsque les fichiers sont volumineux et que le système d’exploitation peut être ferme avant la fin du processus de synchronisation.
- 25. NextCloud en Mobile apps Dans notre cas, nous ne nous soucierons que du niveau Android. Installation Soit depuis l’ordinateur (voir le première image) soit directement depuis le téléphone comme Play Store (Voir la deuxième image), vous pouvez télécharger le programme « NextCloud » sans aucune difficulté.
- 26. NextCloud en Mobile apps Préparation du Programme : Comme la dernière fois (Regardez l'image à gauche), vous devez entrer le serveur sur lequel vous exécutez (dans mon cas j’utilise « https://nc.nl.tab.digital/ »)( Regardez l'image à droite) , ensuite saisissez votre nom d’utilisateur et votre mot de passe pour accéder a l’application (Regardez la dernière photo ).
- 27. Remarque : Il existe un moyen de s’inscrire en utilisant le QR code pour les applications mobiles. NextCloud en Mobile apps
- 28. NextCloud en Mobile apps Et voilà la page d’accueil de votre cloud dans Android
- 29. Les Avantages de Programme NextCloud possède de nombreuses fonctionnalités, dont certaines seront listées : Modification La mise en page :
- 30. Les Avantages de Programme Gestionnaire de users : ajouter, modifier, supprimer, afficher
- 31. Les Avantages de Programme Synchronisation Fichiers entre différents ordinateurs, tablettes et smartphones. Modification des mot de passe , ajouter plusieurs clients web , applications bureau et apps
- 32. Les Avantages de Programme Afficher les activités et ajouter les photos et fichiers PDF etc.,…
- 33. Les Avantages de Programme Gestion des chats ou Conversations : Par exemple : Conférences privées audio/vidéo avec partage d'écran.
- 34. Les Avantages de Programme Partage des fichiers entre utilisateurs nextcloud ou utilisateurs externes. Gestion des Applications :
- 35. Les Avantages de Programme Calendrier Galerie d'images multiformats (jpg, cr2, img…).
- 36. Les Avantages de Programme Gestion De Système de Nextcloud : afficher les informations du système d’exploitation ,RAM,Mémoire,etc ,…
- 37. Ressources Installation NextCloud (dans Ubuntu), Lamp Server, Apachae2, php7, https://pastebin.com/RKB6JBVZ Si vous avez une erreur dans Talk ou Le programme générale : https://pastebin.com/wwqC2fZC Installation Ubuntu 16.04 LTS (Server installI image) https://releases.ubuntu.com/16.04/ Installation PUTTY : https://www.chiark.greenend.org.uk/~sgtatham/putty/latest.html Installation UltraOS : https://www.clubic.com/telecharger-fiche42685-ultraiso.html Installation WinSCP : https://sourceforge.net/projects/winscp/files/WinSCP/5.17.6/WinSCP-5.17.6- Setup.exe/download Installation Oracle VirtuelBOX : https://www.virtualbox.org/wiki/Downloads
- 38. FIN
