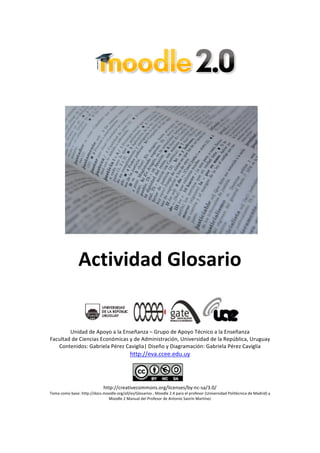
Tutorial glosario - Moodle 2.x
- 1. Actividad Glosario Unidad de Apoyo a la Enseñanza – Grupo de Apoyo Técnico a la Enseñanza Facultad de Ciencias Económicas y de Administración, Universidad de la República, Uruguay Contenidos: Gabriela Pérez Caviglia| Diseño y Diagramación: Gabriela Pérez Caviglia http://eva.ccee.edu.uy http://creativecommons.org/licenses/by-‐nc-‐sa/3.0/ Toma como base: http://docs.moodle.org/all/es/Glosarios , Moodle 2.4 para el profesor (Universidad Politécnica de Madrid) y Moodle 2 Manual del Profesor de Antonio Saorín Martínez
- 2. Actividad Glosario El Glosario permite al/la docente y los/las participantes del curso realizar un diccionario de términos, en el que los/las participantes pueden ser evaluados por las entradas (definiciones o comentarios) que van aportando al mismo. Ejemplos de uso: Vocabulario de un idioma, acrónimos, preguntas frecuentes (F.A.Q.), glosario de estándares, listado de fórmulas matemáticas, etc. Usos didácticos de un Glosario. Podemos crear un glosario editable únicamente por el docente o en el que también puedan intervenir los participantes. La plataforma distingue entre el glosario principal de un curso (único y sólo editable por el profesor), y los glosarios secundarios. Podemos crear tantos glosarios secundarios como se necesite y permitir o no que los participantes puedan editarlos. Esto permite hacer del glosario una actividad colaborativa en la que los/las estudiantes activamente en la construcción del conocimiento. participan
- 3. Crear una Glosario Para comenzar, en primer lugar se deberá activar la edición del curso (“Ajustes Activar edición” o hacer clic en el botón superior derecho “Activar edición”). Existen dos opciones para agregar archivos.
- 4. En la semana/tema elegido, hacer clic en “Agregar actividad” y seleccionar “Glosario”.
- 5. Al hacer clic nos aparece la siguiente pantalla:
- 6. En el formulario de configuración asignamos un Nombre para el glosario, suficientemente significativo y utilizamos el campo Descripción para incluir cualquier tipo de instrucciones sobre su uso, propósito, etc. Podemos utilizar el editor HTML para enriquecer el texto con formatos o incluir imágenes o archivos multimedia. Entradas por página. Establece el número de palabras y definiciones que los/las estudiantes verán en cada página del glosario. El propósito es evitar tener que utilizar la barra de Moodle desplazamiento del navegador para ver todas las entradas cuando son muchas. Si se está utilizando la característica de auto-enlace debería poner un número bajo para evitar un excesivo tiempo de carga cuando se muestren los términos automáticamente vinculados. Tipo de glosario: indica si es el glosario principal o secundario. En cada curso sólo se puede crear un glosario principal y únicamente será editable por el/la docente. En cambio puede crear tantos secundarios como sea necesario. Si desea que los/las estudiantes puedan añadir y cambiar entradas el glosario deberá ser necesariamente de tipo secundario. Permitir entradas duplicadas: determina si puede haber más de una entrada para el mismo término aunque con explicaciones diferentes. El uso de esta opción depende del tipo de información a contener. Para un diccionario es más común tener una única entrada con varias acepciones, mientras que en una enciclopedia suelen encontrarse entradas diferentes. Si quiere que los alumnos/as participen en el glosario tal vez es buena idea permitir entradas duplicadas de modo que cada estudiante pueda en un momento determinado ofrecer su propia versión del mismo término. Permitir comentar las entradas: Establece si los/las estudiantes y profesores/as pueden añadir comentarios a las definiciones del glosario. Cuando se permitan los comentarios, se mostrarán a través de un enlace al pie de cada definición. Permitir vista impresión. Si selecciona "Sí" se mostrará a los alumnos/as una versión imprimible del glosario. Los profesores/as podrán acceder en cualquier caso a la vista de impresión.
- 7. Hiperenlace automático. Hace que las entradas del glosario se enlacen automáticamente. Cuando un término del glosario aparezca en cualquier elemento del curso (por ejemplo un mensaje en el foro, una página creada con el editor, etc.) se verá como un hiperenlace que remitirá a su definición. Estado de aprobación por defecto. Si se establece a "No" las entradas del glosario añadidas por un alumno/a deben ser revisadas y aprobadas por un profesor/a antes de ser publicadas. Formato de muestra de entradas. Especifica la forma en que se mostrará cada entrada en el glosario. Los formatos permitidos son: • Simple, estilo diccionario. Las entradas se muestran separadas ordenadas alfabéticamente y agrupadas por iniciales, como en un diccionario convencional. No se muestra el nombre del autor y los ficheros adjuntos se muestra como hiperenlaces. • Continuo sin autor. Muestra las entradas una a continuación de otra sin ningún tipo de separación. • Completo con autor. Un formato semejante al de los foros, que muestra la información del autor de cada entrada. Los archivos adjuntos aparecen como enlaces. • Completo sin autor. Igual que el anterior pero sin mostrar los datos del autor. • Enciclopedia. Igual que "completo con autor" pero las imágenes se muestran incrustadas con el texto. • FAQ. Muy útil cuando queremos construir un listados de "Preguntas frecuentes" Se añadirán automáticamente las palabras "Pregunta" y "Respuesta" al concepto y la definición respectivamente. Las entradas se agrupan por su letra inicial. Mostrar enlace "Especial". Si se activa, los participantes pueden buscar en el glosario según caracteres especiales, como por ejemplo @ y #. Mostar enlace "TODAS": indica si aparecerá este enlace para presentar la lista completa de entradas (ordenada alfabéticamente), no sólo las de una letra particular.
- 8. Editar siempre: Los estudiantes sólo pueden editar sus propias entradas. Esta opción permite decidir si los estudiantes pueden editar sus entradas en cualquier momento. Si selecciona "Sí" entonces los estudiantes pueden editar sus entradas en cualquier momento. Si especifica "No" los estudiantes solo podrán editar sus entradas durante un período determinado. Puede ser útil configurarlo inicialmente como "sí" y más adelante cambiarlo a "no" cuando demos por finalizado el glosario. Calificaciones. Permite decidir si se van a calificar las entradas del glosario y cómo. • Roles con permiso para calificar. Establece si los estudiantes pueden calificar las entradas de otros compañeros/as (no las suyas propias, no es posible la autocalificación) o sólo lo pueden hacer los profesores/as del curso. Este parámetro sólo puede configurarse cuando se haya guardado el glosario. • Tipo de consolidación. El tipo de consolidación define cómo se combinan las puntuaciones que se hayan dado para cada entrada del glosario para formar la nota final de cada estudiante en el libro de calificaciones. o No hay calificaciones. La actividad no aparecerá en el libro de calificaciones del alumno/a o Promedio de calificaciones. En el libro de calificaciones de cada estudiante figurará la nota media de todas las calificaciones obtenidas en cada entrada. o Número de calificaciones. El número de elementos calificados se convierte en la nota final. Tenga en cuenta
- 9. que el total no puede exceder la nota máxima de la actividad. Por ejemplo si decidimos que la nota final del glosario vaya de 1 a 10 y un alumno/a crea 11 entradas tendrá no obstante un 10 en la calificación final del glosario. o Máxima calificación. La calificación más alta se convierte en la nota final o Mínima calificación. La calificación más baja se convierte en la nota final o Suma de calificaciones. Todas las calificaciones obtenidas en cada entrada se suman para formar la nota final. Tenga en cuenta que el total no puede exceder la nota máxima de la actividad.
- 10. Administración del Glosario Una vez creado el glosario solo tenemos que ir añadiendo las entradas. Para ello pulsamos el botón “Agregar entrada”. Cuando estemos en la página del glosario el bloque Ajustes (habitualmente situado al final de la columna de la derecha) mostrará al profesor/a diferentes opciones glosario. para administrar el
- 11. Si queremos cambiar algún parámetro de configuración del glosario hacemos clic en el enlace Editar Ajustes. Veremos entonces el formulario de configuración del glosario del que ya hemos tratado en la sección anterior. Las entradas de un glosario pueden exportase e importarse en bloque, para ello utilizamos los enlaces Importar y Exportar del bloque Ajustes. Puede usar esta característica para añadir entradas creadas con otros programas y también, para mover entradas de un glosario a otro incluso entre cursos. También puede importar y exportar las categorías de conceptos que se hayan definido. Exportando un Glosario
- 12. Exportar. Cuando pulsamos el enlace Exportar entradas a un archivo aparece la ventana para la exportación. El formato de exportación e importación es XML. Puede ver este formato simplemente exportando un glosario e inspeccionando el fichero producido, llamado titulo_del_glosario.xml. Para importar entradas necesitará que estén exactamente en el mismo formato XML (que puede crear con editores de XML).. Importando un Glosario Importar. Cuando pulsa el enlace Importar entradas se muestra la ventana de importación. Pulse el botón Seleccione un archivo... Verá entonces el Selector de archivos que le permitirá importar el glosario desde el repositorio local (archivos locales), desde los repositorios externos o subirlo en ese momento al servidor. Esto permitirá por ejemplo importar un glosario desde cualquier curso utilizando el repositorio Archivos locales. Creación de categorías de conceptos
- 13. Una categoría es simplemente una agrupación lógica de conceptos. Solo el profesor/a puede crear categorías. Para ello, activamos la pestaña Vista por Categoría. En esta vista pulsaremos sobre el botón Editar categorías para que se muestre la lista de categorías. Una vez en la pantalla de lista de categorías pulsamos el botón Agregar categoría. En esa página escribiremos en nombre que le queremos dar a la nueva categoría y especificamos, opcionalmente, si queremos que la categoría tenga enlaces automáticos o no.
- 14. Para finalizar guardamos los cambios y la nueva categoría se mostrará en la lista de categorías.
- 15. Agregando una entrada Ahora hacemos lo siguiente: • Escribir la palabra, término o concepto a definir en el campo Concepto. • Si existen sinónimos que deseemos añadir para la misma entrada, añadiremos dichos sinónimos al campo Palabra(s) clave. Introduciremos cada palabra en una nueva línea (sin separarlos por comas). • Si ya existen categorías creadas (las categorías se muestran en el campo Categorías), seleccionaremos en cuál se quiere integrar la nueva definición. Por defecto, existe una categoría llamada “Sin clasificar”.
- 16. • Escribir la definición para el concepto teniendo en cuenta que pueden incluirse todos los elementos que permita el editor HTML integrado en Moodle. • Opcionalmente, podemos adjuntar un archivo a la definición, por ejemplo una imagen o un artículo. Este archivo se sube al servidor y se almacena con su entrada. • Decidir si la entrada será enlazada automáticamente cuando dicha entrada aparezca a lo largo del curso (incluidos los mensajes de los foros). Para que este auto-enlace funcione, debemos tener activado el enlace automático a nivel de glosario. Junto con esta opción, podemos especificar si las mayúsculas y minúsculas deben coincidir exactamente para crear el enlace automático a las entradas y si dicho enlace se realizará con palabras completas o no. • Guardar los cambios para añadir la nueva entrada al glosario. También es posible buscar en las diferentes vistas utilizando el campo Buscar. La búsqueda puede hacer no sólo entre los términos sino también en las definiciones. Al pie de cada entrada veremos dos iconos. Eliminar. Elimina la entrada del glosario. Los estudiantes solo pueden eliminar sus propias entradas, mientras que el profesor/a puede eliminar cualquiera.
- 17. Editar. Actualizar la entrada del glosario. Como en el caso anterior solo el profesor puede editar cualquier entrada mientras que el alumno/a únicamente puede editar las suyas. Si configuró el glosario de modo que fuera posible comentar las entradas verá entonces al final de la entrada el enlace Comentarios. Al pulsar en él se muestra una sencilla caja de texto en la que escribiremos nuestros comentarios. Finalmente haremos clic en Guardar comentario. Aprobación de entradas del Glosario Si esta restricción está activada, las entradas que vayan añadiendo los estudiantes se irán acumulando hasta que el profesor/a las apruebe. Para ver las entradas en espera de aprobación, hay que hacer clic sobre el enlace que se encuentra en la parte superior derecha de la página principal del glosario. Se abrirá una página con todas las entradas que están esperando su aprobación.
- 18. Vista del alumno Vista del profesor Todas estas entradas solo serán visibles para los estudiantes una vez que el profesor las haya aprobado. Para ello hacemos clic en Esperando aprobación.
