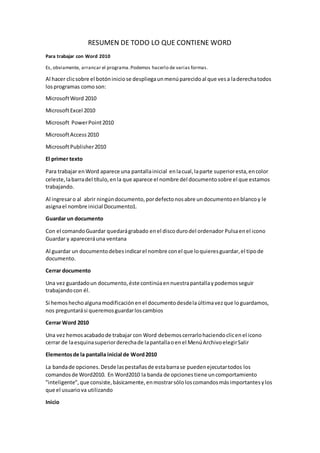
Alexis
- 1. RESUMEN DE TODO LO QUE CONTIENE WORD Para trabajar con Word 2010 Es, obviamente, arrancar el programa.Podemos hacerlo de varias formas. Al hacer clicsobre el botóniniciose despliegaunmenúparecidoal que vesa laderechatodos losprogramas como son: MicrosoftWord 2010 MicrosoftExcel 2010 Microsoft PowerPoint2010 MicrosoftAccess2010 MicrosoftPublisher2010 El primer texto Para trabajar enWord aparece una pantallainicial enlacual,laparte superioresta,encolor celeste,labarradel título,enla que aparece el nombre del documentosobre el que estamos trabajando. Al ingresaro al abrir ningúndocumento,pordefectonosabre undocumentoenblancoy le asignael nombre inicial Documento1. Guardar un documento Con el comandoGuardar quedarágrabado enel discodurodel ordenador Pulsaenel icono Guardar y apareceráuna ventana Al guardar un documentodebesindicarel nombre conel que loquieresguardar,el tipode documento. Cerrar documento Una vez guardadoun documento,éste continúaennuestrapantallaypodemosseguir trabajandocon él. Si hemoshechoalgunamodificaciónenel documentodesdelaúltimavezque loguardamos, nos preguntarási queremosguardarloscambios Cerrar Word 2010 Una vez hemosacabadode trabajar con Word debemoscerrarlohaciendoclicenel icono cerrar de laesquinasuperiorderechade lapantallaoenel MenúArchivoelegirSalir Elementosde la pantalla inicial de Word2010 La bandade opciones.Desde laspestañasde estabarrase puedenejecutartodos los comandosde Word2010. En Word2010 la banda de opcionestiene uncomportamiento "inteligente",que consiste,básicamente,enmostrarsóloloscomandosmásimportantesylos que el usuariova utilizando Inicio
- 2. Esta se encuentradivididaen5seccionesque contienenlasoperacionescorrespondientesal Portapapeles Acceso rápido Contiene iconosparaejecutarde formainmediataalgunosde loscomandosmáshabituales, como Guardar, Deshacer. La barra de título Esta contiene el nombre del documentosobre el que se estátrabajandoenese momento La Barra de Menús La barra de menúscon susdiferentesfichascontiene lasherramientasde Word,agrupadosen gruposde herramientasconbotonesde accesodirecto. Las reglas Nospermitenestablecertabulacionesysangríasenlos párrafosseleccionados,colocarlos márgenes,etc. La barra de estado Nosmuestrala páginaenque nos encontramos.Tambiénel idiomaylosbotonesde visualizacióndel documento,asícomotambiénunabarra de desplazamientoque permite aplicarZoom a la página,para verlamáscerca o lejos Vistas.EnWord2010 un mismodocumentolopodemosverde diferentesformasesloque se llamamodode presentación Las barras de desplazamientopermitenmovernosalolargoy ancho del documentode forma rápiday sencilla,simplemente hayque desplazarlabarra arrastrándolacon el ratón,o hacer clicen lostriángulos. Desplazarse por un documento La ventajaque tiene procesadoresde textoeslafacilidadparamodificarycorregir Por otra parte,cuandoestamosviendoundocumentoWordque nocabe enuna pantalla, necesitaremosmovernosporel documentoparacolocarnosenla parte que nos interese. Tanto enun caso como enotro seráinteresante conocertodaslasformasque existenpara desplazarse porel documento,yasípoderelegirlamásútil encada momento. Desplazamientoscortos dentrode una misma pantalla: a) Con el ratón.Desplazarel cursor del ratónhasta el puntoelegidoyhacerclic,el puntode inserciónse colocaráenese lugar. b) Con las teclasde dirección.Lasteclasizquierda/derechadesplazanel puntode inserciónuna posiciónala izquierda/derecha,ylasteclasarriba/abajodesplazanel puntode inserciónuna líneaarriba/abajo.La teclaFinnosllevaal final de lalínea y lateclaInicioal principiode la línea.
- 3. c) Combinaciónde teclas.Paradesplazarse Presione lasteclasUnapalabraa la izquierdaCrtl + flechaizquierdaUnapalabra a la derechaCrtl + flechaderechaUnpárrafo arribaCrtl + flecha arriba Un párrafo abajoCrtl + flechaabajo Desplazamientosa lo largo de todo el documento: TeclasAvPágy RePág.Estas teclasavanzany retrocedenunapantallacompleta.Observarque no eslo mismounapantallaque unapágina. El tamañode lapantallalolimitael monitormientrasque lalongitudde lapáginaladefinimos nosotros. Combinaciónde teclas. Para desplazarse Presione lasteclas Una páginaadelante Crtl + AvPág. Una página atrás Crtl + RePág. Al principiodel documento Crtl + Inicio Al final del documentoCrtl +fin Mediante las Barras de desplazamiento. Las barras de desplazamientopermitenmovernosalolargoy ancho del documentode forma gráfica. Mediante lasflechas.Si hacemosclicenlafechao triángulode la parte superior/inferiornos desplazaremosunalíneahaciaarriba/abajo.Si mantenemospulsadalaflechanos desplazaremoslíneaalíneade forma rápidahasta que la soltemos. Mapa del documento. En el menúVistatenemoslaopciónMapadel documentoque nosmuestraunaespecie de índice enla parte izquierdade lapágina.Haciendoclicenlaslíneasde ese índice nos desplazaremosalaparte del documentoque contienedichalínea. Bas barras de desplazamientohorizontal. Permitenmovernosde formasimilaracomoacabamos de ver con labarra vertical peroen sentidohorizontal,esdecir,permitendesplazarel documentohacialaderechayhacia la izquierda.Se utilizanmenosporqueesmenosfrecuenteque el documentoseamásanchode loque cabe enuna pantalla Seleccionar Para realizarmuchasoperaciones(copiar,cambiarel formato,etc.),previamente hayque decirle aWord sobre qué parte de textotiene que actuar Ratón. Para seleccionarmedianteratónhaydosmétodos: Arrastrando. Colocarel cursor al principiode laselección,presionarel botónizquierdoy,sin soltarel botón,moverel cursor hastael final de la selección Haciendo clicy doble clic.Colocarel cursor en unapalabra y hacerdoble clic,lapalabra completaquedaráseleccionada.Colocarel cursorjustoal iniciode la línea,veremosque el cursor cambiade formay se convierte enunaflecha
- 4. Para seleccionarungráficoouna imagenbastacon hacer clicencima,el gráficoquedará enmarcadopor unrecuadro negro. Teclado Para seleccionarPresione lasteclas Un carácter a la derechaMayús.+ flechaderecha Un carácter a la izquierdaMayús.+flechaizquierda Palabraa laderechaCtrl + Mayús.+ flechaderecha Palabraa la izquierdaCtrl +Mayús.+ flechaizquierda Hasta el final de la línea.Mayús.+ Fin Hasta el principiode lalínea.Mayús.+ Inicio Una línea abajoMayús. + flechaabajo Una línea arribaMayús. + flechaarriba Hasta el final del párrafoCtrl + Mayús. + flechaabajo Hasta el principiodel párrafoCtrl + Mayús. + flechaarriba Una pantallaabajoMayús.+ AvPág Una pantallaarribaMayús. + RePág Hasta el final del documentoCtrl +E Eliminar Para borrar o eliminarloseleccionadobastaconpresionarlateclaSUPR,otra forma de borrar sinseleccionarpreviamente esutilizandolasteclas Un carácter a la izquierdaRetroceso(BackSpace) Una palabraa la izquierdaCtrl + Retroceso Un carácter a la derechaSupr Una palabra a la derechaCtrl + Supr Deshacer y rehacer Word nospermite corregirloserroresfácilmente Conunsoloclicpodemosdeshacerlaacción erróneay recuperarel párrafo.Veamoscómodeshaceracciones: La últimaacciónrealizada.Paradeshacerlaúltimaacciónrealizada,pulsarel iconoDeshacer, de la barra de accesorápido.Otra formamás de deshacerespulsarCTRL + Z.
- 5. Las últimasaccionesrealizadas.Si hacemosclicenel triánguloque hayala derechadel icono deshacer,apareceráunalistacon últimasaccionesparadeshacer,colocandoel cursorenesa listapodremosdeshacervariasaccionesalavez Rehacer . Utilizandoel iconoRehacer,de lamismaforma,podemosrehacerlasaccionesque acabamos de deshacer Copiar,cortar y pegar Cuandohablamosde copiarnos referimosacolocaruna copiaenotro lugar; mientrasque cuandohablamosde cortar queremosdecirquitaralgode unlugarpara llevarloaotro lugar Mediante ratón: Normal.Seleccionarcondoble clic,presionarel botónderecho,elegircopiarocortar, enel menúcontextual irala posicióndonde vamosacopiar o pegar,presionarbotónderechoy elegirpegar. 2) Rápido.Seleccionarcondoble clic,presionarel botónderecho,cuandoaparezcaun pequeñocuadradodebajodel cursor,sinsoltar,ira la posicióndonde vamosacopiar,soltarel botóny apareceráun menú:elegirlaopción copiaraquí. Sólocon el teclado Con Ctrl + C. Y por último,ira la posicióndonde vamosapegar,pulsarCtrl + V Opcionesde pegado Cada vezque pegamosse copiael textotal y como locopiamos,con el formatoque tenía.Por ejemplo, si copiamosalgoque estabaenestilonegritaytamaño18, al pegarse pegará tambiénennegritaytamaño18. Debajodel iconoPegaraparece unaflecha.Si hacemosclicen ese iconose despliegaunalista con lasopciones: Mantenerformatode origen Combinarformato Conservarsólotexto Pegadoespecial Textosinformato TextoUnicode sinformato Buscar y reemplazar Si queremosreemplazarunapalabrapor otra tenemosel botónReemplazar,tambiénse ejecutadesde un grupode herramientasBuscarque se encuentraenlapestañaInicio,ocon la combinaciónde teclasCtrl + L
- 6. En el campo Buscar pondremoslapalabrao frase a buscar y enel campo Reemplazarcon pondremoslapalabrao frase que queremosque sustituyaala palabrabuscada.Ahora podemoselegirunade lastres acciones que nospermitenlostresbotonesdisponibles: Buscar siguiente Buscar siguiente Reemplazartodos Distintas formas de ver un documento Con losbotonesde presentaciónenlaesquinainferiorizquierda,oenel menúVista,podemos visualizarde distintaformaunmismodocumento Diseñode impresión Lectura de pantallacompleta Tambiénpodráutilizarel botónBuscar,verminiaturasde laspáginasdel ladoizquierdoy habilitarlaopciónMapa del documento DiseñoWeb Esquema Borrador Guardar y abrir documentos En el menúVistaencontramosel botónCambiarventanas,que esútil cuandotenemosvarios documentosabiertos Basta hacer clicenun elementode lalistaparaque este pase a serel documentoactivo El menúVistatambiénpermitevervariosdocumentosa lavez,cada uno ocupandounazona de la pantalla. Organizartodo,si abrimosdos,o másdocumentosyutilizamoseste comando,veremoscomo aparecendoso más ventanasenla pantalla,unapara cada documento.Solounade las ventanaseslaventanaactiva: laque tiene labarra de títulode color másoscuro Dividir,si utilizamoseste comando,del menúVista,apareceráunalíneahorizontal conuna doble flecha,paraque lamovamoscon el cursor y dividamoslapantallaendosventanas,con el mismodocumento enambas Guardar y abrir documentos PuedesutilizarloscomandosGuardary Guardar como...del MenúArchivo Guardar como, Word mostraráun cuadro de dialogoco utilizarel comandoGuardarno se abrirá ningúncuadrode dialogo,simplemente se guardaránensuactual ubicaciónloscambios que hayas efectuadoenel documento.Sinembargo,si utilizasel comandoGuardarconun documentonuevo,que nohasidoguardadonunca,se abrirá el mismocuadrode dialogoque
- 7. para Guardar como, que te permite cambiarel nombre del archivo,el tipoylacarpeta que lo contiene - Guardar en Aquí debesindicarlacarpetao directoriodentrodel cual vasa guardar el documento. Guardar como tipo El tipode documentonormalmenteseráDocumentode Word,perotenemosunmenú despegable(haciendoclicenel triángulode laderecha) conotros tipos,para,por ejemplo, guardar el documentocomounapágina Web,comoya veremosenel puntocorrespondiente Abrir Para comenzara trabajar con un documentohayque abrirloconel comando Abrirdel Menú Archivo. Normalmente podremoslocalizarel documentoque queremosabrirenlalistaque se nos muestra,ybastará con hacer doble clicsobre él para abrirlo Formatos Nosestamosrefiriendoalascuestionesque tienenque verconel aspecto del texto,conla formade presentarel texto En Word podemosclasificarlasaccionesque tienenque verconel formatoentresgrandes grupos . Formatocarácter Formatopárrafo Otros formatos Formato carácter Vamosa ver lasposibilidadesmáscomunesparavariarel aspectode loscaracteresque están disponiblesenlapestañaIniciodentrodelgrupode herramientasFuente Fuente Un apartado a elegirconcuidadoesla fuente del textoyaque determinaráengranmedidael aspectodel texto Tamaño De formaparecidapodemoscambiarel tamañode la fuente.Seleccionarel textoyhacerclic enel triángulopara buscar el tamañoque deseemos,oescribirlodirectamente Estilo
- 8. Una vez fijadalafuente yel tamañopodemoscambiarel estiloaunode lostres disponibles: negrita,cursivaysubrayado. Formato párrafo Las características más importantesde formatode párrafosonla alineaciónylasangría,ambas estándisponiblesenel menúInicio IzquierdaEste párrafotiene establecidaalineaciónizquierda Centrada Este párrafotiene establecidalaalineacióncentrada DerechaEste párrafotiene establecidaalineaciónderecha JusticiadoEste párrafotiene unaalineaciónjustificada. Panelesde formato El panel Estilosmuestrade formamuysencillayvisual losformatosexistentesyque se pueden utilizarenel documento Aplicar formatos Para aplicar unode losformatosque aparecenenel panel únicamente hayque seleccionarel textoal que queremosaplicarle el formatoyhacerclicenla líneadel panel que contengael formatoque queremosaplicar.Si deseaborrarel formato,hacerclicen el botónsuperiorque dice Borrar todo. Crear formatos.Paracrear un formatohaz clicen el botónGuardar seleccióncomounnuevo estilorápidoyrellenaloscamposque se te mostraránel cuadro de diálogo Trabajar con ecuaciones Word dispone de uneditorde ecuacionesel cual nosayudaa introducirecuacionesyfórmulas matemáticas Al hacer clicen laherramientaEcuación,se abrenlasherramientasde Diseñode ecuaciones. Dichasherramientasse agrupanenHerramientas,SímbolosyEstructuras Ortografía y gramática Es otra de lasgrandesaportacionesde losprocesadoresde texto.Word2010dispone de potentesherramientaseneste campoque hansidomejoradasnotablemente desde las primerasversiones. Revisiónortográfica Revisaral final Una vezhemosintroducidotodooparte de nuestrodocumentoyqueremos revisarlaortografía podemoshacerlode unade estasformas: 1.- Haciendoclicenel menúRevisaryluegosobre el icono 2.- PulsandoF7. Revisar mientrasse escribe. Word efectuará la revisión ortográfica de modo permanente, de forma que nos mostrará los erroresque yaexistanenel textoylosquecometamossegúnvamosintroduciendonuevotexto.
- 9. Subrayará la palabra no encontrada con un subrayado ondulado en color rojo. Para corregir el error debemos colocar el cursor en la palabra subrayada y pulsar el botón derecho del ratón, entoncesapareceráunapequeñaventana,comolaque vemosenla imagen,que nospermitirá tratar el error de forma similar a como acabamos de ver para Revisar ortografía al finalizar. Revisión gramatical Esta es una tarea mucho más compleja que comprobar si una palabra existe en el diccionario. Por lotantono esde extrañarque larevisióngramatical realizadaporWordnoseatan perfecta como la revisión ortográfica Diseño de Página Es como si lohiciéramosenunahojade papel que luegopuede serimpresa.Porlotanto,existe un área en la cual podemos escribir y unos márgenes los cuales no podemos sobrepasar Configurarpágina,se nos muestralas herramientasconlas que se puede modificarMárgenes, Orientación, Saltos de página, Tamaño, Números de línea, Columnas y Guiones Si lo que deseamos es personalizar totalmente nuestra pagina, entonces daremos clic en el recuadro que aparece en la parte inferior derecha de la sección de configurar pagina En el cuadro de diálogode la pestañaMárgenespodemosfijarlosmárgenestecleandoloscm. deseados en cada campo. Superior:debemosindicarladistanciaentreel borde superiorde lapáginaylaprimeralíneadel documento. Inferior:indicaremosladistanciaentre laúltimalíneadel documentoyel borde inferiorde la página. Izquierdo: introduciremos la distancia entre el borde izquierdo de la página y el principio de las líneas del documento. Derecho:indicaremosladistanciaentre el borde derechode la páginay el final de las líneas del documento. Encuadernación. Es un espacio adicional para cuando vamos a utilizar las páginas para encuadernar un libro. Posicióndel margeninterno.Posicióndel margeninterno,normalmente se refiere al margen de encuadernación. Orientación.Aquíindicamossi la páginatiene orientaciónvertical (lamásusual) o horizontal (también llamada apaisada) Páginas. Podemos establecer varias páginas, en ese caso tenemos varias opciones: Márgenes simétricos, Dos páginas por hoja o Libro plegado. Al establecer cada una de estas opciones la vista previa te mostrará claramente en qué consisten. Encabezados y pies de página
- 10. Un encabezadoesuntextoque se insertaráautomáticamente al principiode cadapágina.Esto es útil para escribir textos como, por ejemplo, el título del trabajo que se está escribiendo,el autor, la fecha, etc. El pie de página tiene la misma funcionalidad, pero se imprime al final de la página, y suele contener los números de página. Números de página Ese númeroesel que aparece enla parte izquierdade labarra de estado,peroeste númerode página no aparece en el documento Una vez insertado el númerode página podemos variar su formato con la opción Formato del número de página. Tablas Las tablas permiten organizar la información en filas y columnas, de forma que se pueden realizar operaciones y tratamientos sobre las filas y columnas Creación de tablas Se puede crear una tabla de tres formas equivalentes, 1. Una de las formas es utilizar el un cuadriculado que simula una tabla, cada cuadrado sería una celda de la misma. 2. La segunda opción es haciendo clic en Insertar Tabla, este vínculo abre una ventana que permite determinar la cantidad de filas y columnas para la tabla. 3. La terceropciónes usar el vínculoDibujarTabla,aquí se dimensionalatabladibujándolacon el mouse Herramientas de Tabla Para abriréstasherramientas,hacerclicsobre unaceldade latablay nos encontramosconque debajo de Herramientas de Tabla, aparecen dos pestañas Diseño y Presentación Contiene los gruposde herramientas de acceso directo: Opciones de estilo de tabla,Estilosde tabla, Dibujar bordes. La pestaña Presentación Contiene los grupos de herramientas de acceso directo: Tabla, Filas y columnas, Combinar, Tamaño de celda, Alineación, Datos Estilos Un estiloesunconjuntode formatosidentificadosporunnombre.Laprincipal ventajade utilizar estilos es que con un solo clic aplicamos varias características de formato a la vez. Definir Estilos Para accedera losEstilospodemoshacerlodesde lapestañaInicioenel grupode herramientas Estilo. Desde allí tambiénse puede acceder al cuadro de diálogo Estilo.Para acceder al cuadro
- 11. de diálogo Estilo, hacer clic en el botón inicializador del cuadro de diálogo Estilo , que se encuentraenla parte inferiordel grupode herramientasEstilo(pestañaInicio).Enel grupo de herramientas,aparecenEstilospredeterminadosque facilitanlatarea,simplementeselecciona el texto que deseas modificar y luego haz clic en el Estilo deseado. Si haces clic en el botón , puedes ver la totalidad de estilos predefinidos. Crear, modificar y borrar estilos Crear unestiloParacrear un estilode unamanerafácil lomejoresdefinirel estiloenunaparte de nuestrodocumento.Esdecir,aplicartodaslas característicasde formatoque queremosque formen el nuevo estilo a un trozo del documento Modificar un estilo Para modificar un estilo debes ir al panel Estilos y dar clic derecho y seleccionar Modificar. Se abrirá el cuadro de diálogo Modificar estilo Para borrar un estilo debes ir al panel Estilos y seleccionar el estilo que quieres borrar Hay que tenerencuentaque al eliminarunestilo,desapareceráel formatocorrespondientede los párrafos que tuvieran aplicado ese estilo. Plantillas Una plantillaesunmodeloo patrón para crear nuevosdocumentos.Enunaplantillase guarda internamente el formato utilizado, es decir, el estilo de la fuente, el tamaño. Utilización de plantillas en Word Para utilizar las plantillas hay que abrir un documento Nuevo desde el menú Archivo En el cuadro de diálogo nos muestra las plantillas disponibles, en el apartado Plantillas, para crear un documentoenbase a una plantillaloprimeroque debemosde haceresseleccionarla categoría de la plantilla Modificar plantillas Podremos modificar tanto las plantillas proporcionadas por Word 2010 como las que creemos nosotros a partir de documentos Word 2010 Sobre esa plantilla podremos hacer todas las modificacionesenel diseñoque queramos.Porejemplo,sustituiremosSunombre por nuestro nombre, así ya no tendremos que introducirlo cada vez. También cambiaremosel tamaño y el tipo de letra de los datos personales, etc Ahorasólonosquedaríaguardarla plantillamodificada,paraellohacemosclicenGuardarynos aparecerá un cuadro de diálogo Imágenes y gráficos Un excelente procesador de textos como es Word2010 no podía dejar de tener en cuenta que la imagencadavezestámásintegradacon el texto.Cadanuevaversióndel programaincorpora mejoras en este aspecto En Word se puede trabajarcon diferentestiposde gráficos,vamosaenumerarestosdiferentes tipos para saber a que nos referimos IMÁGENES
- 12. Imágenesvectorialesoprediseñadas.Imágenesprediseñadasprocedentesde laslibreríasque Word tiene organizadas por temas. Imágenes no vectoriales o de mapa de bits. Imágenes fotográficas procedentes de cámaras digitales,de Internet,de programascomoPhotoshop,Fireworks,PaintShopPro,etc.Suelenser de tipo JPG o GIF GRÁFICOS Dibujos creados con Word. Mediante autoformas, líneas, rectángulos, elipses, etc. WordArt.Rótulosdisponiblesdeunagaleríaque se puedenpersonalizarcondiversasopciones. SmartArt. Representación de datos en forma de organigramas. Gráficos. Representación de datos en forma gráfica. Si hacemosclic enImagenque se encuentra enel menúinsertarse abriráuna ventanasimilara la que se nos muestracuandoqueremosAbrirundocumentoWord,y que ya conocemos.En la parte derecha muestra la vista previa de la imagen seleccionada. Insertar imágenes Imágenesprediseñadas.Si hacemosclicenImágenesprediseñadasque seencuentraenelmenú insertar aparece el panel lateral de Imágenes prediseñadas. Manipular imágenes Para modificarunaimagenprimerohayque seleccionarlaposicionándosesobre ellayhaciendo clic, la imagen quedará enmarcada por unos pequeños círculos. Paramodificarel tamaño,situarelcursorenlasesquinasde laimagenycuandocambiede forma a una doble flecha, hacer clic y arrastrarlo para conseguir el nuevo tamaño. Aunque también puedes hacerlo utilizando las opciones disponibles en la sección Tamaño de esta pestaña Insertar Formas y dibujar Word dispone de herramientas que nos permiten realizar nuestros propios dibujos. Y si te gusta realizartus propiosdibujostambiéndisponesde rectas,curvasajustables ydibujo a mano alzada para que tu imaginación se ponga a trabajar. Al hacer clic en el menú Formas aparecerá el listado de todas las formas disponibles en el programa. Añadir texto a los gráficos Se puede añadir texto a un dibujo mediante el botón Cuadro de textode la pestaña Formato, deberemoshacerclicy arrastrar para dibujarel cuadrode textoenla zonaen la que queremos insertarel texto,y a continuacióninsertarel texto.Otraformamás cómoda de añadirtextoen el interiorde un gráfico es haciendoclicenel gráficocon el botónderechodel ratón, para que aparezca el menúcontextual,elegirlaopciónModificartextoyautomáticamente noscrearáel cuadro de texto ajustándolo al espacio disponible en el gráfico Modificar gráficos
- 13. Los gráficos y formas, admiten multitud de modificaciones como giros y cambios de tamaño y proporciones.Paramodificarungráficoloprimeroquehayque haceresseleccionarlo,paraello hacer clic sobre él y aparecerán unos puntos de control a su alrededor Insertar WordArt Mediante WordArt se pueden crear títulos y rótulos dentro de nuestra hoja de cálculo. Sólo tenemosque introduciroseleccionarel textoal que queremosaplicarle unestilode WordArty automáticamente Word creará un objeto gráfico WordArt Insertar gráficos de Excel Para insertar un gráfico ir a la pestaña Insertar, y hacer clic en el botón Gráfico. Aparecerá un cuadro de diálogo desde donde podrás seleccionar el tipo de gráfico que quieres insertar. Selecciona uno de los de la lista y pulsa Aceptar. Aparecerá un gráfico similar a este y la cuadrícula Podemos modificar el tipo de gráfico, mediante el icono Tipo de gráfico , que aparece en la pestaña Diseño, cuando hacemos clic en un gráfico Páginas Web con Word 2010 Dado el auge que estáexperimentandoInternetescomprensible que Wordincorpore uneditor de páginasWeb.Por supuestonose puede compararcon FrontPage,la herramientaespecífica de Microsofteneste campo,oconotrosprogramascomoDreamweaverde Adobe,peroesmuy útil para empezar a realizar nuestras primeras páginas Web. Sobre todo dada la posibilidadde convertir directamente nuestro documento Word en una página Web. Trabajar con una página Web Si queremos crear una nueva página, lo haremos como un documento normal, y ya nos preocuparemosalahora de guardarlode hacerlocomo unapáginaWeb.Si lo que queremoses editarunapáginaexistente...Si lapáginaestáennuestrodiscoduro,podemosbuscarlayabrirla comoun documentonormal,atravésdel diálogoAbrir.Obuscarel archivo,yhacerclicderecho sobre él, y en el menú contextual, elegir Microsoft Office Word en el menú Abrir con Insertarhiperenlacesenuna páginawebUnhiperenlace (ohipervínculo)esunapalabra,frase o gráficoque al hacerclicsobre él saltamosalapáginawebalaque apuntaelhiperenlace.Cuando pasamosel cursor por encimade un hiperenlace,éstecambiade formay tomala formade una mano Combinar correspondencia De esta forma podremos obtener copias de un mismo documento pero con los datos de personas distintas. Tablas de contenido e ilustraciones Una tabla de contenidos está formada por los títulos de los apartados que aparecen en el documento.Paracrear una tabla de contenidosdebemosseguirdospasos:1- Prepararla tabla de contenidos, es decir, marcar los títulos que deseamos que aparezcan en la tabla de contenidos. 2- Generar la tabla de contenidos (TDC o TOC).
- 14. Generar la tabla de contenidos Una vez que tenemos todos los títulos de nuestro documento marcados,solofaltagenerarlatablade contenido,locual esmuysencillo,bastaconseleccionar tabla de contenido del menú de Referencias y seleccionar el tipo de tabla Generar la tabla de contenidos Una vez que tenemos todos los títulos de nuestro documento marcados, solo falta generar la tabla de contenido,locual es muy sencillo,bastacon seleccionartablade contenidodel menú de Referencias y seleccionar el tipo de tabla Prepararla tablade ilustración:Utilizarlosrótulosde ilustracionespredefinidosporWord.Para utilizarestaopcióndebemosseleccionarnuestrailustración,yaseatabla,imagen,gráfico,etcy acceder a la pestaña Referencias y pulsa el botón Insertar título Generarla tablade ilustraciones.Cuandohayamosinsertadotodoslostítulosalasilustraciones debemosaccederalapestañaReferenciasyhacerclicenel botónInsertartablade ilustraciones. Se abrirá el diálogo de Tabla de ilustraciones En lalistadespegablede Etiquetade títulopodemosseleccionarquetipode tablavamosacrear (Tabla, ilustración, Fig, etc) e Si pulsamossobre Opciones...nosaparece el diálogoque vemosen la imagendonde podemos seleccionar, por ejemplo, que genere la tabla a partir del estilo de ilustraciones personalizado que hayamos creado