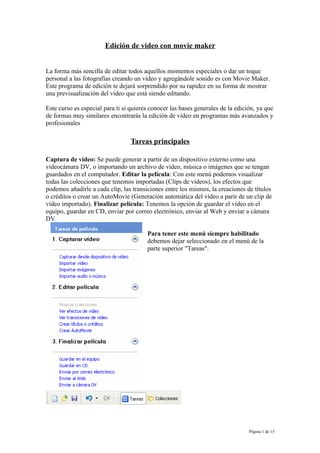
Edición de Video con movie maker
- 1. Edición de vídeo con movie maker La forma más sencilla de editar todos aquellos momentos especiales o dar un toque personal a las fotografías creando un vídeo y agregándole sonido es con Movie Maker. Este programa de edición te dejará sorprendido por su rapidez en su forma de mostrar una previsualización del vídeo que está siendo editando. Este curso es especial para ti si quieres conocer las bases generales de la edición, ya que de formas muy similares encontrarás la edición de vídeo en programas más avanzados y profesionales Tareas principales Captura de vídeo: Se puede generar a partir de un dispositivo externo como una videocámara DV, o importando un archivo de vídeo, música o imágenes que se tengan guardados en el computador. Editar la película: Con este menú podemos visualizar todas las colecciones que tenemos importadas (Clips de vídeos), los efectos que podemos añadirle a cada clip, las transiciones entre los mismos, la creaciones de títulos o créditos o crear un AutoMovie (Generación automática del vídeo a parir de un clip de vídeo importado). Finalizar película: Tenemos la opción de guardar el vídeo en el equipo, guardar en CD, enviar por correo electrónico, enviar al Web y enviar a cámara DV. Para tener este menú siempre habilitado debemos dejar seleccionado en el menú de la parte superior "Tareas". Página 1 de 15
- 2. Importación de videos, imágenes y sonidos Todos los vídeos que se quieran importar es mejor manejarlos en formato WMV, ASF, o AVI sencillo es decir que no utilice los últimos codecs (DivX) Cuando se importa un vídeo, Movie Maker lo que hace es dividirlo en muchos clips para que quede un poco más sencillo seleccionar las escenas que necesitamos sin tener que ver TODO el vídeo, esto para el caso de sacar solo algunas escenas de un vídeo, pero en el caso de los vídeos largos que solo se quiera quitar una pequeña parte del vídeo original, hace el trabajo un poco más extenso. Página 2 de 15
- 3. De la misma forma importamos las imágenes y el audio o la música que se quiere agregar en el vídeo, con la diferencia que las imágenes y el audio los deja como únicos clips. Edición de video Para ir creando el vídeo lo que se debe hacer es con un clic sostenido en el clip que deseamos utilizar arrastrarlo a la barra de tiempo, donde ya se puede agregar los diferentes efectos de la barra de Tareas de Película. Con las imágenes y el audio se realiza de la misma forma, y a estos se le puede cambiar la duración o tiempo sobre la misma barra de tiempo dando clic sostenido sobre el borde de la imagen o el audio hasta darle el tamaño (tiempo) que se desea. Página 3 de 15
- 4. Se puede incluir clips de otros vídeos en nuestra barra de edición, lo que se debe hacer es importar el nuevo vídeo desde la barra de tareas como se había hecho anteriormente y seguir trabajando de la misma forma. Los clips dentro de la barra de edición de vídeo tienen la libertad de cambiar de orden, esto nos da la opción de crear un vídeo sin importar el orden en que fue grabado. Agregando efectos al video Los diferentes tipos de efectos que se pueden agregar al vídeo son transición de vídeo, que son aquellos efectos que se ven entre una escena o clip y otro, y efectos de vídeo, que aplican sobre un clip completo efectos como brillo, invertir imagen, darle apariencia de viejo etc., y para usarlas lo único que se debe hacer es escoger el efecto (que se puede ver una previsualización del efecto en la ventana derecha donde se ven los vídeos) y con clip sostenido arrastrarlo a la barra de tiempo y soltarlo sobre el clip al cual se le quiere aplicar el efecto, que si es Transición de Vídeo se debe dejar entre dos clip o imágenes, o si es efecto de video sobre el clip que se desee. Transiciones de vídeo: Efectos de vídeo: Página 4 de 15
- 5. Un truco si deseamos que el efecto afecte solo una parte del clip es cortar el clip que se quiere en el punto exacto de comienzo y final en que tendrá efecto. Manejo del audio El audio que viene adjunto con los clips de vídeos se puede modificar sobre la misma barra de tiempo, esto con el fin de aumentarle el volumen si el original está muy bajo o de atenuarlo o quitarlo si se busca dejar otro audio como pista o como fondo, esto se hace dando clic derecho o alterno sobre la barra de audio y en el menú contextual escogemos la opción volumen para cambiar a todo el clip esta propiedad, intensificación para que empiece el clip con al audio bajo y aumente progresivamente en sus primeros segundos, atenuación para ir disminuyendo el volumen al final, o simplemente silenciar el volumen. Para revisar los cambios que estamos haciendo o ver los diferentes clips antes de pasarlos a la escala de tiempo utilizamos los controles de la parte derecha, con estos controles también podemos recortar un clip un el punto exacto, al igual que tomar una instantánea (foto) del clip que se está viendo. Para terminar con nuestro vídeo podemos agregarle un título o créditos, para esto se escoge el clip en la barra de tiempo al cual se le quiere agregar el título, y Página 5 de 15
- 6. sobre el menú de la parte izquierda Tareas de Película, escogemos la opción Crear títulos o créditos, en el siguiente menú que se visualiza, pregunta en donde se quiere dejar el título, si al principio de nuestro vídeo, antes del clip seleccionado, en el clip seleccionado, después del clip seleccionado, o al final de nuestro vídeo. Al título que se quiera añadir se le puede cambiar todas sus características (tipo de letra, tamaño, color, fondo, tipo de título o efecto que se le quiera agregar, todo esto para generar un título bastante llamativo y personalizable. Guardar el video terminado Después de terminar el vídeo, en el menú de Tareas de Película damos clic en la opción guardar en el Equipo, y en la ventana que se abre le asignamos un nombre (que por defecto es el mismo que se le da al momento de Guardar del menú superior), y le damos una ubicación de carpeta donde queremos que se guarde. En la siguiente ventana se escoge la calidad y tamaño del vídeo en que se guardará. Lo mejor es escoger la opción Otras Opciones y en la lista desplegable se deja la opción Vídeo para Banda Ancha (512 Kbps), esto nos generará un vídeo de tamaño en pantalla 320 x 240 pixeles con aspecto 4:3 y velocidad de 512 bits, esto quiere decir que es un vídeo con una aceptable calidad y que no ocupará demasiado espacio en disco duro, perfecto si lo que se quiere es enviar por correo o adjuntarlo a algún archivo. Windows Movie Maker. Colecciones, proyectos y películas Introducción Windows Movie Maker puede utilizarse para capturar audio y vídeo en el equipo desde una cámara de vídeo, una cámara Web u otro origen de vídeo, y, a continuación, utilizar el contenido capturado en películas propias. También puede importar audio, vídeo o Página 6 de 15
- 7. imágenes fijas existentes a Windows Movie Maker para utilizarlos en las películas que cree. Después de editar el contenido de audio y de vídeo en Windows Movie Maker, lo que puede incluir agregar títulos, transiciones de vídeo o efectos, podrá guardar la película final y compartirla con familiares y amigos. Puede guardar las películas que cree en el equipo o en un CD grabable (CD-R) o regrabable (CD-RW), en función de la grabadora de CD. También puede compartir la película con otras personas enviándola como archivo adjunto en un mensaje de correo electrónico o enviándola al Web. Si tiene una cámara de vídeo digital (DV) conectada al equipo, también puede elegir grabar la película en cinta en dicha cámara y, a continuación, reproducirla en ésta o en un televisor. 2 - Colecciones, proyectos y películas Los términos colección, proyecto y película se utilizan por toda la interfaz de usuario y la Ayuda. Este apartado explica estos términos, así como sus utilizaciones. Colección Una colección contiene clips de audio, clips de vídeo o imágenes importadas o capturadas en Windows Movie Maker. Una colección actúa como contenedor de clips, que son segmentos más pequeños de audio y vídeo, y le ayuda a organizar el contenido importado o capturado. Las colecciones aparecen en el panel Colecciones de Windows Movie Maker. Proyecto Un proyecto contiene la información de disposición y duración de los clips de audio y vídeo, transiciones y efectos de vídeo y títulos que haya agregado al guión gráfico/escala de tiempo. Un archivo de proyecto guardado en Windows Movie Maker tiene la extensión de nombre de archivo .mswmm. El hecho de guardar los proyectos le permite abrir el archivo de proyecto después y editarlo en Windows Movie Maker partiendo del punto en que grabó por última vez. Película Una película es el proyecto final que se guarda con el Asistente para guardar película. Puede guardar una película en su PC o en un CD grabable, enviarla como archivo adjunto en un mensaje de correo electrónico o guardarla y enviarla al Web. La película guardada se puede ver en un reproductor multimedia, como el Reproductor de Windows Media de Microsoft, o en un explorador de Web. Si tiene una cámara DV conectada a su PC, también puede grabar la película en una cinta y verla con otras personas en la cámara DV o en un televisor. Archivos de origen. Vídeo, audio y otros. Dispositivos de captura Archivos de origen Los archivos de origen son los archivos multimedia digitales (por ejemplo, archivos de audio y vídeo) o imágenes que se importan al proyecto actual. Cuando se importa un vídeo, audio o archivo de imagen, el archivo permanece en la Página 7 de 15
- 8. ubicación original desde la que se importó. El clip resultante que aparece en Windows Movie Maker es una representación del archivo original; no es una copia del archivo de origen. En otras palabras, si edita el archivo de origen en otro programa después de importarlo en Windows Movie Maker, los cambios que realice en el archivo aparecerán automáticamente en Windows Movie Maker y en cualquier proyecto de Windows Movie Maker que incluya el clip editado. Además, si elimina la miniatura o clip del archivo de Windows Movie Maker, el archivo de origen permanecerá intacto en la ubicación original. Para estar seguro de poder continuar trabajando con un proyecto, no cambie el nombre, elimine ni mueva los archivos originales. 4 - Dispositivos de captura En Windows Movie Maker puede utilizar una gran variedad de dispositivos de captura para capturar audio y vídeo en su PC. Un dispositivo de captura es una pieza de hardware que le permite transferir vídeo y audio al equipo con el que trabaja para su posterior utilización en el mismo. Las dos categorías básicas de dispositivos de captura son los dispositivos de captura de vídeo y los dispositivos de captura de audio. 5 - Dispositivos de captura de vídeo Los dispositivos de captura de vídeo permiten transferir vídeo grabado o en directo al equipo. En Windows Movie Maker, puede utilizar los tipos de dispositivos de captura siguientes para capturar vídeo (y, en algunos casos, también audio) en el equipo: · Origen de vídeo analógico como, por ejemplo, una cámara analógica o una grabadora de cintas de vídeo (VCR) conectada a una tarjeta de captura analógica. · Cámara Web. · Origen de vídeo digital como, por ejemplo, una cámara DV o VCR conectada a un puerto IEEE 1394 de la Sociedad de Computación del Instituto de Ingenieros en Electricidad y Electrónica (tarjeta de captura DV o puerto incorporado). · Tarjeta de sintonizador de TV. 6 - Dispositivos de captura de audio Un dispositivo de captura de audio permite capturar audio cuyo origen esté fuera del equipo. El micrófono es el tipo de dispositivo de captura de audio más conocido. Puede utilizarse un micrófono independiente conectado al equipo o uno que forme parte de una cámara DV o analógica, o de una cámara Web. Puede utilizar los tipos de dispositivos de captura de audio siguientes: · Tarjeta de audio (también llamada tarjeta de sonido) · Micrófono independiente · Micrófono incorporado a una cámara analógica o a una cámara Web Conexión de dispositivos de captura. Cámara: Web, VCR, DV. Micrófono. TV 7 - Conexión de dispositivos de captura La lista siguiente muestra los dispositivos de captura que puede utilizar y cómo pueden Página 8 de 15
- 9. conectarse éstos al equipo. Para obtener información completa acerca de cómo conectar un dispositivo de captura específico, consulte la documentación que acompaña al hardware. · Cámara Web conectada a un puerto USB, una tarjeta de captura o un puerto IEEE 1394. Según el tipo de cámara Web, podrá conectarla a un puerto USB (si se trata de una cámara USB), una tarjeta de captura analógica (si se trata de una cámara compuesta de vídeo) o un puerto IEEE 1394 (si se trata de una cámara Web compatible con IEEE 1394). Algunas cámaras Web disponen de un micrófono incorporado, de manera que pueden utilizarse para capturar vídeo y audio para los proyectos. · Cámara analógica o VCR conectada a una tarjeta de captura analógica. En esta configuración, se conecta una cámara o VCR a una tarjeta de captura analógica. Por ejemplo, puede conectar la salida de línea de vídeo de la cámara a la entrada de línea de vídeo de la tarjeta de captura. Después, puede conectar las líneas de audio derecha e izquierda (a menudo, mediante conectores del tipo RCA de canal izquierdo y derecho a un único adaptador de conexión estéreo de 3,5 mm) a la entrada de línea de la tarjeta de audio (o tarjeta de captura de vídeo analógica, si la tarjeta presenta audio y vídeo). Si la cámara y la tarjeta de captura proporcionan conexiones de S-video, también puede utilizar la conexión de S-video para grabar el vídeo mientras deja los conectores de audio conectados para capturar el audio. También en este caso la configuración específica dependerá del hardware. · Cámara DV o VCR conectada a un puerto IEEE 1394. Cuando se conecta una cámara DV a un puerto IEEE 1394, se obtiene la mejor calidad posible del dispositivo DV. Dado que los datos ya están en formato digital, llegan simplemente al equipo a través del puerto IEEE 1394. En esta configuración, el cable IEEE 1394 se conecta desde el puerto de salida de DV de la cámara DV o VCR a la tarjeta DV IEEE 1394 o el puerto IEEE 1394 incorporado. · Cámara DV o VCR conectada a una tarjeta de captura de vídeo analógica. Muchos dispositivos DV disponen de salida analógicas. Si tiene una tarjeta de captura de vídeo analógica, puede conectar la cámara DV o VCR a la misma para transferir audio y vídeo al equipo. · Micrófono conectado a una tarjeta de sonido o puerto USB. Para capturar audio con un micrófono, conéctelo al micrófono o a la entrada de entrada de línea del equipo. Algunos micrófonos se conectan al puerto USB del equipo. · Tarjeta de sintonización de televisor. Para capturar vídeo desde el televisor si dispone de una tarjeta de sintonización de televisor conectada e instalada en el equipo. Búfer de captura. Vídeo y audio. Cómo guardar una película Página 9 de 15
- 10. 8 - Búfer de captura El búfer de captura almacena, si es preciso, vídeo o audio puro del dispositivo de captura. Este búfer almacena datos del vídeo para que no se pierdan fotogramas mientras el vídeo se transfiere desde un dispositivo de captura y se codifica en formato de Windows Media. Si los recursos de sistema del equipo son limitados, el búfer ayudará a mantener la calidad del vídeo y el audio capturados. Windows Movie Maker muestra el tiempo estimado necesario para crear el archivo, es decir, indica el progreso del sistema mientras éste codifica datos del búfer de captura en un archivo de Windows Media. El tiempo estimado dependerá de los recursos de sistema del equipo, la cantidad de audio y de vídeo almacenados en el archivo de búfer y el perfil seleccionado para la captura. Una vez creado el archivo de Windows Media, el archivo de búfer se quitará del equipo. Cuando se utiliza el Asistente para capturar vídeo, el archivo de búfer temporal de captura de audio y de vídeo se crea en la misma ubicación que se ha especificado para el archivo de vídeo capturado. Cuando se captura una narración de audio, el archivo de búfer temporal se almacena en la ubicación especificada en la casilla Almacenamiento temporal del cuadro de diálogo Opciones. Para obtener más información acerca de la ubicación del almacenamiento temporal, consulte Configuración de opciones generales. La extensión de nombre del archivo de búfer es .tmp. 9 - Cómo guardar una película Una vez que haya acabado de editar el proyecto en Windows Movie Maker, puede guardarlo como película. Podrá compartir ésta con otras personas si la guarda en un CD grabable, la envía como archivo adjunto en un mensaje de correo electrónico, la envía a un proveedor de hospedaje de vídeo del Web o bien la graba en cinta con una cámara DV. Una película guardada contiene todos los archivos multimedia digitales que se han agregado al guión gráfico o escala de tiempo, lo que incluye todo el audio, vídeo, imágenes, transiciones de vídeo, efectos de vídeo o de audio y todos los títulos y créditos. Configuración de vídeo. Captura 10 - Configuración de vídeo Puede especificar la configuración de vídeo que desea utilizar para capturar archivos de origen con el Asistente para captura de vídeo. Página 10 de 15
- 11. Existe un número de características de codificación que afectan al tamaño y la calidad del vídeo capturado o la película guardada. A medida que el tamaño de pantalla de vídeo y la velocidad de bits aumentan con una configuración de vídeo más alta, también aumenta el tamaño del archivo. Normalmente, la opción más eficiente es la configuración con el tamaño de archivo más pequeño y el nivel de calidad requerido. A la hora de elegir la configuración de vídeo en Windows Movie Maker, considere los aspectos siguientes: · Método de entrega de la película guardada final. A la hora de capturar vídeo y audio, considere el método de entrega de la película. Por ejemplo, ¿se verá su película a través del Web o se guardará en un CD grabable? Si tiene planeado guardar la película y enviarla al Web a través de un proveedor de hospedaje de vídeos, deseará utilizar una configuración con una velocidad de bits inferior para que se pueda ver a través del Web sin complicaciones. Por otra parte, si tiene pensado compartir la película grabándola en un CD grabable para dejar a otras personas, puede elegir una configuración con una velocidad de bits superior (lo que aumenta la calidad de la película), siempre que el tamaño de archivo no supere el espacio disponible en el CD grabable. Por ejemplo, si desea capturar un vídeo de una cámara DV, editarlo en Windows Movie Maker y volverlo a guardar en la cinta, debe elegir la opción de formato de dispositivo digital (AVI DV), que le permite capturar vídeo como archivo AVI. Esta opción resulta adecuada para volver a grabar en cinta después de realizar las ediciones en su PC. · Calidad de captura. Recuerde que la calidad del vídeo y audio de la película final depende del vídeo y audio original que capture en Windows Movie Maker. Por lo tanto, debe elegir una configuración de vídeo más alta al capturar audio o vídeo en directo o en cinta en Windows Movie Maker. Siempre puede guardar la película con una configuración más baja. Si se guarda la película con una configuración más alta que la del vídeo original, aumenta el tamaño de archivo, pero no la calidad general del audio o vídeo en la película. Además, la calidad del vídeo capturado final depende de la calidad de la grabación original. · Espacio disponible en el disco duro. Si tiene que capturar grandes cantidades de audio y vídeo en su PC, es posible que deba tener en cuenta el espacio en disco duro del que dispone. Los vídeos y audios largos pueden crear un archivo bastante grande, a pesar de estar muy comprimido con el formato de Windows Media. De nuevo debe intentar conseguir el tamaño más pequeño posible para la calidad de audio y vídeo que requiere la película. · Contenido de vídeo y audio. Página 11 de 15
- 12. Al capturar vídeo o audio en directo o grabado en Windows Movie Maker, tenga en cuenta el contenido general. Si el vídeo contiene una gran cantidad de movimiento y audio, necesitará una configuración de vídeo más alta, lo que aumenta el tamaño del archivo. Puede guardar un vídeo que contenga poca acción o movimiento (por ejemplo, una serie de imágenes estáticas con narración) con una configuración de vídeo más baja sin renunciar a la calidad de vídeo y audio de la película. Velocidad de conexión. Internet. Crear vídeo 11 - Velocidades de conexión Puede especificar la configuración de película que desea utilizar para enviar una película al Web con el Asistente para guardar película. A la hora de elegir una configuración para enviar una película al Web, es importante tener en cuenta la velocidad de conexión de la audiencia. La velocidad de conexión es la velocidad a la que se conecta la audiencia a Internet para navegar por el Web. Esta velocidad, normalmente expresada en kilobits por segundo (Kbps), determina la rapidez de carga de las páginas Web y del resto de contenido Web cuando la audiencia navega por el Web o visualiza otro contenido Web. La velocidad de conexión de la audiencia a la que se dirige debe determinar la configuración de película que elegirá para enviar la película al Web. Por ejemplo, si gran parte de los miembros de su familia se conectan a Internet a través de un módem de acceso telefónico a 56 Kbps, debe elegir la configuración de película correspondiente. Esto resultará útil para mejorar la visión de la audiencia cuando vean la película a través del Web. Si selecciona una configuración de película demasiado elevada, como una configuración pensada para audiencias que se conectan al Web con una conexión de banda ancha (por ejemplo, DSL, módem por cable o LAN), la película tardará en descargarse y la reproducción no será óptima. Por otra parte, si la audiencia tiene una conexión a Internet más rápida, es más probable que desee elegir una configuración de película para usuarios de DSL, módem por cable o LAN. Esto le permite guardar la película con una configuración de calidad más alta, ya que la audiencia tiene el ancho de banda necesario para ver estas películas correctamente. 12 - Preparación para crear un vídeo La calidad de las películas creadas depende de la calidad del material original utilizado. Si pretende crear películas a partir de vídeo grabado, en esta sección encontrará varias sugerencias sencillas para crear vídeo y audio de gran calidad. Asimismo, se incluyen sugerencias para reducir el impacto de los errores ya existentes en el vídeo ya filmado. Windows Movie Maker. Requisitos del sistema. Tipos de archivos admitidos Página 12 de 15
- 13. 13 - Requisitos del sistema Windows Movie Maker requiere la siguiente configuración mínima del sistema: · Microsoft Windows XP Home Edition o Windows XP Professional · Procesador de 600 megahercios (MHz), como Intel Pentium III, Advanced Micro Devices (AMD) Athlon o equivalente · 128 megabytes (MB) de RAM · 2 gigabytes (GB) de espacio libre en disco · Dispositivo de captura de vídeo (para capturar audio de orígenes externos) · Dispositivo DV o de captura de vídeo analógico (para capturar vídeo de orígenes externos) · Conexión a Internet (para guardar y enviar una película al Web o enviar una película como archivo adjunto en un mensaje de correo electrónico) Para optimizar el rendimiento de Windows Movie Maker, se recomienda disponer de los siguientes requisitos del sistema: · Procesador de 1,5 gigahercios (GHz), como Intel Pentium 4, AMD Athlon XP 1500+ o equivalente · 256 megabytes (MB) de RAM Necesitará el siguiente software para reproducir películas: · Microsoft Windows 98 o posterior, o Windows NT 4.0 o posterior · Software que pueda reproducir archivos de Windows Media Video (WMV) como, por ejemplo, Reproductor de Microsoft Windows Media 7.0 o posterior (se recomienda el Reproductor de Windows Media 9 Series para optimizar la reproducción de las películas) 14 - Tipos de archivos admitidos Para agregar contenido a un proyecto de Windows Movie Maker puede capturar contenido directamente en dicho programa o importar archivos multimedia digitales existentes. El contenido capturado en Windows Movie Maker se guarda en formato de Windows Media. No obstante, también puede importar contenido existente basado en Windows Media y contenido con diferentes tipos de formato de archivo. A continuación, se muestran los tipos de archivos y extensiones que puede importar para utilizarlos en un proyecto de Windows Movie Maker: · Archivos de audio: .aif, .aifc, .aiff .asf, .au, .mp2, .mp3, .mpa, .snd, .wav y .wma · Archivos de imagen: .bmp, .dib, .emf, .gif, .jfif, .jpe, .jpeg, .jpg, .png, .tif, .tiff y .wmf · Archivos de vídeo: .asf, .avi, .m1v, .mp2, .mp2v, .mpe, .mpeg, .mpg, .mpv2, .wm y .wmv Teclado. Métodos abreviados para Windows Movie Maker 15 - Métodos abreviados del teclado Página 13 de 15
- 14. Muchos comandos de Windows Movie Maker pueden ejecutarse mediante métodos abreviados de teclado. Utilizando estas combinaciones de teclas puede llevar a cabo rápidamente las tareas habituales. La siguiente tabla proporciona una descripción general de las tareas que puede realizar mediante los métodos abreviados del teclado. Tarea y Método abreviado - Crear un nuevo proyecto - CTRL+N - Abrir un proyecto existente - CTRL+O - Guardar un proyecto - CTRL+S - Guardar un proyecto con un nuevo nombre - F12 - Guardar una película - CTRL+P - Capturar vídeo - CTRL+R - Importar un archivo multimedia digital existente - CTRL+I - Deshacer la última acción - CTRL+Z - Rehacer la última acción deshecha - CTRL+Y - Cortar - CTRL+X - Copiar - CTRL+C - Pegar - CTRL+V - Eliminar - SUPR - Seleccionar todos los clips - CTRL+A - Cambiar el nombre de una colección o un clip - F2 - Borrar el guión gráfico/escala de tiempo - CTRL+SUPR - Mostrar u ocultar el guión gráfico/escala de tiempo - CTRL+T - Acercar la escala de tiempo - AV PÁG - Alejar la escala de tiempo - RE PÁG - Agregar los clips seleccionados al guión gráfico/escala de tiempo - CTRL+D - Reproducir vídeo en pantalla completa - ALT+INTRO - Establecer el punto de recorte inicial - CTRL+MAYÚS+I - Establecer el punto de recorte final - CTRL+MAYÚS+O - Borrar los puntos de recorte - CTRL+MAYÚS+SUPR - Dividir un clip - CTRL+L - Combinar clips contiguos - CTRL+M - Desplazar un clip hacia la izquierda - CTRL+MAYÚS+B - Desplazar un clip hacia la derecha - CTRL+MAYÚS+N - Reproducir o poner en pausa un clip - BARRA DE ESPACIO - Detener la reproducción en el guión gráfico/escala de tiempo - CTRL+K - Reproducir contenido en el guión gráfico/escala de tiempo - CTRL+W - Rebobinar contenido en el guión gráfico/escala de tiempo - CTRL+Q - Atrás - CTRL+ALT+FLECHA IZQUIERDA - Adelante - CTRL+ALT+FLECHA DERECHA - Fotograma anterior - ALT+FLECHA IZQUIERDA - Fotograma siguiente - ALT+FLECHA DERECHA - Mostrar los temas de la Ayuda - F1 - Seleccionar el elemento anterior (en una pista de la escala de tiempo, en el guión -gráfico o en el panel Contenido) - FLECHA IZQUIERDA - Seleccionar el siguiente elemento (en una pista de la escala de tiempo, en el guión Página 14 de 15
- 15. gráfico o en el panel Contenido) - FLECHA DERECHA - Seleccionar el elemento superior (en una pista de la escala de tiempo o en el panel Contenido) - FLECHA ARRIBA - Seleccionar el elemento inferior (en una pista de la escala de tiempo o en el panel Contenido) - FLECHA ABAJO - Ir al primer elemento (en una pista de la escala de tiempo, en el guión gráfico o en el panel Contenido) - INICIO - Ir al último elemento (en una pista de la escala de tiempo, en el guión gráfico o en el panel Contenido) - FIN Página 15 de 15
