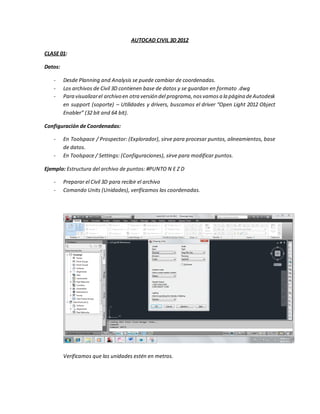
Manual de Autocad civil 3 d 2012
- 1. AUTOCAD CIVIL 3D 2012 CLASE 01: Datos: - Desde Planning and Analysis se puede cambiar de coordenadas. - Los archivos de Civil 3D contienen base de datos y se guardan en formato .dwg - Para visualizar el archivo en otra versión del programa, nos vamos a la página de Autodesk en support (soporte) – Utilidades y drivers, buscamos el driver “Open Light 2012 Object Enabler” (32 bit and 64 bit). Configuración de Coordenadas: - En Toolspace / Prospector: (Explorador), sirve para procesar puntos, alineamientos, base de datos. - En Toolspace / Settings: (Configuraciones), sirve para modificar puntos. Ejemplo: Estructura del archivo de puntos: #PUNTO N E Z D - Preparar el Civil 3D para recibir el archivo - Comando Units (Unidades), verificamos las coordenadas. Verificamos que las unidades estén en metros.
- 2. - Sobre las coordenadas PSAD 56 y WGS 84 se tiene que el inicio de las coordenadas PSAD 56 es diferente a las coordenadas WGS 84. - Todo proyecto debe de georeferenciarse.
- 3. Georeferenciación de un Proyecto: - En la Paleta Toolspace / Settings - Click derecho en Drawing1 / Edit Drawing Settings
- 4. - Esta ventana es para configurar las coordenadas, en caso del Perú se trabaja con dos tipos de coordenadas: PSAD 56 y WGS 84, por ejemplo Registros Públicos trabaja con el Sistema PSAD 56 - Las coordenadas WGS 84 es universal - Para Civil 3D se configura de la siguiente manera: o PSAD 56: SA-17/18/19S o WGS 84: UTM 84-17/18/19S - Las coordenadas UTM está dividido en zonas, para el caso del Perú le corresponde las Zonas 17/18/19 Sur; de ahí de acuerdo a la ubicación las zonas, para el caso de Ica le corresponde la Zona 18S. - Se puede escribir directamente en Selected coordinate system code (Seleccionar el código del sistema de coordenadas); se recomienda las coordenadas WGS 84: o UTM84-18S
- 5. - Entonces se tiene la ventana Drawing Settings de la siguiente manera: - Le damos Apply (Aplicar) y luego Aceptar
- 6. - Nos damos cuenta que el proyecto está georeferenciado al darle doble click con la rueda del mouse y aparece una esfera blanca pequeña. - Importación de Puntos: - Menu Insert / Points from file - - Buscamos el archivo de puntos, de la Clase 01 elegimos elegimos el archivo Clase 1a.csv
- 7. - Importante: o Si al momento de importar nos sale el mensaje: No point file format match found puede ser por dos motivos: o El archivo está abierto Tiene por título (Texto), no es un número; para convertir a número un texto, anteponer el símbolo #. Por ejemplo: #PUNTO #NORTE #ESTE #COTA #DESCRIPCIÓN - Al sobreponer en un punto cualquiera, debe aparecer datos georefernciados. - - Importante: Se puede cambiar el sistema de coordenadas mientras no se haga ningún proceso. - Al marcar un punto automáticamente aparece en la último menú, COGO Point. - Los puntos COGO contienen la base de datos del punto.
- 8. - - Menu CogoPoint: Seleccionamos Point Group Properties - - Aqui se procede a cambiar los estilos y las etiquetas (label) de acuerdo a lo que requerimos
- 9. - Se puede cambiar la escala en Annotation Scale - - Procedemos a unir los puntos utilizando el filtro Point Number - Primero seleccionamos el comando Polyline, luego seleccionamos el ícono Point Number, nos pedirá que digitemos el rango. - - Entonces se une los puntos del rango digitado mediante una polilinea. - En caso no aparesca la paleta en donde el Comando Point Number, procedemos el siguiente procedimiento: Menu View / Toolbars / CIVIL / Transparent Command Filters - - Colocación de Distancias - En el Menu Annotate / Add Labels y seleccionamos lo siguiente: Feature : Line and curve Label type : Multiple Segment Line label style : Distance Only Curve label style : Distance Only
- 10. - Hacemos click en Add (Añadir) y selecionamos la entidad (seleccionamos le polilínea). - Añadir tablas, edición de tablas - En el Menu Annotate / Add Tables / Add Point Table -
- 11. - - Hacemos click en y seleccionamos All Points (todos los puntos) -
- 12. - - Se tiene: o Maximun rows per table : Número máximo de filas (Para el caso 20) o Maximun tables per stack : Número máximo de tablas por pila (para el caso 3) - - - Deseleccionamos la casilla Split table para que salga una sola tabla
- 13. - - - Seleccionamos la tabla, hacemos click derecho / Edit Table Style
- 14. - - nos vamos a la pestaña Data Properties y para que se ordene seleccionamos la casilla sort data
- 15. - - Se puede mover la tabla y editar la columna haciendo doble click en ella. - - -
- 16. - CLASE 01: - Del archivo de clases importamos clase2.txt - Importante: La extension del archivo depende de varios factores (estación total, cálculos, Ms Excel, equipos geodésicos, etc). - Se puede cambiar la extensión del archivo a .csv para comodidad de trabajo - Marcamos cualquier punto, y del Menu COGO Point hacemos click en Point Group Properties. - - En Point label style (estilo de etiqueta de punto) seleccionamos Point #-Elevation- Description (Punto-Elevación-Descripción) Edición de Puntos - En la paleta Toolspace nos vamos a la ficha Prospector (Base de datos) y seleccionamos Point Groups / All Points (Todos los Puntos)
- 17. - - Hacemos click derecho en el punto a seleccionar de acuerdo a las opciones: Select, Zoom to, Pan to.
- 18. - - Si queremos cambiar la cota de un punto como por ejemplo: o El BM en campo = 100 msnm o El BM Oficial = 450 msnm - Procedemos de la siguiente manera: Seleccionamos un punto y en COGO Point, click en la ficha Modify: Datum - En la barra de comandos Change in elevation or *Reference+, escribimos “r” para definir la referencia - - Escribimos la cota de referencia, luego la cota a considerar
- 19. - Importante: Se puede corregir las coordenadas y también cotas trabajando inicialmente en coordenadas arbitrarias. - Specify a referencie elevation (especifique la cota de referencia), para el ejemplo escribimos la cota del punto 435 donde la cota es 45.61 y Enter. - - Specify a new elevation (especifique la nueva cota), para este caso escribimos 100 y Enter, si queremos cambiar la cota del punto 435 como referencia que es 45.61 a 100; automáticamente todos los puntos cambian en una diferencia de 100 -45.61=54.39. - - Vemos que a todos los puntos se les suma por defecto la diferencia, asi vemos el punto 434 que tenía inicialmente la cota 45.67; se modifica en una diferencia de 54.39; así quedando 45.67+54.39=100.06 y así todos los puntos cambian de acuerdo a la nueva cota colocada.
- 20. - - En la paleta Toolspace / Point Groups / All Points (Todos los Puntos), click derecho y hacemos click en Edit Points para visualizar todos los puntos. - - Agrupación de Puntos - En la paleta Toolspace, en la ficha Prospector / Point Groups / New (Nuevo)
- 21. - - Nos sale la siguiente ventana - - Escribimos el nombre del grupo de puntos a incluir, para este caso escribimos BUZÓN
- 22. - - En la ficha Include, seleccionamos With raw descriptions matching; aquí describimos el nombre de los puntos a incluir, para este caso BUZÓN y Aceptar. - Podemos abreviar el nombre y colocar al final *, así por ejemplo AR* y el programa agrupará a todos los puntos que inicien su descripción con la palabra AR, ejemplo ARBOL. - Generación de Superficie - En la paleta Toolspace / Prospector / Surfaces / Create Surface
- 23. - - Nos sale la siguiente ventana y hacemos click en Ok. - - Se creará lo siguiente:
- 24. - - Extendemos Definition - - Hacemos click derecho en Point Groups y click en Add (Añadir) - - Nos sale la siguiente ventana: - - Seleccionamos All Points (Todos los puntos) y click en Ok, esto para crear la superficie con todos los puntos. - Seleccionamos la superficie, click derecho en Object Viewer
- 25. - - Seleccionamos Realistic y apreciamos la superficie, aquí nos damos cuenta que triangulaciones están mal hechas. - - - Para el ejemplo observamos que se está triangulando los postes con cota = 0 - Procedemos de la siguiente manera: - Seleccionamos la superficie, click derecho en Surface Properties (propiedades de superficie)
- 26. - - Visualizamos la siguiente ventana: - - Podemos cambiar el nombre de la superficie. - En la pestaña Definition, ampliamos Build / Exclude elevations less tan (excluir las cotas menores a)
- 27. - - En Elevation <, colocamos un valor diferente de 0 y menor a 5m, inicialmente estaba con el valor <-1000.00m; se hace este procedimiento porque los árboles se tomaron sin cota. - Nos sale los siguientes mensajes: o Rebuild the surface (reconstrucción de la superficie) o Mark the surface as out-of date (marcar la superficie) o - Seleccionamos la primera opción y la superficie se reconstruye, volvemos a realizar el procedimiento para verlo en modo Realistic y apreciamos mejor el proyecto. Edición de la superficie - Seleccionamos la superficie, click derecho en Edit Surface Style - - Nos vamos a la pestaña Display y activamos la capa Triangles para visualizar las triangulaciones. - Importante: Para presentaciones apagar las capas Triangles y Border.
- 28. - - El proyecto quedará de la siguiente manera: - - Ahora seleccionamos la superficie y en el Menu: Tin Surface: Superficie, hacemos click en Edit Surface / Swap Edge y Enter; nos pide que seleccionemos una triangulación y al hacer click se regenera automáticamente, hacemos este proceso para corregir la superficie en algunos puntos.
- 29. - - Para delimitar la pista de nuestro proyecto procedemos de la siguiente manera: - En la Paleta Toolspace / Suarface / Definition / Breaklines(líneas de corte) y Add (añadir) - - En Type seleccionamos Proximity y seleccionamos la línea a interpolar Y Enter.
- 30. - Etiquetar Superficies - En el Menu Annotate / Add Labels y seleccionamos: o En Feature seleccionar Surface o En Label type seleccionamos Contour – Multiple y click en Add o Seleccionamos las curvas a etiquetar o
- 31. - Para no visualizar las líneas hacemos click en y seleccionamos Contour Labeling Defaults / Display Contour Label Line y seleccionamos False - - Angel B.M.
