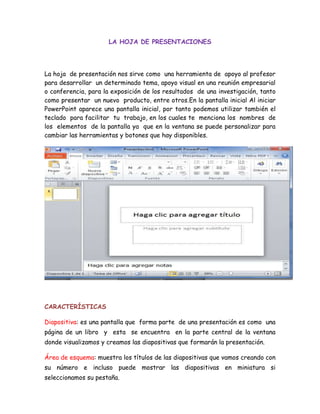
Hoja de presentaciones (1)
- 1. LA HOJA DE PRESENTACIONES La hoja de presentación nos sirve como una herramienta de apoyo al profesor para desarrollar un determinado tema, apoyo visual en una reunión empresarial o conferencia, para la exposición de los resultados de una investigación, tanto como presentar un nuevo producto, entre otros.En la pantalla inicial Al iniciar PowerPoint aparece una pantalla inicial, por tanto podemos utilizar también el teclado para facilitar tu trabajo, en los cuales te menciona los nombres de los elementos de la pantalla ya que en la ventana se puede personalizar para cambiar las herramientas y botones que hay disponibles. CARACTERÍSTICAS Diapositiva: es una pantalla que forma parte de una presentación es como una página de un libro y esta se encuentra en la parte central de la ventana donde visualizamos y creamos las diapositivas que formarán la presentación. Área de esquema: muestra los títulos de las diapositivas que vamos creando con su número e incluso puede mostrar las diapositivas en miniatura si seleccionamos su pestaña.
- 2. Barra de herramientas de acceso rápido: contiene, las opciones que más se utilizan, éstas son Guardar, Deshacer y Rehacer. Esto nos ayudara por si en algún caso llegamos a equivocarnos y para salvaguardar nuestro trabajo realizado. Barra de título: contiene el nombre del documento abierto que se está visualizando, además del nombre del programa, en la zona derecha se encuentran los botones minimizar, maximizar/restaurar y cerrar. Cinta de opciones Es el elemento que contiene las herramientas, opciones y utilidades necesarias para realizar acciones en PowerPointtambién nos muestra determinadas pestañas únicamente cuando son útiles. Este se organiza en pestañas que engloban categorías lógicas, están organizadas de forma lógica en fichas (Inicio, Insertar, Vista...), que a su vez están divididas en grupos. Por ejemplo, en la imagen la pestaña más utilizada, Inicio, que contiene los grupos Portapapeles, Diapositivas, Fuente, Párrafo, Dibujo y Edición. También dispone de un pequeño botón en su esquina inferior derecha. Este botón abre un panel o cuadro de diálogo con más opciones relacionadas con el grupo en cuestión. Zoom: es para alejar o acercar el punto de vista o para apreciar en mayor detalle o ver una vista general de las diapositivas que se encuentran en el área de trabajo. Botones de vistas: es para elegir el tipo de Vista en la cual queremos tener una vista general de todas las diapositivas que tenemos, también podemos ejecutar la presentación para ver cómo queda, etc. Barra de estado: muestra información del estado del documento, como el número de diapositivas, el tema empleado, o el idioma en que se está redactando.
- 3. LA FICHA ARCHIVO La ficha de archivo no contiene herramientas para la modificación y tratamiento del contenido del documento, sino más bien opciones referentes a la aplicación y al archivo resultante. Al situarnos en esta pestaña, se cubre el documento con un panel de opciones, es por ello que Microsoft ha llamado a esta vista la Vista Backstage. Por lo tanto sus opciones principales son las de Abrir, Nuevo, Guardar y Cerrar documentos. También puedes acceder a una lista de los documentos utilizados de forma Reciente y Salir de la aplicación, opciones de Información, Imprimir y Compartir. Contiene dos tipos básicos de elementos: Comandos inmediatos Se ejecutan de forma inmediata al hacer clic sobre ellos, también pueden mostrar un cuadro de diálogo que nos pide más información para realizar la acción, como por ejemplo de los comandos son Abrir, Cerrar, Guardar como, Opciones y Salir. Opción que despliega una lista de opciones Se reconocen porque al pasar el cursor sobre ellos, se dibuja un recuadro que ocupa todo el ancho del menú. Al hacer clic, quedan coloreados de forma que sepamos qué información se está mostrando, como por ejemplo son los comandos Información, Reciente o Imprimir y para salir solo se presiona la tecla ESC.
- 4. CREAR PRESENTACIÓN Para crear presentación existes dos formas como: Crear presentación en blanco Solo se hace al iniciar PowerPoint o también cuando damos clic en Archivo >Nuevo. En la primera diapositiva que se crea por defecto en las nuevas presentaciones dispondrá de dos cuadros: uno para el título y otro para el subtítulo. A partir de ahí podremos añadir contenido o nuevas diapositivas. Crear presentación a partir de una plantilla. Para utilizar plantillas los pasos son muy similares es muy práctico. , ya que hacemos clic en Archivo > Nuevo, pero esta vez seleccionamos la opción plantillasen la que aparecerá un listado de plantillas, simplemente seleccionamos la más apropiada y pulsamos Crear. Al igual que en el caso de la presentación en blanco, posteriormente podremos ir añadiendo elementos y diapositivas.