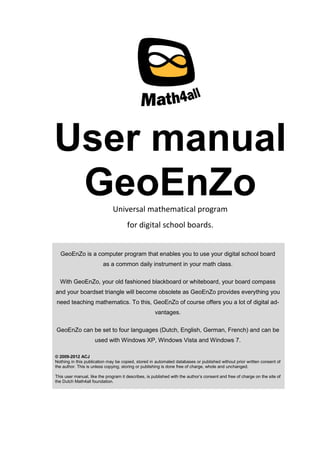
Geoenzo manual
- 1. User manual GeoEnZoUniversal mathematical program for digital school boards. GeoEnZo is a computer program that enables you to use your digital school board as a common daily instrument in your math class. With GeoEnZo, your old fashioned blackboard or whiteboard, your board compass and your boardset triangle will become obsolete as GeoEnZo provides everything you need teaching mathematics. To this, GeoEnZo of course offers you a lot of digital ad- vantages. GeoEnZo can be set to four languages (Dutch, English, German, French) and can be used with Windows XP, Windows Vista and Windows 7. © 2009-2012 ACJ Nothing in this publication may be copied, stored in automated databases or published without prior written consent of the author. This is unless copying, storing or publishing is done free of charge, whole and unchanged. This user manual, like the program it describes, is published with the author’s consent and free of charge on the site of the Dutch Math4all foundation.
- 3. GeoEnZo user manual Table of contents 1 Preface........................................................................................................... 5 2 download and install GeoEnZo....................................................................... 7 3 GeoEnZo control panel .................................................................................. 9 4 Write or draw................................................................................................ 15 5 Compasses .................................................................................................. 19 6 Set triangle, ruler and compass rose............................................................ 21 7 Cut and paste............................................................................................... 23 8 Calculator ..................................................................................................... 27 9 Text stamp.................................................................................................... 31 10 Drawing graphs ............................................................................................ 33 11 Drawing geometrical figures......................................................................... 37 12 Setup............................................................................................................ 41 13 Save or load boards ..................................................................................... 45 A board made using GeoEnZo.
- 5. GeoEnZo user manual 5 1 Preface GeoEnZo is a computer program that enables you to use your digital school board as a common daily instrument in your math class. With GeoEnZo, your old fashioned blackboard or whiteboard, your board compass and your board trian- gle will become obsolete as GeoEnZo provides everything you need teaching mathematics. To this, GeoEnZo of course offers you a lot of digital advantages. Like this user manual, you can download GeoEnZo on http://math4all.nl. The installation of GeoEnZo is very simple GeoEnZo is a free and independent computer program for digital school boards. Please feel free to copy and use GeoEnZo. However, it is not allowed to com- mercialize GeoEnZo in any way. GeoEnZo can be used with Windows XP, Windows Vista or Windows 7. In its style and tone, this manual addresses teachers. But of course it can and may be read by students too. To accommodate students with dyslexia, the line interval of this manual is set to 1.5. Though GeoEnZo can be set to four languages, this manual is only available in Dutch and English for now. Translation volunteers are very welcome. Please mail me at geoenzo@meneergroeneveld.nl. I wish you lots of success with GeoEnZo. July 2012 Ton Groeneveld
- 6. 6 GeoEnZo user manual
- 7. GeoEnZo user manual 7 2 download and install GeoEnZo GeoEnZo can be downloaded at http://www.math4all.nl. The download will result in a single file called geoenzo.zip. There are globally three ways of installing Ge- oEnZo: Putting GeoEnZo on your hard disk Create a folder for GeoEnZo and put the file geoenzo.zip in that folder. After that, just unzip geoenzo.zip. After unzipping, you can start GeoEnZo by executing ge- oenzo.exe in that folder. It‘s advisable to create a shortcut to geoenzo.exe on your desktop. Put GeoEnZo on a dedicated memory stick First, empty your memory stick. Then copy geoenzo.zip to your memory stick and unzip it there. The next time you connect this memory stick to your computer, in most cases your computer will advise you to start GeoEnZo. If not, you will have to manually locate geoenzo.exe on your memory stick and execute this program each time you want to use GeoEnZo. All boards you save, will now automatically be stored on your memory stick. Putt GeoEnZo in a separate folder on your memory stick Create a folder on your memory stick and copy geoenzo.zip to that folder. Then, unzip geoenzo.zip there. To start GeoEnZo, execute geoenzo.exe in that folder. All boards you save, will automatically be stored on your memory stick. After unzipping geoenzo.zip, this file can be discarded. But of course, it can (and may) also be used for multiple installations. Please feel free to give away geoen- zo.zip to your students or to use it to put GeoEnZo on their memory sticks.
- 8. 8 GeoEnZo user manual
- 9. GeoEnZo user manual 9 3 GeoEnZo control panel Immediately after starting GeoEnZo this control panel will display … … but of course without all these numbered indicators. This control panel can be dragged by its caption to any place of your digital school board. Function of the numbered controls 1 Sometimes the control panel keeps getting in your way while constantly dragging the control panel to another place may get annoying. Clicking this arrow button will result in the control panel to disappear almost completely. Just this button with the two buttons on the right will remain visible in the bottom left corner. Restore the last location of the control panel by clicking this button a second time. 2 Click on this little mask to obtain a black cover that completely hides your board. Only the control panel and the scroll buttons will remain visible. This black cover is an ideal instrument to temporarily draw the attention of your students to something else (like yourself) in the classroom. The black cov- er can also be used to hide parts of your board while showing other parts, in the old fashioned overhead projector way . Just click on the little mask a second time to remove the black cover.
- 10. 10 GeoEnZo user manual 3 Click on the Math4all button to open a drop down menu. In this menu, the first choice is always a link to the website of the Dutch Math4all foundation. With the bottom choice in this menu (Setup), links can be added to or de- leted from this menu. Also choose Setup to enter or change the name of your school, to change the language or to change some other settings. Please read the chapter called Setup for details on this subject. 4 The write or draw function will always be activated when GeoEnZo starts. As an indication, the appropriate button will be lit. Push this button to acti- vate the write or draw function. All write and draw sub functions are docu- mented in detail in the chapter called Write or draw. 5 If you press this button, it will light while a pair of compasses will appear. Details about using these compasses can be found in the chapter called Compasses. 6 Press this button to obtain a set triangle, a ruler or a compass rose. For details, please read the chapter called Set triangle, ruler and compass rose. 7 The cut and paste function is a powerful and important asset of GeoEnZo. With this function, parts of your boards can be copied, moved, enlarged or compressed. Copying to and pasting from other computer programs can also be performed here. It is even possible to copy parts of your desktop (and all windows that are present there) to your board. Please refer to the chapter named Cut and paste for details. 8 This button will activate the board duster. Use this board duster to wipe large parts of your board or to erase tiny details. Just choose the desired duster size in the bottom right part of the control panel and then use it by clicking and dragging it on the right spots.
- 11. GeoEnZo user manual 11 9 Sometimes a neathly printed text is preferred over a handwritten text on your board. Furthermore it’s nearly impossible to reach acceptable hand- writing with a mouse. So if you are preparing your lessons at home or if you just want a nice printed text on your board, press this button. Details can be found in the chapter called Text stamp. 10 This button will activate the GeoEnZo scientific calculator. Of course, your results can be copied to (stamped onto) your board. For details, please re- fer to the chapter called Calculator. 11 To draw the graph of a (parametric) function, press one of these buttons. Resulting graphics can be copied to (stamped onto) your board. For de- tails, please refer to the chapter called Drawing graphs. 12 With this button, the figure composer is activated. With the figure compos- er, all kinds of geometrical figures can be drawn quickly. See the chapter Drawing geometrical figures for details. 13 GeoEnZo can be minimized by clicking on this little button. GeoEnZo can be activated again by selecting it in the task bar or by just starting GeoEn- Zo again. 14 Quit GeoEnZo by clicking this little button. The next time you activate Ge- oEnZo, your board will be restored just as you left it. Nothing is lost if you (accidentally) quit GeoEnZo. 15 Save or load your boards with this button. For details, please refer to the chapter called Save and load boards.
- 12. 12 GeoEnZo user manual 16 With this button, your board will be published on the Internet. A message will clearly instruct your students how to access this published board at home. Published boards will remain on the GeoEnZo server for a month. Publishing only works if the computer can access the Internet and if Mi- crosoft Internet Explorer has been correctly configured. In other words: if Microsoft Internet Explorer works, GeoEnZo works. 17 Black is the default start-up colour for drawing and writing in GeoEnZo. Pressing this button will result in the standard Windows colour dialog to appear. Choosing the desired colour works just like it does in programs like Paint. Circle 22 always displays the currently active colour. The title bar contains the last eight colors chosen. They can be reactivated quickly by just clicking them there. 18 This button will completely erase the board. Erasing, like most other ac- tions, can be made undone with the undo button (21). 19 Press this button to print the board. After pressing this button, the standard Windows printer dialog will appear in which the desired printer can be se- lected (and configured). 20 On a computer display, a mouse pointer (arrow, cross) is essential. On a digital school board however, a mouse pointer mostly just gets in the way. That is why the mouse pointer can be turned on or off with this button. 21 This button may easily become your most preferred button. For with this undo button, one by one, the last (about) 50 actions can be made undone. Drawing errors, writing errors, copying errors and accidental board eras- ures are easily corrected by pushing this button one or more times.
- 13. GeoEnZo user manual 13 22 Use these buttons to select a line thickness. The third line thickness is ac- tivated by default. The rightmost button stands for a very thick line, ideal for filling in larger areas. 23 With this drop down menu, select the desired kind of ‘paper’. The choice is from blank paper, writing paper, squared paper (large and small squares), graph paper, semi-log paper, log-log paper, isometric paper, hexagonal paper, axonometric paper, polar paper and music paper. The kind of paper can be changed at any time. It will have no consequences for the board contents. 24 In this drop down menu you can determine how to write or draw regarding the existing contents of your board. Choose from one of these: The last two options are frequently used to indicate hidden lines in a three-dimensional drawing. The effect is more distinct than the usual dotted line. 25 This circle holds the currently active colour. Clicking on this circle will result in the same effect as using button number 17 (colour setting). 26 This bar contains buttons that vary according to a function chosen. Here, the buttons are shown that appear when the default choice, write or draw, has been activated. Using the board duster, all available sizes are shown here. For details please consult the appropriate chapters. Option Effect normal The drawing will be placed upon existing contents. normal back Drawing will only have effect on unoccupied space. It’s just like you are drawing behind existing contents. This can for instance be useful when you want to fill in an area without affecting the border lines. rastered Like above. But now the drawing will be rastered. Like instead of . rastered back
- 14. 14 GeoEnZo user manual Scrolling If your digital school board is smaller than the set up size (read chapter Set up for details), you will notice two scroll buttons (arrowed buttons) on the sides of the board. Use these buttons to show other parts of your board or to create some additional writing space. Scroll buttons only appear on the sides where scrolling space is still available.
- 15. GeoEnZo user manual 15 4 Write or draw After pressing , the bottom bar of your control panel will show these drawing buttons: Function of the numbered controls If the activated button is pressed a second time, all ‘write or draw’ settings are set to default so, after using several drawing options, you can immedi- ately write again. 1 While this button is lit, you can write or draw freehandedly. On a computer drawing can be done by keeping one of the mouse buttons pressed. On a digital school board, draw or write just like you would do on a normal blackboard or whiteboard. 2 While this button is lit, straight lines can be drawn. Each line will start there where you put down your digital school board marker or where you press a mouse button. It ends where you lift your marker or where you release the mouse button. 3 With this button activated, open rectangles cabn be drawn. It works just like drawing lines, except instead of a line, the rectangle will be drawn of which this (imaginary) line is a diagonal. 4 With this button activated, coloured rectangles can be drawn. Drawing col- oured rectangles works just like drawing open rectangles.
- 16. 16 GeoEnZo user manual 5 Activate this button to draw an ellipse. Do this just as you would draw a rectangle. Instead of a rectangle, the fitting ellipse of that rectangle will be drawn. 6 With this button lit, coloured ellipses can be drawn. Drawing coloured ellip- ses works just like drawing open ellipses. 7 Use this button to draw an open polygon. Each point you click, will be a vertex of the polygon drawn. The polygon can be closed by clicking on the first point again. Pressing Esc or pressing any button on the control panel will end your polygon drawing. If you want to draw a series of polygons, just press this button each time you want to start a new polygon. 8 While this button is activated, coloured polygons can be drawn. Drawing coloured polygons works just like drawing open polygons. 9 This button enables you to draw a smooth curve through multiple points. The smooth curve will pass through all points you click. You can close the curve by clicking on the first point again. Pressing Esc or pressing any but- ton on the control panel will end your smooth curve drawing. If you want to draw a series of smooth curves, just press this button each time you want to start a new curve. 10 This button enables you to flood fill areas. Every area you click upon will be flood filled with the currently active colour. 11 If this button is visible, you can activate it for a dashed line instead of a continuous line.
- 17. GeoEnZo user manual 17 With the figure composer and the flood fill option, draw a nice 3-D geometrical figure on your board. Use the flood fills option to give Gaston Lagaffe an appropriate environment. Make a nice solid drawing using the coloured polygon.
- 18. 18 GeoEnZo user manual
- 19. GeoEnZo user manual 19 5 Compasses By pressing , a pair of compass- ses will appear on your board. A little control panel will be moving along with the compasses. Operate the compass using these four buttons: move While this button is activated, the compass can be moved around. Drag the compass around by clicking inside the circle. adjust After activating this button, the compass can be adjusted. The pointed side will remain put while the pencil side can be dragged. While adjusting, the radius of the compass will be shown, accurate to 0,05 cm. rotate After activating this button, the compass can be rotated without drawing. Rotate by dragging the pencil side of the compass. draw Activate this button to draw an arc. Draw the arc by dragging the pencil side of the compass. On the next page, some drawing examples are shown.
- 20. 20 GeoEnZo user manual Construction of the incircle of a triangle. It’s always fun to play around with compasses … While adjusting your compass, the radius is shown with an accuracy of 0,05 cm.
- 21. GeoEnZo user manual 21 6 Set triangle, ruler and compass rose As soon as has been pressed, a set triangle will appear. By pressing this button repeatedly, you can change the set triangle to a ruler or a compass rose . The bottom bar of the control panel will show buttons to set standard angles. Set triangle, ruler and compass rose The set triangle, ruler or compass rose can be dragged around by picking it up at almost any place. While dragging, the instrument moves and rotates naturally as if moved around with one finger. There is a small yellow circle on the set triangle and on the ruler. If the set trian- gle or ruler is picked up in that circle, it will not rotate while being dragged. This is very convenient if you wish to draw parallel lines. The same goes for the com- pass rose when picked up in the circle in the middle.
- 22. 22 GeoEnZo user manual There is also a small red circle on the set triangle and the compass rose. If the set triangle or compass rose is dragged there, it will just rotate around its zero point. Use the buttons on the bottom bar of the control panel to choose a standard an- gle for the set triangle, ruler of compass rose. Along every side of your set triangle of ruler and around the compass rose a line can be drawn by drawing on or just outside the edges. An instruction board made using GeoEnZo.
- 23. GeoEnZo user manual 23 7 Cut and paste When has been activated, the bottom bar of the control panel will show these buttons: Now, two main actions form the base of most functions described below: 1) A rectangle can be drawn by drawing an imaginary line on your board, be- ing one of its diagonals. 2) A spot can be indicated by clicking the board once. Drag board contents Parts of the board can be dragged to another place by first drawing a rectangle around the contents to be moved. After that, simply drag the rectangle to the de- sired place. If dragging fails, just press the undo button and try again. Function of the numbered controls 1 With this button, the complete board will be selected. It is as if a rectangle has been drawn around all board contents. 2 This button will only be active after a rectangle has been drawn. The con- tents of the rectangle will be copied to the Windows clipboard. After that, the rectangle will be cleared.
- 24. 24 GeoEnZo user manual 3 This button will only be active after a rectangle has been drawn.The con- tents of the rectangle will be copied to the Windows clipboard. The board will remain unchanged. 4 This button is only active if a spot has been indicated or a rectangle has been drawn and if at the same time, an image is present in the Windows clipboard. If a rectangle has been drawn, the image in the Windows clip- board will be enlarged or reduced to fit in this rectangle. After that, the im- age will be copied into the rectangle. If a spot has been indicated, the im- age will be copied in real size, the indicated spot being the upper left cor- ner of the image. 5 By pressing this button, a copy of the computer’s desktop will appear, with everything on it just the way it was right before GeoEnZo was activated. On this copy, a rectangle can be drawn. The contents of that rectangle will then be copied to the Windows clipboard while the GeoEnZo board will re- appear. This function enables you to copy anything, like for instance math- ematical formulas, from any program to a GeoEnZo board. 6 This button can be switched on and off. If it´s on, copying will be performed in a transparent way; old board contents will remain visible through the white parts of your copy. 7 This button can be switched on and off. If it´s on, dragging board contents will result in copying these contents instead of moving it. 8 This button can be switched on and off. It has its effect when pasting an image from the Windows clipboard in a rectangle drawn on the board. If this button is switched off, the image from the clipboard is stretched or compressed horizontally and vertically to fit exactly into the rectangle. If this button is switched on, the aspect ratio of the image will not be changed and it will be copied as large as possible into the top left corner of the rectangle.
- 25. GeoEnZo user manual 25 9 This button can be switched on and off. If it´s on, copying will result in the paper lineation also being be copied. This option can be of use if copying is done to another computer program, e.g. Microsoft Word. The Windows clipboard Windows has a standard clipboard. All windows programs, GeoEnZo included, can copy images to this clipboard or paste images from this clipboard. Using this clipboard, you can for instance copy all images that you find on the Internet and paste them in any size on your GeoEnZo board. Also, you can copy parts of your boards to the Windows clipboard and paste them in other programs, like Word or Paint. Here are some examples of how you can use the clipboard with GeoEnZo: You would like to … It can be done by … … copy an image from your Inter- net browser to your board. … copying that image in your Internet browser (press the right mouse button and choose copy). After that, paste it on your board. … copy a part of your board to a Word document. … drawing a rectangle around the desired part and then choose copy. In Word, paste the image on the desired place. … copy a mathematical formula from Word to your board. … opening the Word document and scrolling through the document until the desired formula is displayed. After that, activate GeoEnZo, choose cut and paste and then choose desktop. Then draw a rectangle around the formula and paste it on your board. … erase your board and paste the contents of your last board reduced on your new board, … drawing a rectangle around the desired part of your old board contents. Then press copy and erase your board. Draw a rectangle there were you would like to paste the copied contents on your new, empty board and choose paste. On the next page, a run-down is presented of a composition of a GeoEnZo board from items, originating from the Internet and a Word document,
- 26. 26 GeoEnZo user manual On the Internet we copy a nice portrait of Leonhard Euler (1707- 1783). In GeoEnZo we draw a rectangle to contain that portrait. Pasting results in an enlarged version of Euler’s portrait. With the desktop button we take a look at the Word document we opened there before, just to copy the most beautiful mathematical formula ever written down by men ... … to paste it next to the portrait of the author of this formula.
- 27. GeoEnZo user manual 27 8 Calculator Pressing will show a scientific calculator while the control panel will disap- pear. After closing the calculator, the control panel will return. There’s nothing much to note about this calculator, unless you’ve never seen one before. There is one important detail however. With the two side bars, you can stamp the display on your board. The display contents of the calculator will be printed on your board, exactly under the display. This concept of stamping is used throughout GeoEnZo. You can use the calculator by pressing its buttons (with your mouse or on your digital school board) or by using the keyboard of your computer. The contents of the display can be selected and altered. The calculator is a formula calculator, meaning that the formula in the display will be calculated as soon as you press the -button.
- 28. 28 GeoEnZo user manual Calculator functions Most calculator functions will give no problems to experienced users of graphical calculators. A few remarks: SQR Pressing the square root results in displaying the function SQR(). This function calculates the square root of the expression between parenthesis if only one expression is included. If two comma separated expressions, are given, the first one will determine the power of the root. For instance, SQR(3,64) will result in 4 as an answer, being the cube root of 64. NPR Unlike most calculators, this one presents the NPR operator as a function. So NPR(6,4) will give the number of permutations of 4 out of 6. NCR Unlike most calculators, this one presents the NCR operator as a function. So NCR(6,4) will give the number of combinations of 4 out of 6. NORMALPDF, NORMALCDF, BINOMPDF en BINOMCDF To use these functions, two buttons must be used. For instance, the NORMALCDF fuction can be obtained by successively pressing the NORMAL and the CDF buttons. RND RND() results in a pseudo random number between 0 and 1. Alternatively, RND(P,Q) results in an integer pseudo random number between and in- cluding P and Q. For instance, throwing a dice can be simulated by RND(1,6). The next page contains an impression of an application of the calculator.
- 29. GeoEnZo user manual 29
- 30. 30 GeoEnZo user manual
- 31. GeoEnZo user manual 31 9 Text stamp Pressing will make the control panel disappear while this window will be shown: In this window, you can type any text by using the displayed buttons. Of course it’s also possible to use your computer keyboard. You can change the size of this window in the usual way. Thus, you can create more or less space for your text. Once your text is complete, it can be stamped upon your digital school board.
- 32. 32 GeoEnZo user manual Function of the numbered controls 1 Virtual keyboard. Type your text by using this keyboard. You can position your text cursor with your mouse or with your digital school board pencil. 2 These 128 keys contain extra characters that differ with each font type. By pressing these keys, the extra characters can be typed in the display. 3 With these side bars, you can stamp the displayed text on your board, ex- actly under the text display. 4 In this area, you can set the displays font type, size and appearance (bold, underlined, ...).
- 33. GeoEnZo user manual 33 10 Drawing graphs Pressing or make the control panel disappear. Button will show the function grapher … … and button will show the parametric function grapher:
- 34. 34 GeoEnZo user manual Function of the numbered controls 1 With these side bars, a graph can be stamped on your board, exactly where it is placed. 2 With the buttons marked yr (y-red), yg (y-green) end yb (y-blue) the func- tions yr(), yg() and yb() can be placed in one of the active displays (4 or 5). On the expression between brackets, the described red, green or blue formula will be applied. Thus, a formula can be nested in another formula. 3 By clicking these buttons, graph drawing can be switched on (button is lit) or off (button is dark) for the corresponding function. Although switched off, a function can still be nested in other functions. 4 In these text boxes, formulas (function definitions) can be entered. In the (normal) function grapher, three formulas can be entered. The cor- responding graphs are drawn in red, green and blue in the same plot. As formal function parameter, character X must be used. In the parametric function grapher, formulas for the horizontal and vertical axis must be entered. As formal function parameter, character T must be used. The corresponding parametrical graph will be drawn in red. You can enter these formulas with the virtual keyboard (2 and 3) or with your computer keyboard. Before entering, always first click at the desired position in one of the text boxes. 5 In these text boxes you must define the collective domain of the functions.
- 35. GeoEnZo user manual 35 6 With this virtual keyboard, you can fill the text boxes (4 or 5) on your digital school board. Of course, you can also use your computer keyboard. Be- fore entering, always first click at the desired position in one of the text boxes. 7 Pressing this button will result in your graph being drawn. 8 With this button, you can copy your graph to the Windows clipboard, from where it can be pasted by other Windows programs, like Paint, Word or, of course, GeoEnZo. 9 If you click on the graph window, the coordinates of the point clicked will be shown. If you drag a rectangle over your graph window and then click in that rectangle, a menu will show, enabling you to zoom in or to calculate an extreme point, a zero point, an intersection point or a point of inflection. For parametrical graphs, no extreme points or intersection points can be calculated. 10 Before having the graph drawn, tick this option for both axis to have the same intervals. 11 Before having the graph drawn, tick this option to keep the horizontal axis within view. 12 Before having the graph drawn, tick this option to keep the vertical axis within view. 13 The red button will put the derivative of the first function into the second function text box. The green button will put the derivative of the second function into the third function text box.
- 36. 36 GeoEnZo user manual Some applications The figure on the right shows the graph of a function wit hits first and second derivative. The intersection points are in the process of being placed. The figure on the left shows three intersection points of the same (zoomed in) graphs. The figure on the right shows a Lissajous figure with some of its extreme points, drawn by the parametric function drawer.
- 37. GeoEnZo user manual 37 11 Drawing geometrical figures By pressing , the 3D figure composer will appear: Werking van de knoppen en instellingen Function of the numbered controls 1 With these side bars, a figure can be stamped on your board, exactly where it is placed. 2 With these buttons, you can choose from a variety of geometrical figures. The figure chosen will promptly be drawn in the main window. After that, it can be edited in in different ways.
- 38. 38 GeoEnZo user manual 3 With this button, a line drawing will be made in which the hidden lines are also drawn. 4 With this button, the figure will be sketched. The hidden lines will also be drawn. The depth of the figure is accentuated by the width of the lines used. 5 With this button, a line drawing will be made in which the hidden lines are drawn dashed. 6 With this button, a line drawing will be made in which the hidden lines are not drawn. 7 With this button the planes of the three dimensional figure will be coloured. The hidden lines will be drawn dashed. 8 With this button the planes of the three dimensional figure will be coloured. The hidden lines will not be drawn. 9 With these buttons the three dimensional figure can be rotated. The rotat- ing indications are relative to the guide top drawn in the left hand corner. 10 With these buttons a figure can be compressed or stretched. The com- pressing or stretching will be done according to the colors of the arrows and the colors of the lines in the guide top drawn in the left hand corner. 11 With these buttons, the colour of the geometrical figure can be composed. By mixing the right amounts of red, yellow and blue, any color can be achieved. If the drawing is a line drawing, the lines will take the composed color. If the planes of the drawing are coloured, the color of the planes will be determined by the colors mixed, the orientation of the plane and the setting of buttons 13 and 14.
- 39. GeoEnZo user manual 39 12 With these buttons, the geometrical figure can be enlarged or reduced. 13 With these buttons, the contrast of the geometrical figure can be changed. This button is not active if one of the line drawing modes has been chosen. 14 With these buttons, the colour spread can be changed. Thus, the colouring can be made ‘warmer’ or ‘colder’. This button is not active if one of the line drawing modes has been chosen. 15 With these buttons, the line thickness of the geometrical figure can be changed. 16 The three dimensional geometrical figures are drawn as oblique parallel projection without any perspective. With these buttons, a variable amount of perspective can be added to the figure. 17 With this button, you can copy your geometrical figure to the Windows clipboard, from where it can be pasted by other Windows programs, like Paint, Word or, of course, GeoEnZo. Deleting planes from the geometrical figure Planes can easily be deleted from the geometrical figure shown just by clicking on those planes.
- 40. 40 GeoEnZo user manual Below you find an impression of the possibilities of the 3D figure composer:
- 41. GeoEnZo user manual 41 12 Setup A drop down menu will appear when you click The first link in this menu (Math4all: Math for all) is a fixed item. All other links can be added and removed by choosing the last menu item: Setup. With this option, as well as editing links you can set up some additional things. After choosing Setup, this window will appear:
- 42. 42 GeoEnZo user manual Function of the numbered controls 1 The left window contains descriptions while the right window contains the corresponding links. You can click in both windows; the other one will al- ways follow. 2 With these buttons, a selected link can be moved up or down, so changing the order of links in the drop down menu that appears when you click the Math4all logo. 3 With this button, a link can be moved to the two text boxes (5). Note that the link will be removed from the list and, consequently, from the menu. 4 With this button, the link that has been prepared in the two text boxes (5) can be added to the list of links. It will be placed as the last item in the list. After adding, with the arrow keys (2) the link can be moved to the desired place. 5 In these two text boxes a link can be specified, using the computer key- board or the virtual keyboard projected in the setup window. The entry in the description field will be shown in the drop down menu that appears when you click the Math4all logo. The entry in the link field deter- mines how GeoEnZo will react on choosing the link. There are two kinds of links you can add: Kind How to enter the link Examples Link to an Internet site. Enter the link like you would in your Internet browser. http://www.google.nl www.math4all.nl wikipedia.com Link to a comput- er program. Enter the program name. In most cases you also have to provide the location on your hard disk. D:puzzelspuzzle.exe mspaint.exe winword
- 43. GeoEnZo user manual 43 6 Enter the name of your school here. This name will show on the set trian- gle and in the caption of most GeoEnZo windows. 7 If you wish, you can enter your school time table here. The format “hh:mm” must be used together with a 24 hours time notation and times must be space separated. If this text box is filled, GeoEnZo will, in the upper right hand side of the control panel, continuously show the minutes remaining in the current teaching period. 8 The URL of your board server must be present in this text box. This board server is a computer that is attached to the Internet and stores the boards you publish. 9 The name of the application to call on your board server must be present in this text box. It is advised to not change the default entries in 7 and 8. If you really want to use another server instead of the standard GeoEnZo server, please have a specialist contact the author by emailing to geoenzo@meneergroeneveld.nl. 10 The default size of a GeoEnZo board is set to 1536 x 1024 pixels. You can change these measures here. The minimum format is 512 x 512 pixels (although on activation GeoEnZo always will take the actual screen measures as a minimum) while the maximum format is 16 million pixels. The display button will apply your current screen measures. Please note that setting very large board measures on a computer with limited free memory can result in an ‘error 480’ and/or in unpredictable be- haviour of GeoEnZo or your computer. Sometimes you even have to re- boot your computer. In such a case, reduce the board measures to solve this problem. If GeoEnZo aborts erraticly immediately after activation, just activate GeoEnZo again, for as soon as GeoEnZo has ended abnormally two times in a row, the default board measures are reset automatically.
- 44. 44 GeoEnZo user manual 11 You can choose the GeoEnZo language here. You can choose from Dutch, English, German, and French. 12 If you press cancel, the window will be closed while all setup changes will be discarded. 13 If you press apply, your setup changes will be saved and be activated im- mediately, except for changed board measures; they will not be activated until the next fresh start of GeoEnZo.
- 45. GeoEnZo user manual 45 13 Save or load boards After pressing , this window will appear: Function of the numbered controls 1 You can store 40 sets of 25 boards each. With these buttons you can switch to a next or previous set. The number of the displayed set is always on top of the window. As soon as you switch to another set, the buttons with miniature boards of that set will be displayed. Buttons number 2, 3 and 4 require that you have chosen one of the 25 displayed boards first. The described action always refers to the selected board. 2 The selected board will be loaded (load button) or the actual board will be saved (save button) on the selected spot. If an existing board is about to be overwritten, of course there will first be a warning.
- 46. 46 GeoEnZo user manual 3 The selected board will be copied to the Windows clipboard, from where it can be pasted by other Windows programs, like Paint, Word or of course GeoEnZo. 4 After a final warning, the board will be deleted and the selected spot will be marked as free again. 5 By pressing this button, you simply leave the load or save window without further ado.
