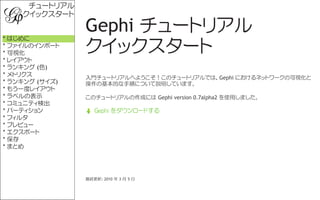Contenu connexe
Plus de あしたのオープンソース研究所 (13)
Gephi Quick Start (Japanese)
- 1. チュートリアル
クイックスタート
* はじめに
Gephi チュートリアル
* ファイルのインポート
* 可視化 クイックスタート
* レイアウト
* ランキング (色)
* メトリクス 入門チュートリアルへようこそ!このチュートリアルでは、Gephi におけるネットワークの可視化と
* ランキング (サイズ) 操作の基本的な手順について説明しています。
* もう一度レイアウト
* ラベルの表示 このチュートリアルの作成には Gephi version 0.7alpha2 を使用しました。
* コミュニティ検出
* パーティション Gephi をダウンロードする
* フィルタ
* プレビュー
* エクスポート
* 保存
* まとめ
最終更新: 2010 年 3 月 5 日
- 2. チュートリアル
クイックスタート
グラフファイルを開く
* はじめに • ファイルをダウンロードします。 LesMiserables.gexf
* ファイルのインポート
* 可視化 • [File] メニューの [Open] をクリックします。
* レイアウト
* ランキング (色)
* メトリクス
* ランキング (サイズ)
* もう一度レイアウト
* ラベルの表示
* コミュニティ検出
* パーティション
* フィルタ
* プレビュー
* エクスポート
* 保存
* まとめ グラフの形式
- GEXF - Tulip TLP
- GraphML - CSV
- Pajek NET - Compressed ZIP
- GDF
- GML
- 3. チュートリアル
クイックスタート
インポートレポート
* はじめに • ファイルを開くと、見つかったデータと問題がレポートに表示されます。
* ファイルのインポート - ノード数
* 可視化 - エッジ数
* レイアウト - グラフのタイプ
* ランキング (色)
* メトリクス
* ランキング (サイズ)
* もう一度レイアウト
* ラベルの表示
* コミュニティ検出
* パーティション
* フィルタ
* プレビュー
* エクスポート
* 保存
* まとめ
• 表示された内容でよければ [OK] をクリックし、グラフを表示します。
- 4. チュートリアル
クイックスタート
グラフが表示されるはずです。
* はじめに インポートしたのは “Les Miserables” データセット1 です。Victor Hugo の
* ファイルのインポート 『レ・ミゼラブル(ああ無情)』の登場人物を重み付けして表示しています。
* 可視化
* レイアウト
* ランキング (色)
* メトリクス
* ランキング (サイズ)
* もう一度レイアウト
* ラベルの表示
* コミュニティ検出
* パーティション
* フィルタ
* プレビュー
* エクスポート
ノードの位置は最初はランダムなので、表示のされ方は図とは少し異なるかもしれません。
* 保存
* まとめ
1
D. E. Knuth, The Stanford GraphBase: A Platform for Combinatorial Computing, Addison-Wesley,
Reading, MA (1993).
- 5. チュートリアル
クイックスタート
グラフの可視化
* はじめに • グラフを移動したり、縮小・拡大したりするにはマウスを使います。
* ファイルのインポート - ズーム: マウスホイール
* 可視化 - パン: 右ボタンでドラッグ
* レイアウト ズーム
* ランキング (色)
• ウィンドウ下部に [Edge Thickness] スライダがあります。
* メトリクス
* ランキング (サイズ)
* もう一度レイアウト
* ラベルの表示
* コミュニティ検出
ドラッグ
* パーティション • グラフが見えなくなったら、位置をリセットしてください。
* フィルタ
* プレビュー
* エクスポート
* 保存
* まとめ
- 6. チュートリアル
クイックスタート
グラフのレイアウト
* はじめに レイアウトアルゴリズムはグラフの形状を設定するもので、最も重要な操作です。
* ファイルのインポート
* 可視化 • 左パネルに [Layout] モジュールがあります。
* レイアウト
* ランキング (色) • [Force Atlas] を選択します。
* メトリクス
* ランキング (サイズ) 下にレイアウトのプロパティが表示されますが、デフォルト値の
ままにしておきます。
* もう一度レイアウト
* ラベルの表示
* コミュニティ検出 • をクリックしてアルゴリズムを実行します。
* パーティション
* フィルタ
* プレビュー
* エクスポート
* 保存
* まとめ
レイアウトアルゴリズム
グラフは一般に「力指向」アルゴリズム ("Force-based" algorithms) でレイアウトされます。
このアルゴリズムの原則は単純で、つながりのあるノード同士は互いに引き合い、
つながりのないノード同士は互いに斥け合うというものです。
- 7. チュートリアル
クイックスタート
レイアウトのコントロール
* はじめに レイアウトのプロパティが用意されているのは、選択したアルゴリズムをコントロールして
* ファイルのインポート 美的に優れた表現が得られるようにするためです。
* 可視化
* レイアウト • [Repulsion strengh] を 10 000 に設定して
* ランキング (色) グラフを拡大します。
* メトリクス
* ランキング (サイズ) • [Enter] キーを押して変更した値を確定します。
* もう一度レイアウト
* ラベルの表示
* コミュニティ検出
* パーティション
* フィルタ
* プレビュー • では、 をクリックしてアルゴリズムを停止してください。
* エクスポート
* 保存
* まとめ
- 8. チュートリアル
クイックスタート
次のようなレイアウトのグラフが表示されるはずです。
* はじめに
* ファイルのインポート
* 可視化
* レイアウト
* ランキング (色)
* メトリクス
* ランキング (サイズ)
* もう一度レイアウト
* ラベルの表示
* コミュニティ検出
* パーティション
* フィルタ
* プレビュー
* エクスポート
* 保存
* まとめ
- 9. チュートリアル
クイックスタート
ランキング (色)
* はじめに [Ranking] モジュールでは、ノードの色とサイズを設定できます。
* ファイルのインポート
* 可視化 • ウィンドウの左上部に [Ranking] モジュールがあります。
* レイアウト
* ランキング (色) • ランクパラメータとして [Degree] を選択します。
* メトリクス
* ランキング (サイズ)
* もう一度レイアウト
* ラベルの表示 次のような設定パネルが表示されます。
* コミュニティ検出
* パーティション
* フィルタ • をクリックして結果を表示します。
* プレビュー
* エクスポート
* 保存
* まとめ
- 10. チュートリアル
クイックスタート
色の設定
* はじめに
* ファイルのインポート • グラデーションコンポーネントをマウスでポイントします。
* 可視化
* レイアウト
* ランキング (色)
* メトリクス • 三角の上でダブルクリックして色を設定します。
* ランキング (サイズ)
* もう一度レイアウト
* ラベルの表示
* コミュニティ検出
* パーティション
* フィルタ
* プレビュー
* エクスポート
* 保存
* まとめ
パレット
パレットを使用するにはパネルを右クリックします。
- 11. チュートリアル
クイックスタート
ランキングの結果テーブル
* はじめに 結果テーブルを有効にするとランクの値を表示できます。Valjean には 36 のリンクがあり、
* ファイルのインポート ネットワークの中で最も接続の多い登場人物です。
* 可視化
* レイアウト • ツールバー下部にある結果テーブルを表示するための
* ランキング (色) コントロールをオンにします。
* メトリクス
* ランキング (サイズ) • もう一度 をクリックします。
* もう一度レイアウト
* ラベルの表示
* コミュニティ検出
* パーティション
* フィルタ
* プレビュー
* エクスポート
* 保存
* まとめ
- 12. チュートリアル
クイックスタート
メトリクス
* はじめに ここでは、ネットワークの平均パス長 (average path length) を計算します。考えられるすべての
* ファイルのインポート ノードのペアのパス長を計算し、ノード間の距離に関する情報を取得します。
* 可視化
* レイアウト
* ランキング (色)
• 右パネルに [Statistics] モジュールがあります。
* メトリクス
* ランキング (サイズ)
* もう一度レイアウト
* ラベルの表示 • [Average Path Length] の横にある をクリックします。
* コミュニティ検出
* パーティション
* フィルタ
* プレビュー
* エクスポート
* 保存
* まとめ
利用可能なメトリクス
- Diameter (直径) - Betweeness Centrality (媒介中心性)
- Average Path Length (平均パス長) - Closeness Centrality (近接中心性)
- Clustering Coefficient (クラスタリング係数) - Eccentricity (離心性)
- PageRank (ページランク) - Community Detection (コミュニティ検出)
- HITS (Hyperlink-Induced Topic Search) (モジュラリティ)
- 13. チュートリアル
クイックスタート
メトリクスの設定
* はじめに 設定パネルが表示されます。
* ファイルのインポート
* 可視化
* レイアウト
* ランキング (色)
* メトリクス
* ランキング (サイズ)
* もう一度レイアウト
* ラベルの表示
* コミュニティ検出
* パーティション
* フィルタ
* プレビュー
* エクスポート
* 保存
* まとめ
• [Directed] をクリックし、[OK] をクリックしてメトリクスを計算します。
- 14. チュートリアル
クイックスタート
メトリクスの結果
* はじめに 計算が終わると、
* ファイルのインポート 目的のメトリクスが
* 可視化 レポートに
表示されます。
* レイアウト
* ランキング (色)
* メトリクス
* ランキング (サイズ)
* もう一度レイアウト
* ラベルの表示
* コミュニティ検出
* パーティション
* フィルタ
* プレビュー
* エクスポート
* 保存
* まとめ
- 15. チュートリアル
クイックスタート
ランキング (サイズ)
* はじめに メトリクスは、全体に関するレポートを生成するだけでなく、各ノードの結果も示します。
* ファイルのインポート 直前に実行した "Average Path Length" アルゴリズムによって次の 3 つの新しい値が
作成されたのもそのためです。
* 可視化
- Betweeness Centrality (媒介中心性)
* レイアウト
- Closeness Centrality (近接中心性)
* ランキング (色) - Eccentricity (離心性)
* メトリクス
* ランキング (サイズ)
* もう一度レイアウト
* ラベルの表示 • [Ranking] モジュールに戻ります。
* コミュニティ検出
* パーティション • リストから [Betweeness Centrality] を選択します。
* フィルタ
このメトリクスは、値の高さでノードの影響力を
* プレビュー
示します。
* エクスポート
* 保存
* まとめ
- 16. チュートリアル
クイックスタート
ランキング (サイズ)
* はじめに ここではノードのサイズを設定します。色は [Degree] インジケータで設定した色のままです。
* ファイルのインポート
* 可視化 • ツールバーにあるサイズ用のダイヤモンドアイコンを
* レイアウト クリックします。
* ランキング (色)
• [min size] を 10 に、[Max size] を 50 に設定します。
* メトリクス
* ランキング (サイズ)
* もう一度レイアウト
* ラベルの表示
* コミュニティ検出
* パーティション
* フィルタ
* プレビュー • をクリックして結果を表示します。
* エクスポート
* 保存
* まとめ
- 17. チュートリアル
クイックスタート
次のような色とサイズのグラフが表示されるはずです。
* はじめに
* ファイルのインポート
* 可視化
* レイアウト
* ランキング (色)
* メトリクス
* ランキング (サイズ)
* もう一度レイアウト
* ラベルの表示
* コミュニティ検出
* パーティション
* フィルタ
* プレビュー
* エクスポート
* 保存
* まとめ
色: [Degree]
サイズ: [Betweeness Centrality] メトリクス
- 18. チュートリアル
クイックスタート
もう一度レイアウト
* はじめに 現在のレイアウトは必ずしも最適なものとはいえません。大きなノードが小さなノードを
覆い隠しているからです。
* ファイルのインポート
* 可視化 [Force Atlas] アルゴリズムには、レイアウト時にノードのサイズを考慮するオプションがあります。
* レイアウト
* ランキング (色)
* メトリクス • [Layout] パネルに戻ります。
* ランキング (サイズ)
* もう一度レイアウト • [Adjust by Sizes] オプションをオンにし、
* ラベルの表示 しばらくアルゴリズムを実行します。
* コミュニティ検出
* パーティション
• 以前とは異なり、ノードはオーバーラップせずに
* フィルタ 表示されます。
* プレビュー
* エクスポート
* 保存
* まとめ
- 19. チュートリアル
クイックスタート
ラベルの表示
* はじめに 色とサイズで中心となるノードを表示していますが、ネットワークをもっと詳しく
* ファイルのインポート 見てみましょう。
* 可視化
* レイアウト • ノードのラベルを表示します。
* ランキング (色)
* メトリクス
* ランキング (サイズ)
* もう一度レイアウト
* ラベルの表示 • ノードのサイズに比例するように
* コミュニティ検出 ラベルのサイズを設定します。
* パーティション
* フィルタ
* プレビュー
* エクスポート
* 保存 • ラベルのサイズをスケールスライダで
設定します。
* まとめ
- 20. チュートリアル
クイックスタート
コミュニティ検出
* はじめに コミュニティを検出して調査する機能は、ネットワーク分析では不可欠です。ここでは、
* ファイルのインポート 例に含まれているクラスタに色を付けてみましょう。
* 可視化
* レイアウト Gephi は Louvain メソッド1を実装しており、 [Statistics] パネルから利用できます。
* ランキング (色)
[Modularity] の横にある をクリックします。
* メトリクス
* ランキング (サイズ)
* もう一度レイアウト
• [Randomize] をオンにします。
* ラベルの表示
* コミュニティ検出
* パーティション
* フィルタ • [OK] をクリックして検出を開始します。
* プレビュー
* エクスポート
* 保存
* まとめ
1
Blondel V, Guillaume J, Lambiotte R, Mech E (2008) Fast unfolding of communities in large net-
works. J Stat Mech: Theory Exp 2008:P10008. (http://findcommunities.googlepages.com)
- 21. チュートリアル
クイックスタート
パーティション
* はじめに コミュニティ検出アルゴリズムによって、各ノードの "Modularity Class" の値が作成されました。
* ファイルのインポート
* 可視化 パーティションモジュールでは、この新しいデータを使ってコミュニティに色を付けることができます。
* レイアウト
* ランキング (色) • 左パネルに [Partition] モジュールがあります。
* メトリクス
• すぐに [Refresh] ボタンをクリックして
* ランキング (サイズ) パーティションリストを取得します。
* もう一度レイアウト
* ラベルの表示
* コミュニティ検出
* パーティション
* フィルタ
* プレビュー
* エクスポート
* 保存
* まとめ
ノードとエッジの列を見るには
ノードとエッジの列とその値は、[Data Table] ビューで参照できます。
[Data Laboratory] タブをクリックし、[Nodes] をクリックすると、テーブルが更新されます。
- 22. チュートリアル
クイックスタート
パーティション
* はじめに • パーティションリストで [Modularity Class] を選択します。
* ファイルのインポート
* 可視化 9 つのコミュニティが見つかったと表示されます
* レイアウト (環境によって値は異なります)。各コミュニティを識別する
色はランダムに設定されます。
* ランキング (色)
* メトリクス
* ランキング (サイズ) • をクリックしてノードに色を付けます。
* もう一度レイアウト
* ラベルの表示
* コミュニティ検出
* パーティション
* フィルタ
* プレビュー
* エクスポート パネルを右クリックして [Randomize colors] をクリックすると、
色を変更できます。
* 保存
* まとめ
- 23. チュートリアル
クイックスタート
ネットワークはおよそ次のように表示されているはずです。
* はじめに
* ファイルのインポート
* 可視化
* レイアウト
* ランキング (色)
* メトリクス
* ランキング (サイズ)
* もう一度レイアウト
* ラベルの表示
* コミュニティ検出
* パーティション
* フィルタ
* プレビュー
* エクスポート
* 保存
* まとめ
- 24. チュートリアル
クイックスタート
フィルタ
最後の操作として、フィルタリングを取り上げましょう。フィルタを作成すると、ネットワーク上の
* はじめに 一部のノードとエッジを隠すことができます。ここでは、リーフ、すなわち、エッジが 1 つだけの
* ファイルのインポート ノードを除外するフィルタを作成します。
* 可視化
* レイアウト • 右パネルに [Filters] モジュールがあります。
* ランキング (色)
* メトリクス • [Topology] カテゴリの [Degree Range] を選択します。
* ランキング (サイズ)
* もう一度レイアウト
* ラベルの表示
* コミュニティ検出
* パーティション
• [Degree Range] を [Queries] にドラッグし、
* フィルタ [Drag filter here] にドロップします。
* プレビュー
* エクスポート
* 保存
* まとめ ドラッグ
- 25. チュートリアル
クイックスタート
フィルタ
* はじめに • [Degree Range] をクリックしてフィルタをアクティベートします。
* ファイルのインポート パラメータパネルが表示されます。
* 可視化
* レイアウト
* ランキング (色)
* メトリクス パネルには、レンジスライダと、データ (ここでは次数分布) を表す図が表示されます。
* ランキング (サイズ)
* もう一度レイアウト • スライダを移動して、下限を 2 にします。
* ラベルの表示
* コミュニティ検出
* パーティション • ボタンをクリックしてフィルタリングを有効にします。
* フィルタ
* プレビュー
* エクスポート 次数が 2 未満のノードが表示されなくなります。
* 保存
* まとめ
ヒント
値の数字の上をダブルクリックすると、範囲を手動で編集できます。
- 26. チュートリアル
クイックスタート
フィルタリングされたネットワーク
* はじめに
* ファイルのインポート
* 可視化
* レイアウト
* ランキング (色)
* メトリクス
* ランキング (サイズ)
* もう一度レイアウト
* ラベルの表示
* コミュニティ検出
* パーティション
* フィルタ
* プレビュー
* エクスポート
* 保存
* まとめ
これで操作については終わりです。次はレンダリングをプレビューし、エクスポートの準備をします。
- 27. チュートリアル
クイックスタート
プレビュー
* はじめに • 作成したグラフを SVG または PDF ファイルとしてエクスポートする前に、
* ファイルのインポート 以下の目的でプレビューを行います。
* 可視化 - グラフがどのように表示されるかを正確に把握する。
* レイアウト - 最後の微調整を行う。
* ランキング (色)
• バナーの [Preview] タブを選択します。
* メトリクス
* ランキング (サイズ)
* もう一度レイアウト
* ラベルの表示
* コミュニティ検出 • [Refresh] をクリックしてプレビューを表示します。
* パーティション
* フィルタ
* プレビュー
* エクスポート
* 保存
* まとめ
ヒント
グラフが大きい場合は、[Preview ratio] スライダで 50% または 25% に値を下げるとグラフを小さく
表示できます。
- 28. チュートリアル
クイックスタート
プレビュー
* はじめに • [Node] のプロパティの中から [Show Labels]
* ファイルのインポート オプションを探してオンにします。
* 可視化
* レイアウト • をクリックします。
* ランキング (色)
* メトリクス
* ランキング (サイズ)
* もう一度レイアウト プレビューの設定ではプリセットを使用できます。
* ラベルの表示 プリセットリストを使ってさまざまな設定を
* コミュニティ検出 試してみてください。
* パーティション
* フィルタ
* プレビュー
* エクスポート
* 保存
* まとめ
- 29. チュートリアル
クイックスタート
プレビュー中のグラフ
* はじめに
* ファイルのインポート
* 可視化
* レイアウト
* ランキング (色)
* メトリクス
* ランキング (サイズ)
* もう一度レイアウト
* ラベルの表示
* コミュニティ検出
* パーティション
* フィルタ
* プレビュー
* エクスポート
* 保存
* まとめ
- 30. チュートリアル
クイックスタート
SVG としてエクスポート
* はじめに [Preview] で、[Export] の横にある [SVG] を
* ファイルのインポート クリックします。
* 可視化
* レイアウト
* ランキング (色)
* メトリクス SVG ファイルは、PDF 同様、ベクターグラフィックです。画像はさまざまなサイズにスムーズに
* ランキング (サイズ) 縮小・拡大することができ、高解像度での印刷やほかのデータへの組み込みが可能です。
* もう一度レイアウト
* ラベルの表示 SVG ファイルの変更や操作には、Inkscape や Adobe Illustrator を使ってください。
* コミュニティ検出
* パーティション
* フィルタ
* プレビュー
* エクスポート
* 保存
* まとめ
高解像度のスクリーンショット
必要なものが高解像度の PNG スクリーンショットだけの場合は、可視化タブの下部の可視化プロパティバー
にある アイコンを使ってください。
- 31. チュートリアル
クイックスタート
プロジェクトの保存
* はじめに プロジェクトを保存すると、すべてのデータと結果が単一の
* ファイルのインポート セッションファイルにカプセル化されます。
* 可視化
* レイアウト
* ランキング (色)
* メトリクス
* ランキング (サイズ) いくつか手順をやり忘れたときは、次のところからセッションを
* もう一度レイアウト ダウンロードできます。
* ラベルの表示 LesMiserables.gephi
* コミュニティ検出
* パーティション
* フィルタ
* プレビュー
* エクスポート
* 保存
* まとめ
- 32. チュートリアル
クイックスタート
まとめ
* はじめに このチュートリアルでは、Gephi の基本操作、すなわちネットワークファイルのオープン、
* ファイルのインポート 可視化、操作、レンダリングの方法について学びました。
* 可視化
* レイアウト
* ランキング (色)
* メトリクス
* ランキング (サイズ)
* もう一度レイアウト
* ラベルの表示
* コミュニティ検出
* パーティション
* フィルタ
* プレビュー このあとは、次のものを参照してください。
* エクスポート • Gephi Web サイト
• Gephi Wiki
* 保存
• Gephi フォーラム
* まとめ