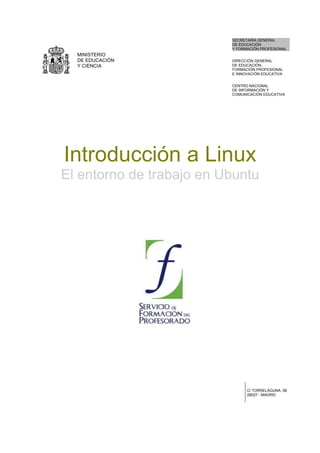
Cap04.Introducción a Linux El entorno de trabajo en Ubuntu
- 1. SECRETARÍA GENERAL DE EDUCACIÓN Y FORMACIÓN PROFESIONAL MINISTERIO DE EDUCACIÓN DIRECCIÓN GENERAL Y CIENCIA DE EDUCACIÓN, FORMACIÓN PROFESIONAL E INNOVACIÓN EDUCATIVA CENTRO NACIONAL DE INFORMACIÓN Y COMUNICACIÓN EDUCATIVA Introducción a Linux El entorno de trabajo en Ubuntu C/ TORRELAGUNA, 58 28027 - MADRID
- 2. El entorno de trabajo en Ubuntu Introducción...................................................................................................................................................... 3 El teclado y el ratón. Operaciones básicas....................................................................................................... 3 El escritorio....................................................................................................................................................... 5 Ventanas........................................................................................................................................................... 7 Partes de una ventana................................................................................................................................. 8 Redimensionar............................................................................................................................................. 8 Mostrar y ocultar.......................................................................................................................................... 9 Mover........................................................................................................................................................... 9 Las ventanas y el área de trabajo..................................................................................................................... 9 Lanzadores o accesos directos...................................................................................................................... 10 Personalización del escritorio......................................................................................................................... 12 Fondo de escritorio.................................................................................................................................... 12 Aplicar un tema.......................................................................................................................................... 13 Ventana de entrada................................................................................................................................... 15 Salvapantallas........................................................................................................................................... 15 Editar elementos del menú............................................................................................................................. 16 Sesiones......................................................................................................................................................... 17 Paneles........................................................................................................................................................... 19 Selección de idioma........................................................................................................................................ 23 Activar el registro automático en el sistema.................................................................................................... 24 El entorno de trabajo en Ubuntu 2 de 24
- 3. Introducción Situados ante la pantalla inicial de Ubuntu, los usuarios más avezados en otros entornos no encontrarán ninguna dificultad para desenvolverse con cierta soltura por el sistema. Aquellos que nunca o escasamente han tenido contacto con el ordenador también encontrarán acomodo rápidamente gracias a la sencillez y naturalidad que presenta el diseño de este entorno. Al fin y al cabo, ¿qué esperamos encontrar en un escritorio de una oficina convencional? Pues, herramientas y útiles para diversas tareas ofimáticas, documentación clasificada en archivadores, sistemas de comunicaciones, una papelera, seguramente algún reproductor de audio y/o vídeo, quizás la foto de algún ser querido,... Todo eso y algo más nos lo ofrece Ubuntu y cualquier distribución GNU/Linux. Antes de nada aprenderemos a orientarnos en este entorno y a usar correctamente los mecanismos de comunicación con el sistema. El teclado y el ratón. Operaciones básicas Básicamente estos dos elementos nos van a permitir una interacción total con este ambiente de trabajo. Del teclado hay poco que exponer. Lo usaremos para introducir cadenas de texto, bien sea en los componentes propios del sistema o en las aplicaciones que estemos utilizando. Más adelante, con la experiencia proporcionada por el uso habitual emplearemos los "atajos de teclado" para movernos con mayor rapidez por los distintos elementos del entorno. Se conoce como "atajos de teclado" a ciertas combinaciones de teclas que al pulsarlas provocan algún comportamiento determinado sin necesidad de recorrer diferentes opciones en el menú. Podemos dividir las teclas en tres conjuntos. 1. El teclado alfanumérico que difiere en poco al de una máquina de escribir convencional. 2. Las teclas de función que suelen estar en la parte superior y llevan una leyenda tal como F1, F2, etc. Estas teclas tienen asociadas acciones diferentes según el contexto y la aplicación que se esté ejecutando. 3. El teclado numérico que suele estar a la derecha y que es simplemente un subconjunto del teclado alfanumérico. Se pone en un lugar aparte únicamente para facilitar la introducción de datos en operaciones de cálculo cuando éstas hayan de hacerse masivamente. Las teclas especiales [Ctrl], [Alt], [Alt Gr] sirven para extender la funcionalidad del teclado, en especial para generar caracteres especiales en combinación con otras teclas alfanuméricas, por ejemplo, si mantenemos pulsada la tecla [Alt Gr] y pulsamos cualquier otra tecla que contenga un tercer símbolo insertamos ese símbolo, en concreto, obtenemos @ (arroba), pulsando [Alt Gr] y la tecla que tiene marcadas [" 2 @]. Esta operación no debiera resultarle extraña pues es similar a la empleada cuando queremos poner un carácter en mayúsculas. Las teclas [Ctrl] y [Alt] suelen emplearse en combinación con otras. En los manuales de informática es corriente encontrar expresiones como ésta [Ctrl] + [G]. Su significado es éste: pulse la tecla [Ctrl] y sin soltarla pulse [G]. En varias aplicaciones tal acción provocará que se guarde el documento actual. A estas combinaciones se les conoce como "atajos de teclado". Algunos atajos útiles y comunes a muchos El entorno de trabajo en Ubuntu 3 de 24
- 4. programas son: [Ctrl] + [C] Copia el elemento seleccionado. [Ctrl] + [V] Pega el elemento que previamente seleccionamos para copiar [Ctrl] + [Z] Deshace la última acción. [Ctrl] + [P] Envía el documento a la impresora. Otra combinación útil es [Ctrl] + [Alt] + [Retroceso] que nos permitirá reiniciar el entorno gráfico de Ubuntu cuando éste quede bloqueado, volviendo a la pantalla de registro inicial. El ratón es la herramienta habitual para acceder a los distintos elementos del sistema y las opciones de los correspondientes menús. Consiste en un dispositivo apuntador representado normalmente por una punta de flecha (aunque puede adoptar otras formas en determinados contextos) con el que podemos recorrer todos los elementos de la pantalla al deslizarlo sobre una superficie plana. En un ratón estándar distinguiremos: ● Botón izquierdo: Una pulsación de este botón suele seleccionar el elemento sobre el que está situado el puntero. Si este elemento es un menú, entonces se desplegará y nos ofrecerá todas las opciones que contenga. Una doble pulsación equivale a seleccionar y confirmar la selección y provocará que se ejecute la acción asociada al elemento pulsado. Por ejemplo, al realizar un doble clic sobre una carpeta, se abrirá y nos mostrará su contenido en una ventana del explorador de archivos. ● Botón derecho: Al pulsar este botón suele aparecer un menú contextual, es decir, depende de la zona o del elemento sobre el que se realice la pulsación para que obtengamos unas opciones u otras. Por ejemplo, al pulsar con el botón derecho sobre un archivo se nos ofrecerá la posibilidad de realizar tareas específicas con archivos, es decir, abrirlo, copiarlo, borrarlo, moverlo, obtener información, etc. ● Botón central/rueda: Es un dispositivo auxiliar utilizado por muchas aplicaciones para determinadas tareas específicas que, además suelen ser configurables por el usuario. En los sistemas GNU/Linux cuando el ratón no dispone de botón central suele estar emulado por la pulsación simultánea del izquierdo y el derecho. Por ejemplo, es normal utilizar la rueda central en los navegadores web para desplazarse por el contenido de una página que ocupe un tamaño mayor que la pantalla. Otra de las operaciones típicas del ratón es lo que podemos denominar "arrastrar y soltar". Consiste en efectuar y mantener una pulsación con el botón izquierdo, desplazar el puntero por la pantalla y soltar el botón. En el escritorio cuando seleccionamos un icono y lo arrastramos hasta otro lugar provocaremos que el icono cambie de sitio. En el Navegador de archivos si seleccionamos un fichero y lo arrastramos hasta una carpeta lo movemos a esa carpeta desde su ubicación actual. El entorno de trabajo en Ubuntu 4 de 24
- 5. Actividad 1 Pulse la combinación de teclas [Alt]+[F1]. Observará que obtiene el mismo efecto que pulsando con el botón izquierdo del ratón sobre el menú Aplicaciones. Para desplazarse hacia Lugares y Sistema, utilice la [Flecha drcha.]. Para acceder a cualquier submenú utilice la [Flecha abajo]. Para lanzar la aplicación seleccionada pulse [Intro] Actividad 2 Acceda al menú Sistema -> Preferencias -> Combinaciones de teclas En este lugar podrá personalizar el comportamiento del sistema y crear sus propios atajos de teclado. Le proponemos, por ejemplo que seleccione Lanzar navegador web y pulse [Alt]+[i], de ésta forma, cada vez que teclee esta combinación se ejecutará el navegador de internet predeterminado. Puede cambiar esta combinación tantas veces como desee. El escritorio El escritorio es la primera pantalla que vemos una vez se ha iniciado Ubuntu y la que permanece siempre de fondo. Nos servirá como punto de partida para casi todas nuestras acciones. Hagamos un repaso por los elementos que integran el escritorio. ● Paneles: son las barras grises situadas en la parte superior e inferior de la pantalla. Nos permiten con un solo clic del ratón acceder al menú completo de aplicaciones, situar los programas más utilizados (por ejemplo el navegador de Internet), desplazarnos por los distintos escritorios y acceder a pequeñas utilidades (por ejemplo el control de volumen). ● Fondo de escritorio: es el espacio comprendido entre los dos paneles, es la zona más amplia de la pantalla y está decorado en tonos marrones. Inicialmente está vacío, aunque en el modo Live CD contiene dos iconos: "Examples" e "Install". Podemos situar aquí lanzadores a documentos o a nuestras aplicaciones favoritas. Un lanzador puede equivaler a lo que en otros sistemas se conoce como accesos directos. Veamos ahora qué nos ofrece el panel superior comenzando de izquierda a derecha: El entorno de trabajo en Ubuntu 5 de 24
- 6. ● Menú Aplicaciones: es la forma más fácil de acceder a los programas instalados en el ordenador. Está organizado en categorías: accesorios, gráficos, internet, juegos, oficina, sonido y vídeo. Al pasar con el puntero por encima del enlace a una aplicación se le muestra en fondo amarillo una breve información y si hace clic sobre él se ejecuta. Los programas están ordenados alfabéticamente dentro de cada categoría. ● Menú Lugares: incluye accesos directos a los principales espacios del sistema. ● Carpeta personal: contiene nuestros documentos. La podemos organizar en subcarpetas para mantener ordenados nuestros archivos. Es la única zona del sistema en la que usted puede hacer y deshacer con entera libertad. Para crear documentos fuera de aquí necesitará permisos especiales. Cada uno de los usuarios del sistema posee su propia carpeta personal que además no es accesible al resto. ● Escritorio. En Ubuntu el escritorio es una carpeta especial dentro de la carpeta personal. Encontraremos aquí los accesos a las carpetas, archivos y lanzadores que tuviéramos en el escritorio. También se encuentran los archivos de preferencias generados automáticamente por el sistema y las aplicaciones y que están ocultos por defecto. ● Equipo: Nos da acceso tanto al sistema de archivos como a las distintas unidades de nuestro ordenador: CD/DVD, disquetera, grabadora, etc. ● Cuando conectamos dispositivos de memoria removibles, como por ejemplo memoria Flash o cámara digital, aparecerá aquí un icono notificándonos de que el dispositivo ha sido detectado. Haciendo doble clic en los iconos accedemos a los archivos y carpetas que contienen. ● Creador de CD/DVD. Este menú sólo estará presente si dispone de una grabadora de CD/DVD y le dará acceso a la aplicación de grabación de Gnome. ● Servidores de red. Si su ordenador está conectado a una red local podemos ver desde aquí las carpetas de los otros equipos a las que tengamos permiso para acceder. Es algo similar al "Entorno de red" de otros sistemas. ● Conectar con el servidor. Nos permite establecer distintos tipos de conexión con otros equipos de Internet o de la red local, por ejemplo un servidor remoto de ftp. ● Buscar archivos. Es una herramienta para buscar archivos y carpetas según distintos criterios. ● Documentos recientes. Contiene una lista de los últimos documentos a los que hemos accedido. Podemos borrarla con la opción "Vaciar documentos recientes". ● Menú Sistema: Contiene la configuración de preferencias, aplicaciones de administración y distintos tipos de ayuda. Aquí está también la opción Salir que nos permite: ● Apagar y reiniciar el ordenador. ● Bloquear la pantalla. Inicia el protector de pantalla. Para volver pulse cualquier tecla, se le pedirá la contraseña de usuario. Se preserva así la confidencialidad de su trabajo. ● Terminar la sesión. Cierra todas las aplicaciones y nos devuelve a la pantalla de registro. ● Cambiar de usuario. Permite que otro usuario inicie sesión sin cerrar la actual o moverse entre distintas sesiones abiertas. Alternativamente podemos utilizar la combinación de teclas Ctrl + Alt + F7 ... F12, correspondiendo F7 a la primera sesión, F8 a la segunda, etc. ● Hibernar y Suspender. Estas opciones especiales estarán presentes cuando la bios de su ordenador las soporte. ● Iconos de acceso directo a aplicaciones: el globo terráqueo azul es una acceso al navegador Firefox y el icono en forma de sobre al programa de correo Evolution. Podrá crear aquí nuevos iconos de acceso directo a sus aplicaciones favoritas. ● Área de notificación. Casi invisible por defecto, es el espacio que utilizan algunas aplicaciones para informar sobre su actividad. Cuando haya actualizaciones disponibles Ubuntu informará aquí El entorno de trabajo en Ubuntu 6 de 24
- 7. con una ventana emergente y un icono rojo. Del mismo modo podrá encontrar iconos que informan sobre la red o la carga de la batería si se trata de un portátil. ● Control de volumen. Haciendo clic con el botón izquierdo del ratón en este icono aparecerá una barra vertical con la que puede controlar el volumen general y con el derecho se abren más opciones entre ellas el control de volumen de todos los dispositivos de sonido. ● Fecha y hora. Haciendo clic con el botón izquierdo nos aparece un calendario perpetuo y con el derecho podremos ajustar la fecha y hora del sistema manualmente o sincronizándola con alguno de los servidores de tiempo de Internet. ● Botón Salir. Lo mismo que la opción salir del menú sistema. Mientras que en el panel superior ofrece sobre todo enlaces a las aplicaciones más importantes y espacios del ordenador, el panel inferior nos permite realizar diversas tareas con el escritorio. Veamos cuál es su composición. ● Icono Mostrar escritorio. Nos permite acceder rápidamente al escritorio minimizando todas las ventanas que pudieran estar abiertas. ● Lista de ventanas. Muestra un resumen de todas las ventanas que vamos abriendo. Haciendo clic con el botón izquierdo del ratón sobre cualquiera de los rectángulos ponemos la ventana en primer plano, con el botón derecho podemos cerrarla o moverla por la pantalla o a otra área de trabajo. ● Intercambiador de áreas de trabajo. Esta características puede sorprender a los que están acostumbrados a otros entornos pero a poco que use Ubuntu le gustará cada vez más. Consiste en la posibilidad de ofrecer múltiples áreas o espacios de trabajo sobre un mismo escritorio. Cada espacio de trabajo contiene los mismos fondos, paneles y menú. Sin embargo puede ejecutar aplicaciones distintas y abrir ventanas distintas en cada uno de ellos. Por ejemplo en el área 1 abrimos los programas necesarios para nuestro trabajo: procesador de texto, navegador, correo, etc.; mientras en el área 2 tenemos un reproductor de música o el Amule descargando. Así mientras estamos el área 1 los otros programas no nos molestan y viceversa. Para pasar de un área a otra simplemente haga clic en ella con el botón izquierdo del ratón. Por defecto se muestran cuatro espacios de trabajos. Si no necesitamos tantos o queremos más pulsamos el botón derecho del ratón y seleccionamos la opción Preferencias. ● Papelera. Aquí es donde van parar los archivos y carpetas borrados a menos que los eliminemos por completo. Si hacemos clic con el botón izquierdo del ratón vemos su contenido, con el derecho podemos vaciarla. Ventanas La posibilidad de comunicarse con el sistema a través de ventanas es una de las más importantes conquistas de la informática. Gracias a ello el ordenador se ha acercado al gran público. Todas las aplicaciones diseñadas para funcionar en un entorno gráfico se ejecutan en una ventana y éstas tienen las mismas partes comunes. El entorno de trabajo en Ubuntu 7 de 24
- 8. Partes de una ventana ● Botón de menú. Situado en el extremo superior izquierdo. Nos permite manipular la ventana de diversos modos. ● Barra de título. Espacio con información sobre el contenido de la ventana. ● Minimizar. Suele estar representado con un guión y nos permite ocultar la ventana. ● Maximizar. Pulsando este botón hacemos que la ventana ocupe todo el escritorio. ● Cerrar. Simbolizado con una cruz, cierra la ventana y cualquier aplicación que se estuviera ejecutando en su interior. ● Barras de desplazamiento. Este elemento aparece cuando el contenido de la ventana no puede ser mostrado en su totalidad y sirve para desplazarlo, tanto vertical como horizontalmente. ● Barra de estado. Espacio situado el parte inferior que utiliza la aplicación a la que corresponde la ventana para comunicarse con el usuario. Redimensionar Es muy frecuente que necesitemos cambiar el tamaño de una ventana. En unos casos para visualizar algún elemento situado detrás de ella, en otros para situar dos ventanas sobre el escritorio y arrastrar elementos desde una hasta la otra, o por cualquier otra razón. Podemos realizar esta operación desde el menú, eligiendo la opción Redimensionar y señalando con el ratón las nuevas dimensiones de la ventana, sin embargo, suele ser más habitual usar la región sensible situada en la parte inferior derecha. Pulsando con el ratón y arrastrando el cursor sobre el escritorio, sin soltar la pulsación, podemos establecer las dimensiones deseadas para la ventana de una forma más rápida y sencilla. El entorno de trabajo en Ubuntu 8 de 24
- 9. Esta opción únicamente estará disponible cuando la ventana no esté maximizada. Mostrar y ocultar Las ventanas son elementos diseñados para trabajar cómodamente con varias aplicaciones en el mismo escritorio sin ocasionar un caos de información, por lo tanto, una de sus características esenciales es la posibilidad de mostrarlas y ocultarlas a voluntad. Para que una ventana desaparezca de la zona visible del escritorio sin finalizar la aplicación que pudiera estar ejecutándose en su interior, podemos acceder al menú y elegir la opción Minimizar , o bien, pulsar sobre el botón Minimizar situado en la parte superior derecha de la ventana identificado con un guión. Esta acción provoca que la ventana deje de ocupar el escritorio y quede latente en lista de ventanas del panel inferior. Para restaurarla bastará con pulsar con el botón izquierdo del ratón sobre el rectángulo que la representa. Mover Esta opción nos permite situar la ventana en cualquier lugar del escritorio. Para ello pulsamos en el menú y seleccionamos la opción Mover. A continuación arrastramos el puntero hacia el lugar donde queremos colocar la ventana y hacemos clic con el botón izquierdo para fijarla en la zona elegida. También podemos realizar esta operación directamente pulsando sobre la barra de título y, sin soltar la pulsación, arrastrarla hasta el lugar deseado en el escritorio. Las ventanas y el área de trabajo Las ventanas interactúan con las áreas de trabajo de diversos modos. Desde el menú de la ventana podemos seleccionar: Siempre en el área de trabajo visible. Esta opción hace que la ventana aparezca maximizada en cualquiera de las áreas de trabajo. Para volver a fijarla a un área seleccione Sólo en este área de trabajo. Mover a otro área de trabajo. Esta opción nos permite cambiar el área de trabajo donde se está ejecutando una ventana. El entorno de trabajo en Ubuntu 9 de 24
- 10. Actividad 3 El dominio de las ventanas constituye una necesidad casi imprescindible, hay que tener el cuenta que son la base de la interacción con el sistema, por lo tanto, no escatime esfuerzo en explorar todas las acciones descritas en este apartado. Vaya al menú Lugares -> Carpeta personal. Obtendrá una ventana del navegador de archivos. Experimente con ella: maximizar, minimizar, redimensionar,.... Lanzadores o accesos directos En el escritorio puede crear accesos directos a sus archivos y carpetas o a sus aplicaciones favoritas. Una vez creados para abrirlos bastará con hacer doble clic sobre el icono correspondiente. Para crear un acceso directo a una aplicación incluida en el menú: 1. Haga clic con el botón izquierdo en el menú Aplicaciones o Sistema. 2. Mueva el puntero hasta la aplicación deseada, pulse con el botón izquierdo y sin soltar arrastre el puntero hasta el fondo del escritorio. Se creará un icono de acceso directo a la aplicación. 3. O bien pulse el botón derecho y en el menú emergente elija "Añadir este lanzador al escritorio" Para crear un acceso directo a una carpeta o archivo. 1. Vaya al menú Lugares -> Carpeta personal. Se mostrará la ventana del Navegador de archivos 2. Haga clic con el botón derecho sobre la carpeta o archivo al que quiere crear el acceso. 3. En el menú emergente seleccione Crear un enlace. Esto creará un icono con el título Enlace hacia... El entorno de trabajo en Ubuntu 10 de 24
- 11. 4. Haga clic con el botón izquierdo sobre el icono recién creado y sin soltar arrastre el puntero hasta el fondo del escritorio. Se creará un acceso directo a la carpeta o archivo. Alternativamente, haga clic con el botón derecho sobre el enlace y elija cortar, vaya al escritorio vuelva a pulsar el botón derecho y seleccione pegar. Para eliminar cualquier acceso directo del escritorio selecciónelo y pulse la tecla [Supr] o bien pulse el botón derecho y elija Mover a la papelera. Usted puede borrar un acceso directo sin que esto afecte al archivo o carpeta originales. El escritorio de Ubuntu aparece inicialmente vacío pero si usted quiere tener los habituales iconos de carpeta personal, equipo y papelera haga lo siguiente: 1. Pulse la combinación de teclas [Alt] + [F2] 2. En la ventana de diálogo escriba gconf-editor 3. En el Editor de configuración seleccione apps -> nautilus -> desktop El entorno de trabajo en Ubuntu 11 de 24
- 12. 4. Marque las casillas junto a computer_icon_visible, home_icon_visible, y trash_icon_visible. Cierre la ventana. Los cambios tienen efecto inmediato. Personalización del escritorio El escritorio de Ubuntu es muy personalizable. Es evidente que no se trata de una tarea crítica del sistema, sin embargo también es deseable poder adaptar el aspecto y comportamiento del espacio de trabajo a nuestros gustos y preferencias estéticas. Y ¡caramba! no todo va ser trabajo serio. Fondo de escritorio Es el cambio más vistoso y también el más fácil de hacer. Se puede modificar el fondo del escritorio con un color plano o una foto. En Internet puede encontrar muchos fondos (wallpapers o backgrounds) o bien pude usar los suyos. Una vez tengamos la imagen guardada los pasos a dar son: 1. Haga clic con el botón derecho del ratón en cualquier lugar vacío del escritorio. 2. Seleccione Cambiar el fondo del escritorio. 3. Elija la imagen de la lista o bien pulse el botón Añadir tapiz para utilizar la suya propia. Si lo que desea es que el fondo tenga únicamente un color plano seleccione Sin tapiz. Una vez tenemos la imagen de escritorio podemos afinar más con la opciones de Estilo: ● Centrado. Coloca la imagen en el centro de la pantalla. Si no es del tamaño El entorno de trabajo en Ubuntu 12 de 24
- 13. adecuado no cubrirá todo el fondo. ● Rellenar la pantalla. Distorsiona la imagen para ocupar toda la pantalla. ● Escalado: estira la imagen hasta los bordes verticales u horizontales de la pantalla pero sin distorsionarla. ● Mosaico: Repite la imagen tantas veces como sea necesario hasta cubrir toda la pantalla. ● Colores del escritorio. Modifica las tonalidades del fondo que no quedan cubiertas por el tapiz. Todos los cambios que hacemos sobre el fondo de escritorio tienen efecto inmediato lo que va muy bien para ir probando sin perder el tiempo. Actividad 4 Personalice el fondo de su escritorio, para ello genere una imagen (recomendable de 1600x1200 pixeles), bien de una fotografía digital o elaborada por usted mismo, incluso en otro sistema. También puede obtener fondos de pantalla en Internet, por ejemplo en http://art.gnome.org encontrará bastantes recursos para cambiar el aspecto de su sistema. Aplicar un tema Cuando instalamos Ubuntu o lo ejecutamos desde el CD éste mostrará un aspecto determinado por la decoración de las ventanas, los botones y los iconos. A este conjunto de elementos gráficos lo llamamos tema. Modificar el tema del escritorio es sencillo: 1. Hacemos clic en el menú Sistema del panel superior. 2. Seleccionamos Preferencias y luego tema El entorno de trabajo en Ubuntu 13 de 24
- 14. 3. En la ventana de Preferencias del tema elegimos el que nos parezca. Podemos afinar la configuración pulsando el botón Detalles del tema. En art.gnome.org (http://art.gnome.org) puede encontrar una gran cantidad de temas para instalar, así como fondos de escritorio y otros recursos gráficos. Una vez guardado en una carpeta puede utilizar el botón Instalar un tema... Antes de instalar un tema nuevo debe asegurarse de que ha sido diseñado para GNOME y no para KDE en caso contrario no funcionará. El entorno de trabajo en Ubuntu 14 de 24
- 15. Ventana de entrada Si tenemos permisos de administración, lo cual es seguro si estamos ejecutando desde el live cd o somos el primer usuario del sistema, podemos cambiar la pantalla de entrada al escritorio. La manera de hacerlo es la siguiente: 1. Vamos al menú Sistema en el panel superior. 2. Seleccionamos Administración y luego Ventana de entrada. 3. Introducimos nuestra contraseña si así se nos solicita. En Preferencias de la ventana de entrada elegimos la pestaña Local 4. En la lista desplegable "Temas" seleccione "Con temas" 5. En "Tema" elija "Sólo los seleccionados" o bien "aleatorios entre los seleccionados" 6. Seleccione uno o varios temas de la lista. 7. Configure también un mensaje de bienvenida personalizado si le apetece. También podemos instalar nuevos temas. En art.gnome.org y gnome-look.org puede encontrar multitud de ellos, busque allí Login Manager o GDM Themes. Salvapantallas El salvapantallas es una aplicación que se activa automáticamente cuando el ordenador está un tiempo inactivo, su función es evitar que el monitor sufra daños cuando la misma imagen se muestra por un período largo de tiempo. Ubuntu lo tiene activo por defecto, mostrando varios de forma aleatoria. El entorno de trabajo en Ubuntu 15 de 24
- 16. Para cambiar el aspecto y comportamiento del salvapantallas siga estos pasos: 1. En el panel superior vaya al menú Sistema -> Preferencias -> Salvapantallas 2. Seleccione uno cualquiera de la lista, en la ventana derecha verá una previsualización. 3. Establezca ahora sus preferencias: ● Poner sesión como inactiva después de. Controla el tiempo de inactividad del ordenador tras el cual se ejecutará el salvapantallas. ● Activar salvapantallas cuando la sesión esté inactiva. Una marca al lado de esta casilla indica que el salvapantallas está activo. Para detenerlo y volver al escritorio mueva el ratón o pulse cualquier tecla. ● Bloquear pantalla cuando el salvapantallas esté activo. Cuando esta opción está marcada se le pedirá su contraseña cuando trate de regresar al escritorio. 4. Pulse el botón Cerrar Actividad 5 Cambiar el aspecto de su escritorio no es una tarea esencial, el sistema seguirá funcionando en toda su potencia al margen del tema escogido, sin embargo, puede dedicar un poco de tiempo a practicar con las posibilidades que le brinda la personalización del entorno, al fin y al cabo, se trata de lo que usted percibirá al interactuar con el sistema. Experimente todo lo descrito en esta sección y encuentre su tema favorito. Editar elementos del menú Ubuntu incorpora el Editor de menús Alacarte, que nos permitirá personalizarlo y añadir entradas para aplicaciones que no aparecen automáticamente después de ser instaladas. Para añadir una nueva entrada de menú: 1. Vaya a Aplicaciones -> Accesorios -> Editor de menús Alacarte. Alternativamente, haga clic con el El entorno de trabajo en Ubuntu 16 de 24
- 17. botón derecho en cualquier menú de nivel superior (Aplicaciones o Sistema) y seleccione Editar los menús. Para añadir elementos al menú Lugares se utiliza un método distinto que veremos más adelante. 2. En el panel izquierdo de Alacarte, escoja el submenú bajo el que quiere que aparezca la nueva entrada. 3. Seleccione Archivo -> Nueva entrada. En la ventana de diálogo llene los campos de este modo: ● Nombre: Es el nombre que se mostrará en el menú ● Comentario: Es el texto que aparece al posar el puntero del ratón sobre la entrada de menú. ● Orden: escriba el comando de inicio de la aplicación o búsquelo en el sistema de ficheros pulsando el botón Examinar. Habitualmente se encuentran en el directorio /usr/bin/. Para llegar allí haga doble clic en Sistema de archivos en el lado izquierdo de la ventana, luego en /usr y después en /bin ahora en el lado derecho de la ventana. ● Icono. Pulse el botón Sin icono para añadir un icono. Selecciónelo entre los existentes o añada uno nuevo pulsando el botón Examinar. Para mostrar u ocultar una entrada de menú, use las casillas de verificación situadas al lado de cada elemento. Para cambiar el orden de las entradas de menú, use las flechas de dirección en el lado derecho de la ventana de Alacarte. Si desea devolver todo a su configuración original pulse el botón Revertir Sesiones Una vez que hemos introducido nuestro nombre de usuario y contraseña entramos en una sesión. Al salir de la sesión podemos guardar la configuración para encontrarnos con los mismos programas, archivos y carpetas abiertos cuando entremos la próxima vez. Para activar esta posibilidad haga lo siguiente: 1. Vaya al menú Sistema -> Preferencias ->Sesiones El entorno de trabajo en Ubuntu 17 de 24
- 18. 2. En la pestaña Opciones de la sesión marque la opción Guardar automáticamente los cambios de sesión y pulse el botón Cerrar. A partir de ahora se guardará todo lo que tengamos abierto para la próxima vez que entremos en el escritorio. Sin embargo no todas las aplicaciones soportan esta característica por ejemplo el navegador Firefox. Pero podemos hacer que se ejecuten al iniciar sesión de esta forma: 1. Vaya al menú Sistema -> Preferencias -> Sesiones 2. Pulse sobre la pestaña Programas al inicio. 3. Pulse el botón Añadir. En la ventana de diálogo debe introducir el comando que inicia la aplicación o buscarlo en el directorio donde se encuentre, habitualmente /usr/bin. Para ello pulse Examinar y luego haga doble clic en sistema de archivos en la parte izquierda de la ventana. Vaya ahora a usr, luego a bin y localice el comando para su aplicación. El entorno de trabajo en Ubuntu 18 de 24
- 19. Paneles Los paneles son elementos del escritorio muy personalizables. Podemos crear tantos como queramos y ubicarlos en los bordes de la pantalla tanto horizontal como verticalmente. Para crear un nuevo panel haga lo siguiente: 1. Pulse con el botón derecho del ratón sobre una zona vacía en cualquiera de los paneles existentes. 2. En el menú emergente seleccione Panel nuevo. Esto creará un nuevo panel en el extremo derecho de la pantalla. 3. Para moverlo pulse con el botón izquierdo del ratón en cualquier lugar vacío del panel y arrastre el puntero a uno de los bordes de la pantalla. Se pueden cambiar las propiedades de un panel tales como la posición, comportamiento y aspecto. Para modificar las propiedades haga clic con el botón derecho en cualquier lugar vacío del panel y en el menú emergente seleccione Propiedades. En la pestaña General encontramos las siguientes opciones: ● Orientación: Controla la posición del panel en la pantalla. ● Tamaño: la anchura del panel medida en píxeles. ● Expandir: Por defecto el panel ocupa todo el extremo de la pantalla donde está incrustado. Si el panel no está expandido ocupará solo el espacio que precise y podremos colocarlo en cualquier lugar del escritorio, no sólo en los bordes. ● Ocultar automáticamente: oculta el panel dejando visible sólo una pequeña franja que servirá para El entorno de trabajo en Ubuntu 19 de 24
- 20. hacerlo visible cuando nos posemos sobre ella con el puntero del ratón. ● Mostrar botones de ocultación. Crea botones en ambos extremos del panel para poderlo mostrar u ocultar cada vez que pulsemos en cualquiera de ellos. El aspecto del panel lo podemos cambiar en el misma ventana de Propiedades pero ahora en la pestaña Fondo: ● Ninguno (utilizar el tema del sistema). mantiene el color de fondo asignado por el tema de escritorio seleccionado. ● Color sólido. Nos permite elegir un color plano como fondo. Utilice la barra deslizante Estilo para especificar el grado de transparencia. ● Imagen de fondo. Pone una imagen como fondo. Pulse en la barra para buscarla entre sus archivos. Cuando utilizamos con frecuencia una aplicación es conveniente incluirla como botón en uno de los paneles de este modo podremos acceder a ella con un simple clic de ratón. Se puede añadir un lanzador al panel de dos formas distintas Utilizando el menú contextual: 1. Pulse con el botón derecho del ratón sobre cualquier lugar vacío del panel y seleccione "Añadir al panel..." 2. En la ventana de diálogo pulse el botón Lanzador... El entorno de trabajo en Ubuntu 20 de 24
- 21. 3. Se le mostrará entonces una lista con todas las entradas incluidas en los menú de Aplicaciones, Preferencias y Administración. Elija cualquiera de ellas y pulse Añadir. Desde el menú: 1. Abra el menú que contiene el lanzador que quiere añadir y arrástrelo hasta cualquiera de los paneles. 2. O bien, abra el menú que contenga el lanzador desde el panel al que lo quiere añadir, pulse el botón derecho del ratón y seleccione "Añadir este lanzador al panel". Otro de los elementos que podemos incorporar al panel son las miniaplicaciones (applet en inglés). Ubuntu incluye por defecto una buena cantidad de estas pequeñas utilidades y se pueden instalar más. El entorno de trabajo en Ubuntu 21 de 24
- 22. Para añadir una miniaplicación pulse el botón derecho del ratón en cualquier lugar vacío del panel y seleccione Añadir al panel en el menú contextual. Aparecerá una lista bastante variada con por ejemplo: -Informe meteorológico. Muestra la temperatura y el estado del tiempo en cualquier lugar del mundo. -Notas adhesivas. Como un post-it pegado a la pantalla del ordenador. -Geyes, ojos que siguen los movimientos del puntero, muy divertida. -Monitor de carga de batería, muy útil en los portátiles. -Monitor del sistema, le muestra el uso de CPU, de memoria, los procesos en curso y otros aspectos del funcionamiento del ordenador. -Monitor de red, sirve para ver el estado de la conexión. Seleccione la miniaplicación y pulse el botón añadir, los cambios tienen efecto inmediato. Una vez esté en el panel pulse el botón derecho del ratón sobre ella para ver más opciones. Para quitar, mover o configurar un elemento del panel haga clic sobre él con el botón derecho del ratón. Utilice la tecla media o rueda del ratón si lo que desea es simplemente cambiarlo de lugar. El entorno de trabajo en Ubuntu 22 de 24
- 23. Selección de idioma Ubuntu fiel a sus compromisos incluye traducciones de documentación y de las aplicaciones incluidas para varios idiomas. Si usted hizo la instalación en español probablemente no tenga que hacer nada. Aún así es posible que algunas aplicaciones no aparezcan traducidas. Resolver esta situación es sencillo: 1. Vaya al menú Sistema -> Administración -> Soporte de idiomas e introduzca la contraseña de usuario si así se le solicita. 2. Si el soporte de idioma no está completamente instalado verá una ventana de aviso. Pulse el botón Instalar. 3. En la ventana Soporte de idiomas haga clic en la casilla al lado de Español en la parte superior de la ventana. En la lista desplegable Idioma predeterminado selecciones Español (España) Cuando esté listo pulse el botón Aplicar 4. Comenzará ahora la descarga de los paquetes necesarios desde Internet. El entorno de trabajo en Ubuntu 23 de 24
- 24. 5. Finalmente si todo ha ido bien una ventana le notificará de que el proceso a terminado con éxito. Estas operaciones, puesto que implica la instalación de paquetes, carecen de sentido cuando se trabaja desde el Live CD, por la razón obvia de que, al apagar el ordenador no se guardará ningún cambio, por lo tanto las realizaremos con el sistema instalado en el disco duro y con la conexión a Internet correctamente configurada. Activar el registro automático en el sistema Es posible iniciar una sesión automáticamente cuando arranca el equipo, es decir, sin que se necesite nombre de usuario y contraseña. Esto no es recomendable porque supone un riesgo crucial de seguridad y se desperdicia una de las potentes características del sistema: es multiusuario. No obstante si desea renunciar a ello: 1. Vaya al menú Sistema -> Administración -> Ventana de entrada. Introduzca su contraseña de usuario si así se solicita. 2. Pulse en la pestaña Seguridad. Marque la casilla Activar entrada automática. 3.Seleccione el usuario que desee que inicie sesión automáticamente. Pulse el botón Cerrar. El entorno de trabajo en Ubuntu 24 de 24
