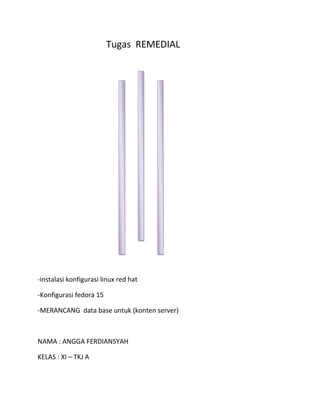
REKOMENDASI
- 1. Tugas REMEDIAL -instalasi konfigurasi linux red hat -Konfigurasi fedora 15 -MERANCANG data base untuk (konten server) NAMA : ANGGA FERDIANSYAH KELAS : XI – TKJ A
- 2. KONFIGURASI INSTALASI REDHAT, VIRTUAL BOX DAN DHCP A. Setting pada Virtual Box. Sebelum memulai mensetting pada server RedHat maka yang perlu dilakukan adalah mensetting jenis LAN Card pada Virtual Box. Adapun langkah-langkahnya adalah sebagai berikut: 1. pilih setting >> network (jaringan) >> pada icon “Attached to:” (adapter terpasang pada) >> pilih host interface (antarmuka host) 2. centang pada “kabel terhubung” >> klik pada “antarmuka virtual box” 3. pilih OK dan jalankan vitual box. Lihat gambar dibawah ini.
- 3. B. Konfigurasi penginstalan RedHat 9 Untuk konfigurasi pada saat penginstalan RedHat tidak semuanya akan dijelaskan, hanya pada konfigurasi yang berhubungan dengan WEB Server saja, untuk mempermudah dalam konfigurasi server maka akan diberikan panduan seperti dibawah ini. 1. Pada saat menginstal RedHat, masuk pada “installation Type”. Karena akan menjadikan computer sebagai computer server, maka pilih mode SERVER.
- 4. 2. pada saat masuk “network configuration” pilih EDIT untuk mengubah setting IP dari otomatis ke manual >> hilangkan tanda “centang” pada “configuration using DHCP”. 3. masukkan IP dan netmask yang digunakan untuk LAN Card >> OK. Contohnya : IP = 192.168.2.1 NETMASK = 255.255.255.0 4. pada menu “ SET HOST NAME” pilih “MANUALLY” dan masukkan HOSTNAME – nya. Contoh : kelompok1 5. pada menu “MISCALLENOUS SETTINGS” isikan IP gateway yang akan digunakan oleh computer client dan jika perlu isikan DNS IP-nya. Contohnya : 192.168.2.1 6. ketika masuk pada halaman “Firewall configuration” centang pada 1. eth0 2. www (HTTP) 3. DHCP Pemilihan in digunakan untuk mempermudah dalam mengkonfigurasi server yang akan dibuat. Lihat gambar dibawah ini.
- 5. 7. ketika memilih paket yang akan diinstall, pilih paket – paket sebagai berikut. 1. X Windows System 2. GNOME desktop Environment 3. Editor 4. Graphical Internet 5. DNS name server 6. Network Server 8. setelah memilih apa yang akan diinstal yang digunakan untuk server maka lakukan instalasi sampai selesai. C. SETTING KONFIGURASI Sebelum melakukan konfigurasi server, lebih baik mengetahui perintah dasar RedHat, yang banyak digunakan dalam konfigurasi ini antara lain: - cp = untuk men-copy file - rm = untuk menghapus file. - gedit = mengedit file dalam mode GUI - vi = mengedit file dalam mode text. Langkah awal yang harus dilakukan untuk mengkonfigurasi server adalah: 1. masuk pada SO Linux RedHat 9 dengan memasukkan username dan password-nya. 2. setelah muncul tampilan desktop redhhat klik kanan dan pilih “NEW TERMINAL” C.1. SETTTING IP ADDRESS
- 6. Sebelum memulai setting konfigurasi jika menghendaki mengedit IP (secara permanent) yang dipakai ketik perintah : # vi /etc/sysconfig/network-scripts/ifcfg-eth0 maka akan tampil halaman seperti berikut : Pada lembar diatas dijelaskan bahwa : - NAMA LAN CARD = eth0 - BOOTPROTO - BROADCAST ID = 192.168.2.255 - IP address computer adalah : 192.168.2.1 - NETMASK = 255.255.255.0 - NETWORK ID = 192.168.2.0 - ONBOOT ( LAN card langsung terbaca pada saat booting) = YES Jika menghendaki untuk mengedit IP maka tekan tombol INSERT >> edit IP >> tekan ESC >> tekan “:” >> ketik “wq” untuk keluar dan menyimpan setting yang telah diperbaharui. Agar IP yang telah disetting tadi dapat diperbaharui melalui iconfig, maka perlu dilakukan restart terhadap network-nya dengan perintah “service network restart” C.2 SETTING DHCP 1. langkah pertama yang harus dilakukan adalah melihat file DHCP sudah terinstal atau belum dengan perintah “rpm – aq | grep dhcpd”
- 7. 2. pada gambar diatas menunjukkan bahwa file DHCP belum terinstal, maka yang harus kita lakukan adalah menginstalnya dengan cara: ketik “redhat-config-packages” 3. Setelah muncul halaman yang digunakan utuk menambah paket yang akan diinstal, pilih pada “network server” >> pilih detail >> centang pada “dhcp”. 4. update perubahan yang telah disetting tadi dengan meng-klik menu update. Pada saat proses update RedHat akan meminta kita untuk memasukkan CD 2. 5. cek file DHCP apakah sudah terinstal atau belum dengan perintah yang sama seperti diatas
- 8. 6. gambar diatas menujukkan bahwa DHCP sudah terinstal, selanjutnya adalah, cp file DHCP ke directory “/etc” dengan perintah “cp /usr/share/doc/dhcp-3.0pl1/dhcpd.conf.sample /etc/dhcpd.conf” 7. setelah mencopy, lagkah selajutnya adalah mengkonfigurasi DHCP dengan perintah “gedit /etc/dhcpd.conf” maka akan tampil halaman konfigurasi seperti dibawah ini:
- 9. Pada lembar ini kita akan mensetting konfigurasi IP server, netmask, gateway, domain name, dan range IP yang akan digunakan untuk client. Kita menggunakan IP 192.168.2.1, netmask : 255.255.255.0 dengan domain name “kelompok1.org” dan yang terakhir adalah mensetting range IP : “192.168.2.12 192.168.2.20”. ini menjelaskan bahwa client akan mendapat IP secara otomatis antara 192.168.2.12 sampai 192.168.2.20. 8. konfigurasi selanjutnya adalah melakukan restart terhadap network dan DHCP dengan perintah : “service network restart” “service dhcpd restart” Restart digunakan untuk memulai kembali setting yang telah dibuat. 9. langkah selanjutnya adalah mengecek koneksi antara server dan client, apakah sudah benar atau belum dengan menggunakan COMAND PROMPT. Ketik “ipconfig /release” setelah IP berada pada default IP, ketik perintah “ipconfig /renew” perintah renew digunakan untuk memulai mendapat IP lagi.
- 10. Pada cmd telah kita bisa melihat dari domain mana kita mendapat IP, IP otomtis yang telah didapat dari server, netmask, dan gateway dari IP client. Dengan begitu setting DHCP telah selesai dibuat.
- 11. Berikut adalah langkah-langkah konfigurasi IP Static di fedora 15 matikan NetworkManager di startup chkconfig NetworkManager off Hidupkan network di startup: chkconfig –level 35 network on Selanjutnya buat Script Konfigurasi network untuk interface, misal nama interfacemu eth0 dan mac address interfacemu 00:0C:29:F0:61:46, cd /etc/sysconfig/network-scripts/ vi ifcfg-eth0 masukkan konfigurasi berikut : BOOTPROTO=none HWADDR=00:0C:29:F0:61:46 DNS1=192.168.0.1 DNS2=8.8.8.8 GATEWAY=192.168.0.1 IPADDR=192.168.0.2 NETMASK=255.255.255.0 ONBOOT=yes TYPE=Ethernet IPV6INIT=no USERCTL=no
- 12. NM_CONTROLLED=no PREFIX=24 Stop NetworkManager dan start network service NetworkMananger stop service network start selesai,
- 13. Anda akan memerlukan salah satu dari 15 Fedora Live CD ISO images yang sesuai dengan arsitektur hardware anda (i386 atau amd64), dan yang dapat didownload dari sini. · Anda akan membutuhkan 700 MB CD, karena ketika download akan selesai, Anda perlu membakar ISO image dengan favorit Anda CD / DVD burning aplikasi (Brasero di Linux, atau Nero, CDBurnerXP, Roxio pada Windows). · Anda harus memiliki minimal 10 GB ruang bebas pada hard drive Anda, untuk instalasi Fedora 15. Bagus, sekarang mari kita mulai. Memasukkan atau meninggalkan CD dalam CD / DVD-ROM perangkat Anda, dan reboot komputer untuk boot dari itu. Tekan F8 atau F12 (tergantung pada BIOS anda) untuk memilih CD / DVD-ROM sebagai perangkat boot. Boot dari CD. Tunggu sistem untuk memuat ...
- 14. Dalam beberapa menit Anda akan disambut oleh lingkungan GNOME 3 baru ... Pergi ke tombol Kegiatan di sisi kiri panel dan klik pada "Install untuk Hard Drive" ikon, atau jika Anda tidak memiliki dukungan 3D pergi ke Applications -> System Tools -> Install untuk Hard Drive. Instalasi wizard akan muncul.
- 15. Pilih bahasa
- 16. Pergi ke tombol Kegiatan di sisi kiri panel dan klik pada "Install untuk Hard Drive" ikon, atau jika Anda tidak memiliki dukungan 3D pergi ke Applications -> System Tools -> Install untuk Hard Drive. Instalasi wizard akan muncul.
- 17. Pilih nama untuk komputer Anda dan klik pada tombol Next
- 18. Pilih kota terdekat di zona waktu Anda dan klik tombol Next Ketik password (dua kali) untuk account root (administrator sistem) dan klik tombol Next ...
- 19. Ketika Anda akan diminta jenis instalasi Anda ingin, Anda memiliki beberapa pilihan untuk memilih dari. Sebagai contoh, Anda dapat menginstal Fedora 15 di samping sistem operasi lain, seperti Ubuntu 11.04 atau Windows 7, jika Anda memilih "Gunakan Free Space" pilihan. Tetapi jika Anda ingin menginstal Fedora 15 dan menghapus semua data pada hard drive Anda, Anda harus memilih pilihan pertama - "Gunakan Ruang Semua". Pada langkah ini Anda juga dapat memilih untuk mengenkripsi seluruh hard drive, dengan memeriksa "Encrypt sistem" pilihan. Apapun yang Anda pilih, klik tombol Next untuk melanjutkan ...
- 20. Anda akan diperingatkan bahwa semua data Anda pada hard drive yang ada akan dihapus. Klik "Tulis perubahan ke disk" tombol ketika ditanya ...
- 21. Hard drive akan diformat dan partisi akan diciptakan