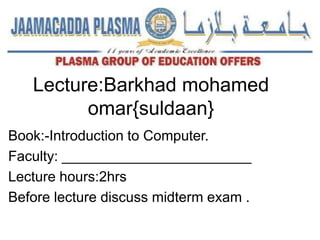
Lecture 9: introduction to computer
- 1. Lecture:Barkhad mohamed omar{suldaan} Book:-Introduction to Computer. Faculty: ________________________ Lecture hours:2hrs Before lecture discuss midterm exam .
- 2. Exiting from Excel Exit from excel can be made in any one of the following ways:- 1. Select “exit “ option from the file submenu . 2. Select “close” option from the system menu. 3. Click the mouse on ” close ” button . Present in title bar. Opening an existing workbook . Perform following steps to open an existing workbook 1. Select “ file” option from the bar menu . When you do so, file submenu as shown in figure 7.10 will appear on the screen. 2. Select “ open” option from file submenu. When you do so, a dialog box, as shown in figure 5.9 will appear on the screen. Chapter 7 ms Excel
- 4. 3. Select the drive, folder and the file, in which the workbook exists. 4. At last, click the mouse on “ open” button. Preparing worksheet with series. Ms-Excel provides various mechanisms for generating following types of series. 1. Arithmetic progression series (1,2,3,4,5……etc.) 2. Geometric progressing series(3,9,27,81……etc) 3. Full month name series (January, february ,…….etc) 4. Short month name series (jan , feb , mar,…….etc) 5. Full day name series (Sunday ,Monday ……….etc.) 6. Short day name series (sun , mon , tue ………etc) 7. Date series (1/1/2006 , 1/2/2006 …………..etc.) Methods of generating such types of series are explained below.
- 5. Generating AP or GP series. Ap or GP type of series can be generated as follows. 1. Enter starting values in the cell and press Enter key. 2. Now select all those cells, which have to be filled with the series (including the One, in which you have entered the value), by dragging the mouse over them. 3. Now click the mouse on "Edit" option, present in bar menu. When you do so, Edit submenu, as shown in figure 7. l2(a) will appear on the screen. 4. Select "Fill" option from this submenu. When you do so, another submenu. As shown in figure 7.l2(b), will appear on the screen. Now select "Series" option from this submenu. When 'you do so, a dialog box, as shown in figure. 7.l2(c) will appear on the screen.
- 7. 6. If you wish to generate Ap series select “linear” option and for generating Gp series, select “growth” option. 7. Enter suitable value for increment, in “step value “ edit box . 8. At last. Click the mouse on “ ok “ button. When you do so, series will get generated. Generating day or date series. Perform following steps to generate the series of day name , month name etc . 1. Enter the first term of the series in a cell and press enter key. Say you enter sun in cell D4 . 2. Now click the mouse in the cell in which you had entered the value .thus you will have to click the mouse in D4 cell.
- 8. 3. Now drag the mouse by handle in my desired direction (i.e right , left up or down ) over as many cells as there have to be terms in the series . Say you drag the mouse over 4cells. When you do so, a series of short day names will get generated, as shown in figure 7.13 Note :-similarly by entering January, Sunday , etc as first term of the series you can generate month full name day full name series etc. Editing cells . Once a worksheet is prepared , it may require some editing. Contents of few cells may have to be copied from one place to other or deleted from the worksheet . The procedures for all such operations are described below.
- 10. Selecting the cells. For operating upon a cell or group of cells, you have to first select them. They can be selected by performing following actions. 1. To select cell, click the mouse in the cell . When you do so, a thick border with a handle at its right bottom corner, appears around the cell. 2. To select a range of cells, drag the mouse over the range. A selected cell range is shown in figure 7.14. 3. To select the entire column, click the mouse on column name, for example, clicking the mouse on a will select the entire, first column . 4. To select a group of contagious columns (say E, F, G and H) drag the mouse on their column names.
- 12. 5. Another method of selecting contagious group of columns ( say E, F, G and H ) is to press shift key of the keyboard , click the mouse on first column of the group (i.e E in this case). And then click it on last column of the group (i.e H in this case with shift key pressed). 6. To select a non contagious group of columns( say A, C, D and I ). Keep CTRL key of the keyboard, pressed and click the mouse on name of each column, which is to be selected (i.e A , C, D and I in this case.) 7. To select the entire row (say fifth row) click the mouse on row name( 5 in this case).
- 13. 8. To select the contagious or non-contagious group of rows, perform all the steps mentioned above but instead of clicking the mouse on column names, click the mouse on row names. 9. To select the complete worksheet click the mouse on blank cell, which remains present towards left of column label A and just above row label I.
- 14. Changing the contents of cell. Contents of a cell can either be edited in formula bar or within the cell itself . Both the procedures are given below. 1. To modify the contents in formula bar. Click the mouse in the cell, whole contents have to be modified. When you do so . Cell contents will appear in the formula bar. Now using DEL or Backspace keys etc. you can modify the contents . At last . Press enter key. 2. To modify the contents within the cell double click the mouse in that cell whose contents have to be modified . When you do so insertion pointer will appear in cell now using different keys of the keyboard, modify the contents within the cell. At last press enter key.
- 15. Copying the contents of the cell. Contents of a cell or group of cells can always be copied from their original place to another location of the worksheet. For this, perform following steps:- 1. Select the cell or group of cells, which is to be copied . 2. Click the mouse on “ edit” option present in bar menu. When you do so, edit submenu, as shown in figure 7.12(a) will appear on the screen. 3. Select “ copy” option from edit submenu . When you do so, a moving frame will surround the selected cells indicating that this portion of the worksheet will get copied.
- 16. 4. Now click the mouse on the cell (or the first of the range) where the contents have to be copied. 5. Click the mouse on “ edit” option of the bar menu again and get edit submenu on the screen. 6. Select “ past “ option from edit subemenu. When you do so, contents of selected range will get copied at current location. Note that if you are copying labels or data from one place to another they will get copied as such with out any modifications done (internally ), but if you copy the formula or formulae they may get copied with some modifications or without modifications depending upon the types of cell references( relative, absolute, mixed )used in the formulae . To understand the concept let’s consider following three cases of copying the formula.
- 17. Copying formula containing relative references. To understand the concept of relative referencing more clearly and observing its changing behaviour in the event of copying formula perform following steps:- 1. Enter three different value in cell A1 , B1 and C1 . Say you enter 100, 200 and 300 respectively in them. 2. Now enter the formula =(A1+B1+C1) in cell D1 . When you do so the value 600 will get displayed in the cell D1. 3. Now copy this formula in cell D1 another cell , say E1 when you do so to your surprise the result will not be 600 (as the same formula produce 600 in D1) it will be 1100. Take a look in the formula bar and you will find that the formula(=A1+B1+C1) has been copied as =B1+C1+D1 (which will correctly produce 1100) this reason for this change is explained below.
- 18. Copying formula containing absolute references. To understand the concept of absolute referencing more clearly and observing its behaviour in the event of copying the formula, perform following steps. 1. Enter three different value in three different cells. Say you enter 100, 200 and 300 in cells A1, B1 and C1 respectively . 2. Now enter the formula=($A$1,$B$1,$C$1) in cell D1 .when you do so, the value 600 will get displayed in it 3. Now copy this formula, in cell D1, into another cell E1 when you do so, the same value. 600 will get displayed in cell E1 .
- 19. Copying formula containing mixed references. To understand the concept of mixed references more clearly and observing its behaviour, while copying the formula from one cell to another, perform following steps:- 1. Enter three different values in three different cells , say you enter 100,200 and 300 in cells A1, B1, and C1 respectively . 2. Now enter the formula=A$1+$B1+C$1 in cell D1. when you do so the value 600 will get displayed in it. 3. Now copy the formula in cell D1, into cell E1. when you do so, the value 1000 will get displayed in it.
- 20. Moving the contents of A cell. To move the contents using bar menu , follow all the steps that have been described for copying but choose “cut” option instead of “copy” option. Deleting the contents of the cell. Perform following steps to delete the contents present in the cell. 1. Select the cell or range of the cells, from which the contents have to be removed . 2. Select “ edit “ option from bar menu. When you do so, edit submenu as shown in figure 7.12(a) will appear on the screen. 3. Now select“clear”option from this submenu when you do so, another submenu will appear on the screen.
- 21. 4. Select “contents” option from this submenu. When you do so, the contents of the selected cell or cells will get erased. Undo the changes. Perform following steps to cancel the effect of previous command. 1. Click the mouse on “edit “ option present in bar menu. When you do so, edit submenu, as shown in figure 7.12(a) will appear on the screen. 2. Select “undo” option from edit submenu. When you do so, the effect of previous command will cancelled and the worksheet will retain the status, as it had before executing the previous command.
- 22. Finding and replacing the contents in the worksheet Given content can be searched in the worksheet for its presence and if the need be, it could also be replaced by other content , for example the presence of the word Bonus can be searched in the worksheet and if required it could be replaced by other word , say incentive. Find and replace are two different facilities, of Ms- excel, available in edit submenu. Replace facility is extension of find facility and is executed in the same way as find facility is done. The procedure for finding the given contents and replacing it by other contents is given below.
- 23. 1. Select “edit” option from the bar menu. When you do so, edit submenu, as shown in figure 7.12(a) will appear on the screen. 2. Select “ replace” option from edit submenu. When you do so, a dialog box, as shown in figure 7.15 will appear on the screen. 3. Enter the contents to be searched, in “find what” text box for example, if you wish to search the word, bonus in the worksheet, type this word in “find what “ text box. 4. Specify the direction of search by selecting either “by rows” option or “by columns” option from “search” dropdown list.
- 24. 6. To make the search, case sensitive, check “ match case” check box. 7. To start the process, click the mouse on “ find next” button when you do so, ms-excel will search the given contents (bonus in above mentioned example )and halt the search temporarily, if it find a match. 8. To replace the search occurrence with the given word with click the mouse on “replace” button. 9. If you wish to replace all the occurrences of the given word with another word, in one shot, click the mouse on “replace all” button. 10.At last, click the mouse on “close” button.
- 25. Question one. If you continue my explanation how to copy cell in the result? 2marks