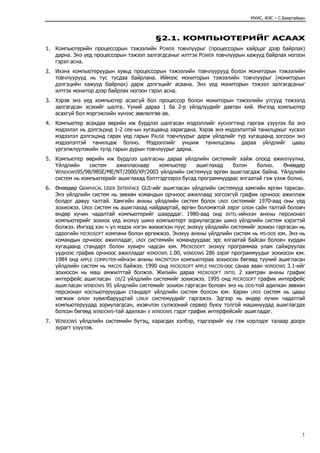Contenu connexe
Plus de Batbayar Bolormaa
Plus de Batbayar Bolormaa (11)
2. pc
- 1. МУИС, ФЭС – С.Баяртайван
§2.1. КОМПЬЮТЕРИЙГ АСААХ
1. Компьютерийн процессорын тэжээлийн POWER товчлуурыг (процессорын хайрцаг дээр байрлах)
дарна. Энэ үед процессорын тэжээл залгагдсаныг илтгэх POWER товчлуурын хажууд байрлах ногоон
гэрэл асна.
2. Ихэнх компьютеруудын хувьд процессорын тэжээлийн товчлуурууд болон мониторын тэжээлийн
товчлуурууд нь тус тусдаа байрлана. Иймээс мониторын тэжээлийн товчлуурыг (мониторын
дэлгэцийн хажууд байрлах) дарж дэлгэцийг асаана. Энэ үед мониторын тэжээл залгагдсаныг
илтгэх монитор дээр байрлах ногоон гэрэл асна.
3. Хэрэв энэ үед компьютер асахгүй бол процессор болон мониторын тэжээлийн утсууд тэжээлд
залгагдсан эсэхийг шалга. Үүний дараа 1 ба 2-р үйлдлүүдийг давтан хий. Ингээд компьютер
асахгүй бол мэргэжлийн хүнээс зөвлөлгөө ав.
4. Компьютер асахдаа өөрийн иж бүрдлээ шалгасан мэдээллийг хүснэгтэнд гаргаж үзүүлэх ба энэ
мэдээлэл нь дэлгэцэнд 1-2 сек-ын хугацаанд харагдана. Хэрэв энэ мэдээлэлтэй танилцахыг хүсвэл
мэдээлэл дэлгэцэнд гарах үед гарын PAUSE товчлуурыг дарж үйлдлийг түр хугацаанд зогсоон энэ
мэдээлэлтэй танилцаж болно. Мэдээллийг уншиж танилцсаны дараа үйлдлийг цааш
үргэлжлүүлэхийн тулд гарын дурын товчлуурыг дарна.
5. Компьютер өөрийн иж бүрдлээ шалгасны дараа үйлдлийн системийг хайж олоод ажиллуулна.
Үйлдлийн систем ажилласнаар компьютер ашиглахад бэлэн болно. Өнөөдөр
WINDOWS95/98/98SE/ME/NT/2000/XP/2003 үйлдлийн системүүд өргөн ашиглагдаж байна. Үйлдлийн
систем нь компьютерийг ашиглахад бэлтгэдгээрээ бусад программуудаас ялгаатай гэж үзэж болно.
6. Өнөөдөр GRAPHICAL USER INTERFACE GUI-ийг ашигласан үйлдлийн системүүд хамгийн өргөн тархсан.
Энэ үйлдлийн систем нь зөвхөн командын орчноос ажиллаад зогсохгүй график орчноос ажиллаж
болдог давуу талтай. Хамгийн анхны үйлдлийн систем болох UNIX системийг 1970-аад оны үед
зохиожээ. UNIX систем нь ашиглахад найдвартай, өргөн боломжтой зэрэг олон сайн талтай боловч
өндөр хүчин чадалтай компьютерийг шаарддаг. 1980-аад онд INTEL-ийнхэн анхны персионал
компьютерийг зохиох үед энэхүү шинэ компьютерт зориулагдсан шинэ үйлдлийн систем хэрэгтэй
болжээ. Ингээд хэн ч үл мэдэх нэгэн жижигхэн пүүс энэхүү үйлдлийн системийг зохион гаргасан нь
одоогийн MICROSOFT компани болон өргөжжээ. Энэхүү анхны үйлдлийн систем нь MS-DOS юм. Энэ нь
командын орчноос ажилладаг, UNIX системийн командуудаас эрс ялгаатай байсан боловч хурдан
хугацаанд стандарт болон хувирч чадсан юм. MICROSOFT энэхүү программаа улам сайжруулах
үүднээс график орчноос ажилладаг WINDOWS 1.00, WINDOWS 286 зэрэг программуудыг зохиосон юм.
1984 онд APPLE COMPUTER-ийнхэн анхны MACINTOSH компьютераа зохиосон бөгөөд түүний ашигласан
үйлдлийн систем нь MACOS байжээ. 1990 онд MICROSOFT APPLE MACOS-оос санаа аван WINDOWS 3.1-ийг
зохиосон нь маш амжилттай болжээ. Жилийн дараа MICROSOFT INTEL 2 хамтран анхны график
интерфейс ашигласан OS/2 үйлдлийн системийг зохиожээ. 1995 онд MICROSOFT график интерфейс
ашигласан WINDOWS 95 үйлдлийн системийг зохион гаргасан боловч энэ нь DOS-той адилхан зөвхөн
персионал коспьютеруудын стандарт үйлдлийн систем болсон юм. Харин UNIX систем нь цааш
хөгжиж олон хувилбаруудтай LINUX системүүдийг гаргажээ. Эдгээр нь өндөр хүчин чадалтай
компьютеруудад зориулагдсан, ихэвчлэн сүлжээний сервер буюу толгой машинуудад ашиглагдах
болсон бөгөөд WINDOWS-тай адилхан X WINDOWS гэдэг график интерфейсийг ашигладаг.
7. WINDOWS үйлдлийн системийн бүтэц, харагдах хэлбэр, тэдгээрийг юу гэж нэрлэдэг талаар доорх
зурагт үзүүлэв.
1
- 2. МУИС, ФЭС – С.Баяртайван
§2.2. ХУЛГАНА АШИГЛАХ
Хулгана нь компьютерт мэдээлэл оруулахад ашиглагддаг төхөөрөмжийн нэг. WINDOWS үйлдлийн
систем гарч ирсэнээр төрөл бүрийн үйлдлийг гүйцэтгэхэд зориулагдсан хулгана гэж нэрлэгддэг
төхөөрөмж өргөн ашиглагдах болсон. Хулгана ашиглан дараах таван үйлдлийг хийнэ.
1. Хулганыг аваачих — хулгана нь доод талдаа өнхөрүүштэй учраас түүнийг тавиураас нь
салгахгүйгээр аажуухан хөдөлгөхөд мониторын дэлгэц дээрх хулганы заагч гэж нэрлэгддэг сум
хэлбэртэй дүрс хөдлөх болно. Ийнхүү хулганыг хөдөлгөх замаар дэлгэцийн дурын хэсэгт хулганы
заагчийг байрлуулж болно. Иймээс хулганыг аваачих гэдэгт тухайн заасан дэлгэцийн хэсэгт
хулганы заагчийг байрлуулахыг ойлгоно.
2. Хулганаар дарах — хулганы заагчийг дэлгэцийн заагдсан хэсэгт аваачаад хулганы зүүн товчлуурыг
нэг удаа дарахыг ойлгоно. Энэ команд цаашид маш өргөн хэрэглэгдэнэ.
3. Хулганаар хоёр дарах — дэлгэцийн заагдсан хэсэгт хулганы заагчийг аваачаад хулганы зүүн
товчлуурыг 2 удаа түргэн дарахыг ойлгоно. Энэ үйлдлийг гүйцэтгэхдээ хулганы товчлуурыг дарах
хоёр даралтын хоорондох хугацааг аль болох түргэн гүйцэтгэх хэрэгтэй. Эс тэгвэл энэ үйлдлийг
хулганаар дарах үйлдлийг хоёр удаа гүйцэтгэж байна гэж ойлгоно.
4. Хулганаар чирж зөөх — дэлгэцийн заагдсан хэсэгт хулганы заагчийг аваачаад хулганы зүүн
товчлуурыг дарж дараастай чигээр нь хөдөлгөх замаар тухайн зүйлийг чирж хөдөлгөнө.
5. Хулганы баруун товчлуурыг дарах — тухайн заагдсан зүйл дээр хулганы заагчийг аваачаад
хулганы баруун товчлуурыг дарна. Энэ үед уг зүйлтэй холбоотой төрөл бүрийн командуудын
цэсийг гаргаж үзүүлнэ.
§2.3. КОМПЬЮТЕРИЙГ УНТРААХ
1. WINDOWS системтэй ажиллаж байхдаа компьютерийг унтраахын тулд START товчлуур дээр хулганаа
аваачаад зүүн товчлуурыг дарахад START MENU дэлгэцэнд гарч ирнэ. START MENU-гээс SHUT DOWN-ийг
сонгоод (сонгохын тулд SHUT DOWN дээр хулганы заагчийг аваачихад цэнхэр дэвсгэртэй болно)
хулганы зүүн товчлуурыг дарна.
2
- 3. МУИС, ФЭС – С.Баяртайван
2. Дэлгэцэн дээр шинээр гарч ирэх цонхноос SHUT DOWN гэдгийг тэмдэглээд OK товчлуурыг дарна.
3. Хэсэг хугацааны дараа компьютер өөрөө унтрана, эсвэл одоо унтрааж болно гэсэн мэдээлэл
дэлгэцэнд гарч ирнэ. Энэ мэдээлэл гарч ирсэн тохиолдолд компьютерыг унтраахын тулд POWER
товчлууруудыг (мониторын болон процессорын) ашиглан компьютерыг бүрэн унтраана.
4. WINDOWS үйлдлийн системийг ажил үед маш олон файлууд хоорондоо холбогдон LINK хийгддэг.
Иймээс компьютерийг тэжээлээр нь шууд салгаж унтраавал эдгээр файлуудын холбоос эвдрэх
болон эдгээр файлууд гэмтэх боломжтой. Үүнээс болж WINDOWS үйлдлийн систем гэмтэж магадгүй.
Мөн WINDOWS үйлдлийн систем нь хатуу дискийн тодорхой хэсгийг виртуаль санах ойн хэлбэрээр
ашигладаг тул тэжээлийг шууд унтрааснаар хатуу дискийн энэ хэсэгт гэмтэл гарч болзошгүйгээс
гадна энэ санах ойг ашиглаж байсан программууд гэмтэх боломжтой.
§2.4. ПРОГРАММЫГ АЖИЛЛУУЛАХ
1. WINDOWS үйлдлийн системээс программыг ажиллуулахдаа START товчлуур дээр хулганаар дарж
START MENU-г гаргана.
2. START MENU-гээс PROGRAMS-ийг сонгоход PROGRAMS цааш задарч программуудын жагсаалт дэлгэцэнд
гарч ирнэ.
3
- 4. МУИС, ФЭС – С.Баяртайван
3. Энд байрлах бүх нэрс нь программыг төлөөлж чадахгүй. Энд файлууд болон фолдерууд байрлана.
4. Компьютерт байрлах бүхий л программууд нь компьютерийн хатуу дискийн төхөөрөмж дээр файл
хэлбэрээр хадгалагдана. Файлууд нь хоорондоо нэр болон төрлөөрөө ялгагдана. Жишээ нь
LETTER.DOC файлын LETTER нь тухайн файлын нэр, DOC нь тухайн файлын өргөтгөлийг заана.
Өргөтгөл нь тухайн файлыг ямар төрлийн файл болохыг зааж өгнө. DOC төрлийн файлууд нь
WORDPAD, MICROSOFT WORD зэрэг текст редакторуудыг ашиглан бэлтгэсэн файлууд болохыг заана,
XLS өргөтгөлтэй бол хүснэгтэн мэдээлэл боловсруулах EXCEL программыг ашиглан бэлтгэсэн
хүснэгтэн мэдээлэл бүхий файл, GIF, BMP зэрэг файлууд нь зураг, MP3, RA зэрэг файлууд нь дууны
файл болох г.м-ээр заана.
5. Хэрэв хатуу дискэн дээр байрлах бүх файлуудыг нэг доор жагсаагаад бичвэл тэдгээрийн дотроос
хэрэгтэй файлуудыг олох нь маш бэрхшээлтэй байхсан. Учир нь хамгийн энгийн текст бичихэд
зориулагдсан WORDPAD программыг ажиллуулахад л ойролцоогоор 450 орчим файлууд, WINDOWS95
үйлдлийн системийг ажиллуулахад 2600 орчим файлууд хэрэгтэй байдгийг мэдвэл эдгээрээс
хэрэгтэй файлаа олох асуудал хэчнээн бэрхшээлтэй байх байсныг ойлгох болно. Энэ бэрхшээлээс
гарахын тулд ижил үүрэг зориулалттай файлуудыг нэг хайрцагт хийгээд тухайн хайрцагтаа нэр
өгчихвөл асуудал арай хялбар болно. Өөрөөр хэлбэл WINDOWS үйлдлийн системийг ажиллуулахад
ашиглагддаг 2600 орчим файлуудыг WINDOWS нэртэй хайрцагт, өөрсдийн бэлтгээд компьютерт
хадгалсан ажлын файлуудыг MY DOCUMENTS нэртэй хайрцагт, бусад янз бүрийн программуудыг
PROGRAM FILES нэртэй хайрцагт г.м-ээр тус тусад нь хайрцагууд үүсгээд хийчихье. Тэгвэл асуудал
маш хөнгөвчлөгдөнө. Энэхүү файлуудыг агуулж байгаа хайрцагуудыг фолдер гэж нэрлэдэг.
6. START MENU-гийн PROGRAMS дотор файлууд болон фолдерууд 2-ул байрлана. Энд байгаа 4
тэмдэгтэйн фолдерууд буюу хайрцагнууд, бусад нь файлууд. Фолдерууд нь дэд фолдеруудыг
агуулж болно. Иймээс фолдерууд нь файлууд болон дэд фолдеруудыг агуулна. Тухайн фолдерын
нэр дээр хулганаа аваачихад уг фолдерт агуулагдах зүйлс харагдана.
7. START MENU-uийн PROGRAMS-д байрлах файл болгон нэг программыг төлөөлнө. Өөрөөр хэлбэл эндээс
ямар нэгэн файлыг хулганаар дарахад тухайн нэр бүхий программ ажиллана.
8. Ер нь программыг ажиллуулах олон төрлийн аргууд байдаг ч дээрх арга нь хамгийн үндсэн арга
юм. Үүнээс гадна START MENU-гийн RUN командыг ашиглан программыг шууд дуудаж ажиллуулж
болох боловч энэ тохиолдолд тухайн программыг ажиллуулахын тулд хатуу дискний аль фолдерт
байрлах ямар нэртэй файлыг ажиллуулах хэрэгтэйг мэддэг байхыг шаарддаг тул анхлан сурч
байгаа хүмүүст төдийлөн амар биш байдаг. Түүнчлэн тухайн программыг төлөөлсөн дүрс дэлгэцэн
дээр эсвэл дэлгэцийн TASKBAR дээр харагдаж байвал тухайн дүрс буюу ICON-ийг сонгох замаар
түүнийг ажиллуулж болно.
§2.5. ПРОГРАММУУДЫН ХООРОНД ШИЛЖИХ
1. WINDOWS үйлдлийн системээс программыг ажиллуулахад тухайн программын нэр бүхий товчлуур
TASKBAR дээр үүсдэг. Эдгээр товчлууруудыг хулганаар дарах замаар программуудын хооронд
шилжиж болно.
4
- 5. МУИС, ФЭС – С.Баяртайван
2. TASKBAR-ийг ашиглалгүйгүйгээр программуудын хооронд шилжих хэд хэдэн аргууд байдаг.
Эдгээрээс хамгийн хялбар арга нь тухайн программыг агуулж байгаа цонхны хэсгээс дэлгэцэн дээр
харагдаж байвал энэхүү харагдаж байгаа хэсгийг хулганаар дарах замаар тухайн программ уруу
шилжиж болно.
3. Мөн ALT+TAB товчлууруудыг хослуулан хэрэглэх замаар программуудын хооронд шилжиж болно.
§2.6. ЦОНХТОЙ АЖИЛЛАХ
1. WINDOWS үйлдлийн системд ажиллах программууд нь цонхонд байрлах бөгөөд стандарт цонхны
бүтцийг WORDPAD программаар жишээлэн тайлбарлав.
5
- 6. МУИС, ФЭС – С.Баяртайван
2. Цонхны баруун дээд булангийн MAXIMAZE, MINIMAZE, CLOSE товчлууруудын тусламжтайгаар цонхыг
удирдана.
CLOSE товчлуур нь цонхыг хаана.
MINIMAZE товчлуур нь цонхыг хамгийн жижиг хэлбэр болох TASKBAR дээрх товчлуур хэлбэрт
оруулна.
MAXIMAZE товчлуур нь MAXIMAZE ба ResTore гэсэн хоёр хувилбартай. Хэрэв энэ товчлуур MAXIMAZE
хэлбэрт байвал тухайн цонхыг дэлгэцэнд боломжит хэмжээгээр нь томруулна. Хэрэв энэ
товчлуур RESTORE хэлбэрт байвал цонхыг томруулахаас өмнө ямар хэмжээтэй байсан тэр
хэмжээнд нь буцаан аваачна.
3. Цонхыг дээрх гурван товчлуураар удирдахаас гадна хулгана ашиглан цонхын хэмжээг өөрчлөх
болон цонхыг зөөх боломжтой.
Цонхны хэмжээг өөрчлөхдөө цонхны хүрээн дээр хулганы заагчийн аваачихад хулганы заагч ⋅,
↔-үүдийн аль нэгэнтэй нь адилхан хэлбэрт шилжинэ. Энэ үед хулганы баруун товчлуурыг
дараад түүнийг чирж зөөх замаар хэмжээг нь өөрчилнө.
Цонхыг зөөхдөө тухайн цонхны TITLE буюу толгойн хэсгийг хулганаараа дараад дараастай
чигээр нь чирж хөдөлгөх замаар цонхыг зөөнө.
§2.7. TASKBAR-ИЙГ ХЭРЭГЛЭХ
1. WINDOWS үйлдлийн системийн нэг онцлог нь хэд хэдэн програмуудыг зэрэг ажиллуулан тэдгээрийн
хооронд шилжих замаар ажиллах боломжтой байдаг. Жишээ нь WORDPAD программыг ашиглан
текст бичиж байхдаа түр хугацаанд тооны машинаар тоо бодох, тоглоом тоглох зэргээр өөр
программыг зэрэг ашиглах боломжтой.
2. Программуудыг ажиллуулахад TASKBAR дээр тухайн программын нэр бүхий товчлуур үүсэх ба эдгээр
үүссэн товчлууруудыг ашиглан программуудын хооронд шилжиж болдог талаар өмнөх дасгал дээр
үзсэн. Иймд TASKBAR-ийг дараах зорилгоор ашиглана.
Хэчнээн программ ажиллуулж байгаад хяналт тавих
Олон программ зэрэг ажиллуулсан тохиолдолд тэдгээрийн хооронд шилжихэд тус тус
ашиглана.
3. Анхлан сурч байгаа хүмүүст нэг программыг олон дахин ажиллуулах, нэгэнт ажиллуулсан
программыг дахин шинээр ажиллуулах зэрэг алдааг байнга гаргадаг. Энэ тохиолдолд ажиллуулсан
бүх программууд нь шуурхай санах ойг хуваан ашиглах тул компьютерийн хурд мэдэгдэхүйц
хэмжээгээр багасдаг. Иймээс хэчнээн программ ажиллуулаад байгаагаа Taskbar-ийн
тусламжтайгаар хянаж, шаардлагагүй олон дахин ажиллуулсан программуудыг CLOSE товчлуурыг
нь ашиглан хааж байх хэрэгтэй.
§2.8. СТАНДАРТ START MENU-ГИЙН БҮТЭЦ
Стандарт START MENU-гийн бүтцийн тухай үзье. Стандарт гэдгийн учир нь START MENU-г өөрчилж
болдог. Тэгвэл түүний өөрчлөгддөггүй тэр хэсгийн нь стандарт гэж нэрлэж байгаа юм.
SHUT DOWN Компьютерийг унтраахад хэрэглэнэ
RUN Программыг дуудаж ажиллуулна
HELP WINDOWS-ийн тухай англи хэл дээрх заавар
FIND Компьютерээс файл хайхад
6
- 7. МУИС, ФЭС – С.Баяртайван
SETTING Компьютерийн тохируулгуудыг хийх
DOCUMENTS Хамгийн сүүлд ажилласан ажлын файлуудын
жагсаалт
PROGRAMS Программуудын жагсаалт байрлана
SHUT DOWN
SHUT DOWN THE COMPUTER
компьютерийг унтраах буюу унтраахад бэлэн болгоно. Ихэнх компьютер нь энэ командыг
ашиглахад автоматаар унтрах ба автомат унтралтыг ашиглаагүй тохиолдолд компьютерийг
унтраахад бэлтгэж энэ тухай мэдээллийг дэлгэцэнд гаргаж үзүүлнэ.
RESTART THE COMPUTER
компьютерийг унтраагаад шинээр дахин ажиллуулна
RESTART THE COMPUTER IN THE MS-DOS MODE
компьютерийг унтрааж өмнөх үйлдлийн систем болох ms-dos үйлдлийн системд шилжүүлнэ
CLOSE ALL PROGRAMS AND LOG ON AS A DEFFERENT USER
дотоод сүлжээний хэрэглэгчийг солиход хэрэглэгдэнэ. Өөрөөр хэлбэл компьютер дотоод
сүлжээнд холбогдсон тохиолдолд асахдаа сүлжээний хэрэглэгчийн нэр болон нууц үгийг
асуусан цонх гарч ирдэг. Тэгвэл хэрэглэгчийг солиход энэ командыг ашиглана.
RUN
Программыг дуудан ажиллуулна. Ингэж программыг ажиллуулахдаа тухайн программыг
ажиллуулахын тулд ямар дискийн төхөөрөмж дээрх ямар нэр, өргөтгөлтэй файлыг
ажиллуулахыг зааж өгөх шаардлагатай. Жишээ нь A: дискэн дээрх SETUP.EXE файлыг ажилуулах
гэвэл доор бичсэний дагуу зам болон файлын нэр, өргөтгөлийг бичиж өгнө. Мөн BROWSE
товчлуурыг ашиглан файлыг зааж өгнө.
HELP
WINDOWS үйлдлийн системийг хэрхэн ашиглах болон командуудын тайлбарын талаар англи хэл
дээрх гарын авлага.
7
- 8. МУИС, ФЭС – С.Баяртайван
FIND
Компьютерээс файл болон фолдер хайхад ашиглана.
Жишээ нь FILES OR FOLDERS командыг ашиглан хэрхэн файл хайх талаар үзье.
name & location
Тухайн нэр өргөтгөл бүхий файлыг хайна
Named - Хайх файлын нэр өргөтгөлийг бичиж өгнө.
Look in - Named талбарт бичигдсэн файлыг хайх талбар. Жишээ нь хатуу диск,
фолдер, уян диск г.м
date modified
Тухайн хугацааны хооронд бэлтгэгдсэн файлуудыг хайна. BETWEEN талбарт тухайн
файлыг бэлтгэсэн байж болох хугацааны интервалыг бичиж өгнө. Мөн өмнөх сар,
өдрөөр хайлтыг хийж болно.
8
- 9. МУИС, ФЭС – С.Баяртайван
ADVANCED
Тухайн үг, өгүүлбэр, текст орсон файлыг хайх.
Of type - Хайх талбар, бүх файлуудад болон тодорхой өргөтгөлтэй файлууд дундаас
г.м
Containing text - Хайх файлд бичигдсэн текстийг энд бичиж өгнө.
SETTINGS
Компьютерийн бүх тохиргоог хийнэ.
CONTROL PANEL
Дэлгэцийн харагдах хэлбэр, шинээр программ суулгах, устгах, шинэ төхөөрөмж
суулгах, модем суулгах, сүлжээний тохируулгуудыг хийх г.м тохируулгуудыг хийнэ.
PRINTERS
Шинээр принтер суулгах, принтерийн цаас, DPI-г сонгох г.м тохируулгыг хийнэ.
TASKBAR …
TASKBAR болон START MENU-тэй холбоотой, тэдгээрийн харагдах хэлбэр, бүтэц, байршил
зэргийг тохируулахад хэрэглэнэ.
DOCUMENTS
Хамгийн сүүлд ажилласан файлуудын бүртгэлийг үзүүлнэ. Хэрэв энд нээх ажлын файлын нэр
байвал эндээс шууд нээж болно. Энэ нь зөвхөн хамгийн сүүлд нээсэн файлуудын бүртгэлийг
хөтөлдөг учраас энэ нь байнга өөрчлөгдөж байдаг. Мөн компьютерт байгаа бүх файлын нэрс
энд хадгалагдахгүй, харин хамгийн сүүлд нээсэн файлуудын л бүртгэл харагддаг гэдгийг санах
хэрэгтэй.
9
- 10. МУИС, ФЭС – С.Баяртайван
PROGRAMS
Компьютерт суулгагдсан программуудын жагсаалтыг үзүүлнэ.
10