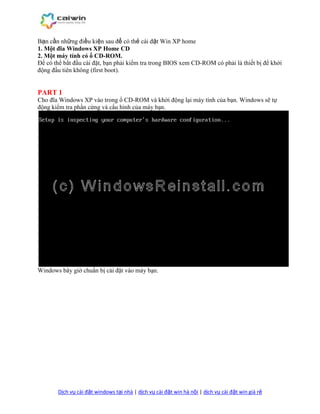
Cách cài đặt win xp
- 1. Bạn cần những điều kiện sau để có thẻ cài đặt Win XP home 1. Một đĩa Windows XP Home CD 2. Một máy tính có ổ CD-ROM. Để có thể bắt đầu cài đặt, bạn phải kiểm tra trong BIOS xem CD-ROM có phải là thiết bị để khởi động đầu tiên không (first boot). PART 1 Cho đĩa Windows XP vào trong ổ CD-ROM và khởi động lại máy tính của bạn. Windows sẽ tự động kiểm tra phần cứng và cấu hình của máy bạn. Windows bây giờ chuẩn bị cài đặt vào máy bạn. Dịch vụ cài đặt windows tại nhà | dịch vụ cài đặt win hà nội | dịch vụ cài đặt win giá rẻ
- 2. Bạn nhấn "ENTER" dể bắt đầu quá trình cài đặt. Nếu đồng ý với thông báo của Windows bạn nhấn F8 để tiếp tục còn nếu không đồng ý bạn nhấn "ESC" để thóat. Nếu bạn không đồng ý, quá trình cài đặt sẽ kết thúc. Dịch vụ cài đặt windows tại nhà | dịch vụ cài đặt win hà nội | dịch vụ cài đặt win giá rẻ
- 3. PART 2 Bây giờ bạn chọn nơi mà bạn muốn cài đặt Win XP. Bạn nhấn "ENTER" để xác nhận phân vùng mà bạn muốn cài đặt Win. Dịch vụ cài đặt windows tại nhà | dịch vụ cài đặt win hà nội | dịch vụ cài đặt win giá rẻ
- 4. Bây giò bạn cần phải định dạng (format) ổ cứng, NTFS được khuyến khích sử dụng. Bạn cũng có thể chọn FAT32. sau đó bạn nhấn ENTER. Ổ cứng sẽ được format. Dịch vụ cài đặt windows tại nhà | dịch vụ cài đặt win hà nội | dịch vụ cài đặt win giá rẻ
- 5. PART 3 và sau đó Windows sẽ bắt đầu copy những file cần thiết cho quá trình cài đặt. Dịch vụ cài đặt windows tại nhà | dịch vụ cài đặt win hà nội | dịch vụ cài đặt win giá rẻ
- 6. Windows sẽ nhận cấu hình của Win XP. Giờ là lúc để khởi động lại Win XP, bạn nhấn "ENTER" để quá trình xảy ra nhanh chóng nếu không Windows sẽ tự động khởi động lại sau 15 giây. Dịch vụ cài đặt windows tại nhà | dịch vụ cài đặt win hà nội | dịch vụ cài đặt win giá rẻ
- 7. Khi khởi động lại, màn hình có hiện thông báo nhấn một phím bất kì để khởi động bằng ổ CD- ROM, bạn đừng làm gì cả hãy để nó trôi qua. Windows đang được khởi động. Dịch vụ cài đặt windows tại nhà | dịch vụ cài đặt win hà nội | dịch vụ cài đặt win giá rẻ
- 8. PART 4 Quá trình cài đặt được tiếp tục. Dịch vụ cài đặt windows tại nhà | dịch vụ cài đặt win hà nội | dịch vụ cài đặt win giá rẻ
- 9. Bây giờ là lựa chọn ngôn ngữ và vùng. Chuột của bạn lúc này đã hoạt động vì thế bạn dùng chuột nhấn vào "CUSTOMIZE" Dịch vụ cài đặt windows tại nhà | dịch vụ cài đặt win hà nội | dịch vụ cài đặt win giá rẻ
- 10. Bây giờ bạn chọn định dạng chuẩn khu vực của bạn và nhấn OK. Dịch vụ cài đặt windows tại nhà | dịch vụ cài đặt win hà nội | dịch vụ cài đặt win giá rẻ
- 11. Bây giờ bạn nhấn vào "DETAILS". Dịch vụ cài đặt windows tại nhà | dịch vụ cài đặt win hà nội | dịch vụ cài đặt win giá rẻ
- 12. Tiếp đó bạn chọn ngôn ngữ mặc định, và nhấn "OK" khi thóat. Dịch vụ cài đặt windows tại nhà | dịch vụ cài đặt win hà nội | dịch vụ cài đặt win giá rẻ
- 13. Bây giờ bạn đã có tất cả sự thay đổi cần thiết, bạn nhấn "NEXT". Dịch vụ cài đặt windows tại nhà | dịch vụ cài đặt win hà nội | dịch vụ cài đặt win giá rẻ
- 14. PART 5 Bây giờ là lúc ghi thông tin cá nhân của bạn. Bạn điền tên và có thể điền thêm nơi công tác, làm việc. Bạn nhấn "NEXT" khi đã sẵn sàng. Dịch vụ cài đặt windows tại nhà | dịch vụ cài đặt win hà nội | dịch vụ cài đặt win giá rẻ
- 15. Tiếp đó bạn điền vào khóa sản phẩm. Sau khi điền chính xác xong bạn nhấn NEXT. Dịch vụ cài đặt windows tại nhà | dịch vụ cài đặt win hà nội | dịch vụ cài đặt win giá rẻ
- 16. Bây giờ bạn đặt tên cho máy tính của bạn và pasword của admin. Xác nhận lại password và nhấn "NEXT". Dịch vụ cài đặt windows tại nhà | dịch vụ cài đặt win hà nội | dịch vụ cài đặt win giá rẻ
- 17. Hệ thống giờ và ngày là phần tiếp theo, bạn thay đổi nếu thấy cần thiết, và nhấn "NEXT". Dịch vụ cài đặt windows tại nhà | dịch vụ cài đặt win hà nội | dịch vụ cài đặt win giá rẻ
- 18. Windows sẽ tiếp tục được cài đặt ngay sau đó. Dịch vụ cài đặt windows tại nhà | dịch vụ cài đặt win hà nội | dịch vụ cài đặt win giá rẻ
- 19. PART 6 Nếu card mạng được tìm thấy trong máy của bạn thì bảng sau sẽ hiện ra. Bạn chọn "TYPICAL SETTINGS" và nhấn NEXT. Dịch vụ cài đặt windows tại nhà | dịch vụ cài đặt win hà nội | dịch vụ cài đặt win giá rẻ
- 20. Thay đổi tên nhóm làm việc nếu bạn thấy cần thiết và nhấn "NEXT". Dịch vụ cài đặt windows tại nhà | dịch vụ cài đặt win hà nội | dịch vụ cài đặt win giá rẻ
- 21. Windows sẽ tiếp tục cài đặt. Dịch vụ cài đặt windows tại nhà | dịch vụ cài đặt win hà nội | dịch vụ cài đặt win giá rẻ
- 22. Quá trình cài đặt kết thúc. Dịch vụ cài đặt windows tại nhà | dịch vụ cài đặt win hà nội | dịch vụ cài đặt win giá rẻ
- 23. Bây giờ là lúc để Windows XP khởi động lại lần nữa, bạn nhấn"ENTER" để quá trình diễn ra nhanh chóng, mặt khác bạn cũng có thể đợi 15 giây để Windows tự động khởi động lại. Dịch vụ cài đặt windows tại nhà | dịch vụ cài đặt win hà nội | dịch vụ cài đặt win giá rẻ
- 24. Khi khởi động lại sẽ có thông báo nhấn một nút bất kì để máy tính khởi động bằng CD-ROM, bạn đừng nhấn bất kì nút nào, cứ để mặc cho nó trôi qua. Windows sẽ tiếp tục được nạp. Dịch vụ cài đặt windows tại nhà | dịch vụ cài đặt win hà nội | dịch vụ cài đặt win giá rẻ
- 25. PART 7 Windows bấy giờ sẽ nhận cấu hình máy tính của bạn. Bạn nhấn OK để tiếp tục. Dịch vụ cài đặt windows tại nhà | dịch vụ cài đặt win hà nội | dịch vụ cài đặt win giá rẻ
- 26. Nếu bạn đồng ý với sự thay đổi bạn nhấn "OK" không thì bạn nhấn "CANCEL" để qấy lại với cấu hình cũ. Dịch vụ cài đặt windows tại nhà | dịch vụ cài đặt win hà nội | dịch vụ cài đặt win giá rẻ
- 27. Bây giờ WINDOWS sẽ cập nhật thay đổi. Bạn hãy kiên nhấn chờ đợi. Dịch vụ cài đặt windows tại nhà | dịch vụ cài đặt win hà nội | dịch vụ cài đặt win giá rẻ
- 28. Màn hình WELCOME hiện lên. Dịch vụ cài đặt windows tại nhà | dịch vụ cài đặt win hà nội | dịch vụ cài đặt win giá rẻ
- 29. và kết thúc là Desktop của Windows XP. Windows đã được cài xong. Dịch vụ cài đặt windows tại nhà | dịch vụ cài đặt win hà nội | dịch vụ cài đặt win giá rẻ
- 30. Nếu may mắn bạn sẽ không cần phải cài đặt driver cho các thiết bị. Nếu không bạn vào "device manager" để cập nhật driver cho các thiết bị như: card sound, card màn hình, card mạng.... Dịch vụ cài đặt windows tại nhà | dịch vụ cài đặt win hà nội | dịch vụ cài đặt win giá rẻ