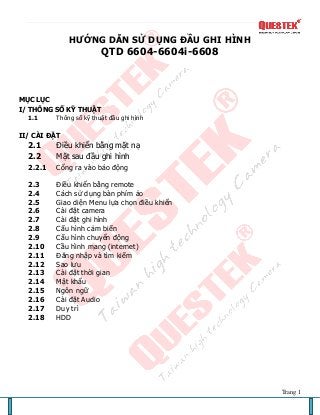
Camera bienhoadongnai - Huong dan su dung dau ghi 6604-6604i-6608
- 1. HƯỚNG DẪN SỬ DỤNG ĐẦU GHI HÌNH QTD 6604-6604i-6608 MỤC LỤC I/ THÔNG SỐ KỸ THUẬT 1.1 Thông số kỹ thuật đầu ghi hình II/ CÀI ĐẶT 2.1 2.2 Điều khiển bằng mặt nạ Mặt sau đầu ghi hình 2.2.1 Cổng ra vào báo động 2.3 2.4 2.5 2.6 2.7 2.8 2.9 2.10 2.11 2.12 2.13 2.14 2.15 2.16 2.17 2.18 Điều khiển bằng remote Cách sử dụng bàn phím ảo Giao diện Menu lựa chọn điều khiển Cài đặt camera Cài đặt ghi hình Cấu hình cảm biến Cấu hình chuyển động Câu hì nh mang (internet) ́ ̣ Đăng nhập và tìm kiếm Sao lưu Cài đặt thời gian Mật khẩu Ngôn ngữ Cài đặt Audio Duy trì HDD Trang 1
- 2. 1.1 THÔNG SỐ KỸ THUẬT Hệ hình ảnh Ngõ vào hình ảnh Ngõ vào âm thanh Ngõ ra hình ảnh Ngõ ra âm thanh Ngõ ra XGA Ngõ vào báo động Ngõ ra báo động Chế độ hiển thị Độ phân giải hiển thị Cao nhất Độ phân giải ghi Cao hình Bình thường Khung hình ghi hình Giải thuật nén Hệ điều hành Chế độ xem Chế độ ghi hình Ghi hình lịch trình Chỉ số trạng thái (đèn trạng thái) Chế độ sự kiện Chế độ xem lại Giao thức mạng Loại ổ cứng Quản lý ổ cứng Điều khiện PTZ Thiết bị sao lưu Cập nhật Firmware Đa ngôn ngữ Cách thức điều khiễn Phần mềm xem qua mạng Chức năng qua mạng Nguồn cấp Kích thước Trọng lượng Nhiệt độ hoạt động NTSC PAL kênh sử dụng jack BNC kênh sử dụng jack RCA ( bông sen) kênh sử dụng jack BNC kênh sử dụng jack RCA 640 x 480 , 800 x 600 , 1024 x 768 , 1208 x 1024 , 1440 x 900 4 kênh 1 còi , 1 role thường đóng, 1 role thường mở Toàn màn hình 1 kênh, chia 4-8 kênh, tự động chuyển lần lượt 720 x 480 720 x 576 720 x 480 720 x 576 720 x 240 720 x 288 360 x 240 360 x 288 Tối đa 240 hình/giây Tối đa 200 hình/ giây H.264 Linux Trực tiếp/ Ghi hình/ Xem lại/ Qua mạng/ Điện thoại di động Tùy chỉnh, lịch trình, sự kiện Toàn thời gian/ Chuyển động/ Báo động/ Tùy chỉnh Nguồn, Mạng, Ổ cứng 1, ổ cứng 2 Kích hoạt báo động, kích hoạt phá hiện chuyển động, mất hình Thời gian ghi hình: 10~60 giây Bình thường x1 Xem tới nhanh: x2, x4, x8,x16 Xem chậm: ½, ¼, 1/8 Xem lui nhanh: x2, x4, x8, x16 Chức năng tìm kiếm: Thời gian/ sự kiện TCP/IP / PPPoE / DHCP / SMTP / DDNS SATA 3.5” HDD x 2 Hệ thống tự động định dạng Chuẩn giao tiếp (Pelco D, Pelco P, MIKAMI) USB 2.0 Cỗng USB Tiếng Việt, Tiếng Anh, Tiếng Hoa Mặt nạ, Remote, Chuột (USB), qua mạng Trình duyệt Internet Explorer, Phần mềm đi kém Hiện thị trực tiếp, Xem lại, Điều khiển PTZ, Cấu hình hệ thống DC 12V / 4A 314 mm x 430 mm x 53 mm 2.83 Kg (Không tính nguồn và ổ cứng) 0 0 ~ 46 C Trang 2
- 3. 2.1 MẶT NẠ ĐIỀU KHIỂN MENU Stop Manual Record Pause Step Forward Play Ở chế độ xem trực tiếp, nhần MENU đề vào menu chính Ở chế độ menu, nhấn MENU để trở về menu cấp trên Ở chế độ xem lại, nhấn STOP để dừng chế độ hoạt động hoặc trở lại menu cấp trên Ở chế độ xem trực tiếp, nhấn Manual Record bắt đầu ghi hình Ở chế độ xem lại, nhấn Pause để tạm dừng xem lại Ở chế độ tạm dừng khi xem lại, nhấn phím … Ở chế độ xem trực tiếp, nhấn Play để vào chế độ xem lại Fast Rewind Xem lui nhanh: x2 / x4 / x8 / x16 Fast Forward Xem tới nhanh: x2 / x4 / x8 / x16 Slow Forward Xem tới chậm: ½ , ¼ , 1/8 Up Down Di chuyển lên hoặc xuống Left Right Enter Đèn trạng thái nguồn Di chuyển trái hoặc phải Nhấn Enter đế xác nhận cài đặt hoặc tới menu con (cấp dưới) Đèn sẽ sáng khi có nguồn cấp Chia 8 kênh Chia hiển thị 8 kênh trên màn hình Chia 4 kênh Chia hiển thị 4 kênh trên màn hình Tự động chuyển Ở chế độ xem trực tiếp, nhấn đề bắt đầu hoặc dừng chức năng tự động chuyển kênh Trang 3
- 4. 2.2 MẶT SAU 1 Cổng chuột Cổng USB 2 Ngõ vào hình ảnh 8 kênh ngõ vào hình ảnh (BNC) 3 Ngõ ra hình ảnh Ngõ ra 1 kênh (1 BNC) 4 Ngõ ra âm thanh Ngõ ra âm thanh 1 kênh (RCA) 5 Ngõ vào âm thanh 4 kênh ngõ vào âm thanh 6 USB 2.0 USB sao lưu hoặc cập nhật Firmware 7 Báo động Cổng ra và vào báo động 8 DC 12V Nguồn cấp 9 XGA Ngõ ra hình ảnh chuẩn (VGA/XGA) 10 LAN Cổng RJ-45 kết nối mạng 11 RS-485 Sử dụng cho Camera Zoom hoặc Speed dome 2.2.1 CỔNG RA VÀO BÁO ĐỘNG Trang 4
- 5. 2.3 ĐIỂU KHIỂN BẰNG REMOTE - Điều khiển bằng remote va mặt nạ đều giống nhau Chuyển đổi giữa chữ và số 2.4 SỬ DỤNG BÀN PHÍM ẢO Hình 1: Mặc định bàn phím ảo Hình 2 Trang 5
- 6. Hình 3 Hình 4 2.5 MENU GIAO DIỆN CHÍNH Hình 1: Menu hiện nhanh Để thể hiện giao diện menu thể hiện nhanh thực hiện như sau: >> Tại giao diện màn hình -> ghim chuột -> nhấn chuột phải hoặc nhấn nút trên mặt nạ điều khiển Hình 2: Giao diện menu nhanh thể hiện trên màn hình Hình 3: Bật Menu bằng Remote Trang 6
- 7. Hình 4: Menu chính 2.6 CÀI ĐẶT CAMERA Hình 1: Tại Menu Chính -> Chọn Camera Chọn kênh hình điều khiển hoặc thao tác cấu hình Đặt tên camera Giấu/ Mở khung hình Cấu hình PTZ điều khiển Camera Speed Dome Cài đặt báo động động Hình 2 Cài đặt tại camera Menu Trang 7
- 8. Hình 3: Cài đặt PTZ a/ Lựa chọn kiểu giao thức Pelco D b/ Lựa chọn địa chỉ ID tương đương giống như ID của Camera c/ Baud Rate chỉnh theo thông số Baud Rate trên Camera. Thiết lập điểm chạy cho Speed Dome Hình 4: Điều khiển camera Speed Dome bằng menu PTZ 2.7 CÀI ĐẶT GHI HÌNH Hình 1: Giao diện cấu hình ghi hình cho đầu ghi a/ Thiết lập cho phép kênh ghi hình theo nhu cầu b/ Độ phân giải của khung hình c/ Tốc độ của khung hình d/ Chất lượng khung hình Trang 8
- 9. Hình 2: Phần thiết lập cho phép mở hoặc tắt kênh ghi hình Hình 3: Cấu hình thiết lập độ phân giải cho khung hình Độ phân giải của khung hình có 3 lựa chọn độ phân giải: 360 x 288 720 x 288 720 x 576 Hình 4: Thiết lập tốc độ khung hình Trang 9
- 10. 2.8 CẤU HÌNH CẢM BIẾN Hình 1: Tại Menu Chính -> chọn Cảm Biến Hình 2: Menu Cảm Biến -> chọn kênh cấu hình cảm biến Trang 10
- 11. Hình 3: Mở tắt chế độ cảm biến Hình 4: Thời gian ghi hình khi có chế độ báo động trên 1 file Film được đóng gói riêng biệt (chế độ này ghi hình song song với chế độ ghi hình bình thường) 2.9 CẤU HÌNH CHUYỂN ĐỘNG Hình 1: Menu Chính -> chọn Chuyển Động Thiết lập khu vực báo động chuyển động Hình 2: Thiết lập vùng chuyển động Trang 11
- 12. Trạng thái kênh Cho phép/ Vô hiệu hóa phát hiện chuyển động cho mỗi Camera. Tùy chọn: Mở / Tắt Hình 3a: Thiết lập vùng chuyển động Độ nhạy chọn: 1~10 Độ nhạy của phát hiện chuyển động tùy chọn: 1~10 Hình 4b: Thiết lập vùng chuyển động trên khung hình Tùy. Giá trị cao hơn thì độ nhạy cao hơn Thiết lập bằng các ô vuông nhỏ 2.10 CÂU HÌ NH MANG (INTERNET): ́ ̣ A. Câu hì nh: ́ Chế độ: Nên dung (khuyên cao khach hang) ̀ ́ ́ ́ ̀ >> Static = IP Tĩ nh do ngươi dung đăt tuy y ̀ ̀ ̣ ̀ ́ Không nên >> DHCP= IP Đông do Modem câp ̣ ́ Trang 12
- 13. Hình 1: Câu hì nh mang cho đâu ghi hì nh ́ ̣ ̀ - Sử dụng bàn phím ảo để nhập địa chỉ IP - NetMask (lớp mạng) - Sử dụng bàm phím ảo để nhập địa chỉ lớp mạng - IP Gateway là địa chỉ IP của Modem - Sư dụng bàn phím ảo để nhập địa chỉ Gateway ̉ - Đăng ky tên miên miên phí tai: http://myQ-see.com , áp dụng cho cac đâu ghi hì nh QTD-6604, QTD-6604i, QTD-6608, ́ ̀ ̃ ̣ ́ ̀ QTD-6616, QV-6708D, QV-6716D, QTD-6104i, QTD-6108i, QTD-6116i, QTD-6132i B. Hướng dẫn đăng ký tên miền trên http://MyQ-see.com : Bươc 1: ́ Tạo tài khoảng trên MyQ-See.com Bươc 2: ́ Đăng nhâp MyQ-See băng tai khoang đa đăng ky trên, ̣ ̀ ̀ ̉ ̃ ́ Trang 13
- 14. Bươc 3: Tạo tên miềnhttp://MyQ-See.com ́ Bước 4: Tạo tên miền Bước 5: nhập tên miền mới đăng ký & tên user + pass đăng ký trên http://myq-see.com lên đầu ghi hình (hình 1: cấu hình mạng) Hình 1: Nhập tên miền vào đầu ghi hình Trang 14
- 15. Hình 2: Nhập tên miền vào đầu ghi hình Bước 6: sau khi nhập tên miền vào đầu ghi hình vào đầu ghi hoặc modem thì tiến hành NAT port đầu ghi hình vào modem, gồm các port sau: Port: 8000 Port: 9000 Port: 15961 Prot: 80 2.11 ĐĂNG NHẬP VÀ TÌM KIẾM Hình 1: tại menu chính chọn Log Tìm Kiếm Hình 2: Trang 15
- 16. Mở bung menu Kiểu Đăng Nhập chọn đối tượng tìm kiếm, lựa chọn thời gian tìm kiếm (Ngày Bắt Đầu và Ngày Kết Thúc) chọn Tìm Kiếm để bắt đầu tìm kiếm Trong menu Kiểu Đăng Nhập gồm các đối tượng như sau: All, Operation, Motion, Sensor, Video Loss Hình 4: Phần này giúp người dùng kiểm soát kiểm tra xem lại: Báo động ghi hình, báo cáo mất kênh, báo cáo log in đầu ghi.. 2.12 SAO LƯU: Là chế độ của đầu ghi hình giúp người dùng có thể backup dữ liệu trong ổ cứng trên đầu ghi ra khi có sự cố, giao diện như sau: Hình 3: Menu chính chọn Sao lưu Trang 16
- 17. Hình 4: Menu Sao Lưu Chọn kênh cần sao lưu, nếu chọn tất cả các kênh thì chọn ALL Kiểu backup có 2 dạng: Normal: Backup chỉ các dữ liệu ghi hình trên ổ cứng của đầu ghi hình thông thường Alarm: Backup chỉ các dữ liệu ghi hình chỉ những file báo động 2.13 CÀI ĐẶT THỜI GIAN Hình : Cài đặt thời gian Vào Menu chính -> Hệ thống -> Cài đặt thời gian để cấu hình Sau khi thiết lập xong ngày giờ và định dạng ngày giờ chọn Apply để lưu cấu hình, Múi giờ tại Việt Nam là GMT+7 Sau đó lưu cấu hình và khởi động lại ghi hình 2.14 CÀI ĐẶT HIỂN THỊ Trang 17
- 18. Hình 1: Chọn Menu chính -> Hệ thống -> Hiển thị Tại đây ta có thể cấu hình các chức năng liên quan đến việc thể hiển trên màn hình của đầu ghi. Gui Diskplay Sellection: cho phép ta chọn hiển thị điều khiển đầu ghi trên màn hình, và đây cũng là chế độ che khung hình ngừa trường hợp người vào cấu hình hoặc phá hoại các tinh chỉnh của admin trên đầu ghi. Hình 2: Gui diskplay Seclection Video Switching Time, VGA Switching Time đây là thời gian nhay kênh tuần tra khung hình tự động Hình 3: Cài đặt trình tự nhảy kênh tuần tra tự động Trình tự -> Setup: cài đặt kênh nhảy tự động cho thời gian đã cấu hình ở trên (Video Switching Time hoặc VGA Switching Time) Trang 18
- 19. Hình 4: điều chỉnh kích thước khung hình Video Margin giúp người điều chỉnh kích thước khung hình Hình 5: chỉnh độ phân giải khung hình Độ phân giải XGA điều chỉnh độ phân giải khung hình, sau khi cấu hình nhấn nút Change để thay đổi có hiệu lực. 2.15 MẬT KHẨU Hình 1: cấu hình mật khẩu Tại Enable chọn ON Chọn 1 UserX trong khung bên dưới chữ Enable, khung tên đặt tên cho User mới, Ô mật khẩu đặt Password cho User này Trang 19
- 20. Sau cài đặt thành công lưu cấu hình vài khởi động lại đầu ghi hình 2.16 NGÔN NGỮ Hình cấu hình ngôn ngữ: chọn Menu chính chọn tiếp biểu tượng hệ thống, chọn Ngôn ngữ, tại đây chọn ngôn ngữ theo nhu cầu để sử dụng 2.16 CÀI ĐẶT AUDIO Hình cài đặt Audio Cài đặt âm lượng ra vào của đầu ghi hình, vào âm lượng ra vào của các kênh hình theo tùy chỉnh của người dùng 2.17 DUY TRÌ Trang 20
- 21. Hình cấu hình duy trì hệ thống Là 1 chức năng bảo dưỡng và phục hồi hệ thống của đầu ghi hình, khi có nhu cầu bảo dưỡng hệ thống hoặc cập nhật lại firmware cho đầu ghi ta ghim usb vào đầu ghi hình, sau đó vào Menu chính chọn chức năng Hệ thống > chọn tiếp Duy trì -> chọn tiếp Phiên bản F/w (viết tắt của Firmware) bảng thông báo chọn Ok sau đó chờ 3~5 phút sau khi cài đặt xong đầu ghi tự khởi động lại. Tiếp đến ta vào Menu chính -> Hệ thống -> Duy trì chọn Khôi phục mặc định, bảng thông báo xuất hiện chọn Ok. Kế tiếp chọn Khởi động lại. Cuối cùng rút usb ra. 2.18 HDD Hình cấu hình ổ cứng khi gắn vào đầu ghi hình Vào Menu chính chọn Hệ thống chọn HDD, nhìn tại Menu của HDD ta nhìn thấy được thông tin về ổ chứa dữ liệu, và các đối tượng hỗ trỡ cấu hình, nếu tại dòng thông tin SIZE/FREE = 0G thì ta bấm vào biểu tượng ổ cứng cuối dòng chọn vào để Format Dòng Overwrite chọn On để sau khi ổ cứng ghi đầy nó sẻ thực hiện ghi đè lên dữ liệu cũ. Dòng HDD Error Buzzer Enable và HDD Error Alarm Enable là chế độ báo động khi ổ cứng gắp sự cố. Trang 21
- 22. HƯỚNG DẪN SỬ DỤNG XEM ĐIỆN THOẠI VÀ IPAD QUA MẠNG Điện thoại Android – Iphone – Ipad - Nokia I/> DVR6604-6604i-6608 SERIES Cách cấu hình trên Android, Iphone & Ipad đều giống nhau từng biểu icon cài đặt cho đến chức năng sử dụng, cách cấu hình như sau: Lưu ý: Android: chọn công cụ CH Play (kho ứng dụng của điện thoại) Iphone & Ipad: chọn công cụ Appstore (kho ứng dụng của điện thoại) Điện thoại phải kết nối với mạng Bấm nút search biểu tượng , sau đó gõ từ khóa cần tìm phần mềm là Cplayer biểu tượng = hoặc Castillo player biểu tượng = mềm về máy Mở giao diện phần mềm hiển thị ra như sau: Sau đó nhấn nút Cài đặt hoặc Install để tải và cài đặt phần Chuyển trang xem Khung hình xem Hình 1: Cài đặt Cplayer hoặc Castillo Player trên điện thoại di động Nhấn nút dấu cộng để bắt đầu cài đặt Device name= tên gợi nhớ Address= địa chỉ mạng của đầu ghi hình (Ip Address hoặc DNS) Port= cổng mạng kết nối vào đầu ghi (default port = 80). Tiếp đến tại Account /User name: Tên người dùng Password: điền mật khẩu truy cập Chanel: khai báo số lượng kênh trên đầu ghi. Nhấn chọn biểu tượng hình bánh răng Để cài đặt đầu ghi hình mới vào Chọn kênh để xem Hình 3 Lưu ý: Đối với Iphone & Ipad khi tải cài đặt phần mềm nếu có một bảng thông báo yêu cầu nhập tài khoản ID của Apstore thì ta nhập vào tài khoản ID Appstore, nếu có ta có thể đăng ký tại giao diện thông báo này Riêng điện thoại sử dụng hệ điều hành Android thi ta cấu hình khai báo gmail vào điện thoại để có thể tải và sử dụng phần mềm. Hình 2: Chọn danh sách camera Chọn danh sách camera sau đó chọn tên (device name) ban nãy đã cấu hình ở bước 1 Kế tiếp vào một danh sách các kênh camera được xổ xuống, chọn một kênh bất kỳ cần xem, phần mềm sẻ đưa ta đến cửa sổ hiển thị các khung hình. Tại đây có thể chọn các kênh cần xem kế tiếp như hướng dẫn ở hình số 3 Điện thoại Nokia thì cài phần mềm trên đĩa CD kèm theo đầu ghi hình hoặc vào trang http://store.ovi.com/ Appstore Nokia tải phần mềm Ngoài ra một số dòng khác của Nokia có khả năng truy cập trực bằng trình duyệt. Hình 2 Trang 22
