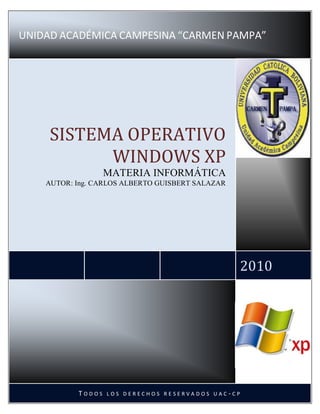
Windows XP UAC-CP
- 1. UNIDAD ACADÉMICA CAMPESINA “CARMEN PAMPA” SISTEMA OPERATIVO WINDOWS XP MATERIA INFORMÁTICA AUTOR: Ing. CARLOS ALBERTO GUISBERT SALAZAR 2010 TODOS LOS DERECHOS RESERVADOS UAC-CP
- 2. INDICE SISTEMA OPERATIVO WINDOWS XP ........................................................................................................... 1 1. ¿QUE ES WINDOWS? .......................................................................................................................... 1 2. COMO ENCENDER LA COMPUTADORA Y ENTRAR A WINDOWS .......................................................... 1 3. MANEJAR EL MOUSE........................................................................................................................... 2 3.1. UTILICE EL MOUSE (RATÓN) PARA MOVER EL PUNTERO. ............................................................................ 2 3.2. CAMBIAR DE LUGAR EL MOUSE SI SE QUEDA SIN ESPACIO. .......................................................................... 2 3.3. APRENDER A HACER CLIC CON EL MOUSE. .............................................................................................. 2 3.4. LAS FUNCIONES DEL RATÓN: .............................................................................................................. 2 4. SALIR DE WINDOWS O APAGAR EL EQUIPO ........................................................................................ 3 5. REINICIAR WINDOWS. ........................................................................................................................ 3 6. CONOCIENDO EL TECLADO.................................................................................................................. 4 7. APAGAR O REINICIAR EL EQUIPO CON EL TECLADO ............................................................................ 4 8. LO PRIMERO QUE VEMOS AL INGRESAR A WINDOWS. ....................................................................... 5 9. ICONOS DEL ESCRITORIO .................................................................................................................... 5 9.1. BARRA DE TAREAS. .......................................................................................................................... 6 9.2. EL ÁREA DE NOTIFICACIÓN. ................................................................................................................ 6 10. CONOCIENDO EL MENÚ INICIO Y LOS PROGRAMAS............................................................................ 6 11. BOTONES Y OPCIONES A USAR. .......................................................................................................... 7 12. VERSIONES DE WINDOWS. ................................................................................................................. 8 13. CAMBIAR EL MENÚ INICIO DE XP, AL MENU CLÁSICO DE WINDOWS. ................................................. 8 14. REGRESAR AL MENÚ DE XP ................................................................................................................. 9 15. SABER QUE WINDOWS ESTAMOS MANEJANDO ............................................................................... 10 16. SELECCIONAR ICONOS ...................................................................................................................... 10 17. ACTIVAR O DESACTIVAR PARA MOVER ICONOS ............................................................................... 10 18. MOVER ICONOS ................................................................................................................................ 11 19. ORGANIZAR ICONOS ......................................................................................................................... 11 20. ABRIR ICONOS .................................................................................................................................. 12 21. CONOCIENDO LAS PARTES DE UNA VENTANA .................................................................................. 13 21.1. MINIMIZAR ................................................................................................................................. 13 21.2. MAXIMIZAR ................................................................................................................................. 13 21.3. RESTAURAR ................................................................................................................................. 13 21.4. CERRAR ...................................................................................................................................... 13 22. MOVER VENTANAS ........................................................................................................................... 14 23. AMPLIAR Y REDUCIR VENTANAS....................................................................................................... 14 24. ORGANIZAR VENTANAS .................................................................................................................... 15 25. MOVER LA BARRA DE TAREAS Ó BARRA DE INICIO ........................................................................... 15 Autor: Ing. Carlos Alberto Guisbert Salazar © 2010
- 3. 26. AMPLIAR Y REDUCIR LA BARRA DE TAREAS ...................................................................................... 16 27. OCULTAR Y MOSTRAR LA BARRA DE TAREAS .................................................................................... 16 28. OCULTAR AUTOMÁTICAMENTE LA BARRA DE TAREAS ..................................................................... 17 29. MOSTRAR LA BARRA DE TAREAS ...................................................................................................... 18 30. OCULTAR RELOJ ................................................................................................................................ 18 31. MOSTRAR Y OCULTAR INICIO RÁPIDO .............................................................................................. 19 32. ARREGLAR INICIO RÁPIDO ................................................................................................................ 19 33. AUMENTAR ICONOS A INICIO RÁPIDO .............................................................................................. 19 34. RETIRAR ICONOS DE INICIO RÁPIDO ................................................................................................. 20 35. CAMBIAR EL FONDO DEL ESCRITORIO............................................................................................... 20 36. INGRESAR AL PROGRAMA PAINT ...................................................................................................... 21 36.1. CONOCIENDO PAINT ...................................................................................................................... 22 36.2. USANDO LAS HERRAMIENTAS ........................................................................................................... 22 36.3. DIBUJANDO EN PAINT .................................................................................................................... 22 36.4. BORRAR DIBUJOS .......................................................................................................................... 23 36.5. PINTANDO EL DIBUJO ..................................................................................................................... 23 36.6. ESCRIBIR TEXTO ............................................................................................................................ 23 36.7. GUARDAR EL DIBUJO ...................................................................................................................... 23 36.8. COLOCAR EL DIBUJO COMO FONDO DE ESCRITORIO................................................................................ 24 36.9. ABRIR UNA IMAGEN O DIBUJO PARA EDITARLO ...................................................................................... 24 37. ACTUALIZAR WINDOWS.................................................................................................................... 25 38. PROTECTOR DE PANTALLA ................................................................................................................ 25 38.1. PONER LETRAS EN EL PROTECTOR DE PANTALLA .................................................................................... 27 39. APARIENCIA DE LAS VENTANAS ........................................................................................................ 28 40. CALCULADORA.................................................................................................................................. 29 41. CUAL ES PROGRAMA Y CUAL NO ...................................................................................................... 30 42. COMO CREAR ACCESOS DIRECTOS DE PROGRAMAS AL ESCRITORIO................................................. 31 43. FECHA Y HORA .................................................................................................................................. 32 44. CAMBIAR LOS BOTONES DEL MOUSE DE DIESTRO A ZURDO ............................................................. 32 45. VELOCIDAD DEL DOBLE CLIC ............................................................................................................. 34 46. CAMBIAR EL PUNTERO DEL MOUSE .................................................................................................. 34 47. VELOCIDAD DEL PUNTERO ................................................................................................................ 35 48. MOSTRAR EL ICONO DEL SONIDO ..................................................................................................... 35 49. PROPIEDADES DEL SISTEMA ¿QUE EQUIPO Y QUE SISTEMA OPERATIVO TENGO? ............................ 37 50. CONCEPTOS BASICOS SOBRE ARCHIVOS Y CARPETAS ....................................................................... 39 50.1. CREAR CARPETAS .......................................................................................................................... 39 50.2. CAMBIAR NOMBRE ........................................................................................................................ 42 50.3. ELIMINAR CARPETAS Y/ O ARCHIVOS .................................................................................................. 44 51. COPIAR Y PEGAR CARPETAS Y ARCHIVOS.......................................................................................... 46 Autor: Ing. Carlos Alberto Guisbert Salazar © 2010
- 4. 52. MOVER CARPETAS O ARCHIVOS ....................................................................................................... 48 53. PROPIEDADES DE UN ARCHIVO Y/O CARPETA .................................................................................. 50 54. ORDENAR CARPETAS ........................................................................................................................ 52 55. LA BÚSQUEDA................................................................................................................................... 52 55.1. BUSCAR ARCHIVOS O CARPETAS ....................................................................................................... 53 Autor: Ing. Carlos Alberto Guisbert Salazar © 2010
- 5. 1 SISTEMA OPERATIVO WINDOWS XP 1. ¿QUE ES WINDOWS? Windows XP es un sistema operativo es decir: El soporte lógico que controla el funcionamiento del hardware, ocultando los detalles de este y haciendo sencillo el uso de la computadora a través de ventanas y objetos gráficos. Además es un sistema operativo multitarea ya que puede soportar la ejecución de dos o más trabajos activos (que se están ejecutado) al mismo tiempo. Sin un sistema operativo no podríamos instalar en la computadora otros programas de aplicación como Word, Excel, juegos, etc. En si se constituye en una plataforma base. Las ventanas e iconos son las unidades básicas de Windows, precisamente a ello debe su nombre. Windows es el Sistema Operativo principal que opera (maneja) a todos los demás programas que tendrá el equipo, es el primer programa que debe tener un Computador, sin este programa el equipo no podrá ser utilizado. La palabra WINDOWS en español significa VENTANAS. 2. COMO ENCENDER LA COMPUTADORA Y ENTRAR A WINDOWS Para ingresar a Windows solo necesitamos encender el computador y esperar hasta que ingrese correctamente al sistema Windows. Para encender una computadora solo debe presionar el botón de encendido que se encuentra en la parte frontal de esta, dependiendo del modelo del Case este se encontrara más arriba o abajo. Una vez presionado este botón el sistema operativo Windows se iniciara automáticamente. Una vez cargado el sistema se le pedirá que seleccione un usuario con el cual ingresara a un entorno con un perfil independiente. Prender y esperar 1 a 2 minutos. Presionar el botón Power o el botón que tenga este signo, este botón se diferencia de los demás, por ser el más grande o diferente. Esto dependerá del modelo de computador que tenga. Autor: Ing. Carlos Alberto Guisbert Salazar © 2010
- 6. 2 3. MANEJAR EL MOUSE Hoy en día hay una gran variedad de ratones, con 2, 3, incluso hasta cuatro botones, pero las funciones básicas son las mismas. Puede usar el mouse para interactuar con los elementos de la pantalla, de la misma forma en que usaría las manos para interactuar con los objetos del mundo físico. Puede mover objetos, abrirlos, cambiarlos o eliminarlos, entre otras cosas. Agarre el mouse como se muestra en la figura, sin levantarlo. Botón Derecho o Clic Botón Izquierdo o Clic Derecho. De ahora en Izquierdo. De ahora en adelante se llamara CLIC adelante se llamara: CLIC. DERECHO. 3.1. Utilice el mouse (ratón) para mover el puntero. El puntero es la flecha que aparece en la pantalla. Para moverlo, coloque la mano en el mouse y muévalo sobre una superficie plana. 3.2. Cambiar de lugar el mouse si se queda sin espacio. Si al mover el mouse llega a una posición en la que resulta incomodo utilizarlo, levántelo y colóquelo en un lugar más cómodo. Tenga en cuenta que el puntero solo se mueve al mover el mouse sobre una superficie plana. 3.3. Aprender a hacer clic con el mouse. Para seleccionar un elemento de la pantalla, puede situar el puntero sobre el mismo y presionar y liberar el botón primario del mouse. Esto se denomina hacer clic. El botón Izquierdo. Es el más utilizado porque con él seleccionaremos los objetos. El botón del medio o la ruedecilla se utiliza para desplazarse hacia arriba o hacia abajo. A veces para que tenga efecto tenemos que pinchar en el área donde nos queremos desplazar. El botón derecho se utiliza para desplegar el menú contextual, este menú recibe este nombre porque en función del objeto seleccionado el menú contendrá unas opciones u otras. 3.4. Las funciones del ratón: El clic con el botón izquierdo. Se realiza con el botón izquierdo del ratón, significa pulsar el botón y soltarlo, sirve para seleccionar objetos. Pinchar y arrastrar. Significa presionar el botón izquierdo del ratón para luego desplazar el ratón manteniendo pulsado ese botón izquierdo para luego liberarlo dejando de presionar tal botón. Se utiliza para seleccionar varios objetos al mismo tiempo. Para hacerlo pinchar en una zona y arrastrar hasta seleccionar los objetos deseados, luego soltar el botón. Doble clic con el botón izquierdo. Significa que el botón izquierdo del ratón se debe presionar dos veces en sucesión rápida. Se utiliza para ejecutar los programas asociados a los iconos y abrir carpetas o programas. Clic con el botón derecho. Pulsar el botón y soltarlo. Despliega menús contextuales. Autor: Ing. Carlos Alberto Guisbert Salazar © 2010
- 7. 3 4. SALIR DE WINDOWS O APAGAR EL EQUIPO -(1)Clic en el botón Inicio. -(2)Clic en Apagar equipo. -(3)Clic en Apagar. 3 NOTA: para no causar daños posteriores, se recomienda realizar estos pasos cada vez que desee apagar el equipo. 2 1 5. REINICIAR WINDOWS. -(1)Clic en el botón Inicio. -(2)Clic en Apagar equipo. -(3)Clic en Reiniciar. 3 2 1 Autor: Ing. Carlos Alberto Guisbert Salazar © 2010
- 8. 4 También puede usar el botón Reset que está cerca del botón Power para reiniciar, siempre y cuando el equipo no responda. 6. CONOCIENDO EL TECLADO 7. APAGAR O REINICIAR EL EQUIPO CON EL TECLADO -(1)Presionar la tecla Windows. -(2)Presionar el cursor que cursor que indica Arriba. -(3)Enter. -(4)Elegir Apagar o Reiniciar con las flechas de Izquierda y Derecha. -(5)Enter. 2 1 3 4 Al presionar los cursores de izquierda y derecha, podrá elegir si desea apagar o reiniciar cuando, se ilumine uno de los botones significa que esta por activar esa opción. Teclas mecanográficas: de números y letras, operan de Teclado numérico: permiten la rápida introducción de modo parecido a las teclas de una máquina de escribir. números, se puede usar con la calculadora de Windows. Teclas de Función: Estas teclas, F1, F2, ..., F12 permiten Para indicar que esta activado se tiene una señal luminosa realizar funciones específicas en cada programa. Como por indicada como NUM LOCK en algunos teclados. Si no ejemplo, solicitar ayuda pulsando la tecla de función F1. esta activada estas teclas funcionan como teclas de cursor y La barra espaciadora: permite recorrer espacios en blanco otros. sin escribir nada sobre ellos. Teclas especiales: Teclas de movimiento del cursor: Las flechas tienen La tecla Alt Gr sirve para introducir el tercer carácter de como objetivo permitir desplazar el punto de inserción una tecla, por ejemplo, la @ que hay en la tecla del número sobre un texto antes escrito, no funciona sobre espacios 2. donde no se haya escrito antes. También sirve para La tecla Bloq Mayús activa el bloque mayúsculas, es decir desplazarse sobre un menú o una ventana. todo lo que vaya escribiendo lo hará en mayúsculas. Autor: Ing. Carlos Alberto Guisbert Salazar © 2010
- 9. 5 8. LO PRIMERO QUE VEMOS AL INGRESAR A WINDOWS. Una vez ingresado a Windows lo primero que vemos es el Escritorio de Windows. La imagen de fondo y los iconos pueden variar de una computadora a otra, depende de cómo la configure. Escritorio Fondo de escritorio Iconos de los programas Iconos de acceso directo. Área de Botón Inicio notificación o Inicio rápido zona de control Menú de Inicio y Barra de tareas 9. ICONOS DEL ESCRITORIO Los iconos más importantes en el escritorio son: Almacena y Muestra el Almacena Este programa Reproduce administra contenido de todos los sirve para todos los todos los su PC y entra archivos y navegar por medios documentos a unidades de carpetas Internet. En si digitales: de su PC y discos como borrados y abre en una incluida la cada vez que ser: discos que a la vez ventana el música, los vea iconos de duros, pueden ser navegador videos, los color amarillo lectores/copia restaurados o Internet CD’s y la son carpetas dores de CD o eliminados del Explorer. radio de al igual que DVD, sistema. Internet. Mis disqueteras, documentos etc. Autor: Ing. Carlos Alberto Guisbert Salazar © 2010
- 10. 6 9.1. Barra de Tareas. La barra de tareas es la que aparece en la parte inferior de la pantalla, el objetivo de esta barra es el de permitir el cambio inmediato entre las ventanas abiertas. Toda ventana que haya sido abierta muestra un botón representativo en esta barra y haciendo un clic se activa dicha ventana. 9.2. El área de notificación. Esta área contiene iconos que representan los programas residentes en memoria (programas que se cargan automáticamente al encender el ordenador) y otras informaciones adicionales. Por ejemplo vemos la cabeza del panda que representa un programa antivirus. También aparece la hora. Si quieres abrirlos sólo tienes que hacer doble clic sobre ellos. 10. CONOCIENDO EL MENÚ INICIO Y LOS PROGRAMAS. El menú Inicio es el comienzo para empezar a trabajar, cada vez que apunte a un programa o carpeta se seleccionará con un fondo de color azul o de otros colores (dependiendo como este configurado su PC) y con un solo clic entrara al programa o carpeta deseada. -(1)Clic en el botón Inicio. -(2)Clic en Todos los programas. -(3)Señale cualquier programa. -(4)Clic en el escritorio para salir o presione la tecla ESC (Escape). 4 3 2 1 Autor: Ing. Carlos Alberto Guisbert Salazar © 2010
- 11. 7 En la parte superior aparece el nombre del usuario. En la parte central hay dos zonas: La de la izquierda contiene a su vez tres áreas separadas por una línea delgada. En el área superior aparecen los programas Internet Explorer y Outlook Express, en el área siguiente aparecen los programas que hemos estado utilizando últimamente. De esta forma tenemos un acceso más rápido a los programas que más utilizamos. Para acceder al resto de los programas tenemos el triángulo verde Todos los programas, es aquí donde podremos encontrar todos los programas que hemos instalado en la computadora, como por ejemplo: Word, Excel, PowerPoint, etc. Al hacer clic aparecen los programas que tenemos instalados en nuestro ordenador. En la zona de la derecha aparecen iconos para ir a las partes de Windows XP que se usan más a menudo: Mis documentos, Mis imágenes, Mi música y Mis sitios de red. Con el icono Panel de control podremos configurar y personalizar el aspecto de nuestro ordenador a nuestro gusto, como por ejemplo el teclado, ratón, las propiedades de la pantalla, Agregar nuevo hardware, fuentes, usuarios, etc. Con el icono Buscar podremos buscar ficheros que no sabemos donde están guardados. La opción Ejecutar permite ejecutar directamente comandos o programas ejecutables, se utiliza por ejemplo para entrar en el registro de Windows, ejecutar un programa etc. Por último, en la parte inferior están las opciones Cerrar sesión y Apagar. 11. BOTONES Y OPCIONES A USAR. Cuando la franja azul está en una Para salir de de las opciones este y los demás significa activado menús, solo haga clic fuera de este recuadro, o presione la tecla ESC Autor: Ing. Carlos Alberto Guisbert Salazar © 2010
- 12. 8 Cuando vea el puntero de esta forma quiere decir que el programa está ocupado en Segundo Significa Quiere Significa NO. plano. SI decir Si no sabe lo que esta VER haciendo, ANTES Cuando vea el puntero de esta forma haga clic aquí significa que el programa está o presione la ocupado, espere a que desaparezca y tecla ESC vuelva a la forma de flecha normal y luego recién empiece a trabajar. 12. VERSIONES DE WINDOWS. Lo primero que veremos después de prender su PC será siempre la versión de Windows que está utilizando, tiene que poner atención aparecerá solo unos segundos en toda la pantalla de color negro generalmente y el logotipo de Windows. Existen varias versiones del sistema Windows, en todos ellos el manejo es muy parecido cambiando solo la apariencia y algunas de sus utilidades según la versión. SISTEMA WINDOWS DE USO MAS SISTEMA WINDOWS PARA REDES FRECUENTE Windows 95 Windows NT Windows 98 Windows 2000 Windows Millenium Windows 2003 Windows XP Windows Vista 13. CAMBIAR EL MENÚ INICIO DE XP, AL MENU CLÁSICO DE WINDOWS. -(1)Clic Derecho en la barra de tareas. -(2)Clic en propiedades. -(3)Clic en la pestaña “Menú Inicio” -(4)Clic en el botón de opción “Menú Inicio clásico” -(5)Clic en el botón “Aceptar” Autor: Ing. Carlos Alberto Guisbert Salazar © 2010
- 13. 9 1 2 3 4 5 14. REGRESAR AL MENÚ DE XP Repetir los pasos 1, 2, 3 del título 13. -(4)Clic en Menú inicio -(5)Clic en Aceptar Ahora repetir otra vez todos los Pasos del título 13 4 5 Autor: Ing. Carlos Alberto Guisbert Salazar © 2010
- 14. 10 15. SABER QUE WINDOWS ESTAMOS MANEJANDO En XP es muy sencillo de averiguar que Windows estamos manejando, con solo ver la apariencia de sus barras, ventanas, letras, que son vistosos y muy llamativos de esta manera nos damos cuenta que es Windows XP, ó también siguiendo estos pasos. -(1)Clic en Inicio -(2)Ver la franja azul -(3)Para salir presionar la tecla ESCAPE ó clic fuera del menú 2 En la franja azul indica que Windows esta manejando 1 16. SELECCIONAR ICONOS Haga clic en medio del pequeño dibujo, NO EN LA LETRA, se dará cuenta que el icono ya tiene un fondo de color azul, a eso se llama seleccionar. -(1)Clic en el icono y listo el icono ya está seleccionado 1 Practique en los demás iconos. 17. ACTIVAR O DESACTIVAR PARA MOVER ICONOS -(1)Clic derecho en el escritorio -(2)Clic en organizar iconos -(3)Desactivar organización automática (si está activado) 1 2 1 Autor: Ing. Carlos Alberto Guisbert Salazar © 2010
- 15. 11 18. MOVER ICONOS 2 -(1)Clic sin soltar en el icono -(2)Mover a otro lugar y soltar Mover los demás iconos a diferentes lugares. NO uno sobre otro. 1 19. ORGANIZAR ICONOS -(1)Clic derecho en cualquier espacio en blanco -(2)Clic en Organizar iconos -(3)Clic en por: Nombre, Tamaño, Tipo ó elegir cualquier de las opciones Para practicar repetir los puntos 18 y 19 1 2 3 Autor: Ing. Carlos Alberto Guisbert Salazar © 2010
- 16. 12 20. ABRIR ICONOS Para abrir un icono tiene que apuntar al centro de la imagen y hacer doble clic. NO en sus letras. -(1)Doble clic en el icono -(2)Ahora apareció un cuadro (Ventana) -(3)Clic en la X para cerrar Practique este paso varias veces con diferentes iconos. 2 3 1 Autor: Ing. Carlos Alberto Guisbert Salazar © 2010
- 17. 13 21. CONOCIENDO LAS PARTES DE UNA VENTANA Menú Nombre de la Barra de Minimizar Maximizar Cerrar Control ventana Título Barra de menús Barra de herramientas Barra de dirección Contenido de la ventana 21.1. Minimizar Minimizar la ventana, es cerrarla de un modo especial, cuando haga clic en este botón la ventana se desplazará a la barra de inicio. Cuando está minimizado la ventana o programa aun así sigue consumiendo recursos de la memoria del ordenador. 21.2. Maximizar Maximizar una ventana hace que ésta ocupe toda la superficie de la pantalla 21.3. Restaurar Aparece cuando una ventana está maximizada. Sirve para devolver a su estado anterior, lo vuelve en un pequeño recuadro, ver ejemplo en la pág. 42 título 28. 21.4. Cerrar Cierra totalmente la ventana, lo que supone la finalización de la aplicación que se estaba ejecutando. Autor: Ing. Carlos Alberto Guisbert Salazar © 2010
- 18. 14 22. MOVER VENTANAS La forma de cambiar de posición una ventana es hacer clic sin soltar en la barra de título y mover al lugar que se desee y soltar. -(1)Clic sin soltar en la barra de título y mover al lugar que desee. 1 23. AMPLIAR Y REDUCIR VENTANAS Acercar el puntero a cualquiera de los bordes de la ventana y cuando se convierta en una flecha de doble punta clic sin soltar y arrastrar hasta que tome el tamaño deseado. Ó para reducir o ampliar todo en uno acerque el puntero a la esquina inferior de la parte derecha y aparecerá una flecha en diagonal de doble punta clic sin soltar y podrá cambiar el tamaño. -(1)Clic sin soltar en los bordes de la ventana y ampliar o reducir -(2)Ó Clic sin soltar en la esquina inferior derecha y ampliar o reducir equitativamente. Autor: Ing. Carlos Alberto Guisbert Salazar © 2010
- 19. 15 24. ORGANIZAR VENTANAS Para ordenar ventanas, tenemos que tener por lo menos dos o tres ventanas abiertas. -(1)Abrir tres ó más ventanas -(2)Clic derecho en un espacio vacío de la barra de tareas -(3)Clic en Mosaico vertical, (luego cierre las ventanas y practique tres veces éste título) 1 3 2 25. MOVER LA BARRA DE TAREAS Ó BARRA DE INICIO -(1)Clic sin soltar en el espacio de la barra de tareas -(2)Arrastrar hacia arriba y soltar Autor: Ing. Carlos Alberto Guisbert Salazar © 2010
- 20. 16 26. AMPLIAR Y REDUCIR LA BARRA DE TAREAS -(1)Clic sin soltar en el borde de arriba de la barra de tareas -(2)Arrastrar hacia arriba y soltar (para volver a su estado normal repetir lo mismo arrastrando hacia abajo) 2 1 27. OCULTAR Y MOSTRAR LA BARRA DE TAREAS -(1)Clic sin soltar en el borde de arriba de la barra de tareas -(2)Arrastrar hacia abajo y soltar (para volver a su estado normal arrastrar hacia arriba) Autor: Ing. Carlos Alberto Guisbert Salazar © 2010
- 21. 17 28. OCULTAR AUTOMÁTICAMENTE LA BARRA DE TAREAS -(1)Clic derecho en un espacio vacío de la barra de tareas -(2)Clic en Propiedades -(3)Clic en Barra de tareas -(4)Clic en Ocultar automáticamente la barra de tareas (para activar) -(5)Clic en Aceptar (cada vez que acerque el mouse hacia abajo, aparecerá la barra) 3 4 5 2 1 Autor: Ing. Carlos Alberto Guisbert Salazar © 2010
- 22. 18 29. MOSTRAR LA BARRA DE TAREAS -(1)Clic derecho en un espacio vacío de la barra de tareas -(2)Clic en Propiedades -(3)Clic en Barra de tareas -(4)Clic en Ocultar automáticamente la barra de tareas, (para Desactivar) -(5)Clic en Aceptar 3 4 2 5 1 30. OCULTAR RELOJ 3 -(1)Clic derecho en un espacio vacío de la barra de tareas -(2)Clic en Propiedades -(3)Clic en Barra de tareas -(4)Clic en Mostrar el reloj, (para desactivar) -(5)Clic en Aceptar Para mostrar el reloj repetir los mismos pasos y Activar 4 5 1 2 Autor: Ing. Carlos Alberto Guisbert Salazar © 2010
- 23. 19 31. MOSTRAR Y OCULTAR INICIO RÁPIDO -(1)Clic derecho en un espacio vacío de la barra de tareas -(2)Clic en Barra de herramientas -(3)Clic para Desactivar (para ocultar INICIO RÁPIDO) 2 Para mostrar repetir los mismos pasos y Activar 3 1 32. ARREGLAR INICIO RÁPIDO -(1)Clic sin soltar en la línea -(2)Arrastrar al lado derecho 1 33. AUMENTAR ICONOS A INICIO RÁPIDO -(1)Clic sin soltar en cualquier icono -(2)Arrastrar a Inicio rápido y soltar 1 2 Autor: Ing. Carlos Alberto Guisbert Salazar © 2010
- 24. 20 34. RETIRAR ICONOS DE INICIO RÁPIDO -(1)Clic sin soltar en el icono -(2)Arrastrar al escritorio y soltar -(3)Clic en Sí 3 2 1 3 35. CAMBIAR EL FONDO DEL ESCRITORIO -(1)Clic derecho en un espacio en blanco en el escritorio -(2)Clic en Propiedades -(3)Clic en Escritorio -(4)Clic en el fondo -(5)Clic en la flecha y elegir Expandida -(6)Clic en Aplicar (para ver antes) -(7)Clic en Aceptar 4 2 1 7 5 6 Autor: Ing. Carlos Alberto Guisbert Salazar © 2010
- 25. 21 36. INGRESAR AL PROGRAMA PAINT -(1)Clic en Inicio -(2)Clic en Todos los programas -(3)Clic en Accesorios -(4)Clic en Paint 3 2 1 4 Autor: Ing. Carlos Alberto Guisbert Salazar © 2010
- 26. 22 36.1. Conociendo Paint Uno de los objetivos de este programa es ayudarle a dominar mejor el mouse. Selecciona Selecciona una imagen una imagen de forma libre. Borrador Relleno con color Seleccionar Lupa color Pincel Lápiz Escribe texto en la imagen Aerógrafo, sirve como soplete Línea curva Líneas a elección libre Área de Dibuja una línea dibujo Rectángulo redondeado Dibuja un rectángulo Dibuja un círculo Color que se Barra de esta usando colores 36.2. Usando las herramientas Para usar las herramientas, sólo haga clic en uno de los botones, luego apuntar a la hoja y empezar a dibujar, haga clic en el lápiz para rayar, ahora clic en la hoja y no suelte y empiece a rayar, haga de cuenta que está dibujando en un papel, si quiere cambiar de color haga clic en otros colores. Si quiere luna línea gruesa, presione la tecla mas (+) sin soltar del teclado numérico y la línea empezará a crecer y si quiere una línea delgada presione la tecla menos (-) del teclado numérico. 36.3. Dibujando en Paint -(1)Clic en el lápiz -(2)Clic en soltar en la hoja y rayar (haga de cuenta que está dibujando en un papel de verdad) Autor: Ing. Carlos Alberto Guisbert Salazar © 2010
- 27. 23 36.4. Borrar dibujos -(1)Clic en el Borrador -(2)Clic sin soltar y borrar lo que está mal (haga de cuanta que está dibujando sobre las líneas) 36.5. Pintando el dibujo -(1)Clic en el relleno de color -(2)Elegir color (haga clic en cualquiera de los colores) -(3)Clic en la parte que quiere colorear 36.6. Escribir texto -(1)Clic en texto -(2)Elegir el color -(3)Escribir el texto -(4)Elegir tamaño de fuente -(5)Clic en cualquier espacio en blanco 36.7. Guardar el dibujo -(1)Clic en el menú Archivo -(2)Clic en la opción Guardar -(3)Clic y escribir el nombre del archivo -(4)Clic en el botón Guardar 1 2 3 4 Autor: Ing. Carlos Alberto Guisbert Salazar © 2010
- 28. 24 36.8. Colocar el dibujo como Fondo de Escritorio Ahora pondremos el dibujo como fondo del escritorio, puede hacerlo de esta manera o de la otra que vimos en el punto 35. -(1)Clic en el Menú Archivo -(2)Clic en Establecer como papel tapiz (centrado) -(3)Clic en Cerrar y listo el dibujo ya estará como fondo en el escritorio. 1 3 2 36.9. Abrir una imagen o dibujo para editarlo Para seguir con este paso primero ingrese al programa Paint y siga estos pasos: -(1)Clic en el Menú Archivo -(2)Clic en la opción Abrir -(3)Seleccionar la imagen o dibujo -(4)Clic en botón Abrir -(5)Cerrar el programa Autor: Ing. Carlos Alberto Guisbert Salazar © 2010
- 29. 25 1 2 3 4 5 37. ACTUALIZAR WINDOWS Para no tropezar con problemas en lo posterior, es necesario actualizar el equipo cada 5 minutos, repita por lo menos 3 veces este paso cada instante. -(1)Clic derecho en el escritorio -(2)Clic en la opción Actualizar 2 1 Puede Actualizar también presionando la tecla F5 las veces que desee estando en el escritorio, de esta forma el sistema se actualizara y tendrá mejor rendimiento. 38. PROTECTOR DE PANTALLA Es el descanso de Windows, cuando se deja de tocar el equipo después de transcurrir los minutos programados se activará el protector (se desactiva moviendo el mouse o el teclado). -(1)Clic derecho en el Escritorio -(2)Clic en Propiedades -(3)Clic en Protector de pantalla -(4)Clic en la flecha -(5)Elegir cualquier protector de la lista Autor: Ing. Carlos Alberto Guisbert Salazar © 2010
- 30. 26 -(6)Clic en Vista previa (Levante las manos y no toque nada) -(7)Elegir en cuantos minutos va a aparecer -(8)Clic en Aceptar 2 3 1 4 5 6 7 8 Autor: Ing. Carlos Alberto Guisbert Salazar © 2010
- 31. 27 38.1. Poner letras en el Protector de pantalla -(1)Clic derecho en el Escritorio -(2)Clic en Propiedades -(3)Clic en Protector de pantalla (estos 3 primeros pasos son los mismos del título anterior) -(4)Clic en la flecha -(5)Clic en Texto 3D -(6)Clic en el botón Configuración -(7)Clic en Texto personalizado y escribir el texto -(8)Clic en Aceptar -(9)Clic en Vista previa (levantar las manos) -(10) Clic en el botón Aceptar 7 8 4 5 6 9 10 Autor: Ing. Carlos Alberto Guisbert Salazar © 2010
- 32. 28 39. APARIENCIA DE LAS VENTANAS Esta opción sirve para cambiar la combinación de colores de Windows, el tamaño de los rótulos, menús e iconos. 3 -(1)Clic derecho en el Escritorio -(2)Clic en la opción Propiedades (estos pasos son los mismos del título 38) -(3)Clic en la pestaña Apariencia -(4)Clic en la flecha -(5)Clic en “Windows estilo clásico” o elegir otro -(6)Clic en la flecha (Combinación de colores:) -(7)Elegir “Desierto” o elegir cualquier otro -(8)Clic en el botón Aplicar -(9)Clic en el botón Aceptar NOTA: Para regresar a la apariencia de XP, repetir solo los pasos 1,2y 3; y en el paso 4 y 5 elegir “Estilo de Windows XP” y luego hacer el paso 9 “Aceptar” directamente.. 4 5 6 7 8 Autor: Ing. Carlos Alberto Guisbert Salazar © 2010
- 33. 29 40. CALCULADORA -(1)Clic en el menú Inicio -(2)Clic en “Todos los programas” 3 4 -(3)Clic en “Accesorios” -(4)Clic en la opción “Calculadora” -(5)Opere en la calculadora, puede utilizar el teclado numérico pero asegúrese que este encendido -(6)Clic en Cerrar 2 1 5 Hay dos modos de ver la Calculadora de Windows, una es la vista Estándar y la otra la vista Científica Autor: Ing. Carlos Alberto Guisbert Salazar © 2010
- 34. 30 La Calculadora científica de Windows tiene muchas más opciones que la estándar incluido operar sobre los sistemas numéricos decimal, binario, hexadecimal y octal 41. CUAL ES PROGRAMA Y CUAL NO -(1)Clic en el botón Inicio -(2)Clic en “Todos los programas” Todos estos iconos amarillos con flechas son carpetas y dentro de estas están los programas u otras opciones. 2 Todos estos iconos sin flechas son programas, con un solo clic podrá ingresar a ellas. 1 Autor: Ing. Carlos Alberto Guisbert Salazar © 2010
- 35. 31 42. COMO CREAR ACCESOS DIRECTOS DE PROGRAMAS AL ESCRITORIO -(1)Clic en el botón Inicio Icono normal -(2)Clic en “Todos los programas” -(3)Clic en la opción Accesorios -(4)Clic derecho sobre el programa -(5)Clic en la opción “Enviar a” -(6)Clic en la opción “Escritorio (crear acceso directo)” Icono de acceso directo, se diferencia de los demás por la flecha que tiene. Todo icono que tenga una flecha como se El icono de acceso directo muestra en la figura es un aparecerá aquí en el acceso directo. Escritorio. Los accesos directos los puede crear desde cualquier lugar. 3 4 5 6 2 1 Autor: Ing. Carlos Alberto Guisbert Salazar © 2010
- 36. 32 43. FECHA Y HORA -(1)En el área de notificación doble clic en la hora -(2)Clic en el botón aceptar si va hacer algún cambio, o Cancelar si no desea hacer ninguno. 1 Clic en la flecha y Clic en la podrá elegir los flecha y podrá meses elegir los años Clic en el Clic en cualquier número y número y podrá podrá cambiar cambiar las la hora, fechas minutos, segundos, am, pm, haga clic siempre en el número que quiere 2 cambiar. 44. CAMBIAR LOS BOTONES DEL MOUSE DE DIESTRO A ZURDO -(1)Clic en el botón Inicio -(2)Clic en la opción “Panel de control” -(3)Clic en “Impresoras y otro hardware” -(4)Clic en “Mouse” -(5)Clic en la pestaña Botones -(6)Clic en el cuadro de verificación “Intercambiar botones primario y secundario” -(7)Doble clic en la carpeta, con el botón derecho, vera que ya se cambio. -(8)Clic en el botón Aceptar -(9)Para volver a su estado normal, desactivar el paso 6. 2 1 Autor: Ing. Carlos Alberto Guisbert Salazar © 2010
- 37. 33 3 4 5 6 7 8 Autor: Ing. Carlos Alberto Guisbert Salazar © 2010
- 38. 34 45. VELOCIDAD DEL DOBLE CLIC Los pasos del anterior titulo se repiten hasta el paso 5, luego recién puede seguir estos pasos. Para la normalidad deje todo tal y cual está en el grafico que se muestra. -(1)Mover el botón de velocidad del doble clic -(2)Doble clic en la carpeta de prueba -(3)Clic en el botón Aceptar 1 1 2 1 3 1 46. CAMBIAR EL PUNTERO DEL MOUSE Los pasos del título 44 se repiten hasta el paso 4, luego recién siga estos pasos. Para retornar a la normalidad siga los mismos pasos y elija “Predeterminado de Windows (esquema de sistema)”. -(1)Clic en la pestaña “Punteros” 1 2 -(2)Clic en la flecha 1 1 -(3)Elegir una de las opciones -(4)Clic en el botón Aplicar -(5)Clic en el botón Aceptar 3 1 4 1 5 1 Autor: Ing. Carlos Alberto Guisbert Salazar © 2010
- 39. 35 47. VELOCIDAD DEL PUNTERO Los pasos del título 44 se repiten hasta el paso 4, luego recién podrá seguir estos pasos. Para la normalidad ponga el botón del paso 2 al medio. 1 -(1)Clic en la pestaña 1 Opciones de puntero -(2)Mover el botón de Velocidad del puntero -(3)Clic en el botón Aceptar si todo está bien 2 1 Si activa esta opción, el puntero del mouse empezara a dejar rastro, como lo indica en el gráfico. 3 1 48. MOSTRAR EL ICONO DEL SONIDO -(1)Clic en el botón Inicio -(2)Clic en la opción Panel de control -(3)Clic en la opción Dispositivos de sonido, audio y voz -(4)Clic en la opción Dispositivos de sonido y audio -(5)Activar la opción “Colocar un icono en la barra de tareas” 3 1 Autor: Ing. Carlos Alberto Guisbert Salazar © 2010
- 40. 36 4 1 Con estas pestañas puede configurar los distintos sonidos Si esta opción que emite Windows a ocurrir un no se activa evento. significa que su equipo no tiene instalada la Con estos controles puede tarjeta de aumentar o disminuir el volumen. sonido. 5 Con estas opciones se puede configurar el sonido y el tipo de altavoz que tenemos instalado en nuestro equipo. Este es el icono del sonido, y significa que tiene instalada una tarjeta de sonido. Autor: Ing. Carlos Alberto Guisbert Salazar © 2010
- 41. 37 49. PROPIEDADES DEL SISTEMA ¿QUE EQUIPO Y QUE SISTEMA OPERATIVO TENGO? Esta opción funciona en todas las computadoras cuyo sistema operativo sea Windows, y nos indica que versión del sistema operativo Windows que tenemos instalado en nuestro computador. Además nos indica el nombre al que está registrado el producto y lo más importante es que nos indica que tipo, velocidad y marca de microprocesador tenemos incluida la cantidad de memoria RAM que tiene nuestro PC. -(1)Clic derecho en el icono Mi PC, del escritorio -(2)Clic en Propiedades -(3)Clic en la pestaña General -(4)Clic en el botón Aceptar 1 2 3 4 Autor: Ing. Carlos Alberto Guisbert Salazar © 2010
- 42. 38 En la página de esta pestaña puede En la pagina Hardware y haciendo clic en el colocar una descripción de su equipo botón “Administrador de dispositivos” para que se pueda identificar fácilmente podemos obtener una venta de dialogo en una red de computadoras. También donde encontraremos todos los dispositivos podemos cambiar el grupo de trabajo al (hardware del CPU) que tenemos instalados que pertenece el equipo. en nuestro equipo. En esta ventana vemos todos los dispositivos instalados en nuestro PC. Puede ver la marca del Adaptador de pantalla que es donde se conecta el monitor, los adaptadores de red que nos sirve para conectarnos a una red de computadoras y a Internet, los puertos USB, dispositivos de sonido, mouse, teclados microprocesador, discos duros unidades de CD o DVD, etc., es decir todos los componentes de hardware del CPU. Si uno de estos aparece con un icono de signo de interrogación de color amarillo quiere decir que el dispositivo no funciona bien o no está bien instalado, en este caso debe instalar el software apropiado que tiene ese dispositivo para que opere correctamente. Autor: Ing. Carlos Alberto Guisbert Salazar © 2010
- 43. 39 50. CONCEPTOS BASICOS SOBRE ARCHIVOS Y CARPETAS Un Archivo o Fichero es un conjunto de bytes. Por ejemplo un documento de texto generado por el programa Microsoft Word es un archivo. Un Archivo consta de un nombre y una extensión ambos separados por un delimitador (punto), ejemplo (Carta.doc). Tipos de Archivos. Hay diferentes tipos de archivos según la clase de datos que contienen, por ejemplo hay archivos de imágenes, archivos de programas, archivos de documentos Word, etc. Para distinguir el tipo de datos que contienen, a los archivos se les asigna: Nombres de archivo. Puede tener hasta Icono representativo del programa que lo 255 caracteres Excepto ( ", ? , ¿, , >, <, | creo ). La extensión no se la ve. Carpeta. Las carpetas se utilizan para clasificar de forma lógica los archivos que tenemos. Es como un archivero donde guardaremos archivos y otras carpetas. Las carpetas tienen un nombre al igual que los archivos pero no tienen extensión. Aconsejamos que las carpetas al igual que los archivos reciban nombres lo más descriptivos posible ya que así nos será mucho más fácil encontrar la información que deseamos. Las carpetas también reciben el nombre de directorios. En las ventanas y el Explorador las carpetas están representadas por este icono, una carpeta de color amarillo. 50.1. Crear Carpetas Para crear una carpeta en primer lugar situémonos en la unidad D: o E: (podemos situarnos en cualquier Unidad o Carpeta pero para el ejemplo situémonos ahí). Existen 3 formas de crear una carpeta: Primera forma: -(1)Busque en el menú lateral la opción “Crear nueva carpeta” y haga clic sobre esta opción. 1 Autor: Ing. Carlos Alberto Guisbert Salazar © 2010
- 44. 40 Luego de esto aparecerá una carpeta ya creada con el nombre “Nueva carpeta” y esperando a que le coloque un nombre nuevo, solo tiene que colocar el nuevo nombre con el teclado y ya está (Escriba el nombre Turismo para esta carpeta). Pulsemos Enter o haga clic fuera de la carpeta para que los cambios se hagan efectivos. Abra esta carpeta recién creada y verá que no hay ningún objeto, nosotros crearemos en esta otras carpetas. Segunda forma: 1 2 -(1)Haga un clic en el menú Archivo -(2)Elija la opción Nuevo y luego Carpeta, haga un clic sobre esta opción. -(3)Coloque un nombre a la carpeta, como por ejemplo “Ofimática”. Autor: Ing. Carlos Alberto Guisbert Salazar © 2010
- 45. 41 3 Tercera forma: -(1)Haga un clic con el botón derecho de ratón en un lugar vació del área de trabajo -(2)Del menú contextual seleccione Nuevo -(3)Luego Carpeta y haga un clic sobre esta opción 1 2 3 Luego debe colocar un nombre a la carpeta, le colocaremos un nombre como por ejemplo “Redacción”. Ahora que ya sabe las tres formas de crear una carpeta continúe creando tantas carpetas como desee. Autor: Ing. Carlos Alberto Guisbert Salazar © 2010
- 46. 42 50.2. Cambiar nombre Existen 3 formas de cambiar el nombre a una carpeta o archivo: Primera forma: -(1)Seleccionaremos la carpeta a la cual queremos cambiarle el nombre (solo una carpeta). -(2)En el menú lateral seleccionar la opción “Cambiar nombre a esta carpeta”. 1 2 La carpeta seleccionada aparecerá así: lista para cambiarle el nombre, coloque un nuevo nombre con el teclado, una vez hecho esto pulse Enter o haga un clic fuera de la carpeta para que los cambios se hagan efectivos. Nota: Para un archivo el menú lateral es de la siguiente forma, en vez de la opción “Cambiar nombre a esta carpeta” escoja la opción “Cambiar nombre a este archivo”. Luego el proceso es el mismo que para una carpeta. Autor: Ing. Carlos Alberto Guisbert Salazar © 2010
- 47. 43 Segunda forma: -(1)Seleccionaremos la carpeta o el archivo al cual queramos cambiarle el nombre (solo una carpeta o archivo sirve para ambos). -(2)Haga un clic en el menú Archivo, se desplegara otras opciones, elija la opción Cambiar nombre, haga un clic sobre esta opción. -(3)Este paso es idéntico al paso 3 anterior. 1 2 Tercera forma: -(1)Seleccione la carpeta o archivo al cual desea cambiarle el nombre. -(2)Sobre este objeto presione el botón derecho del ratón, y aparecerá un menú contextual con varias opciones, seleccione la opción “Cambiar nombre”. -(3)Este paso es el mismo que el paso 3 anterior. 1 2 Autor: Ing. Carlos Alberto Guisbert Salazar © 2010
- 48. 44 50.3. Eliminar Carpetas y/ o Archivos Podemos eliminar una o varias carpetas a la vez lo mismo sucede con los archivos. -(1)Para ELIMINAR una carpeta o archivo hay que situarse primero sobre esta (seleccionarla o seleccionarlas si es mas de una). -(2)Existen varias formas de eliminar carpetas y / o archivos. Una de ellas es seleccionando la opción “Eliminar esta carpeta” o “Eliminar este archivo” del menú lateral. 1 2 -(1)La otra forma es seleccionar del menú Archivo la opción “Eliminar” 1 Autor: Ing. Carlos Alberto Guisbert Salazar © 2010
- 49. 45 -(1)La otra forma es haciendo clic derecho sobre el objeto o los objetos seleccionados, y del menú contextual seleccionar la opción “Eliminar” 1 También podemos ir a la barra Estándar y pulsare el botón o podemos utilizar la tecla Supr. Cuando eliminamos una carpeta o un archivo, por defecto Windows lo moverá a la papelera de reciclaje. Es decir aun existe en el sistema y por lo tanto ocupa espacio en el disco duro. La papelera de reciclaje no es más que un espacio reservado en el disco duro para que en caso de haber eliminado algún elemento que nos era necesario podamos recuperarlo. Es como un bote de basura y su icono así lo representa en el escritorio de Windows. Si hacemos doble clic sobre el icono de la papelera de reciclaje se abre la siguiente ventana: Si hacemos un clic aquí se eliminara por completo del sistema los objetos que estaban en la papelera de reciclaje sin opción a recuperarlos Aparecerá una ventana preguntándole ¿Confirma que desea eliminar estos X elementos? donde X es el número de elementos que tienes en esos momentos en la papelera. Pulsa Sí en el caso de estar seguro de querer Vaciarla. Si hacemos clic aquí restauraremos las carpetas o archivos al lugar de donde fueron borrados. Autor: Ing. Carlos Alberto Guisbert Salazar © 2010
- 50. 46 Nota: Al eliminar una carpeta o archivo por cualquiera de las formas vista anteriormente se le presentara un cuadro de dialogo preguntándole lo siguiente: Si presiona en el botón “Si” el objeto seleccionado se moverá a la papelera de reciclaje. NOTA.- Una forma de eliminar por completo un archivo o carpeta sin tener que pasar por la Papelera de Reciclaje es: seleccionar los archivos o carpetas, presionar la tecla Shift y sin soltarla presionar la tecla Supr, esto elimina por completo sin poder recuperar luego. 51. Copiar y Pegar Carpetas y Archivos Existen varias formas de copiar. -(1)Seleccionamos el elemento o los elementos a copiar. -(2)Clic en la opción “Copiar los elementos seleccionados” del menú lateral izquierdo. -(3)Buscaremos la carpeta donde vayamos a copiar el elemento seleccionado. El funcionamiento es igual al del explorador de Windows. Si pulsamos en la + que aparece a la izquierda desplegaremos la carpeta. -(4)Una vez seleccionada la carpeta pulsaremos Copiar. En el caso de no tener creada la carpeta donde vamos a copiar la información pulsaremos Crear nueva Carpeta, escribiremos su nuevo nombre y pulsaremos Aceptar. 1 2 3 4 Autor: Ing. Carlos Alberto Guisbert Salazar © 2010
- 51. 47 -(1)Otra forma es mediante el menú Edición y la opción “Copiar”, antes debe seleccionar el objeto o los objetos a copiar. 1 -(1)La otra forma es haciendo clic derecho sobre el objeto u objetos seleccionados y del menú contextual que aparece seleccionar la opción “Copiar”. 1 Luego de haber copiado el o los objetos, debemos seleccionar el lugar donde pegar estos objetos. Una vez ubicada la carpeta o unidad donde queremos pegar estos objetos podemos realizar lo siguiente: Autor: Ing. Carlos Alberto Guisbert Salazar © 2010
- 52. 48 -(1)Una de las formas de pegar es haciendo clic derecho y del menú contextual elegir la opción “Pegar”. 1 -(1)También se lo puede hacer desde el menú Edición y la opción “Pegar”, verifíquelo. 1 52. Mover Carpetas o Archivos Mover una carpeta o archivo significa llevar uno o varios elementos a un destino específico y después eliminarlo de su posición inicial, es decir corta el ó los objetos seleccionados para luego trasladarlos a otra posición o destino. Los pasos a seguir son muy similares al de copiar. Autor: Ing. Carlos Alberto Guisbert Salazar © 2010
- 53. 49 Mediante el menú lateral. Seleccione los objetos que quiere cortar. Clic en el menú lateral izquierdo en la opción “Mueve los elementos seleccionados” Seleccione la carpeta donde pegara este objeto y pulse el botón Mover -(1)Por la barra de menú seleccionando el menú Edición y luego la opción “Cortar”. 1 Autor: Ing. Carlos Alberto Guisbert Salazar © 2010
- 54. 50 -(1)Con el menú contextual, que se obtiene haciendo clic derecho, y seleccionando la opción “Cortar”. 1 Para pegar los pasos son los mismos que vimos para el procedimiento de copiar con la excepción de que los objetos seleccionados se mueven de su posición inicial a la posición donde los pegamos, verifíquelo usted. Nota: Otra forma de copiar y mover objetos es arrastrando los objetos seleccionados de una ventana a otra en el explorador de Windows y también utilizando Propiedades de las Carpetas ycopiar presione Ctrl +C, para cortar Ctrl +X y para combinación de teclas. Para Archivos T pegar Ctrl +V. 53. Propiedades de un Archivo y/o Carpeta Tanto las carpetas como los archivos tienen sus propias características, por ejemplo el tamaño, la ubicación, la fecha de creación, sus atributos, etc. -(1)Para conocer las características de una carpeta o archivo hemos de hacer clic sobre él con el botón derecho del ratón. -(2)Del menú contextual que aparecerá seleccionar la opción Propiedades. -(3)Aparecerá una ventana con varias pestañas. Según se trate de una carpeta o un tipo de archivo concreto aparecerán unas determinadas solapas o pestañas. Autor: Ing. Carlos Alberto Guisbert Salazar © 2010
- 55. 51 1 2 3 La pestaña General contiene información sobre: Tipo: Describe con qué tipo de elemento estamos tratando, si es un archivo además indicará con qué aplicación se abre. Ubicación: La ruta donde está guardado Tamaño: Aparece el tamaño tanto en Megabytes como en bytes, si es una carpeta el tamaño de esta irá en función del tamaño de los archivos que contiene. Contiene: Si es una carpeta indica el número de objetos que hay en su interior. Creado: La fecha en la que fue creada la carpeta o el archivo. Modificado y Último Acceso: Son características de los archivos, modificado guarda la fecha de la última modificación y Último Acceso la última vez que se abrió el archivo independientemente de que se hicieran cambios o no. Atributos: Son los permisos que se tienen sobre el archivo o carpeta. El atributo de Sólo lectura permitirá leer y no borrar, el atributo oculto hace la carpeta o archivo invisible y el atributo modificado indicará si ha sido modificado después de su creación. La pestaña Autor: Ing. Carlos Alberto Guisbert Salazar © 2010
- 56. 52 Compartir contiene información sobre los permisos que se ofrecen a los demás usuarios de la red sobre nuestras carpetas o archivos. La pestaña Personalizar permite cambiar propiedades de la carpeta o archivo. 54. Ordenar Carpetas Si quieres ordenar las carpetas y archivos contenidos en una determinada carpeta sigue los siguientes pasos: 1. Sitúate en la carpeta que quieres ordenar 2. Despliega el menú Ver y selecciona la opción Organizar Iconos. 3. Al desplegarse el menú aparecerán los diferentes campos por los que podrás ordenar. Selecciona el que quieras, por ejemplo por Tamaño. 55. La Búsqueda Los ordenadores de hoy en día permiten almacenar gran cantidad de información por lo que se aconseja tenerla bien clasificada si después queremos encontrarla con cierta facilidad. Aunque tengamos muy bien clasificada la información puede que alguna vez no encontremos algún archivo o carpeta, para ello Windows incorpora la función Búsqueda que nos permitirá encontrar la información que deseemos lo antes posible. La búsqueda que incorpora Windows XP también nos permite buscar equipos en la red, personas en la libreta de direcciones, páginas en Internet, etc. Para buscar sigue estos pasos: -(1)Pulsa el botón del menú Inicio -(2)Selecciona la opción Buscar 2 1 Autor: Ing. Carlos Alberto Guisbert Salazar © 2010
- 57. 53 Se desplegará la ventana general de búsqueda que mostramos a continuación. En primer lugar debemos elegir una de las opciones que se nos presentan según lo que queramos buscar. Imágenes..., Documentos..., Archivos..., Equipos..., Buscar en Internet, ... Los tres primeros casos de búsqueda son similares y los vamos a ver ahora englobados en uno. 55.1. Buscar Archivos o Carpetas Al elegir Todos los archivos y carpetas se nos mostrará una pantalla para que demos más datos sobre lo que queremos buscar. En la primera casilla introduciremos el Todo o parte del nombre del archivo que queramos buscar, entonces Windows mostrará carpetas o archivos que contengan la cadena de caracteres que hemos introducido, por lo que cuanto más detallemos el nombre menor será el número de resultados de la búsqueda por lo que facilitará el encontrarlo. En la casilla Una palabra o frase en el archivo: podemos introducir el texto que deberá contener el archivo que buscamos. No siempre es conveniente utilizar esta casilla ya que esto ralentiza bastante la búsqueda porque buscará en el contenido de cada archivo la frase o palabra que escribamos. En la casilla "Buscar en" indicaremos en qué unidad deseamos buscar el archivo o carpeta. Autor: Ing. Carlos Alberto Guisbert Salazar © 2010
- 58. 54 Pulsaremos Búsqueda para iniciar la búsqueda. En el caso de no encontrar nada Windows mostrará en la ventana de la derecha un mensaje diciendo que ha finalizado la búsqueda y no hay resultados a mostrar. Mientras está realizando la búsqueda podemos parar la búsqueda pulsando el botón Detener, bien porque nos hemos equivocado, por haber encontrado lo que queríamos, etc. Con las preguntas que hay a continuación tenemos la posibilidad de buscar por fecha de modificación, tamaño y otras opciones más avanzadas, como utilizar si queremos distinguir entre mayúsculas y minúsculas Los resultados de la búsqueda aparecerán en la parte derecha de la ventana. Las operaciones que podemos realizar sobre estos archivos o carpetas resultado de una búsqueda son las mismas que sobre cualquier otra carpeta o archivo. Podremos copiar, eliminar, cambiar de nombre, ejecutar el archivo, etc. Autor: Ing. Carlos Alberto Guisbert Salazar © 2010
