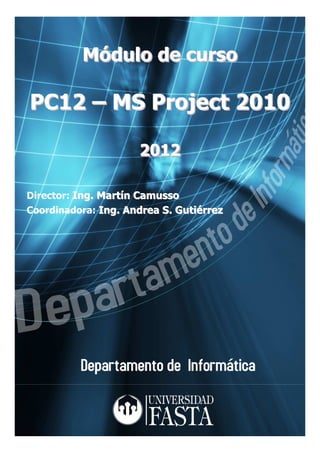
Curso MS Project 2010
- 1. Módulo de curso Módulo PC12 – MS Project 2010 2012 Director: Ing. Martín Camusso Coordinadora: Ing. Andrea S. Gutiérrez
- 2. Consideraciones Este módulo tiene por finalidad el seguimiento de las clases a medida que el instructor desarrolla los diferentes contenidos del curso. Los temas enunciados en el módulo pueden ser utilizados en más de una oportunidad en el desarrollo del curso a través de ejemplos que el instructor dará. Este módulo NO es suficiente para la preparación del examen, ya que la explicación de cómo se realiza cada acción está a cargo del instructor. En caso de rendir el examen en forma libre se recomienda consultar los contenidos mínimos y la bibliografía complementaria. Para rendir el examen regular se cuenta con 6 (seis) meses a partir de la finalización del curso y hasta 3 oportunidades durante este período de tiempo, luego de lo cual se producirá el vencimiento del mismo. Le recomendamos que lea el Reglamento del Sistema de Créditos en Informática que se encuentra disponible en http://www.ufasta.edu.ar/Dptoinfo/Reglamento/Reglamento.asp
- 3. INTRODUCCIÓN A PROYECTOS INTRODUCCIÓN ¿Qué es un Proyecto?. Ejemplos de Proyectos. Definir antes del comienzo de un proyecto. Miembros de un Proyecto. Triángulo del proyecto. Administración de proyectos. Fases de un Proyecto. Herramientas para la administración de proyectos. Introducción a Proyectos – Diapositiva 1
- 4. Bibliografía Bibliografía Project 2010: • ISBN 9788441528529 Autor CHATFIELD CARL JOHNSON TIMOTHY Editorial ANAYA MULTIMEDIA Colección PASO A PASO Nivel BASICO - MEDIO Edición 2011,en Rústica 544 páginas Idioma Español. MICROSOFT PROJECT 2010 Paso a Paso. Introducción a Proyectos – Diapositiva 2
- 5. Contenido del Curso Introducción a Proyectos. Introducción a Project. Vistas. Tareas. Recursos. Costos. Optimización. Seguimiento. Informes. Cierre. Introducción a Proyectos – Diapositiva 3
- 6. ¿Que es un Proyecto? ¿Que Un proyecto es un conjunto planificado de tareas que, combinando recursos humanos, materiales, financieros y técnicos, tienden a lograr un objetivo o producto determinado, con un comienzo y fin definidos en el tiempo de acuerdo a requerimientos establecidos. Introducción a Proyectos – Diapositiva 4
- 7. Ejemplos de Proyectos Traslado de las oficinas de una compañía a otro lugar. Desarrollo de una nueva aplicación informática. Creación de un manual de uso. Remodelación de una habitación en nuestra casa. Confección de una Intranet. Apertura de un nuevo negocio. Construcción de una casa. Introducción a Proyectos – Diapositiva 5
- 8. Definir antes del comienzo de un proyecto Antes del comienzo de un proyecto hay que definir: • Objetivo. • Tareas. • ¿Quién se encarga?. • ¿Cuándo comienzan?. • ¿Cuánto tardan?. • Costo. • Delimitaciones. Introducción a Proyectos – Diapositiva 6
- 9. Miembros de un Proyecto Suministros Equipos Director Directiva del proyecto Miembros Introducción a Proyectos – Diapositiva 7
- 10. Triángulo del proyecto Triángulo Tiempo Ámbito Costo Introducción a Proyectos – Diapositiva 8
- 11. Administración de proyectos Administración La administración de proyectos es el proceso de planear, organizar y administrar tareas y recursos para alcanzar un objetivo concreto, generalmente con delimitaciones de tiempo, recursos o costo. Plan de proyecto: • Sencillo, por ejemplo, una lista de tareas y sus fechas de comienzo y fin escritas en un bloc de notas. • Complejo, por ejemplo, miles de tareas y recursos, y un presupuesto del proyecto de millones de dólares. Introducción a Proyectos – Diapositiva 9
- 12. Fases de un Proyecto Fase de definición Fase de administración • Conceptualización del proyecto • Relevar información del avance del Fase de planeación proyecto • Preparar listado de tareas • Actualizar avances del proyecto con información actual • Asignar tiempos a las tareas • Verificar los supuestos y ajustes • Asignar relaciones entre las tareas • Comparar con la línea de base • Organizar las tareas según un esquema Fase de cierre • Asignar recursos a las tareas • Cierre del proyecto. • Verificar y ajustar conflictos con las asignaciones de recursos • Verificar y ajustar el camino crítico • Asignar costos a las tareas y recursos. • Chequear presupuestos y disponibilidades • Guardar línea de base o plan provisional • Presentación de informes. Introducción a Proyectos – Diapositiva 10
- 13. Fases de un Proyecto Crear un plan inicial Gestionar el plan Comunicar los resultados Seguimiento del Ajustar el plan y el progreso progreso Introducción a Proyectos – Diapositiva 11
- 14. Herramientas para la administración de proyectos administración CPM: Método de camino crítico. Diagrama de Gantt. PERT: Diagrama de red. EDT: Estructura de descomposición del trabajo. Introducción a Proyectos – Diapositiva 12
- 15. INTRODUCCIÓN A PROJECT 2010 ¿Qué es Microsoft Project? Iniciar MS Project. Entorno de Trabajo. Abrir Proyecto existente. Planificación de un Proyecto. Información del Proyecto. Definición de Calendario Laboral. Escala Temporal. Zoom. Agosto 2011 Introducción a Project 2010 – Diapositiva 1
- 16. ¿Qué es Microsoft Project? ¿Qué Microsoft Project es una herramienta de administración de proyectos que permite: • Programar tareas y recursos. • Visualizar el plan del proyecto. • Realizar un seguimiento de toda la información. • Intercambiar información de proyecto. • Comunicar la información a los recursos y otros participantes. De esta forma, Project permite que se puedan respetar los plazos sin exceder el presupuesto y conseguir así los objetivos planteados. Agosto 2011 Introducción a Project 2010 – Diapositiva 2
- 17. Iniciar MS Project Para iniciar Microsoft Project: • En el menú Inicio seleccionar Programas – Microsoft Project • Abrir archivos de Project en el Explorador de Windows o en Mi PC • A través del submenú Documentos, el cual contiene los nombres de los archivos Project con los que ha trabajado recientemente • A través de accesos directos a archivos Project • En el menú Inicio, Ejecutar “winproj” Agosto 2011 Introducción a Project 2010 – Diapositiva 3
- 18. Iniciar MS Project Si inicia Project con un proyecto o una plantilla concreta, verá dicho proyecto o un nuevo proyecto basado en dicha plantilla. Si inicia Project sin especificar un proyecto o plantilla concreta verá un proyecto en blanco. Agosto 2011 Introducción a Project 2010 – Diapositiva 4
- 19. Entorno de trabajo Cinta de Opciones Encabezados de columna Selector (celda activa) Escala temporal Encabezados de fila Tabla de Área de tareas gráfico Barra de estado Agosto 2011 Introducción a Project 2010 – Diapositiva 5
- 20. Abrir un Proyecto Existente Desde la opción “Nuevo”, “En Mi PC” podrá ver un conjunto de proyectos completos. Agosto 2011 Introducción a Project 2010 – Diapositiva 6
- 21. Abrir un Proyecto Existente Proyecto de Evaluación Estratégica: Agosto 2011 Introducción a Project 2010 – Diapositiva 7
- 22. Planificación de un proyecto Planificación La fase de planificación de un proyecto es la más importante de toda la vida del mismo. • Se especifica y organiza la lista de tareas que se deben realizar, así como la duración de cada tarea. • Se agrega al plan personas, equipamiento y materiales, y sus costos. • Se asignan estos recursos a las tareas. • Microsoft Project crea una programación. • Se puede comprobar la programación y ajustarla según sea necesario. Antes de empezar a definir las tareas en Project hemos de realizar tres cosas: • Introducir información del proyecto. • Elegir los horarios de trabajo. • Establecer las propiedades del archivo. Agosto 2011 Introducción a Project 2010 – Diapositiva 8
- 23. Definición del calendario laboral Definición El calendario define el tiempo de trabajo para el proyecto completo, para los recursos individuales y para las tareas. Podemos variar el calendario para todo el proyecto, para grupos de recursos o para un recurso específico, trabajando con calendarios diferentes para cada uno. Los tres calendarios base incluidos en Project son: • Estándar. • 24 horas. • Turno de noche. Se activa desde “Proyecto”: • Cambiar tiempo de Trabajo. Agosto 2011 Introducción a Project 2010 – Diapositiva 9
- 24. Escala temporal La escala temporal permite cambiar la forma en que se presentan los nombres de los días, semanas y meses. Esta versión posee hasta tres niveles de Escala. Agosto 2011 Introducción a Project 2010 – Diapositiva 10
- 25. Zoom El comando Zoom permite reducir o aumentar la presentación activa para ver el proyecto completo o sólo la parte que se especifique de la presentación. Agosto 2011 Introducción a Project 2010 – Diapositiva 11
- 26. VISTAS Ver los datos Necesarios. Tablas. Tipos de Vistas. Vistas y Tablas Personalizadas. Barra de Vistas. Campos personalizados. Calendario. Estilos de Barras. Diagrama de Gantt. Formatos de Barras. Diagrama de Red. Diseño. Gantt de seguimiento. Cuadricula. Uso de Tareas. Ordenar. Gráfico de Recursos. Filtros. Hoja de Recursos. Filtros personalizados. Uso de Recursos. Ordenar. Mas vistas. Vistas – Diapositiva 1
- 27. Ver los datos necesarios Vistas: las vistas permiten trabajar y examinar distintos aspectos del proyecto, permitiendo centrarnos en cierta parte de la información en cada momento. Tablas: son el conjunto de columnas que muestra información específica de tareas, recursos y asignaciones en una vista de hoja. Filtros: especifican la información de una tarea o de un recurso que se debe mostrar o resaltar en una vista. Vistas – Diapositiva 2
- 28. Tipos de vistas Diagrama de Gantt: • Calendario. • Diagrama de Gantt. • Diagrama de red. • Uso de tareas. • Gantt de seguimiento. Vistas de recursos • Gráfico de recursos. • Hoja de recursos. • Uso de recursos. Vistas – Diapositiva 3
- 29. Barra de Vistas En esta barra se encuentran acceso rápido a las diferentes vistas. Para habilitarla: • Clic con el botón derecho sobre la opción del lado izquierdo “Diagrama de Gantt”. • Luego habilitar la opción “Barra de Vistas”. Vistas – Diapositiva 4
- 30. Calendario Vistas – Diapositiva 5
- 31. Diagrama de Gantt Vistas – Diapositiva 6
- 32. Diagrama de red Vistas – Diapositiva 7
- 33. Gantt de seguimiento Vistas – Diapositiva 8
- 34. Uso de tareas Vistas – Diapositiva 9
- 35. Gráfico de recursos Gráfico Vistas – Diapositiva 10
- 36. Hoja de recursos Vistas – Diapositiva 11
- 37. Uso de recursos Vistas – Diapositiva 12
- 38. Más vistas Más Todas y cada una de las distintas vistas pueden modificarse para mostrar diferente información, según nos convenga. Las demás vistas son: • Asignación de recursos. • Diagrama de red descriptivo. • Diagrama de relaciones. • Entrada de tarea. • Formulario de recursos. • Formulario de tareas. • Formulario Detalles de tarea. • Formulario Nombre de recurso. • Formulario Nombre de tarea. • Gantt de redistribución. Vistas – Diapositiva 13
- 39. Tablas Cada vista dispone de una serie de tablas a mostrar que presentan distinto tipo de información. Vistas – Diapositiva 14
- 40. Vistas y tablas personalizadas Cuando no se tiene la información necesaria, es posible crear vistas o tablas personalizadas que muestren únicamente la información deseada. Nueva Nueva vista tabla Vistas – Diapositiva 15
- 41. Campos personalizados Es posible insertar y mostrar campos personalizados en cualquier vista de hoja, como las vistas Diagrama de Gantt, Uso de tareas y Diagrama de red. También es posible insertar y mostrar campos de recursos personalizados en las vistas Uso de recursos y Hoja de recursos. Vistas – Diapositiva 16
- 42. Estilo de barras El estilo de barras permite cambiar la apariencia de las barras que representan las tareas. Esto se habilita desde la Cinta de opción: • Formato. • Ahí dentro la opción “Formato”. Vistas – Diapositiva 17
- 43. Formato de barras El formato de barras permite cambiar el formato de una barra en particular Esto se habilita desde la cinta de opción: • Formato. • Ahí dentro la opción “Formato”. Vistas – Diapositiva 18
- 44. Diseño Diseño La opción Diseño permite cambiar el aspecto de las líneas de vínculo, el formato de fecha y la altura de las barras. Esto se habilita desde la cinta de opción: • Formato. • Ahí dentro la opción “Diseño”. Vistas – Diapositiva 19
- 45. Cuadrícula Cuadrícula La opción Cuadrícula permite modificar el formato de la rejilla. Vistas – Diapositiva 20
- 46. Ordenar La mayor parte de las vistas pueden ordenarse, excepto el Diagrama de red. Es posible ordenar hasta por tres criterios. Esto se habilita desde la cinta de Vista: • Ordenar. Vistas – Diapositiva 21
- 47. Filtros Un filtro permite mostrar los datos que más nos importan en un momento dado mientras oculta el resto. Para cambiar la presentación del proyecto mostrando sólo ciertas tareas usamos los filtros. Vistas – Diapositiva 22
- 48. Filtros Personalizados Además de los filtros ya establecidos como autofiltros. Se pueden generar filtros a gusto del usuario. Estos son los filtros personalizados. Vistas – Diapositiva 23
- 49. Estructura de descomposición del trabajo descomposición Puede crear una máscara personalizada que utilizará Microsoft Project para asignar los códigos EDT correspondientes a las tareas dependiendo de su lugar en la jerarquía del esquema del proyecto. Vistas – Diapositiva 24
- 50. DEFINICIÓN DE PROYECTOS Creación de un Plan de Proyecto. Estadísticas de un Proyecto. Definición de Calendario de Trabajo. Diferentes tipos de Calendarios. Definición de Proyectos – Diapositiva 1
- 51. Creación de un Plan de Proyecto Creación La creación de un plan de Proyecto consta de las siguientes etapas: • Enumerar una lista de tareas a realizar: Podemos hacer una lista con tareas simples. Podemos hacer una lista con mas complejas. • Enumerar la lista de recursos que vamos a tener a disposición para el desarrollo del proyecto. • Asignar a las tareas: Tiempos de desarrollo. Recursos a trabajar en las tareas. • Antes de comenzar se puede: Ver los tiempos finales del desarrollo. Ver los costos finales del desarrollo. Ver la asignación de tareas finales a cada recurso. Definición de Proyectos – Diapositiva 2
- 52. Estadísticas de un proyecto Estadísticas Las estadísticas generales del proyecto se pueden ver Proyecto, Información de Proyecto. Definición de Proyectos – Diapositiva 3
- 53. Definición de Calendario de Trabajo Definición El calendario de trabajo es una herramienta fundamental, ya que una vez que se aplican los tiempos a las tareas, en forma automática a través del calendario se dan los tiempos reales. Definición de Proyectos – Diapositiva 4
- 54. Diferentes tipos de calendarios Existen diferentes tipos de calendarios para diferentes opciones del Project: • A una tarea en particular: Esto se aplica desde la opción Información de la Tarea, en la solapa avanzada, tipo de calendario. Ahí se puede aplicar algún calendario antes definido. • A un recurso en particular: Esto se aplica desde Información de Recursos, desde la solapa Calendario de Trabajo. Estos cambios en los calendarios personalizados provocaran cambios en los tiempos finales del Proyecto. Definición de Proyectos – Diapositiva 5
- 55. TAREAS ¿Qué es una Tarea?. Tareas Repetitivas. Planificación de Tareas. Dependencia entre Tareas. Tipos de Tareas. Vincular tareas. Declaración de Tareas. Retrasos y Superposiciones. Ingresar una Tarea. División de Tareas. Información de la Tarea. Delimitaciones. Organización de las Tareas. Fecha limite. Herramientas de Organización. Calendario Particular para una Tarea. Asignación de Duración de las Tareas. Hitos. Tareas – Diapositiva 1
- 56. ¿Qué es una tarea? ¿Qué Un proyecto es una lista de tareas. Una tarea es un paso individual que debe ser realizado para completar el proyecto, con una duración definida, un comienzo y un final. Algunas tareas ocurren en secuencia, mientras que otras se llevan a cabo en forma paralela con otra. Microsoft Project 2000 usa duraciones y relaciones entre tareas para determinar la duración total del proyecto. Tareas – Diapositiva 2
- 57. Planificación de tareas Planificación Hay dos aproximaciones posibles a la planificación de las actividades de una obra: • Método analítico: se trabaja desde lo más general a lo más detallado. • Método sintético: se trabaja desde lo más detallado a lo más general. Tareas – Diapositiva 3
- 58. Tipos de tareas Resúmenes Sub Tareas Tareas repetitivas Hitos Tareas – Diapositiva 4
- 59. Declaración de tareas Declaración Una vez definidas las tareas, las introducimos en nuestra programación a través del Diagrama de Gantt. El Diagrama de Gantt es un recurso para visualizar las tareas de un programa, sus tiempos y sus relaciones. Nombre de Diagrama de TABLA Duración Fecha de fin Recursos barras tarea Fecha de Nº de tarea Indicador Predecesoras comienzo Tareas – Diapositiva 5
- 60. Declaración de tareas Declaración Los pasos a seguir para declarar las tareas son los siguientes: 1) Introducir los nombres de las tareas. 2) Organizar las tareas asignándoles jerarquías. 3) Añadir las duraciones. 4) Vincular las tareas. Tareas – Diapositiva 6
- 61. Ingresar una tarea Hay varias formas de insertar una tarea: • Escribir sobre la barra de Entrada, como se muestra en la figura. • Escribiendo directamente sobre la columna “Nombre de la Tarea”. Cancelar Confirmar tarea tarea Tareas – Diapositiva 7
- 62. Información de la tarea Información La información relativa a la tarea que podemos indicar en la vista Diagrama de Gantt es bastante limitada. En la caja de diálogo Información de la tarea, definimos los distintos aspectos de una actividad. Tareas – Diapositiva 8
- 63. Información adicional de una tarea Información Puede almacenar información acerca de las tareas de Microsoft Project escribiendo notas, adjuntando archivos o creando hipervínculos a información relacionada en el archivo del proyecto o en otras ubicaciones. Tareas – Diapositiva 9
- 64. Organización de las tareas Organización Para una mejor administración del proyecto resulta conveniente organizar las tareas según un esquema. Al organizar las tareas en un esquema, se crean: • Tareas resumen. • Sub Tareas. Es conveniente finalizar cada grupo de tareas con un hito. Tareas – Diapositiva 10
- 65. Herramientas de organización organización Las herramientas de organización aparecen a la izquierda en la barra de herramientas Formato. Anular Aplicar sangría sangría Mostrar Sub tarea Ocultar sub tarea Mostrar las subtareas Tareas – Diapositiva 11
- 66. Asignación de duración a las tareas Asignación duración La duración es el tiempo estimado necesario para completar la tarea. El tiempo que tarde en realizarse una tarea depende de la capacidad de los recursos disponibles así como de la cantidad de los mismos. El número ingresado en la duración, indicará la cantidad de unidades, seguido de la abreviatura de la unidad a emplear que pueden ser: • Minutos: m. • Horas: h. • Días: d. • Semanas: s. • Meses: ms. Duración aproximada: si no está seguro del tiempo que va a llevar una cierta labor. Duración transcurrida: duración que se sale del horario de trabajo pero que no puede ser interrumpida. Tareas – Diapositiva 12
- 67. Hitos Un hito indica un objetivo que debe ser alcanzado en una de las etapas del proyecto. Un hito se muestra en el diagrama de Gantt como un rombo , con la fecha de la tarea a su lado. Los hitos son puntos de referencia y se utilizan controlar el progreso del proyecto. Hito Tareas – Diapositiva 13
- 68. Tareas repetitivas Las tareas repetitivas son actividades que se desarrollan a intervalos regulares. Tareas – Diapositiva 14
- 69. Dependencias entre tareas Muchas veces, el comienzo o finalización de una tarea depende del comienzo o finalización de otra. Al vincular tareas se establece una relación de dependencia entre dos o más tareas. Los tipos de relaciones entre las tareas son: • De fin a comienzo (FC) • De fin a fin(FF) • De comienzo a comienzo (CC) • De comienzo a fin (CF) Tareas – Diapositiva 15
- 70. Vincular tareas Vincular La vinculación de tareas debe hacerse siempre tareas antes que la asignación de recursos y costes. Una vez vinculadas las tareas, los cambios realizados en las fechas de la predecesora afectarán a las fechas de la sucesora. Desvincular tareas Tareas – Diapositiva 16
- 71. Retrasos y superposiciones Las tareas pueden solaparse o retrasarse de manera de reflejar con mayor exactitud como va a funcionar su programación. Usted puede retrasar una tarea especificando un tiempo de posposición o solapar tareas especificando un tiempo de adelanto. Tiempo de Tiempo de posposición adelanto Tareas – Diapositiva 17
- 72. División de tareas División Al perfeccionar la programación, tal vez necesite interrumpir el trabajo en una tarea. Si la programación lo permite, puede dividir una de las tareas para que parte del trabajo se realice antes de comenzar la otra tarea y se vuelva a retomar cuando ésta finalice. Tareas – Diapositiva 18
- 73. Delimitaciones Las delimitaciones le permiten imponer ciertas restricciones a la forma en que Project calculará las fechas de comienzo y de fin de las tareas. Los tipos de delimitaciones son: • Debe comenzar el (DCE) • Debe finalizar el (DFE) • Lo antes posible (LAP) • Lo más tarde posible (LMTP) • No comenzar antes del (NCAD) • No comenzar después del (NCDD) • No finalizar antes del (NFAD) • No finalizar después del (NFDD) Tareas – Diapositiva 19
- 74. Fecha llímite ímite Cuando desea realizar el seguimiento de la fecha límite de una tarea específica pero no desea bloquear la programación estableciendo una delimitación, puede fijar una fecha límite para la tarea. Microsoft Project realiza un seguimiento de las fechas límite y muestra un indicador si una tarea finaliza después de su fecha límite. Indicador de Fecha límite Tareas – Diapositiva 20
- 75. Calendario Particular para una Tarea Además del calendario general que se puede establecer, podemos establecer calendarios particulares para cada tarea. Diferentes calendarios a aplicar. Tareas – Diapositiva 21
- 76. RECURSOS ¿Qué son los Recursos?. Planificación de Recursos. Tipos de Recursos. Declaración de Recursos. Ingresar un Recurso. Información del Recurso. Configuración de Recursos. Duración, trabajo y capacidad. Asignación de recursos a las tareas. Información de la asignación. Calendario particular para Recursos. Programación condicionada por el esfuerzo. Formulario de Recursos. Recursos – Diapositiva 1
- 77. ¿Qué son los recursos? ¿Qué Llamamos recursos al personal, equipos, materiales, suministros, máquinas, herramientas y el equipamiento asignado a una cierta actividad y necesarios para completar las tareas del proyecto. A partir de los objetivos del proyecto y de la lista de tareas determinamos los recursos necesarios. Tras decidir quien y qué usaremos en el proyecto, hay que estimar la cantidad necesaria de cada recurso que empleemos. Recursos – Diapositiva 2
- 78. Planificación de recursos Planificación Después de establecer el ámbito y los objetivos, y configurar la lista de tareas en el plan del proyecto, puede planear los recursos. Para identificar los tipos y cantidades de recursos necesarios para llevar a cabo el proyecto es necesario: • Revisar el ámbito del proyecto y la lista de tareas. • Obtener información histórica sobre duraciones y recursos. • Considerar cómo afecta a las duraciones la cantidad de recursos. • Considerar cómo afectan a las duraciones la capacidad y la calidad. • Revisar y perfeccionar las estimaciones de duración. • Identificar los tipos y cantidades de recursos necesarios. • Confiar a un experto la revisión de los requisitos de los recursos. Recursos – Diapositiva 3
- 79. Tipos de recursos Recursos de trabajo: • Son el personal y el equipamiento usado en la obra. • Realizan un trabajo consumiendo trabajo y/o tiempo. Recursos materiales: • Son artículos de consumo que serán agotados durante el progreso del proyecto. Recursos – Diapositiva 4
- 80. Declaración de recursos Declaración Una vez definidos los recursos, los introducimos en nuestra programación a través de la Hoja de recursos. Tipo de Tasa Costo Calendario Indicador recurso Grupo estándar por uso Usuario Nombre Iniciales Capacidad Tasa de Acumular del recurso máxima horas extra Recursos – Diapositiva 5
- 81. Ingresar un recurso Hay varias formas de ingresar un recurso. Cancelar recurso Confirmar recurso Recursos – Diapositiva 6
- 82. Información del recurso Información La información relativa al recurso que podemos indicar en la vista Hoja de recursos es bastante limitada. En la caja de diálogo Información del recurso, definimos los distintos aspectos de un recurso. Recursos – Diapositiva 7
- 83. Configuración de recursos Configuración Un nuevo recurso de trabajo se define indicando la cantidad de tiempo, o capacidad máxima, que el recurso va a dedicar al proyecto en conjunto: • Tiempo completo (100%). • Tiempo parcial (50%, por ejemplo). • Múltiple (por ejemplo, 300% para tres carpinteros en el proyecto). En un recurso material, se define la etiqueta de material, o unidad de medida, para el material. Ejemplos de etiquetas son: • Metros cúbicos. • Toneladas. • Cajas. Recursos – Diapositiva 8
- 84. Duración, trabajo y capacidad Duración, El trabajo representa la cantidad de tiempo que un recurso o recursos emplearán para completar una tarea. Al asignar recursos a tareas, Project calcula el trabajo de una tarea. Trabajo = Duración x Unidades Recursos – Diapositiva 9
- 85. Asignación de recursos a las tareas Asignación Una asignación es la asociación de un recurso a una tarea específica para la realización del trabajo. Puedo asignar: • Un recurso a una tarea • Varios recursos a una tarea • Un recurso a varias tareas Existen varios formas de asignar recursos a las tareas: • Botón Asignar recursos de la barra de herramienta Standard. • Información de la Tarea Recursos. • Opción Herramienta, asignar Recursos. • Combinación de teclas ALT + F10. • Desde el Diagrama de Gantt, en la columna Nombre de los Recursos. Recursos – Diapositiva 10
- 86. Asignación de recursos a las tareas Asignación Formas de asignar Recursos a las tareas: Recursos – Diapositiva 11
- 87. Información de la asignación Información asignación La caja de diálogo Información de la asignación permite acceder o modificar los datos de la asignación de un recurso a una tarea. Recursos – Diapositiva 12
- 88. Calendario Particular para Recurso A los recursos se les puede asignar calendarios de trabajos particulares, distinto al calendario general. Esto se realiza en la vista hoja de Recursos, sobre el recurso que se quiere cambiar: • Botón derecho Información del recurso. Cambiar Calendario Laboral. Recursos – Diapositiva 13
- 89. Programación condicionada por el esfuerzo Programación En la Programación condicionada por el esfuerzo, el trabajo de una tarea permanece constante independientemente del número de recursos que sean asignados. Project solamente aplica la programación condicionada por el esfuerzo cuando se añaden o eliminan recursos de las tareas. La configuración del tipo de tarea influye en cómo se programan las tareas. Hay tres tipos de tareas: • Unidades Fijas. • Duración Fija. • Trabajo Fijo. Recursos – Diapositiva 14
- 90. Formulario de recursos El formulario de recursos permite especificar y modificar información acerca de un recurso específico. Las posibles vistas del Formulario de recursos son: • Programación. • Notas. • Costo. • Objetos. • Trabajo. Recursos – Diapositiva 15
- 91. COSTOS ¿Qué son los Costos?. Tipos de Costos. Acumulación de Costos. Costos de los Recursos. Asignación de Costos a los recursos. Asignación de Costos a las Tareas. Tabla de tasas de costos. Costos del Proyecto. Ver los costos en un gráfico. Costos – Diapositiva 1
- 92. ¿Qué son los costos? ¿Qué El costo o presupuesto es uno de los lados del triángulo del proyecto. Para muchos administradores de proyectos, el costo es un aspecto importante de la programación y del control del proyecto. En algunos casos, el éxito de un proyecto se puede medir por el acercamiento que se haya alcanzado entre los costos finales del proyecto y los costos presupuestados o previstos. En muchos de los proyectos, los recursos materiales y de trabajo cubren la mayor parte de los costos. Costos – Diapositiva 2
- 93. Tipos de costos Hay dos tipos de costos asociados a un proyecto: • Costos variables. • Costos fijos. Costos – Diapositiva 3
- 94. Acumulación de costos Acumulación Hay tres métodos de acumulación de costos: • Inicio: el costo se acumula al momento de inicio de la tarea. • Fin: el costo se acumula al finalizar la tarea. • Prorrateo: el costo se prorratea, es decir se distribuye, durante la realización de la tarea. Costos – Diapositiva 4
- 95. Costos de los recursos Los costos de los recursos son: • Costo por unidad de tiempo: es el costo del recurso por la unidad de tiempo previamente determinada, puede ser costo por mes, día, hora, etc. • Costo por uso: es el costo que tiene la utilización del recurso por su uso, independientemente del tiempo. Costos – Diapositiva 5
- 96. Asignar costos a las tareas Para asignar costos a las tareas hay que ubicarse en la vista Diagrama de Gantt, en la tabla Costo. Acumulación de costos fijos Costo Costo fijo total Costos – Diapositiva 6
- 97. Tabla de Tasas de costos El Project permite ver la información desde diferentes puntos de vistas. Una vista interesante es ver el Diagrama de Gantt la tabla de Tasas de Costo. Costos – Diapositiva 7
- 98. Asignar costos a los recursos Es posible asignar costos a los recursos en la vista Hoja de recursos o en el cuadro de diálogo Información del recurso. Tasa Costo/Uso estándar Tasa horas Acumular extra Costos – Diapositiva 8
- 99. Costo del proyecto Es posible ver los costos actuales, previstos, reales y restantes del proyecto para determinar si se ajustan al presupuesto global. Costos – Diapositiva 9
- 100. Ver los costos en un gráfico gráfico La presentación de los costos en un gráfico de Microsoft Excel permite ver la información y mostrarla a otras personas en un formato de fácil comprensión. Costos – Diapositiva 10
- 101. Ver los costos en un gráfico gráfico Costos – Diapositiva 11
- 102. OPTIMIZACIÓN DEL PROYECTO Optimización del Plan. Diagrama de Red. Optimización de los recursos. Estado de distribución de recursos. Recursos sobre asignados. Recursos infra asignados. Optimización del Proyecto – Diapositiva 1
- 103. Optimización del plan Optimización Por optimización entendemos ajustar el plan de trabajo de manera que se mantengan los objetivos de calidad de la obra pero mejorando la relación existente entre los recursos empleados y los resultados obtenidos. La reducción o aumento en el número de recursos que asignamos a las tareas, es una opción a tomar en cuenta para modificar los plazos de las mismas. Optimización del Proyecto – Diapositiva 2
- 104. Diagrama de red El diagrama PERT o de red es una herramienta para analizar la secuencia relativa a otras tareas en la programación. Cada nodo representa una tarea. Cada línea corresponde a una relación uno a uno: • Nodos Rojos: Tareas criticas. • Nodos Azules: Tareas no criticas. Optimización del Proyecto – Diapositiva 3
- 105. Optimización de los recursos Optimización Podemos ver cómo hemos distribuido la carga de recursos a través de las vistas: • Uso de recursos. Optimización del Proyecto – Diapositiva 4
- 106. Optimización de los recursos Optimización Gráfico de recursos. Este grafico permite ver los recursos sobre asignados en color rojo y los recursos asignados en color azul. Optimización del Proyecto – Diapositiva 5
- 107. Estado de distribución de recursos distribución El modo en que es gestionado el tiempo de un recurso es lo que se denomina distribución. Existen tres estados de distribución: • Infra asignado. • Totalmente asignado. • Sobre asignado. El objetivo de cada administrador de proyecto es conseguir la distribución completa de todos los recursos durante el transcurso del proyecto. Existen herramientas que ayudan a buscar que los recursos estén totalmente asignados. Existen la vista uso de tareas que permite ver el estado de asignación de los recursos. Optimización del Proyecto – Diapositiva 6
- 108. Recursos sobre asignados La sobreasignación de recursos se produce como resultado de asignar a un recurso más tareas de las que puede realizar en el horario de trabajo disponible. Si la programación tiene recursos sobre asignados, necesitamos redistribuir nuestros recursos. Hay dos tipos de redistribución de recursos: • Redistribución automática: Cada vez que se asigna un recurso que esta sobre asignado el sistema no lo permite o en el peor de los casos avisa del conflicto. • Redistribución manual. Optimización del Proyecto – Diapositiva 7
- 109. Opciones de Redistribución Redistribución Es posible configurar las opciones de redistribución que el usuario necesite. Se puede configurar: • Manual o automática. Partes del proyecto a redistribuir: • Proyecto completo. • Personalizado. Como resolver sobre asignaciones. Se puede borrar la redistribución hecha. Optimización del Proyecto – Diapositiva 8
- 110. Recursos infra asignados Los recursos infra asignados son aquellos que están trabajando en algunos momentos a una capacidad inferior a la que pueden desarrollar. Es posible: • Ver las infra asignaciones de recursos en un gráfico de barras. • Ver las infra asignaciones de recursos en una vista de escala temporal, en la vista Uso de Tareas. Disponibilidad restante del recurso Optimización del Proyecto – Diapositiva 9
- 111. OPTIMIZACIÓN DE LA PROGRAMACION Y PRESUPUESTO Optimización de la Programación. Camino Critico. Visualizar Camino Critico. Optimización del Presupuesto. Optimización de la Programación y Presupuesto – Diapositiva 1
- 112. Optimización de la programación Optimización programación La optimización de la programación tiene por objeto asegurar que la obra se realiza dentro de un margen de tiempo aceptable. Si necesita ajustar la programación para terminar en el momento previsto puede seguir alguna de las siguientes estrategias: • Empezar con antelación. • Modifique las jornadas de trabajo. • Reduzca la obra. • Reduzca la calidad final. Optimización de la Programación y Presupuesto – Diapositiva 2
- 113. Camino crítico crítico El camino crítico es la secuencia de tareas que deben finalizar a tiempo para que el proyecto entero finalice a tiempo. Un retraso entre las tareas del camino crítico provocará el retraso de la finalización de todo el proyecto. Las tareas que componen el camino crítico se denominan tareas críticas. En el caso de que la duración total del proyecto no concuerde con lo establecido por los requerimientos podemos ajustar la duración actuando sobre el camino crítico de distintas formas: • Cambiar las relaciones entre las tareas. • Agregar días u horas de trabajo al calendario. • Reducir la duración de algunas tareas agregando más recursos. Optimización de la Programación y Presupuesto – Diapositiva 3
- 114. Visualizar el Camino crítico crítico Hay varias formas de poder visualizar el camino critico de un proyecto. Opción Mas vistas, “Gantt Detallado”. El Gantt de seguimiento también muestra tareas criticas. Las tareas mostradas en color rojo son las que forman el Camino Critico. Optimización de la Programación y Presupuesto – Diapositiva 4
- 115. Optimización del Presupuesto Optimización El presupuesto o costo del Proyecto es una de las partes principales del armado del proyecto. Muchas veces los proyectos fallan o no se llevan a cabo ya que se excede el presupuesto que se tenia en un inicio en la planificación del mismo. Existe una forma visual rápida de poder establecer si nos excedimos en el presupuesto del proyecto. Esta se encuentra en la opción Proyecto de la cinta de opciones, y luego elegir la opción “Información del Proyecto”. Optimización de la Programación y Presupuesto – Diapositiva 5
- 116. Optimización del Presupuesto Optimización Optimización de la Programación y Presupuesto – Diapositiva 6
- 117. SEGUIMIENTO ¿Qué es el seguimiento?. Línea Base. Grabación de Línea Base. Datos Actualizables. Actualización de una Tarea. Actualización del Proyecto. Planes Provisionales. Comparación de Resultados. Líneas de Progreso. Copiar imágenes. Seguimiento – Diapositiva 1
- 118. ¿Qué es el seguimiento? ¿Qué Se basa en la introducción de información de ejecución real del proyecto. Cuando se inicia el trabajo del proyecto se puede comenzar el seguimiento. Objetivos: • Controlar el progreso actual de las tareas. • Dividir tareas para reprogramar el trabajo de una tarea. • Comparar datos de la línea de base con la información actual y real. Seguimiento – Diapositiva 2
- 119. Línea de base Línea La Línea de base es una copia del proyecto que mantiene la planificación original de la obra y que, por tanto, sirve para comparar el desarrollo efectivo de la misma. A partir de la línea de base analizamos las variaciones entre lo que esperábamos que sucediera y lo que realmente sucede. Estas diferencias nos permiten identificar riesgos latentes y problemas potenciales del desarrollo de la obra además de suponer una fuente de aprendizaje para futuros proyectos. Seguimiento – Diapositiva 3
- 120. Grabación de la llínea de base Grabación ínea El momento oportuno para crear la línea de base es tras haber terminado de declarar todas las tareas y haber realizado todas las asignaciones finales del proyecto pero antes de empezar la obra. Cuando guardamos un proyecto por primera vez, el programa nos pregunta si queremos guardar la línea base. Estas opciones se establecen y se editan desde la opción de Cinta “Proyecto”, en la opción “Establecer Línea Base”. Seguimiento – Diapositiva 4
- 121. Datos actualizables Los datos actualizables son: • Duración real. • Comienzo real. • Duración restante. • Fin real. • Costo real. • Porcentaje completado. • Trabajo real. Seguimiento – Diapositiva 5
- 122. Actualización de una tarea Actualización Las opciones de tarea pueden ser modificadas desde el Diagrama de Gantt, tabla Entrada. También los casi todos los datos que corresponden al proyecto se pueden desde la opción “Actualizar Tarea”. % completado Estado real Estado actual Seguimiento – Diapositiva 6
- 123. Actualización del proyecto Actualización Las tareas que tienen lugar según lo previsto pueden ser actualizadas en forma conjunta. Cuando realiza la actualización, Microsoft Project trata las fechas programadas como fechas reales y establece un valor en el campo % completado que refleja esta situación. Proyecto completo Seguimiento – Diapositiva 7
- 124. Planes provisionales Los planes provisionales nos permiten comparar la línea base, es decir, la programación original, con otras programaciones modificadas y el plan que se está llevando a cabo efectivamente. Project puede almacenar hasta diez planes provisionales por proyecto. Seguimiento – Diapositiva 8
- 125. Comparación de resultados Comparación Microsoft Project ofrece diversos procedimientos para comparar la información actual con la línea de base. Diferencia Vista Hoja de tareas - Tabla Variación Gantt de Seguimiento Información real Línea de base Seguimiento – Diapositiva 9
- 126. Líneas de progreso Líneas Las líneas de progreso son una representación visual del progreso de un proyecto. Pueden dibujarse en Vistas Diagramas Gantt y Gantt de Seguimiento. Seguimiento – Diapositiva 10
- 127. Copiar Imágenes Imágenes La nueva versión permite copiar imágenes para diferentes salidas de datos: • Para pantalla. • Para impresora. • Para archivo de imagen GIF. Permite copiar: • Filas en pantalla. • Filas seleccionadas. Manejo de la escala temporal: • Como se ve en pantalla. • Desde / Hasta. Seguimiento – Diapositiva 11
- 128. INFORMES Informar sobre un plan Trazado. Creación de Informes. Categorías de Informes. Informes Personalizados. Vista Preliminar. Estilos de Diagrama de Gantt. Configurar Pagina. Encabezado, Pie de Pagina y Leyendas. Imprimir. Informes – Diapositiva 1
- 129. Informar sobre el plan trazado La presentación de informes tipificados, que se produzcan periódicamente, es fundamental para que el equipo de proyecto optimice su trabajo. Una vez que hemos reajustado toda la programación para que no haya sobrexplotaciones, y la obra se realice dentro de los límites de tiempo y presupuesto establecidos, es hora de distribuir el texto del proyecto a los interesados. Los informes a crear son: • Informes para el equipo de proyecto. • Informes para otros directivos. • Informes para otros agentes. Informes – Diapositiva 2
- 130. Creación de informes Creación Project permite realizar informes de cada aspecto del proyecto. Podemos aplicar filtros y tablas para mostrar sólo lo que nos interesa. Encontramos la opción de informes en la cinta de opciones “Proyecto” Botón “Informes”. Informes – Diapositiva 3
- 131. Categorías de informes Categorías Generales: • Resumen del proyecto. • Tareas de nivel superior. • Tareas críticas. • Hitos. • Días laborables. Actividades actuales: • Tareas sin comenzar. • Tareas que comienzan pronto. • Tareas en curso. • Tareas completadas. • Tareas que deberían haber comenzado. • Tareas pospuestas. Informes – Diapositiva 4
- 132. Categorías de informes Categorías Costos: • Flujo de caja. • Presupuesto. • Tareas con presupuesto sobrepasado. • Recursos con presupuesto sobrepasado. • Valor acumulado. Asignaciones: • Tareas y recursos humanos. • Tareas, recursos humanos y fechas. • Lista de tareas pendientes. • Recursos sobre asignados. Carga de trabajo: • Uso de tareas. • Uso de recursos. Informes – Diapositiva 5
- 133. Informes personalizados Es posible crear un informe personalizado o copiar un informe existente. Informes – Diapositiva 6
- 134. Vista preliminar En esta opción será posible observar como quedar la impresión del informe o el diagrama de Gantt, según se este trabajando. Se activa desde el botón Vista preliminar de la barra de inicio Rápido. Informes – Diapositiva 7
- 135. Estilos de Diagrama de Gantt El Asistente para diagramas de Gantt permite dar formato a un diagrama de barras de Gantt. Esta opción se habilita desde la cinta de opción “Formato” y ahí opción “Estilo de Diagrama de Gantt”. Informes – Diapositiva 8
- 136. Configurar página página En el cuadro de diálogo Configurar página se puede especificar la orientación de la página, los márgenes, los encabezados, los pies de página y las leyendas. Informes – Diapositiva 9
- 137. Encabezado, pie de página y leyendas página Se pueden agregar encabezados y pies de página a todas las vistas e informes. Las leyendas sólo se pueden agregar a las vistas Calendario, Diagrama de Gantt y Diagrama de red. Fecha Nombre de Nº de Fecha Nombre de página actual archivo Fuente Hora Nº total actual Imagen de páginas Informes – Diapositiva 10
- 138. Imprimir Es posible imprimir tanto los informes como las vistas. Propiedades de Impresora Intervalo de páginas Tipo de Papel Informes – Diapositiva 11
- 139. CIERRE DEL PROYECTO Cierre del Proyecto – Diapositiva 1
- 140. Cerrar el proyecto La etapa de conclusión de un proyecto supone la revisión y evaluación de todas las decisiones adoptadas, los trabajos realizados y los resultados que se han obtenido; también el análisis de los esfuerzos realizados y las razones del éxito o fracaso del proyecto. Los pasos para el cierre del proyecto son los siguientes: • Decidir si el proyecto alcanzó o no los objetivos. • Llevar a cabo una revisión del proyecto, incluso los procesos involucrados en el mismo. • Evaluar los resultados del proyecto. • Informar de los resultados a todos los interesados. • Prepararse para los futuros proyectos. Cierre del Proyecto – Diapositiva 2
- 141. CONTENIDOS MÍNIMOS DE PC12: MS Project 2010 PERÍODO ACADÉMICO 2012 1) Introducción a) ¿Qué es un proyecto? b) Ejemplos de Proyectos. c) Definir antes del comienzo de un Proyecto. d) Miembros de un Proyecto. e) El triángulo del proyecto. f) Administración de Proyectos. g) Fases de un Proyecto. h) Herramientas para la administración de proyectos. 2) Introducción a Project 2010 a) ¿Qué es Microsoft Project 2010? b) Iniciar Microsoft Project. c) Entorno de trabajo. d) Abrir Proyectos existentes. e) Planificación de un Proyecto. f) Definición de Calendario Laboral. g) Escala Temporal. h) Zoom. 3) Vistas a) Ver los datos Necesarios. b) Tipos de Vistas. c) Barra de Vistas. d) Calendario. e) Diagrama de Gantt. f) Diagrama de Red. g) Gantt de seguimiento. h) Uso de Tareas. i) Gráfico de Recursos. j) Hoja de Recursos. k) Uso de Recursos. l) Más vistas. m) Tablas. n) Vistas y Tablas Personalizadas. o) Campos personalizados. p) Estilos de Barras. q) Formatos de Barras. r) Diseño. s) Cuadricula. t) Ordenar. u) Filtros. v) Filtros personalizados. w) Ordenar. 4) Definición de un Proyecto a) Creación de un Plan de Proyecto. b) Estadísticas del Proyecto c) Definición del calendario laboral. d) Diferentes tipos de calendarios.
- 142. CONTENIDOS MÍNIMOS DE PC12: MS Project 2010 PERÍODO ACADÉMICO 2012 5) Tareas a) ¿Qué es una Tareas? b) Planificación de Tareas. c) Tipos de Tareas. d) Declaración de Tareas. e) Ingresar una Tarea. f) Información de la Tarea. g) Organización de las Tareas. h) Herramientas de Organización. i) Asignación de Duración de las Tareas. j) Hitos. k) Tareas Repetitivas. l) Dependencia entre Tareas. m) Vincular tareas. n) Retrasos y Superposiciones. o) División de Tareas. p) Delimitaciones. q) Fecha límite. r) Calendario Particular para una Tarea. 6) Recursos a) ¿Qué son los Recursos?. b) Planificación de Recursos. c) Tipos de Recursos. d) Declaración de Recursos. e) Ingresar un Recurso. f) Información del Recurso. g) Configuración de Recursos. h) Duración, trabajo y capacidad. i) Asignación de recursos a las tareas. j) Información de la asignación. k) Calendario particular para Recursos. l) Programación condicionada por el esfuerzo. m) Formulario de Recursos. 7) Costos a) ¿Qué son los Costos?. b) Tipos de Costos. c) Acumulación de Costos. d) Costos de los Recursos. e) Asignación de Costos a los recursos. f) Asignación de Costos a las Tareas. g) Tabla de tasas de costos. h) Costos del Proyecto. i) Ver los costos en un gráfico. 8) Optimización del Proyecto a) Optimización del Plan. b) Diagrama de Red. c) Optimización de los recursos. d) Estado de distribución de recursos. e) Recursos sobre asignados. f) Opciones de Redistribución. g) Recursos infra asignados.
- 143. CONTENIDOS MÍNIMOS DE PC12: MS Project 2010 PERÍODO ACADÉMICO 2012 9) Optimización de la programación y Presupuesto a) Optimización de la Programación. b) Camino Crítico. c) Visualizar Camino Crítico. d) Optimización del Presupuesto. 10) Seguimiento a) ¿Qué es el Seguimiento?. b) Línea base. c) Grabación de la línea Base. d) Datos actualizables. e) Actualización de una Tarea. f) Actualización del Proyecto. g) Planes Provisionales. h) Comparación de Resultados. i) Líneas de Progreso. j) Copiar imágenes. 11) Informes a) Informar sobre el plan trazado. b) Creación de Informes. c) Categorías de Informes. d) Informes Personalizarlos. e) Vista preliminar. f) Estilos de diagramas de Gantt. g) Configurar página. h) Encabezado, pie de página y leyendas. i) Imprimir. 12) Cierre del Proyecto a) Cerrar el proyecto
