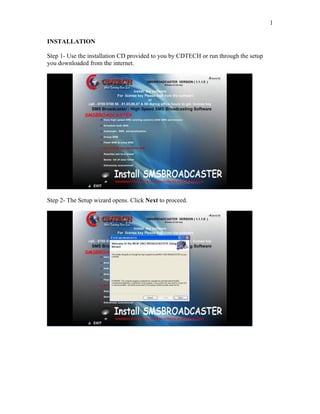
CDTECH
- 1. 1 INSTALLATION Step 1- Use the installation CD provided to you by CDTECH or run through the setup you downloaded from the internet. Step 2- The Setup wizard opens. Click Next to proceed.
- 2. 2 Step 3- Select a path for the setup files by clicking Browse. A shortcut is created for you on your Desktop. Everyone- installs the software for everyone using the system. Just me- installs the software only for you i.e., the user currently logged in. Step 4- Click Next to confirm and start installation.
- 3. 3 Step 5- Advance Broadcaster is now being installed. Step 6- A desktop shortcut for Advance Broadcaster is created.
- 4. 4 CONNECTING YOUR MOBILE PHONE/MOBILE PHONES TO YOUR SYSTEM Three ways of connecting your mobile to your system: 1. Data cable 2. Bluetooth USB Dongle 3. Blue Soleil software Step 1- In Sending SMS tab, select the port in which the mobile is connected to the system from the port list. Finding the port number • Select Add Modem to find out the port number in case of data cable and Bluetooth connectivity. The heading Standard Modem over Bluetooth link indicates the port number in case of Bluetooth. • Select Show Bluetooth Devices to show the mobile numbers connected through Bluetooth.
- 5. 5 Step 2- Click Connect to establish the connection. Disconnect button will disconnect the established connection. Refresh button closes the application and reopens it. Once connected a Green flag appears along with a “Connected” message. Step 3- The port in which the mobile/mobiles is connected appears in the box.
- 6. 6 SAVING SMS MESSAGES Step 1- Click on SMS Storage icon in the Sending SMS tab. In the Store SMS window enter the message to be stored. • Title- Give a heading to the message you wish to store • Message- The contents of the message to be stored. Step 2- Click Save to save the entered message.
- 7. 7 Step 3- Other options: Delete- will delete the selected message. Back- will close the window to go back to the main window.
- 8. 8 CREATING GROUPS • Groups help organize your recipients. Groups can be created in the following ways: o Manually typing mobile numbers. (Page 9) o Importing numbers from saved documents.(Page 10) Click Add Groups icon in the Sending SMS tab. Add Group Numbers window appears.
- 9. 9 Creating groups by manually typing numbers in Add Group Numbers window Step 1- Beside Group Name enter the name of the group. In the database panel seen, • Name- Enter the name of the recipient. • Mobile No- Enter the mobile number of the recipient. Step 2- Press Save and the numbers and names entered are saved in the group you created. • Clear button will clear the window temporarily. • Back will refresh the creation by going back to the main window
- 10. 10 Creating groups by importing numbers into Add Group Numbers window Step 1- Click on the Import icon in the Add Group Numbers window. A File Selection dialogue box appears. Step 2- Click Browse to select the path of the file to be imported. An Open dialogue box appears.
- 11. 11 Step 3- Click Next to proceed. • If the file uploaded is a notepad document then Text File Importer window opens. • If the file uploaded is an excel document then Import Wizard opens.
- 12. 12 Step 4- Importing a notepad document If the file uploaded is a notepad document then Text File Importer window opens. • Row Separator- Select the mode of separation between two consecutive rows in the notepad document. • Column Separator- Select the mode of separation between two consecutive columns in the notepad document. • Name Column Index- The column number for the recipient name in the notepad document. • Mobile No Index- The column number for the recipient mobile number in the notepad document. Assume the notepad is saved as follows: <Name1> (column separator) <Mobilenumber1> (row separator) <Name2> (column separator) <Mobile number2> Here the names of the recipients are stored first followed by their mobile numbers. Therefore “Name Column Index” is 1 and “Mobile No Index” is 2. Ex: If the notepad document is saved as Name1 (space) 9789978952 Name2 (space) 9789978981 • Then row separator is ENTER and column separator is SPACE. • Name Column Index is 1 and Mobile No Index is 2. Click OK to import the numbers from the notepad document.
- 13. 13 Step 4- Importing an excel document In case of excel documents an Import Wizard opens. • Table Name- Select the name of the table that contains the required names and mobile numbers here. • Name- Select the column that contains the names of the recipients • Mobile No- Select the column that contains the mobile numbers of the recipients. Click OK to import the numbers. Step 5- All numbers imported will appear in the database panel as shown.
- 14. 14 Step 6- • Beside Group Name give any name to the group. • Press Save and the group with the imported numbers are created. A message appears confirming the creation of that group. • Clear button will clear the window temporarily. • Back will refresh the creation by going back to the main window.
- 15. 15 EDITING CREATED GROUPS Step 1 • On Sending SMS tab click the Add Groups button. • The Add Group Numbers window appears. • Select the group name you wish to edit from Group Name list. Step 2 • The entries of that group appear. • Edit the group manually. • To delete an entry select the entry and click Delete • Editing can also be done by using the Import icon (to import different documents for the selected group) Press Save to save the changes made.
- 16. 16 DELETING CREATED GROUPS Step 1 • On Sending SMS tab click the Add Groups button. • The Add Group Numbers window appears. • Select the group name you wish to delete from Group Name list. Step 2- Press Delete and the group will be deleted.
- 17. 17 SENDING BULK SMS Sending SMS tab is in charge of your bulk SMS operations. Before starting bulk SMS ensure that a mobile is connected to the system and that the flag shows in Green. (See Pg 4 to know how to connect mobile with system) Recipient list for bulk SMS Recipient list for bulk SMS can be created in three ways: 1. Adding numbers manually (Pg 18) 2. Importing numbers from groups (Pg 19) 3. Importing numbers from saved documents (notepad or excel) (Pg 20)
- 18. 18 Recipient list for bulk SMS by adding numbers manually On Sending SMS tab the database panel provided can be edited to store numbers for recipient list Under Name enter the recipients’ names and Under Mobile number enter the recipients’ mobile numbers.
- 19. 19 Recipient list for bulk SMS by importing entries from saved groups Step 1- Beside Group Name select the name of the created group that should come into the recipient list. (See Pg 8 to know how to create groups) Step 2- The entries of that group appear in the panel.
- 20. 20 Importing documents to create recipient list Import icon is used for the import operation Step 1- Click on Import icon. A File Selection dialogue box appears. Click Browse to select the saved document that you wish to upload. Click Open to upload the document. Step 2 - Click Next to proceed. • If the file uploaded is a notepad document then Text File Importer window opens. • If the file uploaded is an excel document then Import Wizard opens.
- 21. 21 Step 4- Importing a notepad document If the file uploaded is a notepad document then Text File Importer window opens. • Row Separator- Select the mode of separation between two consecutive rows in the notepad document. • Column Separator- Select the mode of separation between two consecutive columns in the notepad document. • Name Column Index- The column number for the recipient name in the notepad document. • Mobile No Index- The column number for the recipient mobile number in the notepad document. Assume the notepad is saved as follows: <Name1> (column separator) <Mobilenumber1> (row separator) <Name2> (column separator) <Mobile number2> Here the names of the recipients are stored first followed by their mobile numbers. Therefore “Name Column Index” is 1 and “Mobile No Index” is 2. Ex: If the notepad document is saved as Name1 (space) 9789978952 Name2 (space) 9789978981 • Then row separator is ENTER and column separator is SPACE. • Name Column Index is 1 and Mobile No Index is 2. Click OK to import the numbers from the notepad document.
- 22. 22 Step 4- Importing an excel document In case of excel documents an Import Wizard opens. • Table Name- Select the name of the table that contains the required names and mobile numbers here. • Name- Select the column that contains the names of the recipients • Mobile No- Select the column that contains the mobile numbers of the recipients. Click OK to import the numbers.
- 23. 23 Step 5- All numbers imported will appear in the database panel as shown. Options to verify the recipient list Remove Duplicate icon removes repeated entries present in the list. Remove Blocked Numbers removes blocked numbers that may have accidentally occurred. Validation icon checks the recipient list for invalid characters like “!, @,#,a, b, c, d” etc Clear clears the recipient list panel and the message entered. Delete removes the select entry from the recipient list.
- 24. 24 Entering message for Bulk SMS Enter the SMS message to be sent in the message panel seen on Sending SMS tab. To use a saved message from SMS Storage select from Message list. (See Pg 6 to know how to save SMS messages.) Symbol list contains various symbols that can be added in your message. Smiley list gives a list of expressions that can be added in your message. Character count of the entered message is also displayed. Sending Bulk SMS Once the mobile phone is connected, SMS message entered and recipient list added, bulk SMS operation is ready to start. Checking Flash SMS will send flash SMS that can’t be saved by the recipient. Click Send to start sending bulk SMS to the recipients added in the recipient list.
- 25. 25 Complete current bulk SMS Status 1. Once Send is pressed, Stop and Pause buttons are automatically highlighted. 2. The current status of bulk SMS appears at right as shown. 3. Once SMS is sent to all recipients a message “Sending Finished” appears. 4. Sending Finished message is given when either a. All messages are sent successfully b. You pressed Stop halfway through the bulk SMS operation. 5. Click Clear to clear the reports produced. 6. Mobile numbers that received your bulk SMS message are indicated individually. Total: total number of recipients to who bulk SMS operation was started. Failed: number of SMS that did not reach the recipients Sent: number of SMS that was sent successfully. Pending: number of SMS that are pending/still have not been sent because you many have stopped or paused the operation.
- 26. 26 Stop/Pause options To stop or pause current bulk SMS operation press Stop, Pause buttons seen on the Sending SMS tab. The exact mobile number at which bulk SMS sending is paused will be highlighted in green. This also means mobile number highlighted in green has not received your message. This feature is not available in case Stop is pressed. But Reports window has exact and detailed reports of mobile numbers pending. Therefore bulk SMS can be resumed anytime from that window. Paused bulk SMS can be resumed by pressing Resume even if Clear button is pressed by mistake. Resume button is highlighted only if Pause button is pressed. To resume bulk SMS sending after Stop button is pressed go to the Report tab.(more on Pg 34) The pending numbers are shown in the SMS status window. Pending indicates the number of bulk SMS pending because you pressed Stop/Pause. If Pause button is pressed, fresh bulk SMS operation will not be started until Advance Broadcaster has finished sending the paused SMS messages.
- 27. 27 DYNAMIC MESSAGES Dynamic message tab lets you send dynamic messages. This tab filters your Excel/Access database documents based on certain conditions before extracting the recipient details from them. Step 1- On Dynamic Message tab fill in the following details. • Select Server- Here select MS Access or Excel for loading access and excel documents respectively. • User Name- Enter the name of the user currently logged into the system. Leave the box empty in case of single user systems. • Password- Enter the password used to open the database. Leave the box empty if the database has no password. • Database Name- Click on the icon and upload the required MS Excel or MS Access database. • Select Table- Here select the sheet number (in case of MS Excel document) or table name (in case of MS Access document)
- 28. 28 Step 2- Once the document is loaded the names and mobile numbers of the recipients can be viewed in the panel seen at the bottom. Step 3- Click View to view the names and mobile numbers. The number of entries present is also provided as shown
- 29. 29 Extracting entries based on conditions 1. Extracting mobile numbers based on Date values saved in your document Beside Date Column select the column of your document that carries date values. (Extraction will be done based on the values saved in this column.) Select from date and to date you require from “From” and “To” lists. Ex: If you want mobile numbers between 1st and 30th of June then set them as From and To dates. Only dates falling within this time period in the Date Column is considered and only those names and mobile numbers are extracted.
- 30. 30 2. Extracting mobile numbers based on any value saved in your document Beside Column select any column of the saved document. Extraction will now be done based on entries saved in this column. Beside Value1 enter a value from the Column selected. You can extract entries (names and mobile numbers) greater than this value (“Greater than Value” option) or extract entries less than this value (“Less than” option) or extract only that value (“Equal” option) Ex: Serial number, name, mobile number are the columns in your excel/access document. And you want all mobile numbers beyond the 36th mobile number then set Value1 as 35 and choose Greater than Value option. Now only the names and mobile numbers beyond Serial number 36 are extracted.
- 31. 31 Viewing dynamically extracted numbers Select Check Date Conditions to extract entries based on the date conditions you set. Select Check Value Conditions to extract entries based on the value conditions you set. Click View to view the names and mobile numbers extracted based on these conditions.
- 32. 32 Sending Dynamic SMS messages Enter the bulk SMS message you wish to send in the message panel. Click Send to start sending that SMS message to the recipients seen in the recipient list. Other options: Stop- stops sending bulk SMS to the recipients. Stopped numbers can be viewed in the Reports tab. Pause- pauses send operation. Paused numbers can be viewed in the Reports tab. Resume- resumes the paused operation. Delete- deletes the selected entry/entries from the panel. Clear- clears the text boxes in the window temporarily. Export- saves the extracted names and mobile numbers shown in the panel as a separate document. Stopped and Paused mobile numbers for dynamic messages can be seen on Reports tab. (See Pg 34 to know more) Sending Finished message indicates all dynamic messages have been sent.
- 33. 33 Current bulk SMS status for dynamic messages is seen on Sending SMS tab.
- 34. 34 REPORTS WINDOW Reports on normal and dynamic bulk SMS can be viewed on Report tab. (See pg 27 to know about dynamic messages) Reports regarding scheduler bulk SMS can be viewed on Schedule Report tab. Reports and Schedule Report tab operations are exactly the same- only difference is Schedule Report shows reports relating to the scheduler. First section shows sent bulk SMS. Second section shows failed and pending bulk SMS. 1. Reports on Sent Bulk SMS (normal & dynamic) On Reports tab, select From date and To date to set the time/date period between which you want the sent SMS reports. Click Search to view the reports for the selected time period. Click View All to view all reports saved so far. Check Dynamic to view the dynamic messages successfully sent during that time period. . To view normal messages report alone, uncheck Dynamic & click View/View All.
- 35. 35 Report Options Save: Saves the sent SMS reports into a separate document. Clear: Clears the reports temporarily. Remove: Deletes reports permanently.
- 36. 36 2. Reports on Failed Bulk SMS (normal & dynamic) On Reports tab, select From date and To date to set the time/date period between which you want the failed SMS reports. Click View to view the reports for that time period. Click View All to view all failed/pending reports so far. Check Dynamic to view the dynamic messages failed during that time period. . To view normal messages report alone, uncheck Dynamic and click View/View All.
- 37. 37 Report Options Resume: Resumes SMS sending to the pending numbers between the selected time period. Resume All: Resumes SMS sending to all pending/failed numbers saved in the report so far. Clear All: Clears the reports permanently. Save Pending: Saves the pending list into a separate document.
- 38. 38 SINGLE SMS To send single SMS messages in case of urgency or emergency use Emergency SMS panel on the Sending SMS tab. Single SMS message gets first priority irrespective of the numbers set for bulk SMS operation. Enter the mobile number in the text box. Check Flash SMS to send a flash SMS message. These messages can’t be saved by the recipient. Send button sends the SMS. Clear clears the text boxes (mobile number and message entered.)
- 39. 39 BLOCKED NUMBERS LIST Blocked list contains mobile numbers you do not wish to communicate with. Blocked Numbers panel seen on the Sending SMS tab creates block lists. Enter the mobile number you wish to block in the text box seen and click Add. Now that mobile number is blocked. To unblock select the number you wish to unblock and click Remove.
- 40. 40 CREATING SCHEDULES The Scheduler tab is in charge of managing schedules. Step 1 • Schedule Name- give a name to your schedule • Start Time- Select the time/date at which the schedule should start from the list. o Date- select the date from the calendar that appears. o Time- Manually edit the time in the format hours: minutes: seconds AM/ PM • End Time- Select the time/date at which the schedule should stop. o Date- select the date from the calendar that appears. o Time- Manually edit the time in the format hours: minutes: seconds AM/ PM. Step 2- Enter the message for the schedule. A saved message can be selected from the Message list. (See Pg 6 to know how to save SMS messages)
- 41. 41 Recipient list for scheduler Recipient list is added to the schedule by either a. Selecting names and numbers from a created group. (Pg 41) b. Typing the recipient list manually.(Pg 42) c. Importing names and numbers from a saved document.(Pg 43) Creating recipient list to the schedule from a group Step 1- Beside Group Name select the group you wish to add to the recipient list. Automatically the entries of the group appear in the window. (See Pg 8 to know how to create groups) Other options: a. Add Groups- The icon lets you create groups. (See Pg 8 to know how to create groups) b. Validation- validates the list loaded. That is, removes alphabetical chars etc occurring accidentally in the list. c. Remove Blocked Number- removes the mobile numbers you added in the Block list. d. Remove Duplicate- removes duplicate entries or repeated entries appearing in the list.
- 42. 42 Creating recipient list to the schedule by manual typing Under Name and Mobile No headings type the required names and mobile numbers manually. Creating recipient list by importing from saved documents Names and mobile numbers can be added to the schedule from saved excel/access documents. Click Import button to import documents (See Pg 20-22 to know about importing.)
- 43. 43 Saving the schedule Flash SMS- Check Flash SMS option if you wish to send flash SMS. These messages can’t be saved by the recipient. Press Save and the schedule is saved. Other Options: o Export- saves the recipient list into a separate document. o Delete- deletes the selected entries from the recipient list. o Clear- Clears the window temporarily. o Stop- stops an ongoing schedule. Viewing saved schedules To view saved schedules select the schedule name from the Schedule Name list. Details of the schedule now appear in the box. View All displays all schedules saved so far.
- 44. 44 Editing a saved schedule To edit a saved schedule select the schedule you wish to edit from the Schedule Name list and click Edit. Now the details of the schedule appear in the window. Edit the details to be changed and click Save. Now the schedule is updated. Deleting saved schedules Select the schedule you wish to delete from the Schedule Name list and click Delete. The schedule is now removed.
- 45. 45 AUTO GENERATE NUMBERS FOR ANY STATE AND SERVICE PROVIDER • Click on Generate Number tab to automatically generate mobile numbers. • Mobile numbers are generated according to state/city and service provider. Step 1- Fill out the form from the list provided. Country code- Enter the country code here. Ex: 91 State Name- Select the name of the state for which numbers are to be generated. Provider- Select the service provider belonging to the mobile number series. Starting No- 4 digits. Select the first four digits of the first number in the series. Mobile No- 6 digits. Enter the last 6 digits of the first number in the series. Operator- o Increment: will add the number in the Number Add By list and then generate the series o Decrement: will subtract the number in the Number Add By list and then generate the series. Number of Count- The number of numbers to be generated.
- 46. 46 Step 2- Click Generate and the mobile numbers are generated. Options: 1. Add Country Code- will add the country code and then generate the numbers 2. Generate with Existing list- will join the numbers currently generated to the list you already generated in this panel. 3. Add to Recipient- This button will add the numbers to the recipient list seen in the Sending SMS window. 4. Clear- will clear the numbers generated 5. Export- will save the numbers generated into a separate document.
- 47. 47 Saving the numbers generated as a group Step 3- To save the numbers generated as a group ex: Andhra numbers, Kerala numbers etc… Enter the name you wish to give the group in the text box and click Save Group. Adding a new state for auto generation Step 1- To add a new state for auto generation enter the name of the state beside State Name and click Add.
- 48. 48 Step 2- The state now added will appear in the list. Creating entry for a new state When a state name is added the starting numbers and service providers for that new state must also be created. Click on the Generate Number tab. In the section provided at the bottom • State Name: Enter the name of the state you wish to add
- 49. 49 • Provider: Select the service provider you wish to add for the state • Starting No: Enter the starting number for the state and service provider entered. Click Add and the entry will be added in the database panel shown. Delete button will delete the selected entry. VIEWING LOG DETAILS Log details contain information regarding the working of the application. It can be useful to detect errors. On Log tab select From date and To date- the time period between which you wish to view the log.
- 50. 50 Click Refresh to view the log details between the selected time periods. Click Save to save the log as a separate document. Click Delete to delete the log details DEVICE INFORMATION Device Information tab gives details about the mobile connected to the system. Select the port number for the mobile and that mobile’s info is displayed. BACK UP Back Up tab allows back up of important data used in Advance Broadcaster Step 1-
- 51. 51 Beside Select BackUp Folder click and select any path for the backup files. Backup files are usually stored in C or D drives. Make New Folder- creates a new folder for your backup files. Click OK. Step 2- Click Backup to create the backup folder. Step 3- Backup files created are listed in the panel. Click Restore to create up-to-date backup of the backup file shown in that path.
- 52. 52
