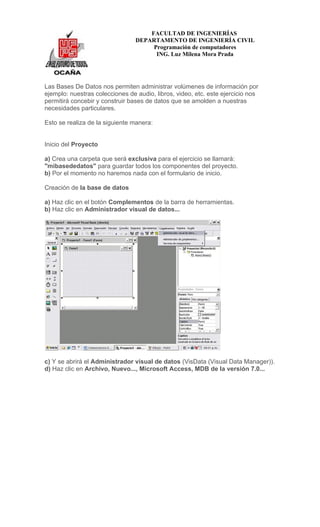
Base de datos guia[1]
- 1. FACULTAD DE INGENIERÍAS DEPARTAMENTO DE INGENIERÍA CIVIL Programación de computadores ING. Luz Milena Mora Prada Las Bases De Datos nos permiten administrar volúmenes de información por ejemplo: nuestras colecciones de audio, libros, video, etc. este ejercicio nos permitirá concebir y construir bases de datos que se amolden a nuestras necesidades particulares. Esto se realiza de la siguiente manera: Inicio del Proyecto a) Crea una carpeta que será exclusiva para el ejercicio se llamará: "mibasededatos" para guardar todos los componentes del proyecto. b) Por el momento no haremos nada con el formulario de inicio. Creación de la base de datos a) Haz clic en el botón Complementos de la barra de herramientas. b) Haz clic en Administrador visual de datos... c) Y se abrirá el Administrador visual de datos (VisData (Visual Data Manager)). d) Haz clic en Archivo, Nuevo..., Microsoft Access, MDB de la versión 7.0...
- 2. e) En la caja Seleccione la base de datos de Microsoft Access que desea crear, en Guardar en, busca y selecciona la misma carpeta -creada anteriormente- en donde se guardará el proyecto, en Nombre: escribe un nombre que identifique la base de datos (usualmente el mismo nombre de la carpeta) y haz clic en Guardar f) Ahora aparece nuevamente el Administrador visual de datos mostrando en la barra de título la ruta de acceso de nuestra base de datos y lista para empezar a trabajar.
- 3. Creación de las tablas de la base de datos a) Haz clic con el botón derecho del ratón dentro de la Ventana de base de datos y haz clic en Nueva tabla. b) En la caja Estructura de tabla, Nombre de la tabla: escribe el nombre de la tabla, para el ejercicio la tabla se llamará Alumnos, y haz clic en Agregar campo.
- 4. c) En la caja Agregar campo, Nombre: escribe el nombre del primer campo de la tabla que estamos creando, para el ejercicio agregaremos cuatro campos, a saber: matricula, nombre, carrera y turno. Nota: Continuamos con la creación de las tablas de las bases de datos. d) En Tipo: selecciona el tipo de datos que contendrá el campo, en nuestro caso serán: - campo: matricula, tipo de datos: long, tamaño: (automático) - campo: nombre, tipo de datos: texto, tamaño: 50 - campo: carrera, tipo de datos: texto, tamaño: 50 - campo: turno, tipo de datos: texto, tamaño: 20 e) En Tamaño: selecciona la cantidad de caracteres (incluyendo espacios) que tendrá el campo (ver arriba) y haz clic en Aceptar. f) Para agregar los otros campos de la tabla, haz clic en Agregar campo y repite los pasos desde el punto "c)" (Nombre, Tipo y Tamaño) para cada campo que tendrá la tabla. g) Cuando hayas agregado los campos de la tabla haz clic en el botón Generar la tabla.
- 5. h) Y la tabla la podrás ver en el Administrador visual de datos (VisData). Introduciendo la información en las tablas a) Haz clic con el botón derecho del ratón en la tabla recién creada de la base de datos y haz clic en Abrir.
- 6. b) Y se mostrará la caja Dynaset con el nombre de la tabla, en nuestro caso: Alumnos. Haz clic en Agregar para empezar a introducir la información en los campos del primer registro. c) Cuando termines de introducir la información en la última caja de texto, haz clic en Actualizar. Repite los pasos para cada registro de la Tabla. d) Repite los pasos para introducir la información para cada tabla de la base de datos. Preparando los formularios En un formulario de Visual Basic crea las etiquetas necesarias que correspondan -modificando su propiedad Caption- con los nombres de los campos de la tabla Alumnos, a saber, Matrícula, Nombre, Carrera y Turno. Crea las cajas de texto - dejando en blanco su propiedad Text- necesarias para mostrar el contenido de los campos y un control Data, repite los pasos para cada tabla que tengas en tu base de datos.
- 7. Creando la conexión con la base de datos y la tabla 1. Conectando el control Data a) Selecciona el control Data y modifica sus propiedades como sigue: b) DatabaseName: localiza la carpeta del proyecto y selecciona la base de datos (mibasededatos) en donde se halla la tabla. c) RecordSource: selecciona el nombre de la tabla (Alumnos) cuyos campos se mostrarán en el formulario. 2. Conectando las cajas de texto a) Selecciona una de las cajas de texto y modifica sus propiedades como sigue: b) DataSource: selecciona Data1. c) DataField: selecciona el nombre del campo de la tabla -que corresponda con la etiqueta correcta- que se mostrará en la caja de texto. d) Repite los pasos con cada caja de texto del formulario y ejecuta el programa con F5. e) En el formulario que conectaste a la base de datos, al hacer clic en el botón de avance del control Data se mostrarán los registros de la tabla. f) Si no se pueden ver los registros de la tabla, significa que no se conectaron correctamente el control Data y las cajas de texto, simplemente revisa las conexiones una por una. Creando un Menú En el formulario vamos a crear un menú llamado Movimientos con las siguientes opciones:
- 8. a) Haz clic con el botón derecho del ratón sobre el formulario y haz clic en el Editor de menús... b) Y aparece la caja Editor de menús. c) En Caption introduce el nombre (que se mostrará en el formulario) del menú. d) En Name introduce el nombre que utilizará Visual Basic.
- 9. e) Haz clic en el botón Siguiente para crear otro menú. f) Haz clic en el botón con la flecha hacia la derecha y aparecerán cuatro puntos, lo cual indica que el siguiente renglón será una opción del menú. g) En Shortcut selecciona la combinación de teclas que se podrán usar para activar la opción de menú correspondiente. h) Repite los pasos para crear cada opción del menú. Programando las opciones del menú Ahora codificaremos en Visual Basic las opciones del menú Movimientos para eso abre el menú y haz clic en cada una de las opciones del menú, el código para las opciones son: a) Opción Nuevo, el cual servirá para crear un nuevo registro en la tabla, el código es el siguiente: Private Sub nuevo_Click () Data1.Recordset.AddNew End Sub P.D. Esta opción debe presionarse antes de dar de alta un nuevo registro en la base de datos. b) Opción Guardar, el cual servirá para guardar un nuevo registro en la tabla, el código es el siguiente: Private Sub guardar_Click() Data1.UpdateRecord Data1.Refresh MsgBox "El Registro ha sido Guardado en la Base de Datos", vbExclamation, "Aviso Importante" End Sub P.D. Esta opción debe presionarse una vez que se haya completado la información del registro.> c) Opción Buscar, el cual servirá para buscar un registro en la tabla, el código es el siguiente: Private Sub buscar_Click() Dim m As Long m = InputBox("Introduce la Matrícula que Buscas") Data1.Recordset.FindFirst "matricula=" & m If Data1.Recordset.NoMatch Then MsgBox "La Matrícula Número: " & m & " No está en la Base de Datos", vbExclamation, "Búsquedas de Matrícula" End If End Sub Nota: aquí declaramos una variable (m) que representará el número del registro (matricula) que estemos buscando. Es de vital importancia de que te asegures de que en la línea subrayada la palabra "Matrícula" esté escrita exactamente como llamaste el campo "matricula" al crear la tabla. d) Opción Eliminar, el cual servirá para eliminar un registro de la tabla, el código es el siguiente: Private Sub Eliminar_Click() If MsgBox("¿Quieres Eliminar la Matrícula Número: " & Text1 & "?", 16 + 4) = 6 Then Data1.Recordset.Delete Data1.Refresh Text1.SetFocus MsgBox "Se Eliminó la Matrícula", vbCritical, "Aviso Importante" Else MsgBox "No se Eliminó la Matrícula Número: " & Text1, vbExclamation, "Aviso Importante" End If
- 10. End Sub Ahora corre tu programa con la tecla F5 dirígete al formulario y ahora podrás agregar, guardar, buscar y eliminar registros de la tabla Alumnos de la base de datos de Access mediante Visual Basic. Creando los reportes con Visual Basic Para crear reportes en Visual Basic vamos a crear primero el Data Environment (Entorno de Datos) el cual es una herramienta muy sencilla para crear reportes tal como Crystal Reports o Access. Creando el Data Environment a) Haz clic en el botón Proyecto de la barra de herramientas. b) Haz clic en Agregar Data Environment. c) Y se abrirá el Data Environment mostrando el nombre del proyecto en su barra de título. Nota: En caso de que no se halle disponible la opción Agregar Data Environment en el menú Proyecto, hay que activarla desde Proyecto, Componentes, Diseñadores y hacer clic en Data Environment y otro clic en Aceptar.
- 11. d) En la ventana aparece un pequeño icono de un reporte al cual puedes cambiarle el nombre fácilmente seleccionándolo y modificando su propiedad (Name) por otro como Reportes, etc. e) Más abajo se puede ver otro objeto, un cilindro -el cual representa a la base de datos- con una clavija eléctrica llamado Connection1 al cual también puedes cambiarle el nombre modificando su propiedad (Name) por otro como Alumnos, Maestros, etc.
- 12. f) Ahora haz clic con el botón derecho del ratón sobre la Connection1 (ahora llamada Alumnos) y haz clic en Propiedades... g) Y aparecerá la caja Propiedades de vínculo de datos, haz clic en la opción Conexión. h) Haz clic en: Usar la cadena de conexión y haz clic en Generar... i) Y aparecerá la caja Seleccionar origen de datos, haz clic en la opción Origen de datos de equipo.
- 13. j) Selecciona el tipo de base de datos en donde se creó la base de datos, en nuestro caso MS Access Database y haz doble clic ahí. k) Y aparecerá la caja Conexión, haz clic en el botón Base de datos...
- 14. l) Y aparecerá la caja Seleccionar base de datos, localiza la carpeta o unidad de disco en donde se halla tu base de datos, selecciónala y haz clic en Aceptar. m) Enseguida se vuelve a mostrar la caja Conexión, haz clic nuevamente en Aceptar. n) Y se mostrará la caja Propiedades de vínculo de datos, mostrando en la caja de texto Cadena de conexión bajo la opción. Usar la cadena de conexión la ruta de la base de datos que hemos conectado, para finalizar la conexión haz clic en Aceptar. o) Y volveremos al Entorno de Datos. Ya creamos la conexión de los reportes con la base de datos, ahora vamos a crear un comando para el reporte.
- 15. a) Haz clic con el botón derecho del ratón sobre el comando -ahora llamado Repalumnos- y haz clic en Propiedades... y aparecerá la caja Propiedades de Reporte, ahí podemos ver el Nombre de comando (Command1) el cual es Repalumnos y el nombre de la Conexión que es Alumnos. b) En la sección Origen de datos, Objeto de la base de datos, haz clic en la flechita que se halla en la caja de combo y selecciona la opción Tabla. c) Haz clic en la flecha de la caja de combo Nombre de objeto y selecciona el nombre de la tabla (alumnos) que nos servirá de origen de datos para crear el reporte. d) Ahora sólo haz clic en Aceptar. e) Y se mostrará un pequeño cuadro con un signo de más en su interior, al lado izquierdo del comando Repalumnos, haz clic ahí y podrás ver los campos de la tabla Alumnos que seleccionaste previamente, todo indica que nuestra conexión se realizó exitosamente.
- 16. Ya puedes cerrar el Entorno de Datos (Data Environment) para crear ahora la estructura del reporte. Creando la estructura del reporte a) En Visual Basic haz clic en el botón Proyecto de la barra de herramientas y haz clic en Agregar Data Report y se mostrará la caja DataReport1, la caja de herramientas y la caja de propiedades correspondientes para trabajar en el DataReport. Nota: En caso de que no se halle disponible la opción Agregar Data Report en el menú Proyecto, hay que activarla desde Proyecto, Componentes, Diseñadores y hacer clic en Data Report y otro clic en Aceptar. a) Hay varias maneras de elaborar la estructura del reporte, vamos a emplear una muy sencilla, haz clic en la herramienta RptLabel y dibuja una etiqueta en Encabezado de informe (Sección4) y modifica su propiedad Caption con el título que tendrá el reporte. Nota: puedes ajustar la altura de las diferentes secciones del Data Report mediante colocar el apuntador del ratón en el limite inferior de cada sección, presionar el botón izquierdo del ratón y sencillamente moverlo hacia arriba o hacia abajo según sea el caso.
- 17. b) Ahora haz clic en RptLabel y coloca etiquetas con los títulos de los encabezados de la tabla en Encabezado de página (Sección2) modificando sus propiedades Caption, Font, ForeColor, etc. a tu gusto. c) Ahora haz clic en RptTextBox y coloca cajas de texto en Detalle (Sección1). d) Al terminar de colocar las cajas de texto que muestran el texto: No enlazado, haz clic en cualquier parte vacía del DataReport y haz clic en la cajita gris situada bajo el icono de la barra de titulo del Data Report, para mostrar las propiedades del DataReport. e) Haz clic en la propiedad DataSource y selecciona el DataEnvironment1 que previamente llamamos reportes, y en la propiedad DataMember selecciona el Command1 que llamamos Repalumnos. Nota: Podemos crear varios reportes -si hay varias tablas- en el mismo Data Environment. f) Ahora selecciona la primera caja de texto y haz clic en la cajita gris situada bajo el icono de la barra de titulo del Data Report, para mostrar las propiedades de la caja de texto (RptTextBox), y modifica sus propiedades como sigue: DataMember: el nombre del reporte (Repalumnos) y en DataField: selecciona el campo que corresponda de la tabla y repite los pasos para cada caja de texto para que se vea más o menos así. Creando el menú de Reportes Vamos a volver al formulario en donde creamos el menú a) Haz clic con el botón derecho del ratón en el formulario y haz clic en Editor de menús... b) Crea el menú Reportes con la opción Alumnos.
- 18. c) Para que se vea así. Conectando el menú con el reporte Ahora vamos a conectar la opción del menú Reportes con el reporte que creamos previamente a) Haz clic en Reportes, Alumnos y escribe el siguiente código: Private Sub reportedealumnos_Click() DataReport1.Show End Sub b) Ejecuta el programa y haz clic en la opción para ver el reporte y se mostrará el reporte que creaste.