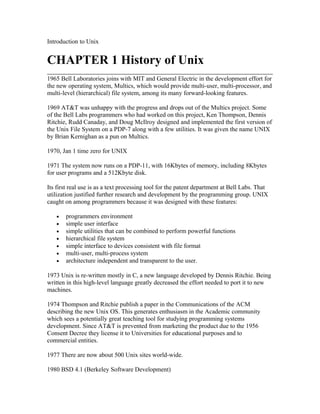
Introduction to unix
- 1. Introduction to Unix CHAPTER 1 History of Unix 1965 Bell Laboratories joins with MIT and General Electric in the development effort for the new operating system, Multics, which would provide multi-user, multi-processor, and multi-level (hierarchical) file system, among its many forward-looking features. 1969 AT&T was unhappy with the progress and drops out of the Multics project. Some of the Bell Labs programmers who had worked on this project, Ken Thompson, Dennis Ritchie, Rudd Canaday, and Doug McIlroy designed and implemented the first version of the Unix File System on a PDP-7 along with a few utilities. It was given the name UNIX by Brian Kernighan as a pun on Multics. 1970, Jan 1 time zero for UNIX 1971 The system now runs on a PDP-11, with 16Kbytes of memory, including 8Kbytes for user programs and a 512Kbyte disk. Its first real use is as a text processing tool for the patent department at Bell Labs. That utilization justified further research and development by the programming group. UNIX caught on among programmers because it was designed with these features: • programmers environment • simple user interface • simple utilities that can be combined to perform powerful functions • hierarchical file system • simple interface to devices consistent with file format • multi-user, multi-process system • architecture independent and transparent to the user. 1973 Unix is re-written mostly in C, a new language developed by Dennis Ritchie. Being written in this high-level language greatly decreased the effort needed to port it to new machines. 1974 Thompson and Ritchie publish a paper in the Communications of the ACM describing the new Unix OS. This generates enthusiasm in the Academic community which sees a potentially great teaching tool for studying programming systems development. Since AT&T is prevented from marketing the product due to the 1956 Consent Decree they license it to Universities for educational purposes and to commercial entities. 1977 There are now about 500 Unix sites world-wide. 1980 BSD 4.1 (Berkeley Software Development)
- 2. 1983 SunOS, BSD 4.2, SysV 1984 There are now about 100,000 Unix sites running on many different hardware platforms, of vastly different capabilities. 1988 AT&T and Sun Microsystems jointly develop System V Release 4 (SVR4). This would later be developed into UnixWare and Solaris 2. 1993 Novell buys UNIX from AT&T 1994 Novell gives the name "UNIX" to X/OPEN 1995 Santa Cruz Operations buys UnixWare from Novell. Santa Cruz Operations and Hewlett-Packard announce that they will jointly develop a 64-bit version of Unix. 1996 International Data Corporation forecasts that in 1997 there will be 3 million Unix systems shipped world-wide. CHAPTER 2 Unix Structure CHAPTER 2 Unix Structure 2.1 The Operating System Unix is a layered operating system. The innermost layer is the hardware that provides the services for the OS. The operating system, referred to in Unix as the kernel, interacts directly with the hardware and provides the services to the user programs. These user programs don't need to know anything about the hardware. They just need to know how to interact with the kernel and it's up to the kernel to provide the desired service. One of the big appeals of Unix to programmers has been that most well written user programs are independent of the underlying hardware, making them readily portable to new systems. User programs interact with the kernel through a set of standard system calls. These system calls request services to be provided by the kernel. Such services would include accessing a file: open close, read, write, link, or execute a file; starting or updating accounting records; changing ownership of a file or directory; changing to a new directory; creating, suspending, or killing a process; enabling access to hardware devices; and setting limits on system resources. Unix is a multi-user, multi-tasking operating system. You can have many users logged into a system simultaneously, each running many programs. It's the kernel's job to keep
- 3. each process and user separate and to regulate access to system hardware, including cpu, memory, disk and other I/O devices. FIGURE 2.1 Unix System Structure Introduction to Unix - 14 AUG 1996 CHAPTER 2 Unix Structure 2.2 The File System The Unix file system looks like an inverted tree structure. You start with the root directory, denoted by /, at the top and work down through sub-directories underneath it.
- 4. FIGURE 2.2 Unix File Structure Each node is either a file or a directory of files, where the latter can contain other files and directories. You specify a file or directory by its path name, either the full, or absolute, path name or the one relative to a location. The full path name starts with the root, /, and follows the branches of the file system, each separated by /, until you reach the desired file, e.g.: /home/condron/source/xntp A relative path name specifies the path relative to another, usually the current working directory that you are at. Two special directory entries should be introduced now: . the current directory .. the parent of the current directory
- 5. So if I'm at /home/frank and wish to specify the path above in a relative fashion I could use: ../condron/source/xntp This indicates that I should first go up one directory level, then come down through the condron directory, followed by the source directory and then to xntp. Introduction to Unix - 14 AUG 1996 CHAPTER 2 Unix Structure 2.3 Unix Directories, Files and Inodes Every directory and file is listed in its parent directory. In the case of the root directory, that parent is itself. A directory is a file that contains a table listing the files contained within it, giving file names to the inode numbers in the list. An inode is a special file designed to be read by the kernel to learn the information about each file. It specifies the permissions on the file, ownership, date of creation and of last access and change, and the physical location of the data blocks on the disk containing the file. The system does not require any particular structure for the data in the file itself. The file can be ASCII or binary or a combination, and may represent text data, a shell script, compiled object code for a program, directory table, junk, or anything you would like. There's no header, trailer, label information or EOF character as part of the file. Introduction to Unix - 14 AUG 1996 CHAPTER 2 Unix Structure 2.4 Unix Programs A program, or command, interacts with the kernel to provide the environment and perform the functions called for by the user. A program can be: an executable shell file, known as a shell script; a built-in shell command; or a source compiled, object code file. The shell is a command line interpreter. The user interacts with the kernel through the shell. You can write ASCII (text) scripts to be acted upon by a shell. System programs are usually binary, having been compiled from C source code. These are located in places like /bin, /usr/bin, /usr/local/bin, /usr/ucb, etc. They provide the
- 6. functions that you normally think of when you think of Unix. Some of these are sh, csh, date, who, more, and there are many others. Introduction to Unix - 14 AUG 1996 CHAPTER 3 Getting Started CHAPTER 3 Getting Started 3.1 Logging in After connecting with a Unix system, a user is prompted for a login username, then a password. The login username is the user's unique name on the system. The password is a changeable code known only to the user. At the login prompt, the user should enter the username; at the password prompt, the current password should be typed. Note: Unix is case sensitive. Therefore, the login and password should be typed exactly as issued; the login, at least, will normally be in lower case. 3.1.1 - Terminal Type 3.1.2 - Passwords 3.1.3 - Exiting 3.1.4 - Identity Introduction to Unix - 14 AUG 1996 3.1 Logging in 3.1.1 Terminal Type Most systems are set up so the user is by default prompted for a terminal type, which should be set to match the terminal in use before proceeding. Most computers work if you choose "vt100". Users connecting using a Sun workstation may want to use "sun"; those using an X-Terminal may want to use "xterms" or "xterm". The terminal type indicates to the Unix system how to interact with the session just opened. Should you need to reset the terminal type, enter the command: setenv TERM <term type> - if using the C-shell (see Chapter 4.) (On some systems, e.g. MAGNUS, it's also necessary to type "unsetenv TERMCAP".)
- 7. -or- TERM=<term type>; export TERM - if using the Bourne shell (see Chapter 4.) where <term type> is the terminal type, such as vt100, that you would like set. Introduction to Unix - 14 AUG 1996 3.1 Logging in 3.1.2 Passwords When your account is issued, you will be given an initial password. It is important for system and personal security that the password for your account be changed to something of your choosing. The command for changing a password is "passwd". You will be asked both for your old password and to type your new selected password twice. If you mistype your old password or do not type your new password the same way twice, the system will indicate that the password has not been changed. Some system administrators have installed programs that check for appropriateness of password (is it cryptic enough for reasonable system security). A password change may be rejected by this program. When choosing a password, it is important that it be something that could not be guessed -- either by somebody unknown to you trying to break in, or by an acquaintance who knows you. Suggestions for choosing and using a password follow: Don't use a word (or words) in any language use a proper name use information that can be found in your wallet use information commonly known about you (car license, pet name, etc) use control characters. Some systems can't handle them write your password anywhere ever give your password to *anybody* Do use a mixture of character types (alphabetic, numeric, special) use a mixture of upper case and lower case
- 8. use at least 6 characters choose a password you can remember change your password often make sure nobody is looking over your shoulder when you are entering your password Introduction to Unix - 14 AUG 1996 3.1 Logging in 3.1.3 Exiting ^D - indicates end of data stream; can log a user off. The latter is disabled on many systems ^C - interrupt logout - leave the system exit - leave the shell Introduction to Unix - 14 AUG 1996 3.1 Logging in 3.1.4 Identity The system identifies you by the user and group numbers (userid and groupid, respectively) assigned to you by your system administrator. You don't normally need to know your userid or groupid as the system translates username « userid, and groupname « groupid automatically. You probably already know your username; it's the name you logon with. The groupname is not as obvious, and indeed, you may belong to more than one group. Your primary group is the one associated with your username in the password database file, as set up by your system administrator. Similarly, there is a group database file where the system administrator can assign you rights to additional groups on the system. In the examples below % is your shell prompt; you don't type this in.
- 9. You can determine your userid and the list of groups you belong to with the id and groups commands. On some systems id displays your user and primary group information, e.g.: % id uid=1101(frank) gid=10(staff) on other systems it also displays information for any additional groups you belong to: % id uid=1101(frank) gid=10(staff) groups=10(staff),5(operator),14(sysadmin),110(uts) The groups command displays the group information for all the groups you belong to, e.g.: % groups staff sysadmin uts operator Introduction to Unix - 14 AUG 1996 CHAPTER 3 Getting Started 3.2 Unix Command Line Structure A command is a program that tells the Unix system to do something. It has the form: command [options] [arguments] where an argument indicates on what the command is to perform its action, usually a file or series of files. An option modifies the command, changing the way it performs. Commands are case sensitive. command and Command are not the same. Options are generally preceded by a hyphen (-), and for most commands, more than one option can be strung together, in the form: command -[option][option][option] e.g.: ls -alR
- 10. will perform a long list on all files in the current directory and recursively perform the list through all sub-directories. For most commands you can separate the options, preceding each with a hyphen, e.g.: command -option1 -option2 -option3 as in: ls -a -l -R Some commands have options that require parameters. Options requiring parameters are usually specified separately, e.g.: lpr -Pprinter3 -# 2 file will send 2 copies of file to printer3. These are the standard conventions for commands. However, not all Unix commands will follow the standard. Some don't require the hyphen before options and some won't let you group options together, i.e. they may require that each option be preceded by a hyphen and separated by whitespace from other options and arguments. Options and syntax for a command are listed in the man page for the command. Introduction to Unix - 14 AUG 1996 CHAPTER 3 Getting Started 3.3 Control Keys Control keys are used to perform special functions on the command line or within an editor. You type these by holding down the Control key and some other key simultaneously. This is usually represented as ^Key. Control-S would be written as ^S. With control keys upper and lower case are the same, so ^S is the same as ^s. This particular example is a stop signal and tells the terminal to stop accepting input. It will remain that way until you type a start signal, ^Q. Control-U is normally the "line-kill" signal for your terminal. When typed it erases the entire input line. In the vi editor you can type a control key into your text file by first typing ^V followed by the control character desired, so to type ^H into a document type ^V^H. Introduction to Unix - 14 AUG 1996
- 11. CHAPTER 3 Getting Started 3.4 stty - terminal control stty reports or sets terminal control options. The "tty" is an abbreviation that harks back to the days of teletypewriters, which were associated with transmission of telegraph messages, and which were models for early computer terminals. For new users, the most important use of the stty command is setting the erase function to the appropriate key on their terminal. For systems programmers or shell script writers, the stty command provides an invaluable tool for configuring many aspects of I/O control for a given device, including the following: - erase and line-kill characters - data transmission speed - parity checking on data transmission - hardware flow control - newline (NL) versus carriage return plus linefeed (CR-LF) - interpreting tab characters - edited versus raw input - mapping of upper case to lower case This command is very system specific, so consult the man pages for the details of the stty command on your system. Syntax stty [options] Options (none) report the terminal settings all (or -a) report on all options echoe echo ERASE as BS-space-BS
- 12. dec set modes suitable for Digital Equipment Corporation operating systems (which distinguishes between ERASE and BACKSPACE) (Not available on all systems) kill set the LINE-KILL character erase set the ERASE character intr set the INTERRUPT character Examples You can display and change your terminal control settings with the stty command. To display all (-a) of the current line settings: % stty -a speed 38400 baud, 24 rows, 80 columns parenb -parodd cs7 -cstopb -hupcl cread -clocal -crtscts -ignbrk brkint ignpar -parmrk -inpck istrip -inlcr -igncr icrnl -iuclc ixon -ixany -ixoff imaxbel isig iexten icanon -xcase echo echoe echok -echonl -noflsh -tostop echoctl -echoprt echoke opost -olcuc onlcr -ocrnl -onocr -onlret -ofill -ofdel erase kill werase rprnt flush lnext susp intr quit stop eof ^H ^U ^W ^R ^O ^V ^Z/^Y ^C ^ ^S/^Q ^D You can change settings using stty, e.g., to change the erase character from ^? (the delete key) to ^H: % stty erase ^H This will set the terminal options for the current session only. To have this done for you automatically each time you login, it can be inserted into the .login or .profile file that we'll look at later. Introduction to Unix - 14 AUG 1996
- 13. CHAPTER 3 Getting Started 3.5 Getting Help The Unix manual, usually called man pages, is available on-line to explain the usage of the Unix system and commands. To use a man page, type the command "man" at the system prompt followed by the command for which you need information. Syntax man [options] command_name Common Options -k keyword list command synopsis line for all keyword matches -M path path to man pages -a show all matching man pages (SVR4) Examples You can use man to provide a one line synopsis of any commands that contain the keyword that you want to search on with the "-k" option, e.g. to search on the keyword password, type: % man -k password passwd (5) - password file passwd (1) - change password information The number in parentheses indicates the section of the man pages where these references were found. You can then access the man page (by default it will give you the lower numbered entry, but you can use a command line option to specify a different one) with: % man passwd PASSWD(1) USER COMMANDS PASSWD(1) NAME passwd - change password information SYNOPSIS
- 14. passwd [ -e login_shell ] [ username ] DESCRIPTION passwd changes (or sets) a user's password. passwd prompts twice for the new password, without displaying it. This is to allow for the possibility of typing mistakes. Only the user and the super-user can change the user's password. OPTIONS -e Change the user's login shell. Here we've paraphrased and truncated the output for space and copyright concerns. Introduction to Unix - 14 AUG 1996 CHAPTER 3 Getting Started 3.6 Directory Navigation and Control The Unix file system is set up like a tree branching out from the root. The the root directory of the system is symbolized by the forward slash (/). System and user directories are organized under the root. The user does not have a root directory in Unix; users generally log into their own home directory. Users can then create other directories under their home. The following table summarizes some directory navigation commands. Navigation and Directory Control Commands Command/Syntax What it will do cd [directory] change directory ls [options] [directory or file] list directory contents or file permissions mkdir [options] directory make a directory pwd print working (current) directory rmdir [options] directory remove a directory If you're familiar with DOS the following table comparing similar commands might help to provide the proper reference frame. Unix vs DOS Navigation and Directory Control Commands Command Unix DOS
- 15. list directory contents ls dir make directory mkdir md & mkdir change directory cd cd & chdir delete (remove) directory rmdir rd & rmdir return to user's home directory cd cd location in path (present working directory) pwd cd 3.6.1 - pwd - print working directory 3.6.2 - cd - change directory 3.6.3 - mkdir - make a directory 3.6.4 - rmdir - remove directory 3.6.5 - ls - list directory contents Introduction to Unix - 14 AUG 1996 3.6 Directory Navigation and Control 3.6.1 pwd - print working directory At any time you can determine where you are in the file system hierarchy with the pwd, print working directory, command, e.g.: % pwd /home/frank/src Introduction to Unix - 14 AUG 1996 3.6 Directory Navigation and Control 3.6.2 cd - change directory You can change to a new directory with the cd, change directory, command. cd will accept both absolute and relative path names. Syntax cd [directory] Examples cd (also chdir in some shells) change directory
- 16. cd changes to user's home directory cd / changes directory to the system's root cd .. goes up one directory level cd ../.. goes up two directory levels cd /full/path/name/from/root changes directory to absolute path named (note the leading slash) cd path/from/current/location changes directory to path relative to current location (no leading slash) cd ~username/directory changes directory to the named username's indicated directory (Note: the ~ is not valid in the Bourne shell; see Chapter 5.) Introduction to Unix - 14 AUG 1996 3.6 Directory Navigation and Control 3.6.3 mkdir - make a directory You extend your home hierarchy by making sub-directories underneath it. This is done with the mkdir, make directory, command. Again, you specify either the full or relative path of the directory: Syntax mkdir [options] directory Common Options -p create the intermediate (parent) directories, as needed -m mode access permissions (SVR4). (We'll look at modes later in this Chapter). Examples % mkdir /home/frank/data or, if your present working directory is /home/frank the following would be equivalent: % mkdir data
- 17. Introduction to Unix - 14 AUG 1996 3.6 Directory Navigation and Control 3.6.4 rmdir - remove directory A directory needs to be empty before you can remove it. If it's not, you need to remove the files first. Also, you can't remove a directory if it is your present working directory; you must first change out of it. Syntax rmdir directory Examples To remove the empty directory /home/frank/data while in /home/frank use: % rmdir data or % rmdir /home/frank/data Introduction to Unix - 14 AUG 1996 3.6 Directory Navigation and Control 3.6.5 ls - list directory contents The command to list your directories and files is ls. With options it can provide information about the size, type of file, permissions, dates of file creation, change and access. Syntax ls [options] [argument] Common Options When no argument is used, the listing will be of the current directory. There are many very useful options for the ls command. A listing of many of them follows. When using the command, string the desired options together preceded by "-".
- 18. -a lists all files, including those beginning with a dot (.). -d lists only names of directories, not the files in the directory -F indicates type of entry with a trailing symbol: directories / sockets = symbolic links @ executables * -g displays Unix group assigned to the file, requires the -l option (BSD only) -or- on an SVR4 machine, e.g. Solaris, this option has the opposite effect -L if the file is a symbolic link, lists the information for the file or directory the link references, not the information for the link itself -l long listing: lists the mode, link information, owner, size, last modification (time). If the file is a symbolic link, an arrow (-->) precedes the pathname of the linked-to file. The mode field is given by the -l option and consists of 10 characters. The first character is one of the following: CHARACTER IF ENTRY IS A d directory - plain file b block-type special file c character-type special file l symbolic link s socket The next 9 characters are in 3 sets of 3 characters each. They indicate the file access permissions: the first 3 characters refer to the permissions for the user, the next three for the users in the Unix group assigned to the file, and the last 3 to the permissions for other users on the system. Designations are as follows:
- 19. r read permission w write permission x execute permission - no permission There are a few less commonly used permission designations for special circumstances. These are explained in the man page for ls. Examples To list the files in a directory: % ls demofiles frank linda To list all files in a directory, including the hidden (dot) files try: % ls -a . .cshrc .history .plan .rhosts frank .. .emacs .login .profile demofiles linda To get a long listing: % ls -al total 24 drwxr-sr-x 5 workshop acs 512 Jun 7 11:12 . drwxr-xr-x 6 root sys 512 May 29 09:59 .. -rwxr-xr-x 1 workshop acs 532 May 20 15:31 .cshrc -rw------- 1 workshop acs 525 May 20 21:29 .emacs -rw------- 1 workshop acs 622 May 24 12:13 .history -rwxr-xr-x 1 workshop acs 238 May 14 09:44 .login -rw-r--r-- 1 workshop acs 273 May 22 23:53 .plan -rwxr-xr-x 1 workshop acs 413 May 14 09:36 .profile
- 20. -rw------- 1 workshop acs 49 May 20 20:23 .rhosts drwx------ 3 workshop acs 512 May 24 11:18 demofiles drwx------ 2 workshop acs 512 May 21 10:48 frank drwx------ 3 workshop acs 512 May 24 10:59 linda Introduction to Unix - 14 AUG 1996 CHAPTER 3 Getting Started 3.7 File Maintenance Commands To create, copy, remove and change permissions on files you can use the following commands. File Maintenance Commands Command/Syntax What it will do chgrp [options] group file change the group of the file chmod [options] file change file or directory access permissions chown [options] owner file change the ownership of a file; can only be done by the superuser cp [options] file1 file2 copy file1 into file2; file2 shouldn't already exist. This command creates or overwrites file2. mv [options] file1 file2 move file1 into file2 rm [options] file remove (delete) a file or directory (-r recursively deletes the directory and its contents) (-i prompts before removing files) If you're familiar with DOS the following table comparing similar commands might help to provide the proper reference frame. Unix vs DOS File Maintenance Commands Command Unix DOS copy file cp copy move file mv move (not supported on all versions of DOS) rename file mv rename & ren delete (remove) file rm erase & del
- 21. display file to screen entire file one page at a time cat more, less, pg type type/p (not supported on all versions of DOS) 3.7.1 - cp - copy a file 3.7.2 - mv - move a file 3.7.3 - rm - remove a file 3.7.4 - File Permissions 3.7.5 - chmod - change file permissions 3.7.6 - chown - change ownership 3.7.7 - chgrp - change group Introduction to Unix - 14 AUG 1996 3.7 File Maintenance Commands 3.7.1 cp - copy a file Copy the contents of one file to another with the cp command. Syntax cp [options] old_filename new_filename Common Options -i interactive (prompt and wait for confirmation before proceeding) -r recursively copy a directory Examples % cp old_filename new_filename You now have two copies of the file, each with identical contents. They are completely independent of each other and you can edit and modify either as needed. They each have their own inode, data blocks, and directory table entries. Introduction to Unix - 14 AUG 1996 3.7 File Maintenance Commands
- 22. 3.7.2 mv - move a file Rename a file with the move command, mv. Syntax mv [options] old_filename new_filename Common Options -i interactive (prompt and wait for confirmation before proceeding) -f don't prompt, even when copying over an existing target file (overrides -i) Examples % mv old_filename new_filename You now have a file called new_filename and the file old_filename is gone. Actually all you've done is to update the directory table entry to give the file a new name. The contents of the file remain where they were. Introduction to Unix - 14 AUG 1996 3.7 File Maintenance Commands 3.7.3 rm - remove a file Remove a file with the rm, remove, command. Syntax rm [options] filename Common Options -i interactive (prompt and wait for confirmation before proceeding) -r recursively remove a directory, first removing the files and subdirectories beneath it -f don't prompt for confirmation (overrides -i) Examples % rm old_filename
- 23. A listing of the directory will now show that the file no longer exists. Actually, all you've done is to remove the directory table entry and mark the inode as unused. The file contents are still on the disk, but the system now has no way of identifying those data blocks with a file name. There is no command to "unremove" a file that has been removed in this way. For this reason many novice users alias their remove command to be "rm -i", where the -i option prompts them to answer yes or no before the file is removed. Such aliases are normally placed in the .cshrc file for the C shell; see Chapter 5) Introduction to Unix - 14 AUG 1996 3.7 File Maintenance Commands 3.7.4 File Permissions Each file, directory, and executable has permissions set for who can read, write, and/or execute it. To find the permissions assigned to a file, the ls command with the -l option should be used. Also, using the -g option with "ls -l" will help when it is necessary to know the group for which the permissions are set (BSD only). When using the "ls -lg" command on a file (ls -l on SysV), the output will appear as follows: -rwxr-x--- user unixgroup size Month nn hh:mm filename The area above designated by letters and dashes (-rwxr-x---) is the area showing the file type and permissions as defined in the previous Section. Therefore, a permission string, for example, of -rwxr-x--- allows the user (owner) of the file to read, write, and execute it; those in the unixgroup of the file can read and execute it; others cannot access it at all. Introduction to Unix - 14 AUG 1996 3.7 File Maintenance Commands 3.7.5 chmod - change file permissions The command to change permissions on an item (file, directory, etc) is chmod (change mode). The syntax involves using the command with three digits (representing the user (owner, u) permissions, the group (g) permissions, and other (o) user's permissions) followed by the argument (which may be a file name or list of files and directories). Or by using symbolic representation for the permissions and who they apply to. Each of the permission types is represented by either a numeric equivalent:
- 24. read=4, write=2, execute=1 or a single letter: read=r, write=w, execute=x A permission of 4 or r would specify read permissions. If the permissions desired are read and write, the 4 (representing read) and the 2 (representing write) are added together to make a permission of 6. Therefore, a permission setting of 6 would allow read and write permissions. Alternatively, you could use symbolic notation which uses the one letter representation for who and for the permissions and an operator, where the operator can be: + add permissions - remove permissions = set permissions So to set read and write for the owner we could use "u=rw" in symbolic notation. Syntax chmod nnn [argument list] numeric mode chmod [who]op[perm] [argument list] symbolic mode where nnn are the three numbers representing user, group, and other permissions, who is any of u, g, o, or a (all) and perm is any of r, w, x. In symbolic notation you can separate permission specifications by commas, as shown in the example below. Common Options -f force (no error message is generated if the change is unsuccessful) -R recursively descend through the directory structure and change the modes Examples If the permission desired for file1 is user: read, write, execute, group: read, execute, other: read, execute, the command to use would be chmod 755 file1 or chmod u=rwx,go=rx file1
- 25. Reminder: When giving permissions to group and other to use a file, it is necessary to allow at least execute permission to the directories for the path in which the file is located. The easiest way to do this is to be in the directory for which permissions need to be granted: chmod 711 . or chmod u=rw,+x . or chmod u=rwx,go=x . where the dot (.) indicates this directory. Introduction to Unix - 14 AUG 1996 3.7 File Maintenance Commands 3.7.6 chown - change ownership Ownership of a file can be changed with the chown command. On most versions of Unix this can only be done by the super-user, i.e. a normal user can't give away ownership of their files. chown is used as below, where # represents the shell prompt for the super- user: Syntax chown [options] user[:group] file (SVR4) chown [options] user[.group] file (BSD) Common Options -R recursively descend through the directory structure -f force, and don't report any errors Examples # chown new_owner file Introduction to Unix - 14 AUG 1996 3.7 File Maintenance Commands 3.7.7 chgrp - change group Anyone can change the group of files they own, to another group they belong to, with the chgrp command.
- 26. Syntax chgrp [options] group file Common Options -R recursively descend through the directory structure -f force, and don't report any errors Examples % chgrp new_group file Introduction to Unix - 14 AUG 1996 CHAPTER 3 Getting Started 3.8 Display Commands There are a number of commands you can use to display or view a file. Some of these are editors which we will look at later. Here we will illustrate some of the commands normally used to display a file. Display Commands Command/Syntax What it will do cat [options] file concatenate (list) a file echo [text string] echo the text string to stdout head [-number] file display the first 10 (or number of) lines of a file more (or less or pg) [options] file page through a text file tail [options] file display the last few lines (or parts) of a file 3.8.1 - echo - echo a statement 3.8.2 - cat - concatenate a file 3.8.3 - more, less, and pg - page through a file 3.8.4 - head - display the start of a file 3.8.5 - tail - display the end of a file Introduction to Unix - 14 AUG 1996 3.8 Display Commands 3.8.1 echo - echo a statement
- 27. The echo command is used to repeat, or echo, the argument you give it back to the standard output device. It normally ends with a line-feed, but you can specify an option to prevent this. Syntax echo [string] Common Options -n don't print <new-line> (BSD, shell built-in) c don't print <new-line> (SVR4) 0n where n is the 8-bit ASCII character code (SVR4) t tab (SVR4) f form-feed (SVR4) n new-line (SVR4) v vertical tab (SVR4) Examples % echo Hello Class or echo "Hello Class" To prevent the line feed: % echo -n Hello Class or echo "Hello Class c" where the style to use in the last example depends on the echo command in use. The x options must be within pairs of single or double quotes, with or without other string characters. Introduction to Unix - 14 AUG 1996 3.8 Display Commands 3.8.2 cat - concatenate a file Display the contents of a file with the concatenate command, cat.
- 28. Syntax cat [options] [file] Common Options -n precede each line with a line number -v display non-printing characters, except tabs, new-lines, and form-feeds -e display $ at the end of each line (prior to new-line) (when used with -v option) Examples % cat filename You can list a series of files on the command line, and cat will concatenate them, starting each in turn, immediately after completing the previous one, e.g.: % cat file1 file2 file3 Introduction to Unix - 14 AUG 1996 3.8 Display Commands 3.8.3 more, less, and pg - page through a file more, less, and pg let you page through the contents of a file one screenful at a time. These may not all be available on your Unix system. They allow you to back up through the previous pages and search for words, etc. Syntax more [options] [+/pattern] [filename] less [options] [+/pattern] [filename] pg [options] [+/pattern] [filename] Options more less pg Action
- 29. -c -c -c clear display before displaying -i ignore case -w default default don't exit at end of input, but prompt and wait -lines -lines # of lines/screenful +/pattern +/pattern +/pattern search for the pattern Internal Controls more displays (one screen at a time) the file requested <space bar> to view next screen <return> or <CR> to view one more line q to quit viewing the file h help b go back up one screenful /word search for word in the remainder of the file See the man page for additional options less similar to more; see the man page for options pg the SVR4 equivalent of more (page) Introduction to Unix - 14 AUG 1996 3.8 Display Commands 3.8.4 head - display the start of a file head displays the head, or start, of the file. Syntax head [options] file Common Options -n number number of lines to display, counting from the top of the file -number same as above Examples
- 30. By default head displays the first 10 lines. You can display more with the "-n number", or "-number" options, e.g., to display the first 40 lines: % head -40 filename or head -n 40 filename Introduction to Unix - 14 AUG 1996 3.8 Display Commands 3.8.5 tail - display the end of a file tail displays the tail, or end, of the file. Syntax tail [options] file Common Options -number number of lines to display, counting from the bottom of the file Examples The default is to display the last 10 lines, but you can specify different line or byte numbers, or a different starting point within the file. To display the last 30 lines of a file use the -number style: % tail -30 filename Introduction to Unix - 14 AUG 1996 URL: http://wks.uts.ohio-state.edu/unix_course/intro-1.html#HEADING1-36 CHAPTER 4 System Resources & Printing: CHAPTER 4 System Resources & Printing 4.1 System Resources Commands to report or manage system resources. System Resource Commands
- 31. Command/Syntax What it will do chsh (passwd -e/-s) username login_shell change the user's login shell (often only by the superuser) date [options] report the current date and time df [options] [resource] report the summary of disk blocks and inodes free and in use du [options] [directory or file] report amount of disk space in use+ hostname/uname display or set (super-user only) the name of the current machine kill [options] [-SIGNAL] [pid#] [%job] send a signal to the process with the process id number (pid#) or job control number (%n). The default signal is to kill the process. man [options] command show the manual (man) page for a command passwd [options] set or change your password ps [options] show status of active processes script file saves everything that appears on the screen to file until exit is executed stty [options] set or display terminal control options whereis [options] command report the binary, source, and man page locations for the command named which command reports the path to the command or the shell alias in use who or w report who is logged in and what processes are running 4.1.1 - df - summarize disk block and file usage 4.1.2 - du - report disk space in use 4.1.3 - ps - show status of active processes 4.1.4 - kill - terminate a process 4.1.5 - who - list current users 4.1.6 - whereis - report program locations 4.1.7 - which - report the command found 4.1.8 - hostname/uname - name of machine 4.1.9 - script - record your screen I/O 4.1.10 - date - current date and time Introduction to Unix - 14 AUG 1996 4.1 System Resources 4.1.1 df - summarize disk block and file usage
- 32. df is used to report the number of disk blocks and inodes used and free for each file system. The output format and valid options are very specific to the OS and program version in use. Syntax df [options] [resource] Common Options -l local file systems only (SVR4) -k report in kilobytes (SVR4) Examples {unix prompt 1} df Filesystem kbytes used avail capacity Mounted on /dev/sd0a 20895 19224 0 102% / /dev/sd0h 319055 131293 155857 46% /usr /dev/sd1g 637726 348809 225145 61% /usr/local /dev/sd1a 240111 165489 50611 77% /home/guardian peri:/usr/local/backup 1952573 976558 780758 56% /usr/local/backup peri:/home/peri 726884 391189 263007 60% /home/peri peri:/usr/spool/mail 192383 1081 172064 1% /var/spool/mail peri:/acs/peri/2 723934 521604 129937 80% /acs/peri/2 Introduction to Unix - 14 AUG 1996 4.1 System Resources 4.1.2 du - report disk space in use
- 33. du reports the amount of disk space in use for the files or directories you specify. Syntax du [options] [directory or file] Common Options -a display disk usage for each file, not just subdirectories -s display a summary total only -k report in kilobytes (SVR4) Examples {unix prompt 3} du 1 ./.elm 1 ./Mail 1 ./News 20 ./uc 86 . {unix prompt 4} du -a uc 7 uc/unixgrep.txt 5 uc/editors.txt 1 uc/.emacs 1 uc/.exrc 4 uc/telnet.ftp 1 uc/uniq.tee.txt 20 uc Introduction to Unix - 14 AUG 1996
- 34. 4.1 System Resources 4.1.3 ps - show status of active processes ps is used to report on processes currently running on the system. The output format and valid options are very specific to the OS and program version in use. Syntax ps [options] Common Options BSD SVR4 -a -e all processes, all users -e environment/everything -g process group leaders as well -l -l long format -u -u user user oriented report -x -e even processes not executed from terminals -f full listing -w report first 132 characters per line note -- Because the ps command is highly system-specific, it is recommended that you consult the man pages of your system for details of options and interpretation of ps output. Examples {unix prompt 5} ps PID TT STAT TIME COMMAND 15549 p0 IW 0:00 -tcsh (tcsh) 15588 p0 IW 0:00 man nice
- 35. 15594 p0 IW 0:00 sh -c less /tmp/man15588 15595 p0 IW 0:00 less /tmp/man15588 15486 p1 S 0:00 -tcsh (tcsh) 15599 p1 T 0:00 emacs unixgrep.txt 15600 p1 R 0:00 ps Introduction to Unix - 14 AUG 1996 4.1 System Resources 4.1.4 kill - terminate a process kill sends a signal to a process, usually to terminate it. Syntax kill [-signal] process-id Common Options -l displays the available kill signals: Examples {unix prompt 9} kill -l HUP INT QUIT ILL TRAP IOT EMT FPE KILL BUS SEGV SYS PIPE ALRM TERM URG STOP TSTP CONT CHLD TTIN TTOU IO XCPU XFSZ VTALRM PROF WINCH LOST USR1 USR2 The -KILL signal, also specified as -9 (because it is 9th on the above list), is the most commonly used kill signal. Once seen, it can't be ignored by the program whereas the other signals can. {unix prompt 10} kill -9 15599 [1] + Killed emacs unixgrep.txt
- 36. Introduction to Unix - 14 AUG 1996 4.1 System Resources 4.1.5 who - list current users who reports who is logged in at the present time. Syntax who [am i] Examples beauty condron>who wmtell ttyp1 Apr 21 20:15 (apple.acs.ohio-s) fbwalk ttyp2 Apr 21 23:21 (worf.acs.ohio-st) stwang ttyp3 Apr 21 23:22 (127.99.25.8) david ttyp4 Apr 21 22:27 (slip1-61.acs.ohi) tgardner ttyp5 Apr 21 23:07 (picard.acs.ohio-) awallace ttyp6 Apr 21 23:00 (ts31-4.homenet.o) gtl27 ttyp7 Apr 21 23:24 (data.acs.ohio-st) ccchang ttyp8 Apr 21 23:32 (slip3-10.acs.ohi) condron ttypc Apr 21 23:38 (lcondron-mac.acs) dgildman ttype Apr 21 22:30 (slip3-36.acs.ohi) fcbetz ttyq2 Apr 21 21:12 (ts24-10.homenet.) beauty condron>who am i beauty!condron ttypc Apr 21 23:38 (lcondron-mac.acs) Introduction to Unix - 14 AUG 1996
- 37. 4.1 System Resources 4.1.6 whereis - report program locations whereis reports the filenames of source, binary, and manual page files associated with command(s). Syntax whereis [options] command(s) Common Options -b report binary files only -m report manual sections only -s report source files only Examples brigadier: condron [69]> whereis Mail Mail: /usr/ucb/Mail /usr/lib/Mail.help /usr/lib/Mail.rc /usr/man/man1/Mail.1 brigadier: condron [70]> whereis -b Mail Mail: /usr/ucb/Mail /usr/lib/Mail.help /usr/lib/Mail.rc brigadier: condron [71]> whereis -m Mail Mail: /usr/man/man1/Mail.1 Introduction to Unix - 14 AUG 1996 4.1 System Resources 4.1.7 which - report the command found which will report the name of the file that is be executed when the command is invoked. This will be the full path name or the alias that's found first in your path. Syntax
- 38. which command(s) example-- brigadier: condron [73]> which Mail /usr/ucb/Mail Introduction to Unix - 14 AUG 1996 4.1 System Resources 4.1.8 hostname/uname - name of machine hostname (uname -n on SysV) reports the host name of the machine the user is logged into, e.g.: brigadier: condron [91]> hostname brigadier uname has additional options to print information about system hardware type and software version. Introduction to Unix - 14 AUG 1996 4.1 System Resources 4.1.9 script - record your screen I/O script creates a script of your session input and output. Using the script command, you can capture all the data transmission from and to your terminal screen until you exit the script program. This can be useful during the programming-and-debugging process, to document the combination of things you have tried, or to get a printed copy of it all for later perusal. Syntax script [-a] [file] <. . .> exit Common Options
- 39. -a append the output to file typescript is the name of the default file used by script. You must remember to type exit to end your script session and close your typescript file. Examples beauty condron>script Script started, file is typescript beauty condron>ps PID TT STAT TIME COMMAND 23323 p8 S 0:00 -h -i (tcsh) 23327 p8 R 0:00 ps 18706 pa S 0:00 -tcsh (tcsh) 23315 pa T 0:00 emacs 23321 pa S 0:00 script 23322 pa S 0:00 script 3400 pb I 0:00 -tcsh (tcsh) beauty condron>kill -9 23315 beauty condron>date Mon Apr 22 22:29:44 EDT 1996 beauty condron>exit exit Script done, file is typescript [1] + Killed emacs beauty condron>cat typescript
- 40. Script started on Mon Apr 22 22:28:36 1996 beauty condron>ps PID TT STAT TIME COMMAND 23323 p8 S 0:00 -h -i (tcsh) 23327 p8 R 0:00 ps 18706 pa S 0:00 -tcsh (tcsh) 23315 pa T 0:00 emacs 23321 pa S 0:00 script 23322 pa S 0:00 script 3400 pb I 0:00 -tcsh (tcsh) beauty condron>kill -9 23315 beauty condron>date Mon Apr 22 22:29:44 EDT 1996 beauty condron>exit exit script done on Mon Apr 22 22:30:02 1996 beauty condron> Introduction to Unix - 14 AUG 1996 4.1 System Resources 4.1.10 date - current date and time date displays the current data and time. A superuser can set the date and time. Syntax
- 41. date [options] [+format] Common Options -u use Universal Time (or Greenwich Mean Time) +format specify the output format %a weekday abbreviation, Sun to Sat %h month abbreviation, Jan to Dec %j day of year, 001 to 366 %n <new-line> %t <TAB> %y last 2 digits of year, 00 to 99 %D MM/DD/YY date %H hour, 00 to 23 %M minute, 00 to 59 %S second, 00 to 59 %T HH:MM:SS time Examples beauty condron>date Mon Jun 10 09:01:05 EDT 1996 beauty condron>date -u Mon Jun 10 13:01:33 GMT 1996 beauty condron>date +%a%t%D Mon 06/10/96 beauty condron>date '+%y:%j'
- 42. 96:162 Introduction to Unix - 14 AUG 1996 CHAPTER 4 System Resources & Printing 4.2 Print Commands Printing Commands Command/Syntax What it will do lpq (lpstat) [options] show the status of print jobs lpr (lp) [options] file print to defined printer lprm (cancel) [options] remove a print job from the print queue pr [options] [file] filter the file and print it on the terminal The print commands allow us to print files to standard output (pr) or to a line printer (lp/lpr) while filtering the output. The BSD and SysV printer commands use different names and different options to produce the same results: lpr, lprm, and lpq vs lp, cancel, and lpstat for the BSD and SysV submit, cancel, and check the status of a print job, respectively. 4.2.1 - lp/lpr - submit a print job 4.2.2 - lpstat/lpq - check the status of a print job 4.2.3 - cancel/lprm - cancel a print job 4.2.4 - pr - prepare files for printing Introduction to Unix - 14 AUG 1996 4.2 Print Commands 4.2.1 lp/lpr - submit a print job lp and lpr submit the specified file, or standard input, to the printer daemon to be printed. Each job is given a unique request-id that can be used to follow or cancel the job while it's in the queue. Syntax lp [options] filename lpr [options] filename
- 43. Common Options lp lpr function -n number -#number number of copies -t title -Ttitle title for job -d destination -Pprinter printer name -c (default) copy file to queue before printing (default) -s don't copy file to queue before printing -o option additional options, e.g. nobanner Files beginning with the string "%!" are assumed to contain PostScript commands. Examples To print the file ssh.ps: % lp ssh.ps request id is lp-153 (1 file(s)) This submits the job to the queue for the default printer, lp, with the request-id lp-153. Introduction to Unix - 14 AUG 1996 4.2 Print Commands 4.2.2 lpstat/lpq - check the status of a print job You can check the status of your print job with lpstat or lpq. Syntax lpstat [options] lpq [options] [job#] [username] Common Options
- 44. lpstat lpq function -d (defaults to lp) list system default destination -s summarize print status -t print all status information -u [login-ID-list] user list -v list printers known to the system -p printer_dest -Pprinter_dest list status of printer, printer_dest Examples % lpstat lp-153 frank 208068 Apr 29 15:14 on lp Introduction to Unix - 14 AUG 1996 4.2 Print Commands 4.2.3 cancel/lprm - cancel a print job Any user can cancel only heir own print jobs. Syntax cancel [request-ID] [printer] lprm [options] [job#] [username] Common Options cancel lprm function -Pprinter specify printer - all jobs for user -u [login-ID-list] user list
- 45. Examples To cancel the job submitted above: % cancel lp-153 Introduction to Unix - 14 AUG 1996 4.2 Print Commands 4.2.4 pr - prepare files for printing pr prints header and trailer information surrounding the formatted file. You can specify the number of pages, lines per page, columns, line spacing, page width, etc. to print, along with header and trailer information and how to treat <tab> characters. Syntax pr [options] file Common Options +page_number start printing with page page_number of the formatted input file -column number of columns -a modify -column option to fill columns in round-robin order -d double spacing -e[char][gap] tab spacing -h header_string header for each page -l lines lines per page -t don't print the header and trailer on each page -w width width of page Examples
- 46. The file containing the list of P. G. Wodehouse's Lord Emsworth books could be printed, at 14 lines per page (including 5 header and 5 (empty) trailer lines) below, where the -e option specifies the <tab> conversion style: % pr -l 14 -e42 wodehouse Apr 29 11:11 1996 wodehouse_emsworth_books Page 1 Something Fresh [1915] Uncle Dynamite [1948] Leave it to Psmith [1923] Pigs Have Wings [1952] Summer Lightning [1929] Cocktail Time [1958] Heavy Weather [1933] Service with a Smile [1961] Apr 29 11:11 1996 wodehouse_emsworth_books Page 2 Blandings Castle and Elsewhere [1935] Galahad at Blandings [1965] Uncle Fred in the Springtime [1939] A Pelican at Blandings [1969] Full Moon [1947] Sunset at Blandings [1977] Introduction to Unix - 14 AUG 1996 Introduction to Unix CHAPTER 5 Shells The shell sits between you and the operating system, acting as a command interpreter. It reads your terminal input and translates the commands into actions taken by the system. The shell is analogous to command.com in DOS. When you log into the system you are given a default shell. When the shell starts up it reads its startup files and may set environment variables, command search paths, and command aliases, and executes any commands specified in these files. The original shell was the Bourne shell, sh. Every Unix platform will either have the Bourne shell, or a Bourne compatible shell available. It has very good features for controlling input and output, but is not well suited for the interactive user. To meet the latter need the C shell, csh, was written and is now found on most, but not all, Unix systems. It uses C type syntax, the language Unix is written in, but has a more awkward input/output implementation. It has job control, so that you can reattach a job running in
- 47. the background to the foreground. It also provides a history feature which allows you to modify and repeat previously executed commands. The default prompt for the Bourne shell is $ (or #, for the root user). The default prompt for the C shell is %. Numerous other shells are available from the network. Almost all of them are based on either sh or csh with extensions to provide job control to sh, allow in-line editing of commands, page through previously executed commands, provide command name completion and custom prompt, etc. Some of the more well known of these may be on your favorite Unix system: the Korn shell, ksh, by David Korn and the Bourne Again SHell, bash, from the Free Software Foundations GNU project, both based on sh, the T- C shell, tcsh, and the extended C shell, cshe, both based on csh. Below we will describe some of the features of sh and csh so that you can get started. 5.1 - Built-in Commands 5.2 - Environment Variables 5.3 - The Bourne Shell, sh 5.4 - The C Shell, csh 5.5 - Job Control 5.6 - History 5.7 - Changing your Shell Introduction to Unix - 14 AUG 1996 CHAPTER 5 Shells 5.1 Built-in Commands The shells have a number of built-in, or native commands. These commands are executed directly in the shell and don't have to call another program to be run. These built-in commands are different for the different shells. 5.1.1 - Sh 5.1.2 - Csh Introduction to Unix - 14 AUG 1996 5.1 Built-in Commands 5.1.1 Sh For the Bourne shell some of the more commonly used built-in commands are: : null command . source (read and execute) commands from a file
- 48. case case conditional loop cd change the working directory (default is $HOME) echo write a string to standard output eval evaluate the given arguments and feed the result back to the shell exec execute the given command, replacing the current shell exit exit the current shell export share the specified environment variable with subsequent shells for for conditional loop if if conditional loop pwd print the current working directory read read a line of input from stdin set set variables for the shell test evaluate an expression as true or false trap trap for a typed signal and execute commands umask set a default file permission mask for new files unset unset shell variables wait wait for a specified process to terminate while while conditional loop Introduction to Unix - 14 AUG 1996 5.1 Built-in Commands 5.1.2 Csh For the C shell the more commonly used built-in functions are:
- 49. alias assign a name to a function bg put a job into the background cd change the current working directory echo write a string to stdout eval evaluate the given arguments and feed the result back to the shell exec execute the given command, replacing the current shell exit exit the current shell fg bring a job to the foreground foreach for conditional loop glob do filename expansion on the list, but no "" escapes are honored history print the command history of the shell if if conditional loop jobs list or control active jobs kill kill the specified process limit set limits on system resources logout terminate the login shell nice command lower the scheduling priority of the process, command nohup command do not terminate command when the shell exits popd pop the directory stack and return to that directory pushd change to the new directory specified and add the current one to the directory stack rehash recreate the hash table of paths to executable files repeat repeat a command the specified number of times set set a shell variable
- 50. setenv set an environment variable for this and subsequent shells source source (read and execute) commands from a file stop stop the specified background job switch switch conditional loop umask set a default file permission mask for new files unalias remove the specified alias name unset unset shell variables unsetenv unset shell environment variables wait wait for all background processes to terminate while while conditional loop Introduction to Unix - 14 AUG 1996 CHAPTER 5 Shells 5.2 Environment Variables Environmental variables are used to provide information to the programs you use. You can have both global environment and local shell variables. Global environment variables are set by your login shell and new programs and shells inherit the environment of their parent shell. Local shell variables are used only by that shell and are not passed on to other processes. A child process cannot pass a variable back to its parent process. The current environment variables are displayed with the "env" or "printenv" commands. Some common ones are: • DISPLAY The graphical display to use, e.g. nyssa:0.0 • EDITOR The path to your default editor, e.g. /usr/bin/vi • GROUP Your login group, e.g. staff • HOME Path to your home directory, e.g. /home/frank • HOST The hostname of your system, e.g. nyssa • IFS Internal field separators, usually any white space (defaults to tab, space and <newline>) • LOGNAME The name you login with, e.g. frank • PATH Paths to be searched for commands, e.g. /usr/bin:/usr/ucb:/usr/local/bin
- 51. • PS1 The primary prompt string, Bourne shell only (defaults to $) • PS2 The secondary prompt string, Bourne shell only (defaults to >) • SHELL The login shell you're using, e.g. /usr/bin/csh • TERM Your terminal type, e.g. xterm • USER Your username, e.g. frank Many environment variables will be set automatically when you login. You can modify them or define others with entries in your startup files or at anytime within the shell. Some variables you might want to change are PATH and DISPLAY. The PATH variable specifies the directories to be automatically searched for the command you specify. Examples of this are in the shell startup scripts below. You set a global environment variable with a command similar to the following for the C shell: % setenv NAME value and for Bourne shell: $ NAME=value; export NAME You can list your global environmental variables with the env or printenv commands. You unset them with the unsetenv (C shell) or unset (Bourne shell) commands. To set a local shell variable use the set command with the syntax below for C shell. Without options set displays all the local variables. % set name=value For the Bourne shell set the variable with the syntax: $ name=value The current value of the variable is accessed via the "$name", or "${name}", notation. Introduction to Unix - 14 AUG 1996 CHAPTER 5 Shells 5.3 The Bourne Shell, sh Sh uses the startup file .profile in your home directory. There may also be a system-wide startup file, e.g. /etc/profile. If so, the system-wide one will be sourced (executed) before your local one.
- 52. A simple .profile could be the following: PATH=/usr/bin:/usr/ucb:/usr/local/bin:. # set the PATH export PATH # so that PATH is available to subshells # Set a prompt PS1="{`hostname` `whoami`} " # set the prompt, default is "$" # functions ls() { /bin/ls -sbF "$@";} ll() { ls -al "$@";} # Set the terminal type stty erase ^H # set Control-H to be the erase key eval `tset -Q -s -m ':?xterm'` # prompt for the terminal type, assume xterm # umask 077 Whenever a # symbol is encountered the remainder of that line is treated as a comment. In the PATH variable each directory is separated by a colon (:) and the dot (.) specifies that the current directory is in your path. If the latter is not set it's a simple matter to execute a program in the current directory by typing: ./program_name It's actually a good idea not to have dot (.) in your path, as you may inadvertently execute a program you didn't intend to when you cd to different directories. A variable set in .profile is set only in the login shell unless you "export" it or source .profile from another shell. In the above example PATH is exported to any subshells. You can source a file with the built-in "." command of sh, i.e.: . ./.profile You can make your own functions. In the above example the function ll results in an "ls -al" being done on the specified files or directories.
- 53. With stty the erase character is set to Control-H (^H), which is usually the Backspace key. The tset command prompts for the terminal type, and assumes "xterm" if we just hit <CR>. This command is run with the shell built-in, eval, which takes the result from the tset command and uses it as an argument for the shell. In this case the "-s" option to tset sets the TERM and TERMCAP variables and exports them. The last line in the example runs the umask command with the option such that any files or directories you create will not have read/write/execute permission for group and other. For further information about sh type "man sh" at the shell prompt. Introduction to Unix - 14 AUG 1996 CHAPTER 5 Shells 5.4 The C Shell, csh Csh uses the startup files .cshrc and .login. Some versions use a system-wide startup file, e.g. /etc/csh.login. Your .login file is sourced (executed) only when you login. Your .cshrc file is sourced every time you start a csh, including when you login. It has many similar features to .profile, but a different style of doing things. Here we use the set or setenv commands to initialize a variable, where set is used for this shell and setenv for this and any subshells. The environment variables: USER, TERM, and PATH, are automatically imported to and exported from the user, term, and path variables of the csh. So setenv doesn't need to be done for these. The C shell uses the symbol, ~, to indicate the user's home directory in a path, as in ~/.cshrc, or to specify another user's login directory, as in ~username/.cshrc. Predefined variables used by the C shell include: • argv The list of arguments of the current shell • cwd The current working directory • history Sets the size of the history list to save • home The home directory of the user; starts with $HOME • ignoreeof When set ignore EOF (^D) from terminals • noclobber When set prevent output redirection from overwriting existing files • noglob When set prevent filename expansion with wildcard pattern matching • path The command search path; starts with $PATH • prompt Set the command line prompt (default is %) • savehist number of lines to save in the history list to save in the .history file • shell The full pathname of the current shell; starts with $SHELL
- 54. • status The exit status of the last command (0=normal exit, 1=failed command) • term Your terminal type, starts with $TERM • user Your username, starts with $USER A simple .cshrc could be: set path=(/usr/bin /usr/ucb /usr/local/bin ~/bin . ) # set the path set prompt = "{'hostname' 'whoami' !} " # set the primary prompt; default is "%" set noclobber # don't redirect output to existing files set ignoreeof # ignore EOF (^D) for this shell set history=100 savehist=50 # keep a history list and save it between logins # aliases alias h history # alias h to "history" alias ls "/usr/bin/ls -sbF" # alias ls to "ls -sbF" alias ll ls -al # alias ll to "ls -sbFal" (combining these options with those for "ls" above) alias cd 'cd !*;pwd' # alias cd so that it prints the current working directory after the change umask 077 Some new features here that we didn't see in .profile are noclobber, ignoreeof, and history. Noclobber indicates that output will not be redirected to existing files, while ignoreeof specifies that EOF (^D) will not cause the login shell to exit and log you off the system. With the history feature you can recall previously executed commands and re-execute them, with changes if desired. An alias allows you to use the specified alias name instead of the full command. In the "ls" example above, typing "ls" will result in "/usr/bin/ls -sbF" being executed. You can tell which "ls" command is in your path with the built-in which command, i.e.: which ls ls: aliased to /usr/bin/ls -sbF A simple .login could be:
- 55. # .login stty erase ^H # set Control-H to be the erase key set noglob # prevent wild card pattern matching eval 'tset -Q -s -m ':?xterm'' # prompt for the terminal type, assume "xterm" unset noglob # re-enable wild card pattern matching Setting and unsetting noglob around tset prevents it from being confused by any csh filename wild card pattern matching or expansion. Should you make any changes to your startup files you can initiate the change by sourcing the changed file. For csh you do this with the built-in source command, i.e.: source .cshrc For further information about csh type "man csh" at the shell prompt. Introduction to Unix - 14 AUG 1996 CHAPTER 5 Shells 5.5 Job Control With the C shell, csh, and many newer shells including some newer Bourne shells, you can put jobs into the background at anytime by appending "&" to the command, as with sh. After submitting a command you can also do this by typing ^Z (Control-Z) to suspend the job and then "bg" to put it into the background. To bring it back to the foreground type "fg". You can have many jobs running in the background. When they are in the background they are no longer connected to the keyboard for input, but they may still display output to the terminal, interspersing with whatever else is typed or displayed by your current job. You may want to redirect I/O to or from files for the job you intend to background. Your keyboard is connected only to the current, foreground, job. The built-in jobs command allows you to list your background jobs. You can use the kill command to kill a background job. With the %n notation you can reference the nth background job with either of these commands, replacing n with the job number from the output of jobs. So kill the second background job with "kill %2" and bring the third job to the foreground with "fg %3".
- 56. Introduction to Unix - 14 AUG 1996 CHAPTER 5 Shells 5.6 History The C shell, the Korn shell and some other more advanced shells, retain information about the former commands you've executed in the shell. How history is done will depend on the shell used. Here we'll describe the C shell history features. You can use the history and savehist variables to set the number of previously executed commands to keep track of in this shell and how many to retain between logins, respectively. You could put a line such as the following in .cshrc to save the last 100 commands in this shell and the last 50 through the next login. set history=100 savehist=50 The shell keeps track of the history list and saves it in ~/.history between logins. You can use the built-in history command to recall previous commands, e.g. to print the last 10: % history 10 52 cd workshop 53 ls 54 cd unix_intro 55 ls 56 pwd 57 date 58 w 59 alias 60 history 61 history 10
- 57. You can repeat the last command by typing !!: % !! 53 ls 54 cd unix_intro 55 ls 56 pwd 57 date 58 w 59 alias 60 history 61 history 10 62 history 10 You can repeat any numbered command by prefacing the number with a !, e.g.: % !57 date Tue Apr 9 09:55:31 EDT 1996 Or repeat a command starting with any string by prefacing the starting unique part of the string with a !, e.g.: % !da date Tue Apr 9 09:55:31 EDT 1996 When the shell evaluates the command line it first checks for history substitution before it interprets anything else. Should you want to use one of these special characters in a shell command you will need to escape, or quote it first, with a before the character, i.e. !. The history substitution characters are summarized in the following table.
- 58. C Shell History Substitution Command Substitution Function !! repeat last command !n repeat command number n !-n repeat command n from last !str repeat command that started with string str !?str? repeat command with str anywhere on the line !?str?% select the first argument that had str in it !: repeat the last command, generally used with a modifier !:n select the nth argument from the last command (n=0 is the command name) !:n-m select the nth through mth arguments from the last command !^ select the first argument from the last command (same as !:1) !$ select the last argument from the last command !* select all arguments to the previous command !:n* select the nth through last arguments from the previous command !:n- select the nth through next to last arguments from the previous command ^str1^str2^ replace str1 with str2 in its first occurrence in the previous command !n:s/str1/str2/ substitute str1 with str2 in its first occurrence in the nth command, ending with a g substitute globally Additional editing modifiers are described in the man page. CHAPTER 5 Shells 5.7 Changing your Shell To change your shell you can usually use the "chsh" or "passwd -e" commands. The option flag, here -e, may vary from system to system (-s on BSD based systems), so check the man page on your system for proper usage. Sometimes this feature is disabled. If you can't change your shell check with your System Administrator. The new shell must be the full path name for a valid shell on the system. Which shells are available to you will vary from system to system. The full path name of a shell may also vary. Normally, though, the Bourne and C shells are standard, and available as: /bin/sh
- 59. /bin/csh Some systems will also have the Korn shell standard, normally as: /bin/ksh Some shells that are quite popular, but not normally distributed by the OS vendors are bash and tcsh. These might be placed in /bin or a locally defined directory, e.g. /usr/local/bin or /opt/local/bin. Should you choose a shell not standard to the OS make sure that this shell, and all login shells available on the system, are listed in the file /etc/shells. If this file exists and your shell is not listed in this file the file transfer protocol daemon, ftpd, will not let you connect to this machine. If this file does not exist only accounts with "standard" shells are allowed to connect via ftp. You can always try out a shell before you set it as your default shell. To do this just type in the shell name as you would any other command. Introduction to Unix - 14 AUG 1996 Introduction to Unix CHAPTER 6 Special Unix Features One of the most important contributions Unix has made to Operating Systems is the provision of many utilities for doing common tasks or obtaining desired information. Another is the standard way in which data is stored and transmitted in Unix systems. This allows data to be transmitted to a file, the terminal screen, or a program, or from a file, the keyboard, or a program; always in a uniform manner. The standardized handling of data supports two important features of Unix utilities: I/O redirection and piping. With output redirection, the output of a command is redirected to a file rather than to the terminal screen. With input redirection, the input to a command is given via a file rather than the keyboard. Other tricks are possible with input and output redirection as well, as you will see. With piping, the output of a command can be used as input (piped) to a subsequent command. In this chapter we discuss many of the features and utilities available to Unix users. 6.1 - File Descriptors 6.2 - File Redirection 6.3 - Other Special Command Symbols 6.4 - Wild Cards Introduction to Unix - 14 AUG 1996
- 60. CHAPTER 6 Special Unix Features 6.1 File Descriptors There are 3 standard file descriptors: • stdin 0 Standard input to the program • stdout 1 Standard output from the program • stderr 2 Standard error output from the program Normally input is from the keyboard or a file. Output, both stdout and stderr, normally go to the terminal, but you can redirect one or both of these to one or more files. You can also specify additional file descriptors, designating them by a number 3 through 9, and redirect I/O through them. Introduction to Unix - 14 AUG 1996 CHAPTER 6 Special Unix Features 6.2 File Redirection Output redirection takes the output of a command and places it into a named file. Input redirection reads the file as input to the command. The following table summarizes the redirection options. File Redirection Symbol Redirection > output redirect >! same as above, but overrides noclobber option of csh >> append output >>! same as above, but overrides noclobber option on csh and creates the file if it doesn't already exist. | pipe output to another command < input redirection <<String read from standard input until "String" is encountered as the only thing on the line. Also known as a "here document" (see Chapter 8). <<String same as above, but don't allow shell substitutions An example of output redirection is:
- 61. cat file1 file2 > file3 The above command concatenates file1 then file2 and redirects (sends) the output to file3. If file3 doesn't already exist it is created. If it does exist it will either be truncated to zero length before the new contents are inserted, or the command will be rejected, if the noclobber option of the csh is set. (See the csh in Chapter 4). The original files, file1 and file2, remain intact as separate entities. Output is appended to a file in the form: cat file1 >> file2 This command appends the contents of file1 to the end of what already exists in file2. (Does not overwrite file2). Input is redirected from a file in the form: program < file This command takes the input for program from file. To pipe output to another command use the form: command | command This command makes the output of the first command the input of the second command. 6.2.1 - Csh 6.2.2 - Sh Introduction to Unix - 14 AUG 1996 CHAPTER 6 Special Unix Features 6.3 Other Special Command Symbols In addition to file redirection symbols there are a number of other special symbols you can use on a command line. These include: ; command separator & run the command in the background
- 62. && run the command following this only if the previous command completes successfully, e.g.: grep string file && cat file || run the command following only if the previous command did not complete successfully, e.g.: grep string file || echo "String not found." ( ) the commands within the parentheses are executed in a subshell. The output of the subshell can be manipulated as above. ' ' literal quotation marks. Don't allow any special meaning to any characters within these quotations. escape the following character (take it literally) " " regular quotation marks. Allow variable and command substitution with theses quotations (does not disable $ and within the string). 'command' take the output of this command and substitute it as an argument(s) on the command line # everything following until <newline> is a comment The character can also be used to escape the <newline> character so that you can continue a long command on more than one physical line of text. Introduction to Unix - 14 AUG 1996 CHAPTER 6 Special Unix Features 6.4 Wild Cards The shell and some text processing programs will allow meta-characters, or wild cards, and replace them with pattern matches. For filenames these meta-characters and their uses are: ? match any single character at the indicated position * match any string of zero or more characters [abc...] match any of the enclosed characters
- 63. [a-e] match any characters in the range a,b,c,d,e [!def] match any characters not one of the enclosed characters, sh only {abc,bcd,cde} match any set of characters separated by comma (,) (no spaces), csh only ~ home directory of the current user, csh only ~user home directory of the specified user, csh only Introduction to Unix - 14 AUG 1996 Introduction to Unix CHAPTER 7 Text Processing 7.1 - Regular Expression Syntax 7.2 - Text Processing Commands Introduction to Unix - 14 AUG 1996 CHAPTER 7 Text Processing 7.1 Regular Expression Syntax Some text processing programs, such as grep, egrep, sed, awk and vi, let you search on patterns instead of fixed strings. These text patterns are known as regular expressions. You form a regular expression by combining normal characters and special characters, also known as meta-characters, with the rules below. With these regular expressions you can do pattern matching on text data. Regular expressions come in three different forms: • Anchors which tie the pattern to a location on the line • Character sets which match a character at a single position • Modifiers which specify how many times to repeat the previous expression Regular expression syntax is as follows. Some programs will accept all of these, others may only accept some. . match any single character except <newline> * match zero or more instances of the single character (or meta-character) immediately preceding it [abc] match any of the characters enclosed
- 64. [a-d] match any character in the enclosed range [^exp] match any character not in the following expression ^abc the regular expression must start at the beginning of the line (Anchor) abc$ the regular expression must end at the end of the line (Anchor) treat the next character literally. This is normally used to escape the meaning of special characters such as "." and "*". {n,m} match the regular expression preceding this a minimum number of n times and a maximum of m times (0 through 255 are allowed for n and m). The { and } sets should be thought of as single operators. In this case the preceding the bracket does not escape its special meaning, but rather turns on a new one. <abc> will match the enclosed regular expression as long as it is a separate word. Word boundaries are defined as beginning with a <newline> or anything except a letter, digit or underscore (_) or ending with the same or a end-of-line character. Again the < and > sets should be thought of as single operators. (abc) saves the enclosed pattern in a buffer. Up to nine patterns can be saved for each line. You can reference these latter with the n character set. Again the ( and ) sets should be thought of as single operators. n where n is between 1 and 9. This matches the nth expression previously saved for this line. Expressions are numbered starting from the left. The n should be thought of as a single operator. & print the previous search pattern (used in the replacement string) There are a few meta-characters used only by awk and egrep. These are: + match one or more of the preceding expression ? match zero or more of the preceding expression | separator. Match either the preceding or following expression. ( ) group the regular expressions within and apply the match to the set. Some examples of the more commonly used regular expressions are: regular expression matches
- 65. cat the string cat .at any occurrence of a letter, followed by at, such as cat, rat, mat, bat, fat, hat xy*z any occurrence of an x, followed by zero or more y's, followed by a z. ^cat cat at the beginning of the line cat$ cat at the end of the line * any occurrence of an asterisk [cC]at cat or Cat [^a-zA-Z] any occurrence of a non-alphabetic character [0-9]$ any line ending with a number [A-Z][A-Z]* one or more upper case letters [A-Z]* zero or more upper case letters (In other words, anything.) Introduction to Unix - 14 AUG 1996 CHAPTER 7 Text Processing 7.2 Text Processing Commands Text Processing Commands Command/Syntax What it will do awk/nawk [options] file scan for patterns in a file and process the results grep/egrep/fgrep [options] 'search string' file search the argument (in this case probably a file) for all occurrences of the search string, and list them. sed [options] file stream editor for editing files from a script or from the command line 7.2.1 - grep 7.2.2 - sed 7.2.3 - awk, nawk, gawk Introduction to Unix - 14 AUG 1996 7.2 Text Processing Commands
- 66. 7.2.1 grep This section provides an introduction to the use of regular expressions and grep. The grep utility is used to search for generalized regular expressions occurring in Unix files. Regular expressions, such as those shown above, are best specified in apostrophes (or single quotes) when specified in the grep utility. The egrep utility provides searching capability using an extended set of meta-characters. The syntax of the grep utility, some of the available options, and a few examples are shown below. Syntax grep [options] regexp [file[s]] Common Options -i ignore case -c report only a count of the number of lines containing matches, not the matches themselves -v invert the search, displaying only lines that do not match -n display the line number along with the line on which a match was found -s work silently, reporting only the final status: 0, for match(es) found 1, for no matches 2, for errors -l list filenames, but not lines, in which matches were found Examples Consider the following file: {unix prompt 5} cat num.list 1 15 fifteen 2 14 fourteen
- 67. 3 13 thirteen 4 12 twelve 5 11 eleven 6 10 ten 7 9 nine 8 8 eight 9 7 seven 10 6 six 11 5 five 12 4 four 13 3 three 14 2 two 15 1 one Here are some grep examples using this file. In the first we'll search for the number 15: {unix prompt 6} grep '15' num.list 1 15 fifteen 15 1 one Now we'll use the "-c" option to count the number of lines matching the search criterion: 7.2 Text Processing Commands 7.2.2 sed The non-interactive, stream editor, sed, edits the input stream, line by line, making the specified changes, and sends the result to standard output. Syntax
- 68. sed [options] edit_command [file] The format for the editing commands are: [address1[,address2]][function][arguments] where the addresses are optional and can be separated from the function by spaces or tabs. The function is required. The arguments may be optional or required, depending on the function in use. Line-number Addresses are decimal line numbers, starting from the first input line and incremented by one for each. If multiple input files are given the counter continues cumulatively through the files. The last input line can be specified with the "$" character. Context Addresses are the regular expression patterns enclosed in slashes (/). Commands can have 0, 1, or 2 comma-separated addresses with the following affects: # of addresses lines affected 0 every line of input 1 only lines matching the address 2 first line matching the first address and all lines until, and including, the line matching the second address. The process is then repeated on subsequent lines. Substitution functions allow context searches and are specified in the form: s/regular_expression_pattern/replacement_string/flag and should be quoted with single quotes (') if additional options or functions are specified. These patterns are identical to context addresses, except that while they are normally enclosed in slashes (/), any normal character is allowed to function as the delimiter, other than <space> and <newline>. The replacement string is not a regular expression pattern; characters do not have special meanings here, except: & substitute the string specified by regular_expression_pattern n substitute the nth string matched by regular_expression_pattern enclosed in '(', ')' pairs. These special characters can be escaped with a backslash () to remove their special meaning. Common Options
- 69. -e script edit script -n don't print the default output, but only those lines specified by p or s///p functions -f script_file take the edit scripts from the file, script_file Valid flags on the substitution functions include: d delete the pattern g globally substitute the pattern p print the line Examples This example changes all incidents of a comma (,) into a comma followed by a space (, ) when doing output: % cat filey | sed s/,/, /g The following example removes all incidents of Jr preceded by a space ( Jr) in filey: % cat filey | sed s/ Jr//g To perform multiple operations on the input precede each operation with the -e (edit) option and quote the strings. For example, to filter for lines containing "Date: " and "From: " and replace these without the colon (:), try: sed -e 's/Date: /Date /' -e 's/From: /From /' To print only those lines of the file from the one beginning with "Date:" up to, and including, the one beginning with "Name:" try: sed -n '/^Date:/,/^Name:/p' To print only the first 10 lines of the input (a replacement for head): sed -n 1,10p Introduction to Unix - 14 AUG 1996 7.2 Text Processing Commands
- 70. 7.2.3 awk, nawk, gawk awk is a pattern scanning and processing language. Its name comes from the last initials of the three authors: Alfred. V. Aho, Brian. W. Kernighan, and Peter. J. Weinberger. nawk is new awk, a newer version of the program, and gawk is gnu awk, from the Free Software Foundation. Each version is a little different. Here we'll confine ourselves to simple examples which should be the same for all versions. On some OSs awk is really nawk. awk searches its input for patterns and performs the specified operation on each line, or fields of the line, that contain those patterns. You can specify the pattern matching statements for awk either on the command line, or by putting them in a file and using the -f program_file option. Syntax awk program [file] where program is composed of one or more: pattern { action } fields. Each input line is checked for a pattern match with the indicated action being taken on a match. This continues through the full sequence of patterns, then the next line of input is checked. Input is divided into records and fields. The default record separator is <newline>, and the variable NR keeps the record count. The default field separator is whitespace, spaces and tabs, and the variable NF keeps the field count. Input field, FS, and record, RS, separators can be set at any time to match any single character. Output field, OFS, and record, ORS, separators can also be changed to any single character, as desired. $n, where n is an integer, is used to represent the nth field of the input record, while $0 represents the entire input record. BEGIN and END are special patterns matching the beginning of input, before the first field is read, and the end of input, after the last field is read, respectively. Printing is allowed through the print, and formatted print, printf, statements. Patterns may be regular expressions, arithmetic relational expressions, string-valued expressions, and boolean combinations of any of these. For the latter the patterns can be combined with the boolean operators below, using parentheses to define the combination: || or
- 71. && and ! not Comma separated patterns define the range for which the pattern is applicable, e.g.: /first/,/last/ selects all lines starting with the one containing first, and continuing inclusively, through the one containing last. To select lines 15 through 20 use the pattern range: NR == 15, NR == 20 Regular expressions must be enclosed with slashes (/) and meta-characters can be escaped with the backslash (). Regular expressions can be grouped with the operators: | or, to separate alternatives + one or more ? zero or one A regular expression match can be either of: ~ contains the expression !~ does not contain the expression So the program: $1 ~ /[Ff]rank/ is true if the first field, $1, contains "Frank" or "frank" anywhere within the field. To match a field identical to "Frank" or "frank" use: $1 ~ /^[Ff]rank$/ Relational expressions are allowed using the relational operators: < less than <= less than or equal to == equal to
- 72. >= greater than or equal to != not equal to > greater than Offhand you don't know if variables are strings or numbers. If neither operand is known to be numeric, than string comparisons are performed. Otherwise, a numeric comparison is done. In the absence of any information to the contrary, a string comparison is done, so that: $1 > $2 will compare the string values. To ensure a numerical comparison do something similar to: ( $1 + 0 ) > $2 The mathematical functions: exp, log and sqrt are built-in. Some other built-in functions include: index(s,t) returns the position of string s where t first occurs, or 0 if it doesn't length(s) returns the length of string s substr(s,m,n) returns the n-character substring of s, beginning at position m Arrays are declared automatically when they are used, e.g.: arr[i] = $1 assigns the first field of the current input record to the ith element of the array. Flow control statements using if-else, while, and for are allowed with C type syntax: for (i=1; i <= NF; i++) {actions} while (i<=NF) {actions} if (i<NF) {actions} Common Options -f program_file read the commands from program_file
- 73. -Fc use character c as the field separator character Examples % cat filex | tr a-z A-Z | awk -F: '{printf ("7R %-6s %-9s %-24s n", $1,$2,$3)}'>upload.file cats filex, which is formatted as follows: nfb791:99999999:smith 7ax791:999999999:jones 8ab792:99999999:chen 8aa791:999999999:mcnulty changes all lower case characters to upper case with the tr utility, and formats the file into the following which is written into the file upload.file: 7R NFB791 99999999 SMITH 7R 7AX791 999999999 JONES 7R 8AB792 99999999 CHEN 7R 8AA791 999999999 MCNULTY Introduction to Unix - 14 AUG 1996 Introduction to Unix CHAPTER 8 Other Useful Commands 8.1 - Working With Files 8.2 - File Archiving, Compression and Conversion 8.3 - Remote Connections Introduction to Unix - 14 AUG 1996 [Next] [Previous] [Top] [Contents] CHAPTER 8 Other Useful Commands
- 74. 8.1 Working With Files This section will describe a number of commands that you might find useful in examining and manipulating the contents of your files. File utilities Command/Syntax What it will do cmp [options] file1 file2 compare two files and list where differences occur (text or binary files) cut [options] [file(s)] cut specified field(s)/character(s) from lines in file(s) diff [options] file1 file2 compare the two files and display the differences (text files only) file [options] file classify the file type find directory [options] [actions] find files matching a type or pattern ln [options] source_file target link the source_file to the target paste [options] file paste field(s) onto the lines in file sort [options] file sort the lines of the file according to the options chosen strings [options] file report any sequence of 4 or more printable characters ending in <NL> or <NULL>. Usually used to search binary files for ASCII strings. tee [options] file copy stdout to one or more files touch [options] [date] file create an empty file, or update the access time of an existing file tr [options] string1 string2 translate the characters in string1 from stdin into those in string2 in stdout uniq [options] file remove repeated lines in a file wc [options] [file(s)] display word (or character or line) count for file(s) 8.1.1 - cmp - compare file contents 8.1.2 - diff - differences in files 8.1.3 - cut - select parts of a line 8.1.4 - paste - merge files 8.1.5 - touch - create a file 8.1.6 - wc - count words in a file 8.1.7 - ln - link to another file 8.1.8 - sort - sort file contents 8.1.9 - tee - copy command output 8.1.10 - uniq - remove duplicate lines 8.1.11 - strings - find ASCII strings 8.1.12 - file - file type 8.1.13 - tr - translate characters
- 75. 8.1.14 - find - find files Introduction to Unix - 14 AUG 1996 8.1 Working With Files 8.1.1 cmp - compare file contents The cmp command compares two files, and (without options) reports the location of the first difference between them. It can deal with both binary and ASCII file comparisons. It does a byte-by-byte comparison. Syntax cmp [options] file1 file2 [skip1] [skip2] The skip numbers are the number of bytes to skip in each file before starting the comparison. Common Options -l report on each difference -s report exit status only, not byte differences Examples Given the files mon.logins: and tues.logins: ageorge ageorge bsmith cbetts cbetts jchen jchen jdoe jmarsch jmarsch lkeres lkeres mschmidt proy sphillip sphillip wyepp wyepp
- 76. The comparison of the two files yields: % cmp mon.logins tues.logins mon.logins tues.logins differ: char 9, line 2 The default it to report only the first difference found. This command is useful in determining which version of a file should be kept when there is more than one version. Introduction to Unix - 14 AUG 1996 8.1 Working With Files 8.1.2 diff - differences in files The diff command compares two files, directories, etc, and reports all differences between the two. It deals only with ASCII files. It's output format is designed to report the changes necessary to convert the first file into the second. Syntax diff [options] file1 file2 Common Options -b ignore trailing blanks -i ignore the case of letters -w ignore <space> and <tab> characters -e produce an output formatted for use with the editor, ed -r apply diff recursively through common sub-directories Examples For the mon.logins and tues.logins files above, the difference between them is given by: % diff mon.logins tues.logins 2d1 < bsmith
- 77. 4a4 > jdoe 7c7 < mschmidt --- > proy Note that the output lists the differences as well as in which file the difference exists. Lines in the first file are preceded by "< ", and those in the second file are preceded by "> ". Introduction to Unix - 14 AUG 1996 8.1 Working With Files 8.1.3 cut - select parts of a line The cut command allows a portion of a file to be extracted for another use. Syntax cut [options] file Common Options -c character_list character positions to select (first character is 1) -d delimiter field delimiter (defaults to <TAB>) -f field_list fields to select (first field is 1) Both the character and field lists may contain comma-separated or blank-character- separated numbers (in increasing order), and may contain a hyphen (-) to indicate a range. Any numbers missing at either before (e.g. -5) or after (e.g. 5-) the hyphen indicates the full range starting with the first, or ending with the last character or field, respectively. Blank-character-separated lists must be enclosed in quotes. The field delimiter should be enclosed in quotes if it has special meaning to the shell, e.g. when specifying a <space> or <TAB> character. Examples
- 78. In these examples we will use the file users: jdoe John Doe 4/15/96 lsmith Laura Smith 3/12/96 pchen Paul Chen 1/5/96 jhsu Jake Hsu 4/17/96 sphilip Sue Phillip 4/2/96 If you only wanted the username and the user's real name, the cut command could be used to get only that information: % cut -f 1,2 users jdoe John Doe lsmith Laura Smith pchen Paul Chen jhsu Jake Hsu sphilip Sue Phillip The cut command can also be used with other options. The -c option allows characters to be the selected cut. To select the first 4 characters: % cut -c 1-4 users This yields: jdoe lsmi pche jhsu sphi thus cutting out only the first 4 characters of each line.
- 79. Introduction to Unix - 14 AUG 1996 8.1 Working With Files 8.1.4 paste - merge files The paste command allows two files to be combined side-by-side. The default delimiter between the columns in a paste is a tab, but options allow other delimiters to be used. Syntax paste [options] file1 file2 Common Options -d list list of delimiting characters -s concatenate lines The list of delimiters may include a single character such as a comma; a quoted string, such as a space; or any of the following escape sequences: n <newline> character t <tab> character backslash character 0 empty string (non-null character) It may be necessary to quote delimiters with special meaning to the shell. A hyphen (-) in place of a file name is used to indicate that field should come from standard input. Examples Given the file users: jdoe John Doe 4/15/96 lsmith Laura Smith 3/12/96 pchen Paul Chen 1/5/96
- 80. jhsu Jake Hsu 4/17/96 sphilip Sue Phillip 4/2/96 and the file phone: John Doe 555-6634 Laura Smith 555-3382 Paul Chen 555-0987 Jake Hsu 555-1235 Sue Phillip 555-7623 the paste command can be used in conjunction with the cut command to create a new file, listing, that includes the username, real name, last login, and phone number of all the users. First, extract the phone numbers into a temporary file, temp.file: % cut -f2 phone > temp.file 555-6634 555-3382 555-0987 555-1235 555-7623 The result can then be pasted to the end of each line in users and directed to the new file, listing: % paste users temp.file > listing jdoe John Doe 4/15/96 237-6634 lsmith Laura Smith 3/12/96 878-3382 pchen Paul Chen 1/5/96 888-0987 jhsu Jake Hsu 4/17/96 545-1235 sphilip Sue Phillip 4/2/96 656-7623
- 81. This could also have been done on one line without the temporary file as: % cut -f2 phone | paste users - > listing with the same results. In this case the hyphen (-) is acting as a placeholder for an input field (namely, the output of the cut command). Introduction to Unix - 14 AUG 1996 8.1 Working With Files 8.1.5 touch - create a file The touch command can be used to create a new (empty) file or to update the last access date/time on an existing file. The command is used primarily when a script requires the pre-existence of a file (for example, to which to append information) or when the script is checking for last date or time a function was performed. Syntax touch [options] [date_time] file touch [options] [-t time] file Common Options -a change the access time of the file (SVR4 only) -c don't create the file if it doesn't already exist -f force the touch, regardless of read/write permissions -m change the modification time of the file (SVR4 only) -t time use the time specified, not the current time (SVR4 only) When setting the "-t time" option it should be in the form: [[CC]YY]MMDDhhmm[.SS] where: CC first two digits of the year YY second two digits of the year
- 82. MM month, 01-12 DD day of month, 01-31 hh hour of day, 00-23 mm minute, 00-59 SS second, 00-61 The date_time options has the form: MMDDhhmm[YY] where these have the same meanings as above. The date cannot be set to be before 1969 or after January 18, 2038. Examples To create a file: % touch filename Introduction to Unix - 14 AUG 1996 8.1 Working With Files 8.1.6 wc - count words in a file wc stands for "word count"; the command can be used to count the number of lines, characters, or words in a file. Syntax wc [options] file Common Options -c count bytes -m count characters (SVR4) -l count lines
- 83. -w count words If no options are specified it defaults to "-lwc". Examples Given the file users: jdoe John Doe 4/15/96 lsmith Laura Smith 3/12/96 pchen Paul Chen 1/5/96 jhsu Jake Hsu 4/17/96 sphilip Sue Phillip 4/2/96 the result of using a wc command is as follows: % wc users 5 20 121 users The first number indicates the number of lines in the file, the second number indicates the number of words in the file, and the third number indicates the number of characters. Using the wc command with one of the options (-l, lines; -w, words; or -c, characters) would result in only one of the above. For example, "wc -l users" yields the following result: 5 users Introduction to Unix - 14 AUG 1996 8.1 Working With Files 8.1.7 ln - link to another file The ln command creates a "link" or an additional way to access (or gives an additional name to) another file. Syntax ln [options] source [target]
